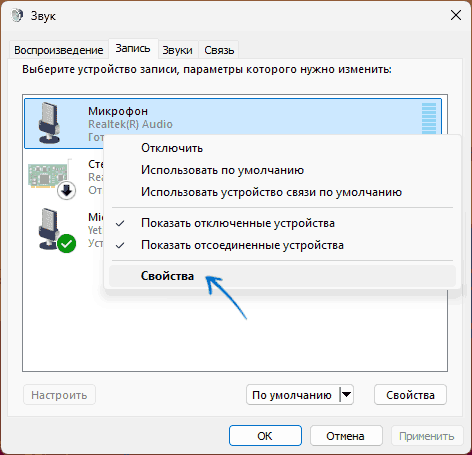Все способы:
- Убираем эхо в микрофоне на Windows 10
- Способ 1: Настройки микрофона
- Способ 2: Настройки звука
- Способ 3: Параметры софта
- Способ 4: Устранение неисправностей
- Вопросы и ответы: 10
Микрофон, подключенный к компьютеру на Windows 10, может быть необходим для реализации различных задач, будь то звукозапись или управление голосом. Однако иногда в процессе его использования возникают трудности в виде ненужного эффекта эхо. Мы далее расскажем о методах устранения данной проблемы.
Убираем эхо в микрофоне на Windows 10
Существует немало способов устранения неполадок, связанных с эхо в микрофоне. Нами будет рассмотрено только несколько общих вариантов решений, в то время как в некоторых отдельных случаях для корректировки звука может потребоваться детальный разбор параметров сторонних программ.
Читайте также: Включение микрофона на ноутбуке с Windows 10
Способ 1: Настройки микрофона
Любая версия операционной системы Windows по умолчанию предоставляет ряд параметров и вспомогательных фильтров для регулировки микрофона.
- На панели задач кликните правой кнопкой мыши по иконке звука и в открывшемся списке выберите пункт «Открыть параметры звука».
- В окне «Параметры» на странице «Звук» найдите блок «Ввод». Здесь необходимо щелкнуть по ссылке «Свойства устройства».
- Перейдите на вкладку «Улучшения» и установите галочку «Подавление эхо». Обратите внимание, данная функция доступна только при наличии актуального и, что немаловажно, совместимого драйвера для звуковой карты.
Желательно также активировать некоторые другие фильтры вроде подавления шума. Для сохранения параметров нажмите кнопку «ОК».
- Аналогичную процедуру, как было сказано ранее, можно произвести в диспетчере Realtek. Для этого откройте соответствующее окно через «Панель управления».
Читайте также: Как открыть «Панель управления» в Windows 10
Перейдите на вкладку «Микрофон» и установите маркер рядом с «Подавление эхо». Сохранение новых параметров не требуется, а закрыть окно можно с помощью кнопки «ОК».


Описанных действий вполне достаточно для устранения эффекта эхо от микрофона. Не забудьте произвести проверку звука после внесения изменений в параметры.
Читайте также: Как проверить микрофон в Windows 10
Способ 2: Настройки звука
Проблема появления эхо может заключаться не только в микрофоне или его неправильных настройках, но и вследствие искаженных параметров устройства вывода. В таком случае следует внимательно проверить все настройки, включая колонки или наушники. Особое внимание надо уделить системным параметрам в следующей статье. К примеру, фильтр «Объемный звук в наушниках» создает эффект эхо, распространяющийся на любые звуки компьютера.

Подробнее: Настройки звука на компьютере с Windows 10
Способ 3: Параметры софта
Если вы используете какие-либо сторонние средства передачи или записи звука с микрофона, имеющие собственные настройки, необходимо также их перепроверить и отключить ненужные эффекты.

Способ 4: Устранение неисправностей
Нередко причина возникновения эхо сводится к неправильному функционированию микрофона без влияния каких-либо сторонних фильтров. В связи с этим устройство необходимо проверить и по возможности заменить. О некоторых вариантах устранения неисправностей вы можете узнать из соответствующей инструкции у нас на сайте.

Подробнее: Устранение проблем с микрофоном на Windows 10
В большинстве ситуаций при возникновении описываемой проблемы для устранения эффекта эхо достаточно выполнить действия из первого раздела, особенно если ситуация наблюдается только на Windows 10. При этом ввиду существования большого количества моделей устройств звукозаписи, бесполезными могут оказаться и все наши рекомендации. Этот аспект стоит учитывать и брать во внимание не только проблемы операционной системы, но и, к примеру, драйверов производителя микрофона.
Наша группа в TelegramПолезные советы и помощь
При использовании микрофона некоторые пользователи могут столкнуться с тем, что на колонках или в наушниках слышно эхо. Проблема может возникать со встроенным микрофоном ноутбука или веб-камеры, микрофоном наушников или отдельным USB-микрофоном.
В этой инструкции подробно о том, как убрать эхо микрофона в Windows 11/10 и чем оно может быть вызвано.
Отключение прослушивания с микрофона
Первое, на что следует обратить внимание, если вы столкнулись с проблемой — опция «Прослушивать с данного устройства» в настройках микрофона. Чаще всего причина оказывается именно в ней. Необходимые действия:
- Нажмите правой кнопкой мыши по кнопке «Пуск», выберите пункт «Выполнить», введите mmsys.cpl и нажмите «Enter».
- Перейдите на вкладку «Запись», нажмите правой кнопкой мыши по нужному микрофону и выберите пункт «Свойства».
- Перейдите на вкладку «Прослушать» и, если там включена отметка «Прослушивать с данного устройства», снимите её, а затем примените настройки.
Важная деталь: если у вас более одного микрофона, например, один встроенный, другой — в наушниках, рекомендую проверить опцию «Прослушивать с данного устройства» для всех доступных в списке устройств записи микрофонов: если она включена даже для микрофона, не используемого по умолчанию, это может привести к эффекту эхо.
Учитывайте, что, если задача — как раз вывод звука с микрофона на колонки, то есть опция «Прослушивать с данного устройства» включена целенаправленно, избавиться от эха и наводок получится лишь сделав так, чтобы микрофон не мог уловить звук с колонок путём уменьшения их громкости, расположении на расстоянии, снижения чувствительности микрофона.
Эхо при онлайн общении в мессенджерах, конференциях и играх
Если вы слышите эхо, когда общаетесь с кем-то через Интернет в приложениях для общения или играх, либо другая сторона жалуется на эхо, с большой вероятность проблема заключается в одном из или сочетании факторов:
- Близкое расположение микрофона и колонок у одного из участников (не обязательно у вас, при этом эхо можете слышать именно вы).
- Высокая громкость колонок или высокая чувствительность микрофона у одного из участников.
В этой ситуации проблема может быть как на вашей стороне, так и на стороне собеседника или собеседников. Пример того, что может происходить:
- Вы что-то говорите в микрофон, звук с задержкой (кодирование и передача) воспроизводится на колонках собеседника.
- Если громкость воспроизведения высокая, либо микрофон достаточно чувствителен и расположен рядом с колонкой, звук «отправляется обратно» вам — вы слышите эхо.
Основное решение — изменение расположения микрофона, снижение громкости колонок, использование наушников вместо колонок, либо использование опции «Mute» на микрофоне участников, которые сейчас не говорят.
Отключение усиления и дополнительных эффектов микрофона
Следующее, что следует попробовать, если предыдущий вариант не помог — попробовать отключить усиление микрофона (при наличии опции), а также дополнительные эффекты звука для него как в интерфейсе Windows, так и в фирменном ПО:
- Нажмите клавиши Win+R, введите mmsys.cpl и нажмите Enter
- Перейдите на вкладку «Запись», нажмите правой кнопкой мыши по нужному микрофону и выберите пункт «Свойства».
- Попробуйте отключить «Усиление микрофона на вкладке «Уровни» и применить настройки. Опция доступна не для всех микрофонов и не с любыми драйверами звуковой карты.
- Перейдите на вкладку «Дополнительно» и отключите опцию «Включить дополнительные средства звука» (опция также может отсутствовать).
- В случае если для вашего микрофона есть другие вкладки с эффектами, помимо тех, что представлены на скриншотах, перейдите на них и попробуйте также выключить все доступные эффекты.
- Если для вашего микрофона доступно какое-то фирменное ПО, есть предустановленные программы (например, Nahimic), проверьте, чтобы никакие дополнительные эффекты эха или нахождения в определенном типе помещения не были включены, попробуйте поэкспериментировать с доступными настройками.
- Также имеет смысл заглянуть в приложение Realtek Audio Console (обычно устанавливается автоматически с драйверами звуковой карты и найти его можно через поиск на панели задач) и попробовать поэкспериментировать с настройками — включить или отключить систему устранения акустического эха, систему подавления шума и другие доступны параметры.
Возможно, что-то из предложенного поможет разобраться в причинах ситуации и решить проблему с эхом микрофона.
Некоторые дополнительные возможные решения при проблемах с эхом во время использования микрофона в Windows 11/10:
- Попробуйте переустановить драйверы звуковой карты, причем использовать не те драйверы, которые предлагает Windows, а те, что представлены на официальном сайте производителя вашего ноутбука или материнской платы ПК, именно для вашей модели устройства: достаточно найти страницу поддержки вашего устройства, а на ней — раздел загрузок.
- Если проблема возникает только в конкретной программе, например, при трансляциях или записи в OBS или общении в конкретном ПО, внимательно изучите настройки этой программы, чтобы не было включено прослушивание с микрофона, какие-то дополнительные фильтры и эффекты.
- Для устройств, подключаемых с использование коннекторов звуковой карты проблема иногда оказывается в плохом подключении (достаточно переподключить микрофон или гарнитуру) или в повреждённых кабелях.
- Если вы слышите эхо на записи, причина может быть и в акустических свойствах комнаты (например, эффект будет заметен в почти пустой комнате с голыми стенами), месте расположения микрофона, иногда — свойствами самого микрофона (например, на некоторых встроенных микрофонах ноутбуков присутствует такой эффект).
Надеюсь, предложенные способы помогли разобраться с эхом микрофона. Если один из вариантов помог — поделитесь в комментариях, какой именно. Если же нет — опишите вашу ситуацию в деталях и, возможно, мне удастся предложить дополнительные решения для вашего случая.
Встроенные в ноутбуки и современные модели компьютеров микрофоны нередко имеют посредственные акустические характеристики, вынуждая пользователей приобретать внешние записывающие устройства. Но и они не гарантируют идеальной звукопередачи, поскольку качество записываемого или передаваемого звука зависит от многих факторов. Сегодня мы попробуем разобраться, что приводит к появлению эха в микрофоне и как бороться с этим явлением. Появление эха может зависеть режима передачи аудиосигнала, от настроек микрофона и от внешних факторов.
С подобным явлением нередко приходится сталкиваться при проведении аудиоконференций, общении в чат рулетках и т. п. В таких случаях эхо возникает, когда один из участников использует на своём устройстве динамики, звук из которых улавливается микрофоном, вызывая обратный сигнал. Избежать этого можно, используя наушники вместо динамиков.
Кликните ПКМ по иконке звука в системном трее и выберите в меню «Открыть параметры звука»,

в разделе «Звук» приложения «Параметры» найдите устройство ввода, то есть микрофон, и нажмите Свойства устройства,

Дополнительные свойства устройства.

Откроется окно свойств микрофона, в котором нас интересуют вкладки «Уровни» и «Дополнительные функции микрофона». Перетаскивая ползунки вправо-влево на вкладке «Уровни», добейтесь оптимального соотношения качества звучания. Особенное внимание уделите опции «Усиление микрофона», высокое значение в децибелах которой может генерировать эхо. Можно даже выставить 0 дБ и посмотреть, что из этого выйдет.

Затем перейдите на вкладку дополнительных функций микрофона и установите птичку в чекбоксе «Подавление эхо».

На некоторых устройствах могут быть доступны и другие инструменты борьбы с звуковыми аберрациями, например, «Подавление шума». Подавление эхо является достаточно эффективным инструментом, но, к сожалению, он доступен не на всех аудиокартах. Если в свойствах микрофона имеется вкладка «Улучшения», а в ней — опция отключения звуковых эффектов, попробуйте задействовать её.


Напоминаем, чтобы оценить результаты настроек, в этом же окне необходимо переключиться на вкладку «Прослушать», выставить настройки, как показано на скриншоте ниже и что-нибудь произнести в микрофон. В остальных случаях, то есть кроме проведения теста, опция «Прослушивать с данного устройства должна быть отключена».

Если до этого проблем со звукозаписью не наблюдалось, можно попробовать воспользоваться общим решением — запустить модуль устранения неполадок, доступный на той же вкладке «Звук» приложения «Параметры». Если какие-то проблемы будут найдены, Windows сообщит вам об этом и предложит соответствующее решение.


Ещё одной причиной некачественной звукозаписи являются ограничения аппаратных возможностей встроенного микрофона. Как показывает практика, использование внешнего, пусть даже недорогого петличного микрофона, позволят улучшить качество передачи звука.
Если в качестве аудиодрайвера у вас используется Realtek Semiconductor Corp, в классической панели управления у вас должен быть апплет «Диспетчер Realtek HD».

Запустив его, вы увидите перед собой панель управления звуковыми устройствами. В зависимости от версии драйвера внешне она может отличаться, но для вас главное – найти раздел управления микрофоном. В нём также могут быть доступны различные настройки, включая увеличение/уменьшение громкости, децибелов, шумо и эхоподавления. Поэкспериментируйте с настройками, добиваясь наилучшего результата.

Особое внимание следует уделить дополнительным настройкам устройства, открыть которые можно нажатием кнопки в виде шестерёнки, расположенной в левом верхнем углу окна панели. Если у вас активна настройка «Разделить все входные гнезда в качестве независимых входных устройств», переключитесь на настройку «Объединить входные гнезда одного типа»! Использование опции разделения часто приводит к появлению эффекта эха.

Не лишним будет также проверить настройки динамиков. В Windows 10 получить к ним доступ можно из того же раздела «Звук», только выбрав свойства устройства вывода.

Переключившись на вкладку «Улучшения», попробуйте отключить звуковые эффекты, а затем проверить качество передаваемого через микрофон звука.

Так, отмечались случаи, когда эхо в наушниках пропадало после отключения опции «Объёмный звук в наушниках».


Появление эха вследствие некорректной работы аудиодрайвера весьма маловероятно; если драйвер работает неправильно, скорее всего, будут иметь место и другие проблемы со звуком. Во всяком случае, с обновлением драйвера аудиокарты спешить не стоит, к нему можно прибегнуть, когда испробованы все прочие способы устранения неполадки.

Теоретически причиной появления эха и акустических аберраций могут стать любые находящиеся рядом с микрофоном устройства, создающие мощное электромагнитное поле. Появление эхо также типично при ведении беседы и/или записи в пустом или полупустом помещении, в котором звук отражается от стен и улавливается микрофоном. И, поскольку, общение или запись звука нередко ведётся с помощью сторонних программ, не забывайте проверять их настройки. Например, в том же Skype в качестве «микрофона» вы можете выбрать одно устройство из нескольких.

Are you getting an echo effect in the sound recorded by your microphone? If yes, here are some suggestions for you. Due to the echo effect, users are not getting the desired quality in the recorded audio. In this article, we will see some solutions to fix the MIC echo effect on Windows 11/10.

You can try the following suggestions to fix the MIC echo effect on WIndows 11/10. Before you proceed, check where you have placed your microphone to record the audio. If it is placed near a wall or another reflective surface, you will experience the echo effect in the audio output. Also, increase the distance between your speakers and the microphone if you have kept your microphone near the speakers. This is because the output sound from speakers may feed into the microphone and generate the echo effect.
- Run the Recording Audio troubleshooter
- Disable Microphone Boost
- Disable the Listen to this device option
- Disable Stereo Mix
- Disable all sound effects in Enhancements
- Update or reinstall your mic driver
Below, we have explained all these fixes in detail.
1] Run the Recording Audio troubleshooter
Troubleshooters are the automated tools in Windows operating system that help users fix some common problems on their devices. You are experiencing issues with your microphone. Therefore, running the Recording Audio troubleshooter can fix the problem. The steps to run the Recording Audio troubleshooter are as follows:

- Click on Windows Search and type Control Panel.
- Select the Control Panel from the search results.
- In the search bar of the Control Panel, type troubleshooting.
- Click Troubleshooting.
- Now, click Hardware and Sound.
- Click Recording Audio to launch the Recording Audio troubleshooter.
- Click Next and let the troubleshooter detect and fix the problems.
2] Disable Microphone Boost
If the sound card installed on your laptop supports Microphone Boost, disabling it may help you fix the problem. The steps for the same are written below:

- Click on Windows Search and type control panel. Select the Control Panel from the search results.
- In the Control Panel, make sure that the View by mode is set to Category.
- Click Hardware and Sound.
- Now, click Sound. The Sound dialog box will appear.
- Select the Recording tab and right-click on your Microphone.
- Select Properties.
- Select the Levels tab and uncheck the Microphone Boost checkbox (if available). If there is a slider instead of the checkbox, move the slider to the point where it shows 0 dB.
Check if the issue is fixed. If not, try the next solution.
3] Disable the Listen to this device feature
If the problem still persists, disabling the Listen to this device feature may help. A lot of users found this method effective to fix the echo effect on their microphones. You should also try this. The steps to disable the Listen to this device feature are written below.

- Open the Sound dialog box by following the steps described in the previous method.
- Click on the Recording tab and then select your Microphone.
- Click on the Properties button on the bottom right side.
- In the Microphone Properties window, select the Listen tab.
- Uncheck the Listen to this device checkbox.
- Click Apply and then click OK to save the changes.
Read: Microphone not working on Windows
4] Disable Stereo Mix
If you still experience the same issue on your microphone, disable the Stereo Mix feature. Some sound cards support the Stereo Mix feature. Check if this feature is enabled. If you find it enabled, disable it and check if this fixes the mic echo effect. The steps to disable Stereo Mix are written below:

- Open the Control Panel.
- Type Sound in the search field and click on Sound.
- Click on the Recording tab and see if the Stereo Mix feature is enabled. If yes, right-click on it and select Disable.
Read: Microphone not working in Microsoft Teams
5] Disable all sound effects in Enhancements
Audio Enhancement or Sound Enhancement is a feature in Windows 11/10 devices that help improve the sound or audio quality. Users who are not happy with the current audio quality can enable this feature. If you are experiencing the echo effect in the sound recorded by your microphone, disabling all sound effects in Enhancements for your microphone can fix the issue. The steps for the same are listed below:

- Open the Control Panel.
- Type Sound in the search field and click on Sound.
- When the Sound dialog box appears, click on the Recording tab.
- Right-click on your microphone and select Properties.
- Under the Enhancements tab, select the Disable all sound enhancements checkbox.
- Click Apply and then click OK.
Read: How to fix Echo in Headphones in Windows.
6] Update or reinstall your MIC driver
The problem may also be associated with your microphone driver. If a driver is outdated or corrupted, the respective device does not work properly. Such types of issues can be fixed by updating or reinstalling the device driver.

- You can use the Windows Optional Update feature to update the driver of your microphone.
- You can update your microphone driver from the Device Manager. After opening the Device Manager, expand the Audio inputs and outputs node. You will find your microphone driver there.
If the above methods did not help, uninstall your microphone driver from the Device Manager. After that, visit the official website of your microphone manufacturer and download the latest version of your mic driver. Double-click on the installer file to run it. Follow the on-screen wizard to install the mic driver manually.
Read: Fix Discord Mic not working in Windows 11/10.
How do I stop Mic from echoing in Windows 11?
To stop your mic from echoing on Windows 11, check if the Microphone Boost feature for your microphone is enabled. If you find this feature enabled, disable it. If your computer does not have an option to disable the Microphone Boost, move the slider to 0 dB. This will disable the Microphone Boost.
Other effective ways to stop the mic from echoing are to disable the following features:
- Listen to this Device
- Stereo Mix
- All sound effects in Enhancements
Can you remove echo from the audio?
While recording the audio, we may not always get a silent place. Due to this, the recorded audio contains some disturbance in the form of background noise. If your recorded audio has background noise or an echoing effect, you can remove it with some free noise cancellation software. If you search online, you will find a lot of free noise cancellation software and online tools.
Hope this helps.
Read next: Fix Bluetooth sound delay in Windows 11/10.
Вопрос от пользователя
Здравствуйте.
У меня какая-то непонятная проблема с микрофоном: когда говоришь в него — слышишь в наушниках сам себя (если подключить колонки — то в них слышишь). Пробовал уже разные микрофоны и наушники —всегда одно и тоже, то, что сказал — всё повторяется.
Это очень сильно мешает поговорить с кем-нибудь по Skype, записать что-то и т.д.
Доброго времени.
Чаще всего описанная вами проблема происходит из-за некорректных настроек микрофона в Windows (диспетчере Realtek (аудио-драйвера)). Но если кроме эха наблюдаются и другие шумы (свист, скрежет, временами микрофон фонит и пр.) — это может говорить и о поломке звуковой карты.
Ниже рассмотрю вопрос подробнее…
📌 Кстати!
Возможно вам будет интересна заметка о том, как убрать часть шумов от микрофона из аудио-файла — https://ocomp.info/kak-ubrat-shum-iz-audio.html
*
Что проверить, когда микрофон фонит и «дает» эхо
❶
Параметры звука в Windows
И так, первое, что рекомендую проверить — это параметры микрофона (в них может стоять «одна» галочка, которая и создает эхо). Чтобы открыть их — перейдите сначала в 📌панель управления Windows в раздел «Оборудование и звук/Звук». См. скриншот ниже. 👇
Альтернативный способ: Win+R, mmsys.cpl.

Звук (панель управления Windows)
Далее во вкладке «Запись» выберите свой микрофон и откройте его свойства.

Свойства микрофона
Во вкладке «Прослушать» снимите галочку с пункта «Прослушивать с данного устройства» и сохраните настройки. Перепроверьте работу микрофона.

Прослушивать с данного устройства
❷
Настройки диспетчера звука
В панели управления в разделе «Оборудование и звук» должна быть ссылка на диспетчер звука (может быть: Realtek, B&O Audio Control, Dell Audio и другие, в зависимости от модели вашего устройства).
📌 Примечание!
Если подобной ссылки в панели управления у вас нет — обратите внимание на трей (рядом с часами). Если и там нет ссылки, скорее всего у вас не установлены драйвера на аудио-карту. О том, как их обновить — см. тут: https://ocomp.info/update-drivers.html#Driver_Booster

Ссылка на панель управления звуком
На скрине ниже представлена панель управления от B&O — в ней достаточно зайти в раздел «Вход» и переключить ползунок, чтобы включить фильтр HP Noise Cancellation (уменьшение фоновых шумов).

HP B&O Audio — уменьшить шумы
Если касаться более популярного Realtek HD — то тут еще проще и быстрее: в разделе «микрофон» нужно установить две галочки:
- подавление шума;
- подавление эха. После, сохранить настройки и проверить как работает микрофон.

Диспетчер Realtek — подавлять эхо
❸
Пару слов о «помехах»
Различные помехи (скрежет, шум, треск) при использовании микрофона могут возникать из-за причин, никак не связанных напрямую с настройками Windows:
- посмотрите, не лежит ли у вас рядом с микрофоном мобильный телефон (дело в том, что он может создавать сильное поле, которое действует на чувствительный микрофон). Вообще, на время диагностики и поиска причин — рекомендую телефон убрать подальше от компьютерного стола;
- проверьте, все ли в порядке с проводом и разъемами, которые используются для подключения колонок/микрофона. Кстати, также обратите внимание: не переплетаются ли они с другими кабелями, попробуйте их разнести на некоторое расстояние;
- если у ваших соседей работает перфоратор (или сварочный аппарат 👀) — очень часто микрофон «чувствует» это и вы слышите соответствующий треск;
- также работа микрофона может оставлять желать лучшего при сильной грозе, молнии…
*
Кстати, по умолчанию в Windows включено усиление микрофона на 10 дБ. Для некоторых устройств это может создавать некоторые «шумы». Чтобы отключить это, откройте свойства микрофона (о том, как это сделать, сказано выше) и:
- во вкладке «Улучшения» отключите звуковые эффекты;
- во вкладке «Уровни» усиление микрофона поставьте на «0» дБ, а уровень громкости прибавьте на 80-100 (скрины ниже).

Отключение звуковых эффектов

Уровни — усиление микрофона 0 дБ
❹
Мастер устранения неполадок
В Windows 10 встроен спец. мастер устранения неполадок (он автоматически проверяет ряд настроек и работу служб, отвечающих за звук). Если вы пользуетесь этой ОС — очень рекомендую запустить его (для этого просто кликните по значку звука в трее правой кнопкой мышки — в появившемся меню выберите «Устранение неполадок со звуком»).

Устранение неполадок со звуком
Далее просто следуйте подсказкам и рекомендациям мастера. В каждом конкретном случае его вопросы могут несколько различаться, поэтому здесь их не привожу…

Мастер начал работу
❺
Возможно стоит попробовать внешнюю звуковую карту
Если все вышеперечисленное не помогло вам решить проблему, то порекомендовал бы попробовать использовать внешнюю звуковую карту. Современные устройства подключаются к обычному USB-порту и размером они не больше флешки. Драйвер на них Windows ставит автоматически (т.е. никаких мучений 👌).
По сути, чтобы начать ей пользоваться достаточно просто вставить ее в USB-порт и подключить к ней микрофон и наушники (колонки).
📌 Купить такую звуковую карту можно в китайских онлайн-магазинах за «копейки» (150-200 руб.) — https://ocomp.info/kitayskie-internet-magazinyi.html

Внешняя аудио-карта (в качестве примера)
*
Удачной звуко-записи!
👋
Первая публикация: 2.07.2019
Корректировка: 24.02.2022