Помимо обычных версий операционных систем Windows, предназначенных для работы с файлами и прочим, существуют серверные версии. Они используются для настройки, контроля и оптимизации интернет- и локальных сетей, к которым подключаются другие ПК.
Соответственно, раз отличается назначение (если нужен полноценный сервер, то вам стоит купить Windows Server 2012), то и функционал. Какие-то пункты могут быть на одной ОС, но отсутствовать на другой. К счастью, часть таких проблем можно устранить. К примеру, вы можете установить возможности рабочего стола Windows Server 2012 R2 – специальный компонент, который позволит добавить функционал от Win 8.1. Он будет очень полезен при ежедневной работе. Как это сделать? Давайте разберемся.
_03.jpg)
Состав компонента
Но сперва важно понять, что же именно мы получим. Решив инсталлировать данный компонент, вы получите следующие инструменты:
- календарь Windows;
- проигрыватель Win Media;
- почту Windows;
- функцию очистки диска.
И так далее. Иными словами, компонент Возможности может быть весьма полезен в работе. Поэтому перейдем к его инсталляции.
Установка модуля «Возможности рабочего стола»
Чтобы провести инсталляцию, выполните последовательно следующие шаги:
- в меню выберите пункт «Управление»;
- щелкните по «Добавление роли и компонента»;
- нажмите «Далее» в окне мастера;
- поставьте галочку напротив «Установка ролей или компонентов», нажмите «Далее»;
- поставьте галочку «Выберите сервер из пула серверов» и оставьте локальный пуль;
- нажмите «Далее» на вкладке ролей сервера, ничего не выбирая;
- на вкладке «Компоненты» найдите пункт «Возможности рабочего стола», который спрятан в пользовательских интерфейсах, поставьте галочку;
- нажмите «Установить».
Все готово. После инсталляции компьютер автоматически перезагрузится. Затем в контекстном меню (при нажатии на рабочем столе Windows Server 2012 R2 правой клавиши мыши) у вас появится пункт «Персонализация». Выберите его, чтобы провести соответствующую настройку. Теперь вы сможете просматривать изображения, видео, работать с диском и делать многое другое.
Возможные проблемы
Процедура инсталляции вполне проста. Однако все же могут возникнуть сложности. Прежде всего, помните, что для установки возможностей требуется интернет-подключение, дабы компьютер загрузил необходимые файлы с сервера Microsoft. Если есть неполадки в соединении, то данные попросту не будут скачаны. Также такое может произойти, если есть проблемы в работе на стороне компании. В таком случае нужно просто попробовать еще раз позже. Помимо этого, файлы могут быть не загружены, если на стадии инсталляции вы выбрали иной адрес сервера. Повторите процедуру в точности по инструкции. Также проверьте, что у вас нет сбоев в работе комплектующих (Мой компьютер – Управление).
Меню персонализация по умолчанию отсутствует в Windows Server 2012 R2 и нету иконок на рабочем столе.Пришлось копать реестр и меня настройки.Внизу приведен скрипт на изменения значений в реестре Windows Server 2012 R2. Может кому поможет скрипт 🙂 Необходимо сохранить файл в блокноте с кодировкой Юникод
|
Windows Registry Editor Version 5.00 [HKEY_LOCAL_MACHINE \SOFTWARE\Microsoft\Windows\CurrentVersion\Explorer\HideDesktopIcons\NewStartPanel] “{F02C1A0D—BE21—4350—88B0—7367FC96EF3C}”=dword:00000000 «{031E4825—7B94—4dc3—B131—E946B44C8DD5}”=dword:00000000 “{5399E694—6CE5—4D6C—8FCE—1D8870FDCBA0}”=dword:00000000 “{20D04FE0—3AEA—1069—A2D8—08002B30309D}”=dword:00000000 “{59031a47—3f72—44a7—89c5—5595fe6b30ee}”=dword:00000000 |
Просмотров : 3634
После первого запуска Windows Server 2012 R2 сразу полез добавлять иконки на рабочий стол – Компьютер, Панель управления. Это уже привычка выработанная годами.
Но к моему удивлению я не нашел в контекстном меню рабочего стола заветный пункт Персонализация, через который можно управлять иконками Рабочего стола.
Оказывается, что в Windows Server 2012R2 персонализация Рабочего стола вынесена, как отдельный компонент, который нужно добавить.
А сделать это можно так: Server Manager –> Manage –> Add Roles and Features.
В разделе Features (Компоненты) добавляем компонент Desktop Experience (Возможности рабочего стола).
Перезагружаем сервер. Теперь в контекстном меню есть пункт Personalize (Персонализация), через который можно добавить нужные иконки на Рабочий стол.
Это все. Всем удачи!
Windows Server 2012. Включение ПЕРСОНАЛИЗАЦИИ рабочего стола.
Автор: reader hlp от 8-01-2019, 16:18, посмотрело: 130
Включение ПЕРСОНАЛИЗАЦИИ рабочего стола.
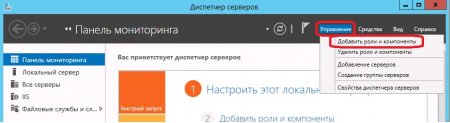
|
Диспетчер серверов — Управление — Добавить роли и компоненты |
|
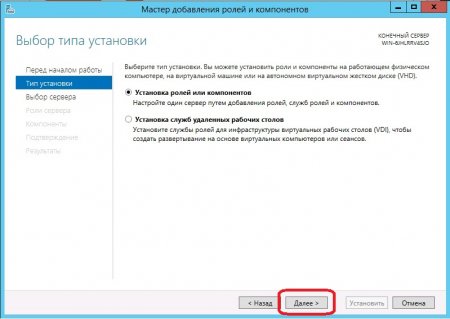
|
В левой части окна выбираем «Тип установки». В правой части должна быть отмечено «Установка ролей или компонентов» |
|
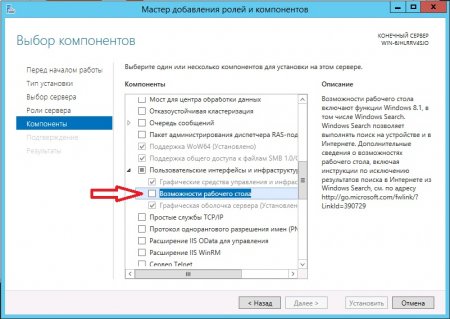
|
В левой части окна выбираем «Компоненты». В таблице ищем «Пользовательские интерфейсы и инфраструктура». Отмечаем «Возможности рабочего стола». Жмем «Установить». |
|
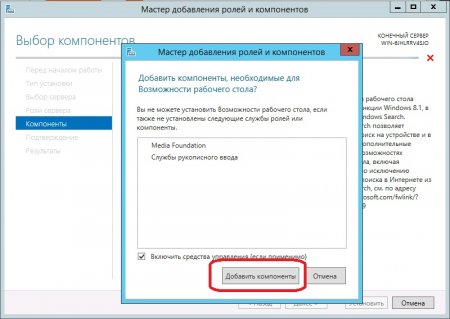
|
Жмем «Добавить компоненты» | |
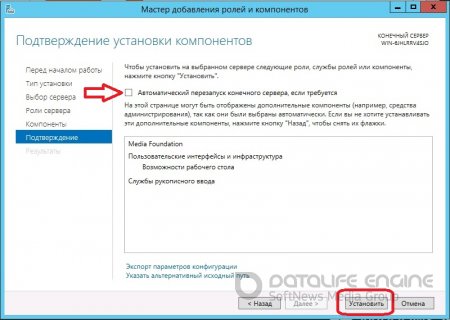
|
Отмечаем «Автоматический перезапуск конечного сервера, если требуется» и жмем «Установить» |
- 0
- 1
- 2
- 3
- 4
- 5
Категория: Windows
As Windows Server 2012 desktop experience Feature is being relocated to be under the User interface. and infrastructure many people might believe it’s no longer there. Here This Post We will discuss how to Install And Configure the Desktop Experience features on Windows Server 2012 r2.
The Windows Server 2012 desktop experience Feature installs the following components
1. Windows Media Player
2. Desktop themes
3. Video for Windows (AVI support)
4. Windows SideShow
5. Windows Defender
6. Disk Cleanup
7. Sync Center
8. Sound Recorder
9. Character Map
10. Snipping Tool
Installing Windows Server 2012 desktop experience Feature does not automatically turn on any of the features it installs. After installation, you must manually enable any features that require configuration changes. For example, to use a desktop theme, use the Services snap-in for Microsoft Management Console to enable and start the Themes service. And then select the theme.
Contents
- 1 Installing the Windows Server 2012 desktop experience Feature
- 1.1 Configuration After Restart
- 1.2 After Installing this feature will have the following effects:
The Desktop Experience feature in Windows Server 2012 is under the User Interfaces and Infrastructure feature. In order to install Windows Server 2012 desktop experience Feature, do the following steps:
Open Server Manager > Manage > Add Roles and Features.
You can skip the Before You Begin page by just clicking Next. In the installation type page keep the default Role-based or feature-based installation then click Next
In the Server Selection Page, Your current server should already be selected, if not, select the server you want to work with under SERVER POOL then click Next. Now Click Next to Skip the Server Roles Screen, Next In the Features page, scroll down (close to the bottom as the list is in alpha order) expand the User Interfaces and Infrastructure feature then turn on the checkbox for Desktop Experience.
This will be prompted to install the required components or services “Ink and Handwriting Services” and “Media Foundation“. Click Add Features.
In the Confirm installation selections page, [optionally] select Restart the destination server automatically if required. You will likely need to restart your server after installing and before using some of the desktop experience features
Configuration After Restart
Wait while your computer finishes the installation, configure Windows features, and restart.
Now after System Restart when you log in, the Start screen will appear with the new applications installed.
Now Click on the Desktop Tile. on the normal Desktop screen right-click somewhere at a blank spot and choose Personalize, the Windows 8 Theme can be selected. Everything will however still remain gray because the color schema is by default determined by the overall color of the desktop background, which by default is the gray Windows Server 2012 background. This behavior can be changed by clicking the Color option on the Personalization screen.
After Installing this feature will have the following effects:
Applications added to the Start screen: Windows Store / Default Programs / Windows Media Player / Character Map / Disk Cleanup / Snipping Tool / Sound Recorder / Math Input Panel.
At startup, the Start screen will automatically appear instead of the classic desktop.
The charms bar (bar on the right side of the screen) will beside the buttons ‘Search’, ‘Start’ and ‘Settings’ and also have ‘Share’ and ‘Devices’.
The Settings option of the Charms bar will also have the ‘Change PC Settings’ option which is a Windows 8 version of the Control Panel.
The context menu of the classic desktop will have the ‘Personalize’ option added.
Applications: Windows Mail, Windows Photo Viewer
Services: ActiveX Installer, Offline Files, Windows Image Acquisition (WIA), System Events Broker, Time Broker, WebClient, Still Image Acquisition Events, Microsoft Account Sign-in Assistant.
Miscellaneous: Various screensavers, Ability to burn .iso’s from Windows Explorer, Sync Center in Control Panel, Adobe Flash Player
See This Video for Step by Step Install And Configure Windows Server 2012 desktop experience Feature
