Все способы:
- Вариант 1: Аппаратные проблемы
- Способ 1: Проверка правильности подключения оборудования
- Способ 2: Подключение к материнской плате
- Вариант 2: Программные ошибки
- Способ 1: Настройки конфигурации панели в BIOS
- Способ 2: Выбор устройства воспроизведения
- Способ 3: Проблема с аудиодрайвером
- Способ 4: Изменение настроек через Realtek HD
- Способ 5: Перезапуск службы
- Дополнительные решения
- Вопросы и ответы: 6
Вариант 1: Аппаратные проблемы
Нередко проблема с передней звуковой панелью компьютера носит аппаратный характер: это могут быть механические повреждения самого компонента или же неправильное подключение к материнской плате. Рассмотрим наиболее распространенные неполадки и попробуем разобраться, как их можно решить.
Нередко причиной того, что передняя панель не видит наушники в Windows 10, является поломка аудиоустройства. Чтобы ее диагностировать, попробуйте подключить гарнитуру к другому устройству, например смартфону, и проверьте ее работоспособность. Если с наушниками все в порядке, нужно искать причину непосредственно в передней панели или настройках операционной системы, о чем мы поговорим ниже.
Способ 1: Проверка правильности подключения оборудования
В первую очередь проверьте, правильно ли осуществлено подключение наушников. Большинство передних панелей компьютера оснащаются несколькими стандартными разъемами для подключения миниджеков, и, как правило, для наушников и других устройств вывода сигнала предусмотрен тот, цвет которого зеленый.

Также удостоверьтесь, что штекер наушников плотно прилегает к разъему. Если потребуется, переподключите устройство еще раз.
Способ 2: Подключение к материнской плате
Проверьте подключение кабеля передней панели. Есть вероятность, что компонент попросту не подсоединен (или подсоединен, но не плотно) к материнской плате. В этом случае единственно верный вариант – это снять крышку с системного блока и посмотреть, подключено ли все, что нужно. Как правило, для соединения с материнской платой используются кабели HD Audio и AC’97.

Чтобы получить доступ к «внутренностям» системного блока, достаточно снять его боковую крышку. Если его корпус не прозрачный, то увидеть, подключена ли передняя панель, сложно. Способ открытия зависит от модели. В некоторых более дорогих моделях есть специальные защелки, нажав на которые, можно раскрыть крышку как дверцу, причем крышка будет держаться на петлях.
Не забудьте отключить компьютер от сети прежде, чем разбирать системный блок.

В других случаях придется открутить винтики на боковых панелях корпуса, затем снять либо вытащить крышку. Универсальной инструкции по разборке системного блока нет, поэтому остается только ознакомиться с конструктивными особенностями модели и разобраться, как можно получить доступ к материнской плате.

После того как боковая крышка будет снята, осмотрите материнскую плату и отыщите коннектор, помеченный как AAFP, AAFP COM1, F_AUDIO или FP_AUDIO1, в зависимости от модели. А также нужен провод, на котором может быть надпись «HD Audio» или «AC’97». Если компоненты не соединены, вставьте кабель в соответствующий разъем, затем соберите системный блок и проверьте, работает ли передняя панель.

Вариант 2: Программные ошибки
Программные неисправности встречаются чаще, чем аппаратные, и их может быть намного больше, поэтому они заслуживают отдельного внимания. Неполадка возникает не только из-за неправильных настроек в операционной системе, но и вследствие ошибок в работе драйверов звукового оборудования и самой Windows 10.
Способ 1: Настройки конфигурации панели в BIOS
Если даже к материнской плате все правильно подключено, то может быть так, что устройство, то есть передняя панель, принудительно отключена в настройках BIOS. Включить его можно вручную, достаточно зайти в интерфейс БИОС и изменить некоторые параметры:
Читайте также: Как попасть в BIOS на компьютере
- После входа в БИОС перейдите на вкладку с расширенными настройками. Как правило, она называется «Advanced». Отыщите в разделе «Onboard Devices Configuration», опцию с примерным названием «Front Panel Type». Также она может называть и по-другому, и это зависит от версии BIOS, — «Legacy Front Panel Audio», «HD Audio» или «High Definition Front Panel Audio». Состояние параметра нужно переключить в «Enabled» или «AC97», нажав на клавишу «Enter» и выбрав соответствующее значение.
Если у вас в БИОС стоит значение «AC97», то попробуйте переключиться на «HD».
- Сохраните настройки и выйдите из BIOS. Для этого перейдите на вкладку «Exit» или нажмите на клавишу «F10». Далее нужно выбрать пункт «Exit Saving Changes» или «Save & Exit Setup», опять же – в зависимости от версии.


Некоторые материнские платы не предусматривают изменение режима работы лицевой панели. В этом случае в BIOS можно только включить или отключить звуковой контроллер. Тогда нужно отыскать параметр «Onboard Audio Function» и выставить значение «Enabled».
Способ 2: Выбор устройства воспроизведения
Следующее решение предполагает изменение настроек в операционной системе – выбор устройства для вывода сигнала. По умолчанию в ОС может быть определена звуковая карта, поэтому звук автоматически пытается воспроизвестись с панели, которая находится сзади системного блока. Изменить параметры несложно:
- Кликните правой кнопкой мыши по значку громкости в трее. В меню выберите пункт «Звуки».
- Откроется системное окно, где нужно перейти на вкладку «Воспроизведение». Щелкните ПКМ по свободной области основного окна и отметьте пункты показа отсоединенных и отключенных устройств.
- Теперь нужно отыскать то оборудование, которое отвечает за воспроизведение с передней панели. Выделите любое устройство и нажмите на кнопку «Свойства».
- На вкладке «Общие» отобразится, откуда идет звук. Для передней панели должно быть написано, что используется соответствующая панель с разъемом 3,5 мм.
- Когда вы найдете нужное устройство, вернитесь в окно «Звук», кликните по его названию ПКМ и выберите пункт «Использовать по умолчанию».
- Примените и сохраните настройки.





В окно «Звук» можно попасть и другим методом – через «Панель управления». Вызовите диалоговое окно «Выполнить», одновременно нажав клавиши «Win + R», затем выполните команду control panel.

В качестве режима просмотра выберите крупные значки и переходите в раздел «Звук».

Способ 3: Проблема с аудиодрайвером
Неисправность может быть связана и с устаревшим аудиодрайвером, тогда в этом случае есть смысл его обновить или полностью переустановить. Второй вариант подойдет, если в работе программного обеспечения оборудования возникли критические ошибки, которые привели к неполадке.
Существует множество способов установить актуальный драйвер для звуковой карты, но для начала нужно определить, какой подойдет для той или иной материнской платы или самого компонента. Некоторые разработчики предусматривают фирменную утилиту, упрощающую задачу с определением и инсталляцией, также вся необходимая информация и софт есть на официальном сайте компании-изготовителя. Кроме того, автоматизировать процедуру позволяют и штатные средства Windows 10. Обо всех эффективных методах поиска и установки аудиодрайвера мы писали ранее.
Подробнее: Поиск и инсталляция аудиодрайвера для Windows 10

Иногда может помочь и откат состояния драйвера. Для этого в «Диспетчере устройств» перейдите в окно со свойствами оборудования, а на вкладке «Драйвер» нажмите на кнопку «Откатить», если она доступна.

Способ 4: Изменение настроек через Realtek HD
Если на компьютере установлено устройство от компании Realtek, можно использовать фирменную утилиту, которая позволит не только выбрать переднюю панель для воспроизведения звука, но и настроить ее.
Обычно программное обеспечение устанавливается автоматически. Если этого не произошло, сделайте это вручную.
Читайте также: Установка Realtek HD на компьютер с Windows 10
Чтобы изменить настройки через аудиоменеджер Realtek HD, достаточно его запустить. Обычно иконка приложения располагается в трее, поэтому для открытия нужно лишь щелкнуть по ней. В интерфейсе утилиты на вкладке «Динамики» есть панель справа со всеми разъемами на компьютере. Щелкните по значку в виде папки, а в новом окне потребуется отметить опцию «Отключить определение гнезд передней панели», затем сохранить настройки.

Даже у Realtek интерфейс может отличаться — к примеру, иногда понадобится зайти в меню «Дополнительные настройки устройства», чтобы настроить выход звука на переднюю панель.

Читайте также: Методы открытия Диспетчера Realtek HD в Windows 10
В большинстве случаев это решает проблему, но если ничего не изменилось, переходите к альтернативным способам исправления неполадки.
Способ 5: Перезапуск службы
Вероятно, в работе специальной службы, отвечающей за воспроизведение и вывод звука, произошла ошибка, из-за которой передняя панель не видит наушники. Попытайтесь перезапустить ее:
- Откройте оснастку «Службы» — для этого проще всего найти ее по названию в «Пуске».
- В списке служб отыщите «Windows Audio», щелкните по ней правой кнопкой мыши и выберите пункт «Перезапустить».
- Возможно, отобразится системное окно с предупреждением, что вместе со службой будет осуществлен перезапуск «Realtek Audio Service». Подтвердите действие.



Дополнительные решения
Мы предложим несколько дополнительных решений, некоторые из которых способны помочь, если ни один из предыдущих способов не принес никакого результата. Есть небольшая вероятность того, что неполадка вызвана ошибками в системном реестре. В этом случае не пытайтесь чистить его самостоятельно. Мы рекомендуем использовать специализированные утилиты, которые в автоматическом режиме проверяют Windows 10 на наличие таких проблем и устраняют их.
Подробнее: Как очистить реестр Windows от ошибок

Нередко сбои в работе оборудования и системы вызваны вредоносными утилитами. Попробуйте проверить компьютер на наличие вирусов, используя различные средства, включая встроенный «Защитник Windows». Бывает так, что такой софт повреждает ПО аудиооборудования безвозвратно, поэтому, если таковые проблемы были выявлены в ходе сканирования, попытайтесь переустановить драйвер – возвращайтесь к Способу 3 из Варианта 2.
Подробнее: Методы удаления вируса с компьютера под управлением Windows 10

Если передняя панель перестала видеть наушники недавно, например после установки какой-либо программы, то есть вероятность, что именно этот софт вмешивается в настройки аудио в системе. Вспомните, какие приложения вы недавно инсталлировали, а также каким из них разрешали доступ к аудиооборудованию. Если такие есть, то их лучше удалить, а затем проверить, ушла ли проблема.
Подробнее: Установка и удаление программ в Windows 10

Также можно попробовать откатить состояние операционной системы до предыдущей контрольной точки. Тогда все недавно внесенные настройки и новые приложения будут сброшены и удалены. Кроме того, исправятся возможные ошибки в реестре или в самой ОС. Для отката предусмотрен специальный инструмент.
Подробнее: Откат к точке восстановления в Windows 10

Если ни одна рекомендация не помогла, есть смысл вернуться к заводским параметрам. Функция восстанавливает Windows 10 до ее начального состояния, как будто вы только что (пере-)установили ОС. При выборе этого способа не забудьте выбрать опцию сохранения пользовательских файлов.
Подробнее: Возвращаем Windows 10 к заводскому состоянию
Наша группа в TelegramПолезные советы и помощь
Всем привет! В обед столкнулся с проблемой – подключаю я наушники к передней панели, а они не работают. Попробовал также туда воткнуть динамики, но они также не выводили никакого звука. Промучившись полтора часа, я все же решил проблему. Ниже в статье я опишу все возможные решения, которые мне удалось найти в интернете. Надеюсь, статья будет для вас полезна.
Содержание
- ШАГ 1: Переподключение, перезагрузка
- ШАГ 2: Панель не подключена
- ШАГ 3: Проверка настроек BIOS
- ШАГ 4: Драйвера
- ШАГ 5: Правильная установка выходного устройства
- ШАГ 6: Настройки Realtek
- ШАГ 7: Дополнительные советы
- Видео
- Задать вопрос автору статьи
ШАГ 1: Переподключение, перезагрузка

Итак, у нас не работает звук на передней панели системного блока. Выполним ряд банальных действий, которые в теории могут помочь. В первую очередь перезагрузите компьютер. Еще раз проверьте, чтобы подключили в штекер наушников правильный джек.
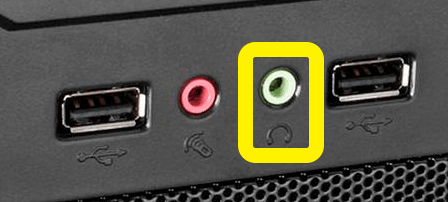
Напомню, что джеков бывает два вида – двух и трехполосные. Первый предназначен для подключения наушников или микрофона. Второй, состоящий из трех контактов, подключает сразу и наушники, и микрофон.

Посмотрите, какой джек находится у вас. Если он трехполосный, то он поддерживает подключение и микрофона, и динамиков, а сам порт будет иметь вот такой вот вид.
Как же нам подключить трехполосный джек к обычному порту (и наоборот)? Для этого используют специальные разветвители, как на скриншоте ниже.
Читаем – как подключить материнскую плату (полный гайд).

ШАГ 2: Панель не подключена
Если вы уверены, что наушники подключены правильно, то скорее всего, сама панель с наушниками просто не подключена к материнской плате. Да товарищи, её надо обязательно подключать в момент сборки ПК. От передней панели должен идти отдельный провод «HD-Audio», который нужно подключить к материнской плате с названием, где есть «Audio». Не бойтесь, вы точно его не перепутаете, и не сможете подключить не туда.

Как правило, сам порт на материнке находится в углу. Более точную информацию можете посмотреть в мануале (руководстве пользователя) для вашей материнки. Сам мануал можно найти в интернете или в коробке.
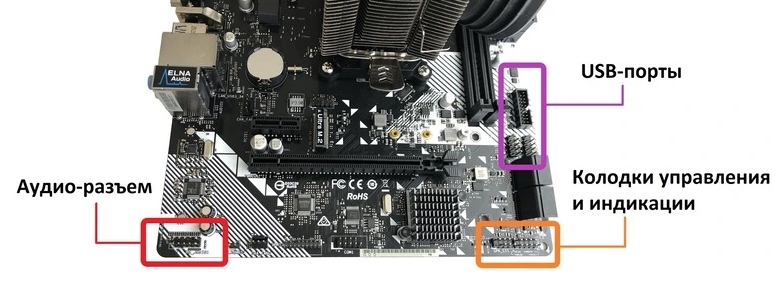
ШАГ 3: Проверка настроек BIOS
Возможно, на передней панели не работает аудио разъем из-за неправильных настроек БИОС:
- Заходим в BIOS – включаем комп или перезагружаем и зажимаем одну из клавиш:
Delete или F2
- Переходим в раздел «Advanced».
- Ищем пункт «Onboard Devices Configuration», «Front Panel Type», «Legacy Front Panel Audio», «HD Audio» или «High Definition Front Panel Audio» (название могут быть разные). Попробуйте поменять настройку с «AC97» на «HD Audio» (или обратно).
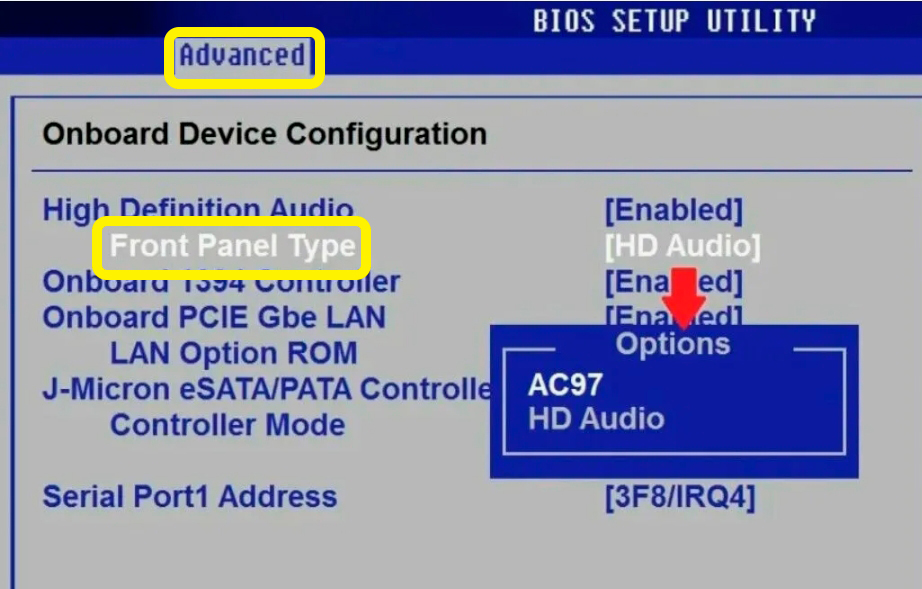
- Сохраняемся и выходим, нажав:
F10
- Если это не поможет, можно сбросить настройки БИОС до заводских. Более подробно об этом – читаем в этой статье (переходим по ссылке).
ШАГ 4: Драйвера
Возможно, у вас установлены кривые или поломанные драйвера. Если у вас встроенная звуковая карта, то обычно драйвера находятся на официальном сайте производителя вашей материнки. Я уже писал подробные шаги по обновлению дров на звуковую карту – ссылка на инструкцию. Там идет разбор проблемы с шипением и хрипением, но нам нужна глава только по обновлению драйверов.
ШАГ 5: Правильная установка выходного устройства
Есть вероятность, что наушники подключены правильно и работают, но вот Windows по ошибке выводит звуковой сигнал не туда. Это нужно исправить.
- Зажимаем клавиши:
+ R
- Вводим:
control
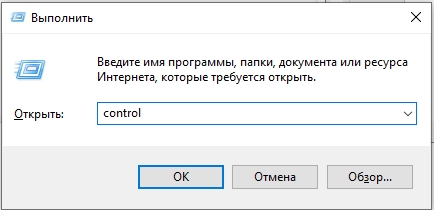
- Переходим в раздел «Звука».
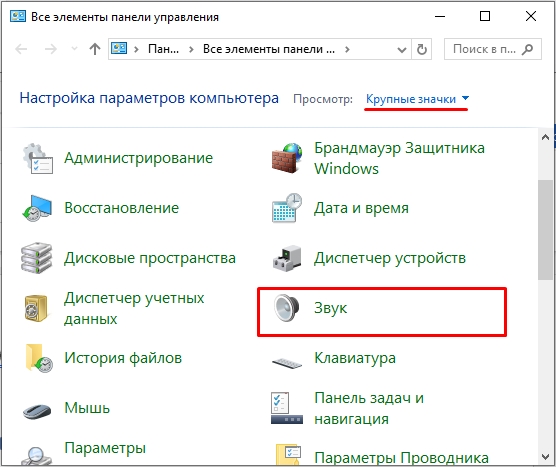
- Подключите наушники и включите какую-нибудь музыку для проверки.
- Далее жмем на каждое устройство и выбираем «Исполосовать по умолчанию» и жмем «Применить». Слушаем – есть ли звук?! Как правило, выходное устройство должно быть подписано как «Realtek (R) Audio».
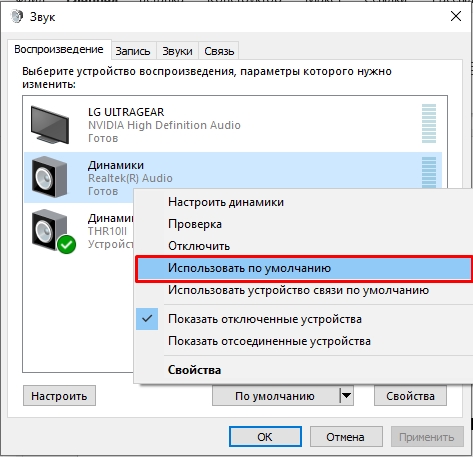
- Если ни одно из устройств не работает, кликаем по пустому месту ПКМ и ставим галочку «Показать отключенные устройства». Далее кликаем по каждому из отключенных устройств и включаем их. А потом проделываем 5-шаг с этими устройствами – то есть делаем их как «Устройство по умолчанию».
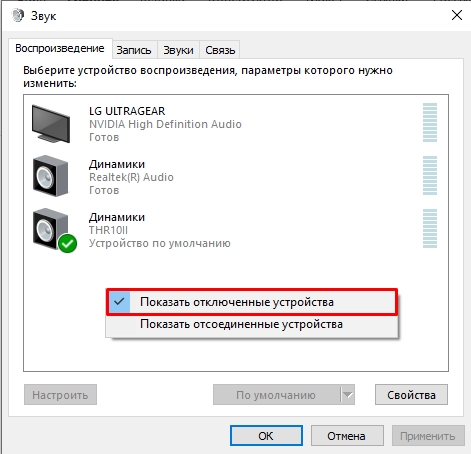
- Если ничего не выходит – читаем эту инструкцию. Там расписаны все моменты по правильной настройке и подключению как наушников, так и динамиков.
ШАГ 6: Настройки Realtek
Если у вас установлен «Диспетчер Realtek HD» – запустите его. Иконку можно найти в трее в правом нижнем углу экрана. Или запустить программу через поиск Windows. На «Вкладке «Динамики», где находятся все аналоговые выходы, нажмите по папке. Далее вам нужно включить (или наоборот выключить) настройку «Отключить определение гнезд передней панели».
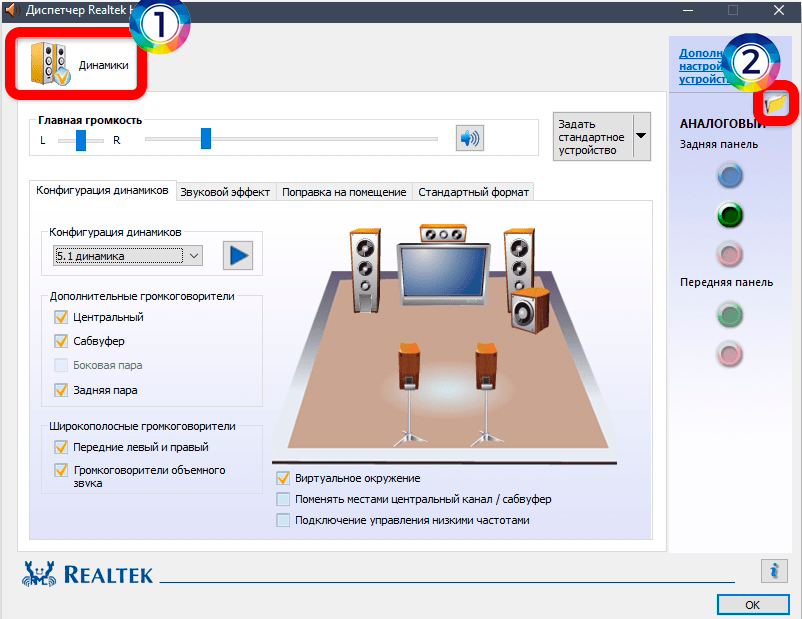
ШАГ 7: Дополнительные советы
Возможно, произошел глобальный сбой системы, или есть конфликт с какими-то программами. Вот ряд советов, которые могут помочь:
- Проверьте комп на наличие вирусов.
- Вспомните, устанавливали ли вы ранее какие-то программы, которые могут в теории мешать звуку. Попробуйте удалить эти программы с ПК.
- Проверьте целостность системных файлов.
- Если проблема появилась внезапно – можно выполнить откат системы. Выбирайте самую раннюю точку.
На этом все, дорогие друзья. Пишите свои дополнения и вопросы в комментариях. Ждем вас снова на нашем ламповом портале WiFiGiD.RU.
Видео

Часто подключённые наушники на передней панели отказываются работать. С материнской платой MSI B450 Gaming Plus MAX всё стало ещё запутанней. Мне стал доступен универсальный драйвер звука. Плюс выбирая один параметр, Вы получаете другой, его противоположность.
Эта статья расскажет, почему не работают наушники на передней панели Windows 10. В большинстве ситуаций пользователю нужно изменить параметров. Здесь Вам поможет Диспетчер Realtek HD, новые платы получили Realtek Audio Console с приложением Nahimic…
Настройка разъёмов передней панели
На сайте производителя найдите СВОЮ модель. В МОЁМ случае на странице выбираю Поддержка > Драйверы под Windows 10. В разделе On-Board Audio Drivers загружаю Realtek HD Universal Driver или Realtek High Definition Audio Driver. Остаётся только установить драйвер…
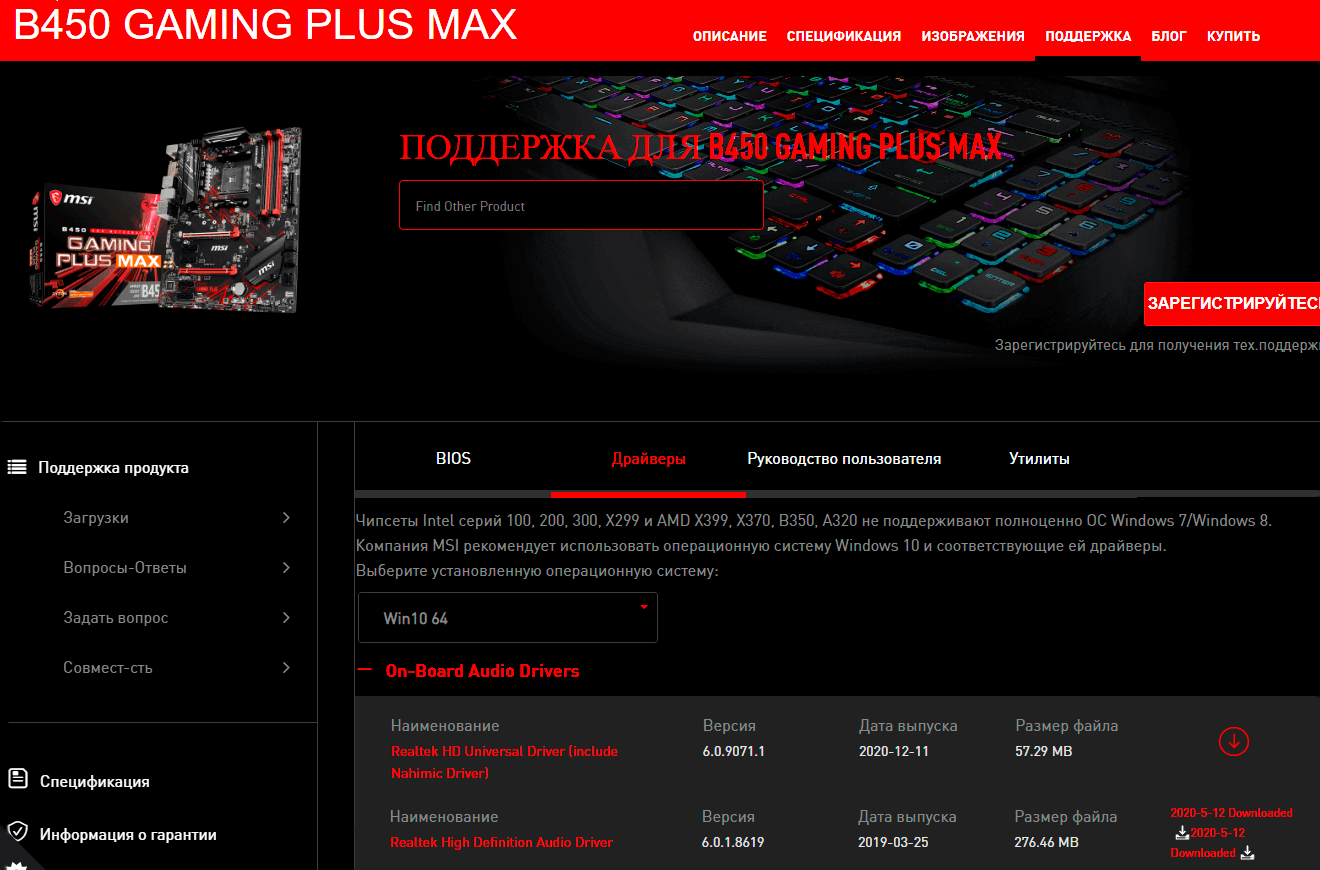
Мою материнку можно использовать с Realtek High Definition Audio или Realtek HD Universal. Смотрите, что делать, если Realtek Audio Console не поддерживает этот компьютер Windows 10. Какой драйвер выбрать? Для меня выбор очевиден, поскольку первый больше не обновляется.
| Драйвер | Управление | Описание |
| Realtek High Definition Audio Driver (HDA) | Диспетчер Realtek HD (модифицированная версия MSI, отличается только дизайном) |
Рекомендуется Windows 10 Redstone 2 или более ранних версий. Обеспечивает высококачественное звучание устройств. Этот пакет включает большинство звуковых карт Realtek. |
|
Версия 6.0.1.8619 |
Дата выпуска 2019-03-25 |
|
| Realtek HD Universal Driver include Nahimic Driver (UAD) | Realtek Audio Console (плюс Nahimic, который работает с цифровыми устройствами) |
Для Windows 10 RS3 или более поздних версий. Обеспечивает наилучшее качество звука с помощью аудиокодека Realtek. Совместим с более современными чипсетами Realtek. |
|
Версия 6.0.9202.1 |
Дата выпуска 2021-07-28 |
Диспетчер Realtek HD & Realtek Audio Console
Заметка. Выставляйте предложенные значения не задумываясь. Не знаю почему, но они перепутаны между собой. Это касается как классического диспетчера Realtek HD, так и современной Realtek Audio Console. Но все требуемые нам настройки в принципе идентичны.

| Нажмите по кнопке настроек (сверху справа иконка). В окне Дополнительные настройки устройства выберите: | #Realtek Audio Console отличается от Диспетчер Realtek HD расположением элементов. Все ниже представленные параметры соответствуют. |
| Устройство воспроизведения | Настроить переднее и заднее выходные устройства для одновременного воспроизведения двух различных звуковых сигналов. |
| Устройство записи | Объединить входные гнёзда одного типа, например, линейного входа и микрофона в качестве одного входного устройства. |
| В параметрах разъёма (напротив надписи АНАЛОГОВЫЙ) отметьте: | Отключить определение гнёзд передней панели & Подключение автоматического всплывающего диалога, для включённого устройства |
Ещё изредка наушники не работают, если при подключении к разъёму устройство было выбрано неправильно. Нажмите по иконке гнезда передней панели и в списке выберите наушники. Ну и как переключать звуковые устройства думаю объяснять не стоит.
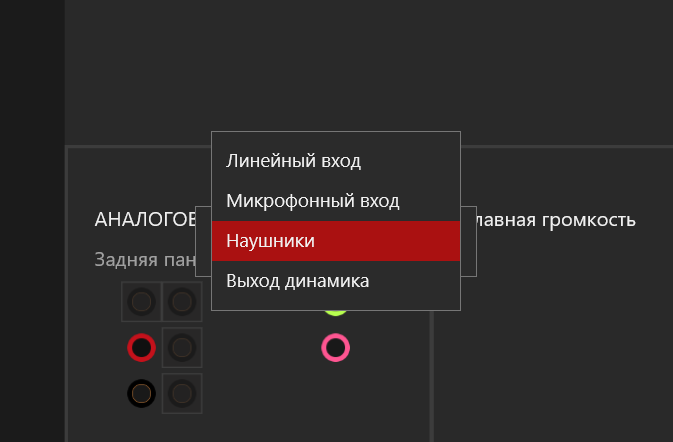
В разделе Параметры > Система > Звук выберите Панель управления звуком. В контекстном меню Наушников выберите Включить (или убедитесь, что устройство включено). Плюс откройте Свойства и установите Применение устройства > Использовать это устройство (вкл.).
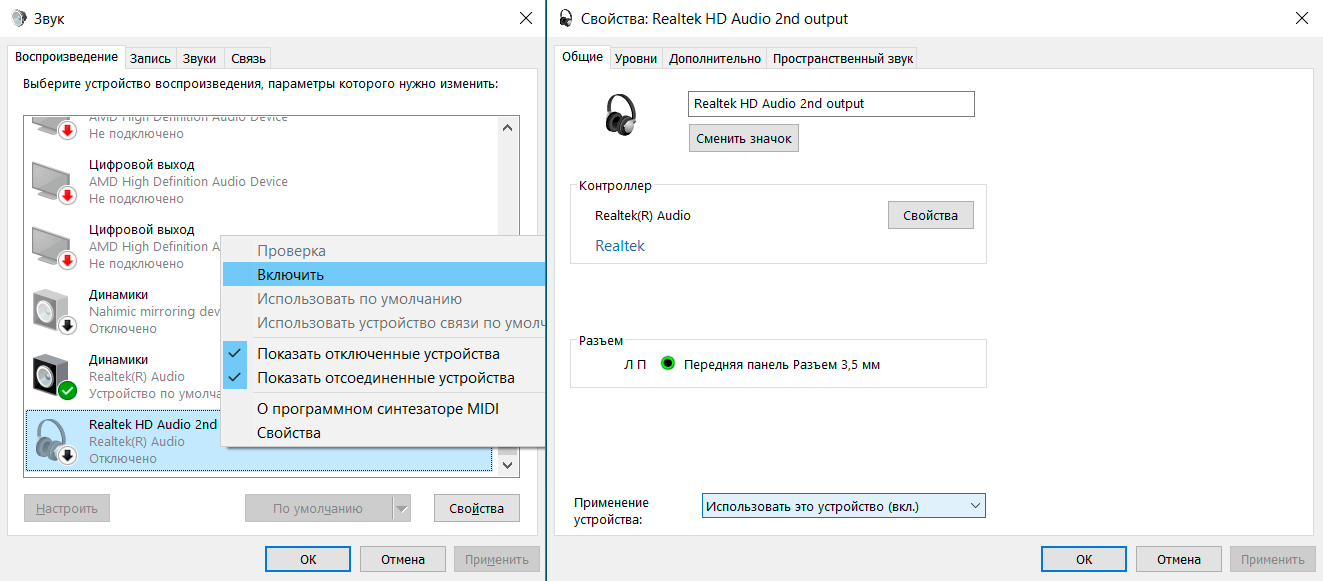
Настройка БИОС & Подключение разъёмов
В интерфейсе UEFI можно отключить звуковую карту или только передние разъёмы. Например, перейдите в расположение Settings > Advanced > Integrated Peripherals. В подразделе Audio Configuration должен быть включён HD Audio Controller (бывает отдельно Front Panel Type).
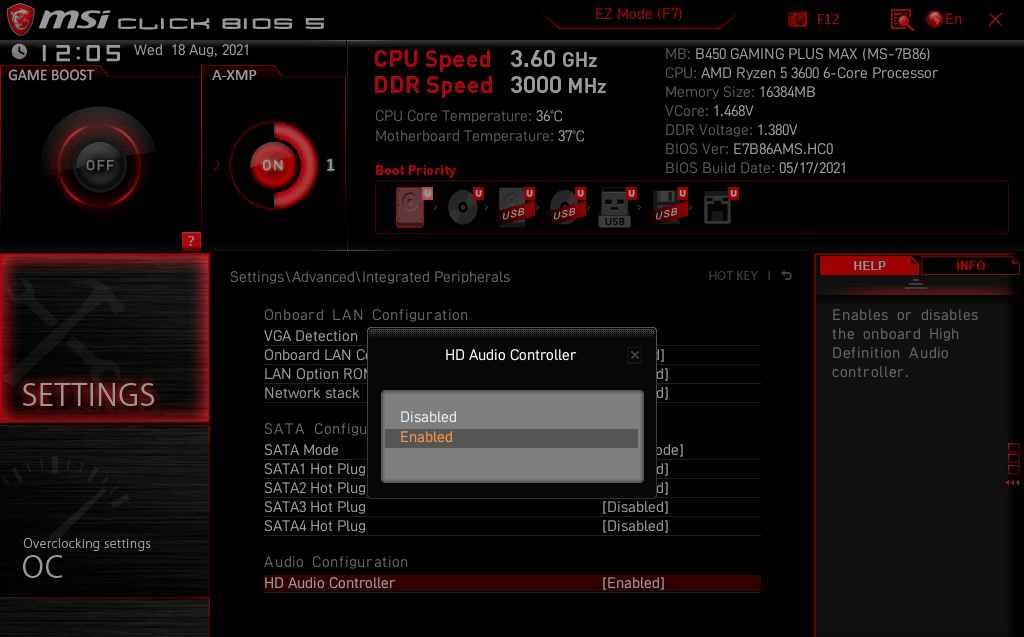
На материнкой плате имеется аудиоразъём, который предназначен для подключения передней панели. Это уже касается процесса сборки компьютера. В двух словах, кабель подключения передней панели подписан так же как и разъём на материнке. Их просто нужно совместить.
Заключение
Не работают наушники на передней панели Windows 10? Пробуйте поднастроить Диспетчер Realtek HD или Realtek Audio Console. Это то, что не требует больших знаний. Если же не помогло, тогда переустановка драйверов. Вряд ли же передняя панель была не подключена.
Возможно, у Вас после обновления проблема с драйвером звука. Смотрите, как бороться с неизвестными устройствами в диспетчере устройств Windows 10 (простите за тавтологию). Действительно, после обновления может не работать звук. Зачастую настройки достаточно…
(1 оценок, среднее: 5,00 из 5)
Администратор и основатель проекта Windd.pro. Интересуюсь всеми новыми технологиями. Знаю толк в правильной сборке ПК. Участник программы предварительной оценки Windows Insider Preview. Могу с лёгкостью подобрать комплектующие с учётом соотношения цены — качества. Мой Компьютер: AMD Ryzen 5 3600 | MSI B450 Gaming Plus MAX | ASUS STRIX RX580 8GB GAMING | V-COLOR 16GB Skywalker PRISM RGB (2х8GB).
На чтение2 мин
Опубликовано
Обновлено
На Windows 10 существует возможность подключения наушников к передней панели компьютера. Однако, иногда могут возникать ситуации, когда передняя панель неактивна, и наушники приходится подключать сзади компьютера. Для включения передней панели для наушников на Windows 10 можно использовать метод настройки через биос.
BIOS (Basic Input Output System) является программным обеспечением, установленным на материнской плате компьютера. Оно отвечает за управление аппаратными компонентами, включая аудио интерфейс. Поэтому, изменение настроек в биос может помочь активировать переднюю панель для наушников на Windows 10.
Для включения передней панели для наушников через биос, необходимо выполнить несколько шагов. В первую очередь, необходимо перезагрузить компьютер, затем при его запуске нажать определенную клавишу (обычно это Del или F2), чтобы войти в биос. В самом биосе нужно найти раздел, отвечающий за настройку аудио интерфейса и проверить, активирован ли он. Если нет, то необходимо активировать переднюю панель для наушников и сохранить настройки. После этого следует перезагрузить компьютер и проверить, работает ли передняя панель для наушников.
Шаг 1: Перезагрузите компьютер
Шаг 2: Войдите в биос
1. Перезагрузите свой компьютер и нажмите клавишу Del или F2 (возможно, у вас будет другая клавиша) многократно до тех пор, пока не появится экран биоса.
2. На экране биоса найдите раздел с настройками «Наушники» или «Панель наушников».
3. Используя клавиши со стрелками на клавиатуре, выберите данный раздел и нажмите Enter, чтобы открыть его.
4. В разделе с настройками «Наушники» найдите опцию «Передняя панель для наушников» и установите ей значение «Включено» или «Авто».
5. Сохраните изменения, нажав на клавишу F10, затем подтвердите свое решение и перезагрузите компьютер.
Шаг 3: Найдите настройки аудио портов
1. Запустите компьютер и немедленно нажмите одну из следующих клавиш (обычно указывается на экране загрузки или в руководстве пользователя компьютера), чтобы войти в BIOS:
| Для компьютеров Dell | F2 |
| Для компьютеров HP | F10 или Esc |
| Для компьютеров Lenovo | F1 или F2 |
| Для компьютеров Asus | Del или F2 |
2. Внутри BIOS найдите раздел, связанный с аудио настройками. Обычно это раздел «Audio» или «Sound».
3. Проверьте настройки аудио портов. Убедитесь, что передняя панель для наушников включена или в режиме автоматического обнаружения устройств.
4. Если передняя панель не включена, найдите опцию, позволяющую включить ее, и установите значение «Включено».
5. Сохраните изменения и выйдите из BIOS.
После этого передняя панель для наушников должна быть включена и готова к использованию в Windows 10.
Шаг 4: Включите переднюю панель для наушников
Чтобы включить переднюю панель для наушников в Windows 10 через BIOS, следуйте инструкциям ниже:
- Перезагрузите компьютер и нажмите нужную клавишу (обычно это F2, F10 или Delete) для входа в BIOS.
- Используйте клавиатуру для навигации по меню BIOS и найдите раздел, связанный с аудио. Название раздела может немного отличаться в зависимости от производителя вашей материнской платы.
- В разделе аудио найдите опцию, отвечающую за переднюю панель для наушников. Обычно она называется «Front Panel Audio», «AC97 Audio» или «HD Audio».
- Убедитесь, что опция передней панели для наушников включена. Если она отключена, переключите значение на «Включено» или «Enabled».
- Сохраните изменения и выйдите из BIOS. Обычно это делается с помощью команды «Save & Exit» или аналогичной.
После перезагрузки вашей операционной системы передняя панель для наушников должна быть включена и готова к использованию.
Шаг 5: Сохраните изменения и перезагрузите компьютер
После внесения необходимых изменений в BIOS сохраните их. Для этого в меню BIOS выберите пункт «Save and Exit» или «Save Changes and Exit». Обычно этот пункт расположен в верхней части экрана.
После сохранения изменений компьютер автоматически перезагрузится. Если вам будет предложено сохранить изменения при выходе из BIOS, не забудьте снова подтвердить их сохранение.
После перезагрузки компьютера передняя панель для наушников должна быть активирована. Теперь вы сможете подключить наушники или другие аудиоустройства и использовать их через переднюю панель компьютера.
