Applies ToWindows 11 Windows 10
Windows Hello — это более личный и безопасный способ входа на устройство с Windows. Вместо пароля с Windows Hello вы можете войти с помощью распознавания лиц, отпечатков пальцев или ПИН-кода.
Эти параметры упрощают и безопаснее вход в компьютер, так как ВАШ ПИН-код связан только с одним устройством и резервную копию для восстановления с учетной записью Майкрософт.
Вы можете использовать приложение «Параметры» для настройки Windows Hello и управления ими.
-
В приложении «Настройки» на устройстве с Windows, выберите Учетные записи > параметры входа или воспользуйтесь следующим сочетанием клавиш:
Параметры входа
-
В разделе Способы входа можно выбрать три варианта входа с помощью Windows Hello:
-
Выберите Распознавание лиц (Windows Hello), чтобы настроить вход с помощью инфракрасной камеры компьютера или внешней инфракрасной камеры.
-
Выберите Распознавание отпечатков пальцев (Windows Hello), чтобы настроить вход с помощью сканера отпечатков пальцев.
-
Выберите ПИН-код (Windows Hello), чтобы настроить вход с помощью ПИН-кода.
Важно: Для входа с помощью лица требуется камера, совместимая с Hello. Для входа с помощью отпечатка пальца на устройстве должно быть устройство считывания отпечатков пальцев.
Если ваше устройство не поставляются с одним из них, вы можете приобрести его, который может быть подключен к вашему устройству через USB у любого из ряда популярных розничных торговцев.
-
-
Выберите параметр , выберите Настроить
-
Следуйте инструкциям, чтобы завершить настройку Windows Hello
Интерфейс входа
При следующем входе на устройство вы можете использовать распознавание лиц, идентификацию отпечатков пальцев или ПИН-код вместо пароля.

Нужна дополнительная помощь?
Нужны дополнительные параметры?
Изучите преимущества подписки, просмотрите учебные курсы, узнайте, как защитить свое устройство и т. д.
Многие современные ноутбуки имеют встроенный сканер отпечатков пальцев, а Windows 10, в свою очередь — встроенную поддержку входа в систему по отпечатку. Обычно, первоначальная настройка осуществляется после первого входа в систему на новом устройстве, но, если вы переустановили Windows, вход по отпечатку перестал работать после обновления или вам потребовалось добавить дополнительные отпечатки, сделать это можно в соответствующих параметрах системы.
В этой простой инструкции подробно о том, как настроить вход по отпечатку пальца, добавить отпечатки и о возможных проблемах, с которыми можно столкнуться в процессе.
- Настройка входа по отпечатку пальца
- Как добавить отпечаток пальца Windows 10
- Что делать, если перестал работать сканер отпечатка пальца
Настройка входа по отпечатку пальца в Windows 10
Внимание: далее предполагается, что сканер отпечатков пальцев исправно работает, а в Windows 10 уже настроен ПИН-код (настраивается в Параметры — Учетные записи — Варианты входа), он необходим для использования входа с помощью биометрических датчиков в Windows 10.
Если ранее вы не настраивали вход с использованием отпечатка пальца, то выполнить первоначальную настройку (при условии, что сканер работает), можно с помощью следующих шагов:
- Зайдите в «Параметры» (можно нажать клавиши Win+I) и откройте пункт «Учетные записи».
- В параметрах учетных записей откройте пункт «Варианты входа».
- Нажмите по пункту «Распознавание отпечатков пальцев Windows Hello», а затем — по кнопке «Настройка».
- Откроется мастер настройки Windows Hello, в котором следует нажать «Начать», затем ввести ПИН-код для входа в Windows 10, а далее следовать указанием мастера настройки отпечатков пальцев — касаясь его, пока процесс не будет завершен.
- По завершении вы увидите окно, сообщающее о возможности использования отпечатка пальца для разблокировки компьютера в дальнейшем, и предлагающее добавить еще один палец (это можно сделать и позже).
Готово, теперь, если всё работает исправно, при входе в систему вы можете просто приложить палец (для которого выполнялась настройка) к соответствующему сканеру на ноутбуке.
Как добавить отпечаток пальца Windows 10
Добавление альтернативных отпечатков предлагается выполнить сразу после первоначальной настройки их распознавания, но сделать это можно и позже:
- Зайдите в Параметры — Учетные записи — Варианты входа.
- Откройте пункт «Распознавание отпечатков пальцев Windows Hello» и нажмите кнопку «Добавить ещё».
- Введите ваш ПИН-код и выполните настройку нового отпечатка пальца для входа в систему.
Перестал работать вход по отпечатку или сканер отпечатка пальца в Windows 10
Как и при использовании других функций Windows 10, при входе по отпечатку могут возникать проблемы, по порядку рассмотрим наиболее распространенные:
- Сканер отпечатков пальцев работает (в диспетчере устройств отображается без ошибок), но вход не происходит: никакой реакции на прикладывание пальца. Случается после обновлений Windows Если попробовать добавить отпечатки снова, сообщается, что они очень похожи на уже имеющиеся и зарегистрированные. Решение: в Параметры — Учетные записи — Варианты входа в разделе настройки отпечатков пальцев нажать кнопку «Удалить», а затем снова добавить нужные отпечатки. Если этот вариант не подошел, обратите внимание на дополнительное решение, которое будет описано в конце статьи.
- Аналогично тому, что вы можете наблюдать на смартфонах, влажные руки или загрязнение сканера могут быть причиной того, что сканер отпечатков пальцев ноутбука не срабатывает.
- Если при попытке настроить отпечаток пальца вы видите сообщение «Не удалось найти сканер отпечатков пальцев, совместимый с функцией Распознавание отпечатков пальцев Windows Hello», причина чаще всего в драйверах сканера (не установлены или установлены не те), решение — скачать и установить их вручную с сайта производителя ноутбука для вашей модели (ищем драйвер для Fingerprint Sensor или аналогичный). В некоторых случаях для старых ноутбуков (изначально выпускавшихся на Windows 7 или
может оказаться, что датчик действительно не совместим с Windows Hello. В диспетчере устройств сканер отпечатков пальцев находится в разделе «Биометрические устройства».
- Для работы функции должна работать «Биометрическая служба Windows», проверить её статус можно в Win+R — services.msc, тип запуска по умолчанию — «Автоматически».
Дополнительный вариант, на случай если есть подозрение на неправильную работу функций входа с использованием биометрии, в том числе по отпечатку пальца (перед этим желательно создать точку восстановления системы и знать свои пароль и ПИН-код для Windows 10):
- В services.msc остановите и отключите биометрическую службу Windows.
- Перенесите файлы из папки C:\Windows\System32\WinBioDatabase в другое расположение (откуда их при необходимости можно будет восстановить), там чтобы их не осталось в указанной папке.
- Запустите и включите тип запуска «Автоматически» для биометрической службы Windows.
- Добавьте отпечатки пальца для входа через Параметры Windows
Надеюсь, инструкция поможет разобраться, а при наличии каких-либо проблем оперативно решить их.
Biometric authentication is available in Windows 10 if you have a laptop or desktop computer with a fingerprint reader or a webcam that can be used for face recognition. Of the two authentication methods, the fingerprint reader is the fastest, and I like using it because it allows Windows 10 to boot faster than other sign-in methods. If you want to try it out and you have a laptop with a fingerprint sensor, read this guide and learn how to set it up and use it:
How to set up Windows Hello Fingerprint in Windows 10
Open Windows 10’s Settings (Windows + I) and click or tap on Accounts.
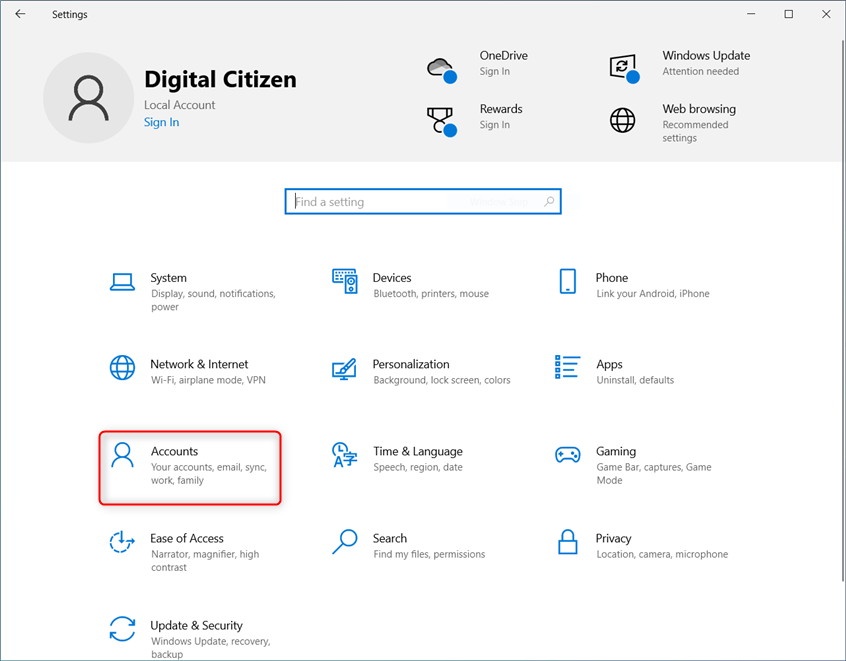
In Windows 10 Settings, go to Accounts
In the left sidebar, choose Sign-in options, and then click or tap Windows Hello Fingerprint.
Go to Sign-in options > Windows Hello Fingerprint
This action expands Windows Hello Fingerprint. To enable and set up fingerprint authentication, click or tap the Set up button.
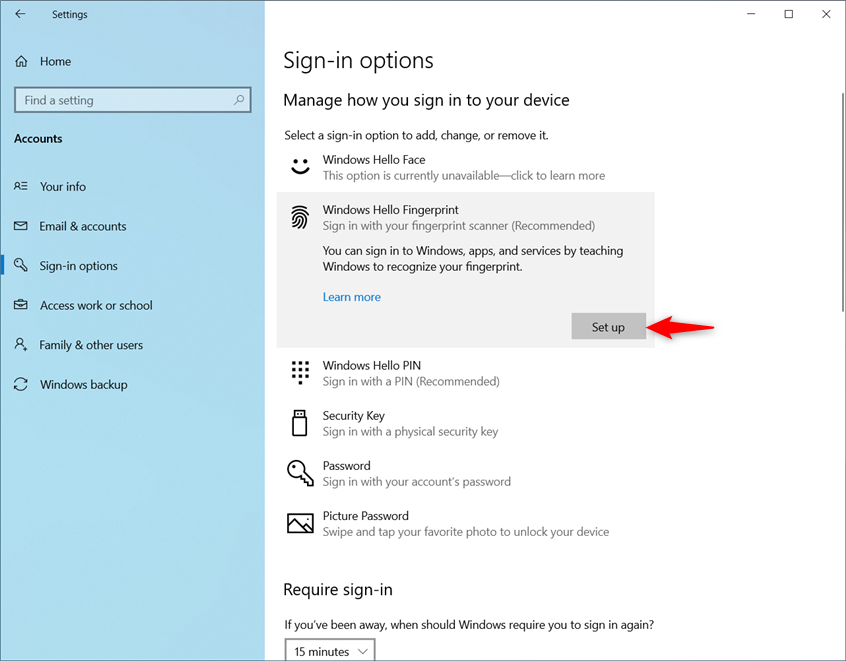
Click or tap Set up
You are welcomed to Windows Hello with a brief message like the one below. Click or tap on Get Started.
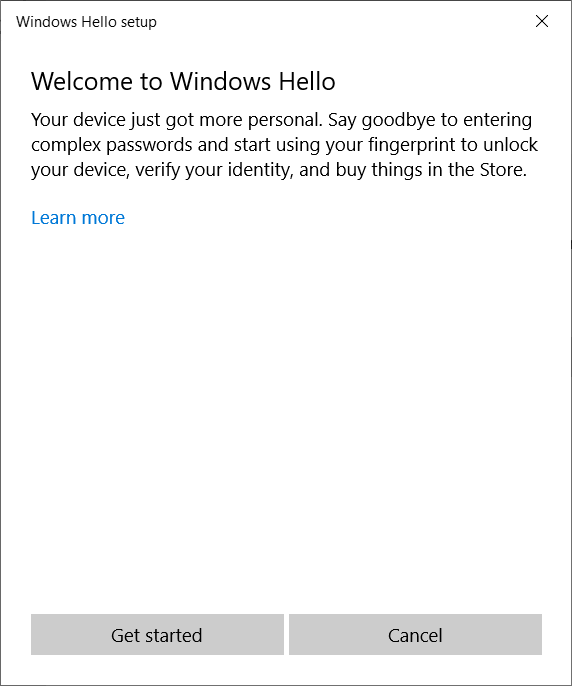
Welcome to Windows Hello
You must then type your PIN or account password to confirm your identity. Type the information requested from you.
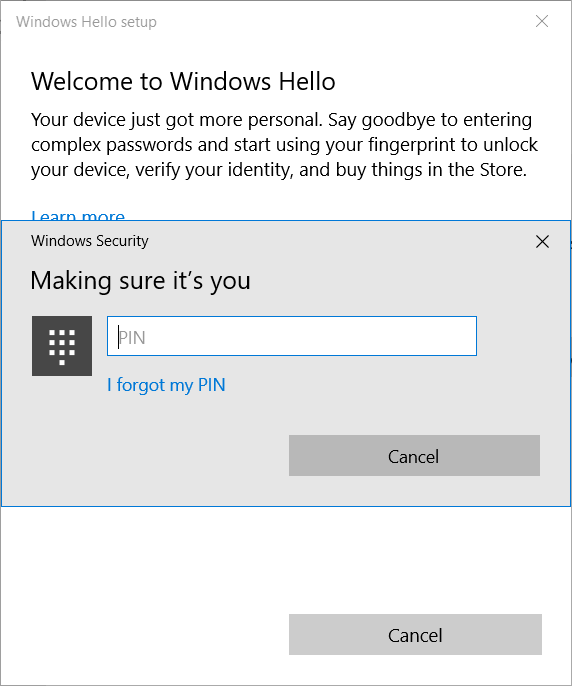
Enter the PIN (or password, if asked for one)
The Windows Hello setup wizard instructs you on how to register your fingerprint correctly. Read the instructions shown and follow them.
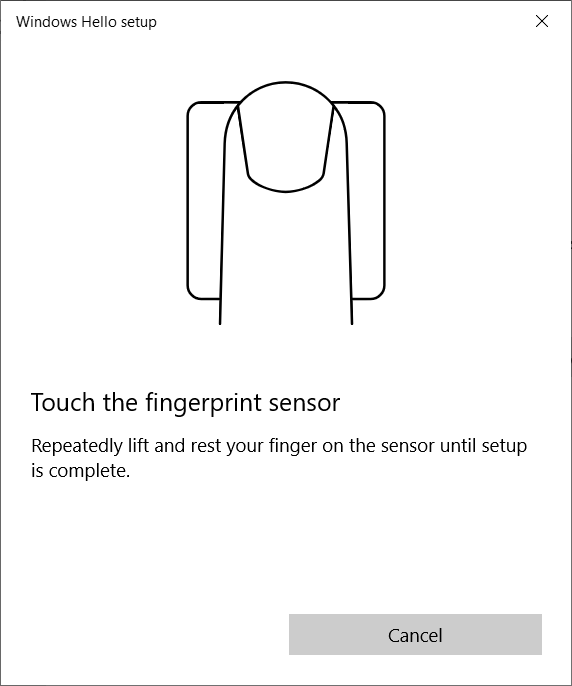
Touch the fingerprint sensor
As soon as you press and lift your finger on and off the fingerprint reader, you see a fingerprint map and further instructions on what to do.
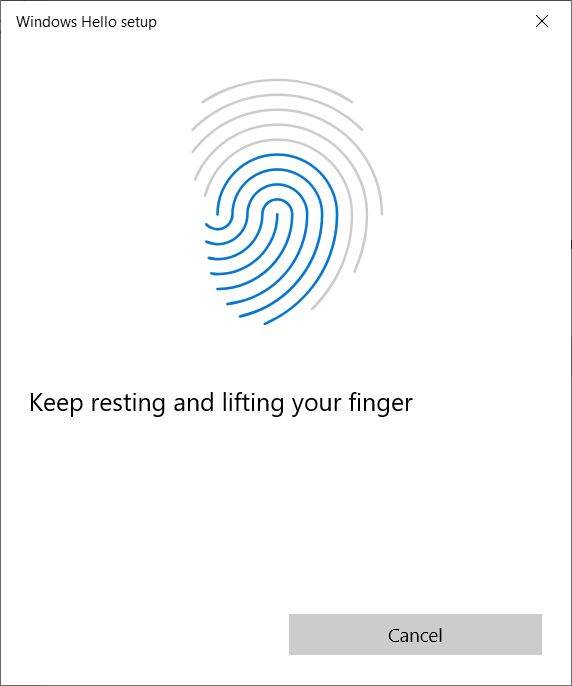
Follow the instructions
When Windows 10 has read your fingerprint, it says that everything is set, and you can start using it the next time you unlock your device. At this point, you can choose to Add another finger and repeat the process or press Close.
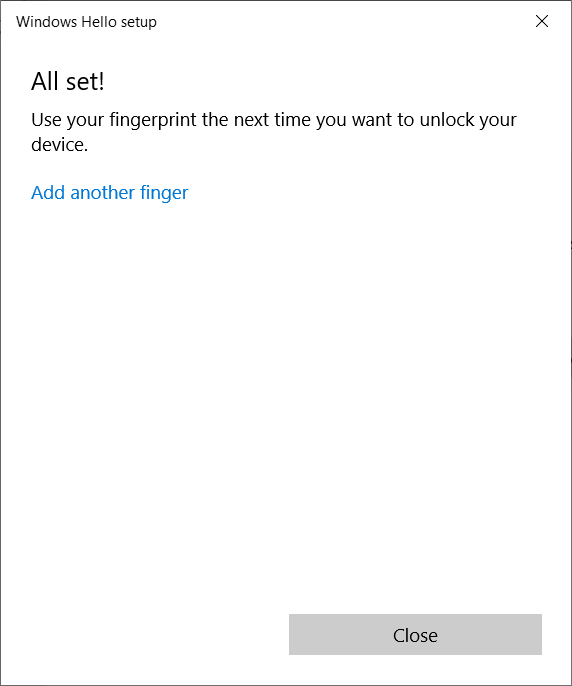
Your fingerprint is now recorded
TIP: If you haven’t set up a PIN for accessing Windows 10, on this last screen, Windows 10 encourages you to create one to use when fingerprint recognition is unavailable.
To test things out, you can sign out from Windows 10 and log in again by pressing on the fingerprint reader with the same finger you’ve just registered.
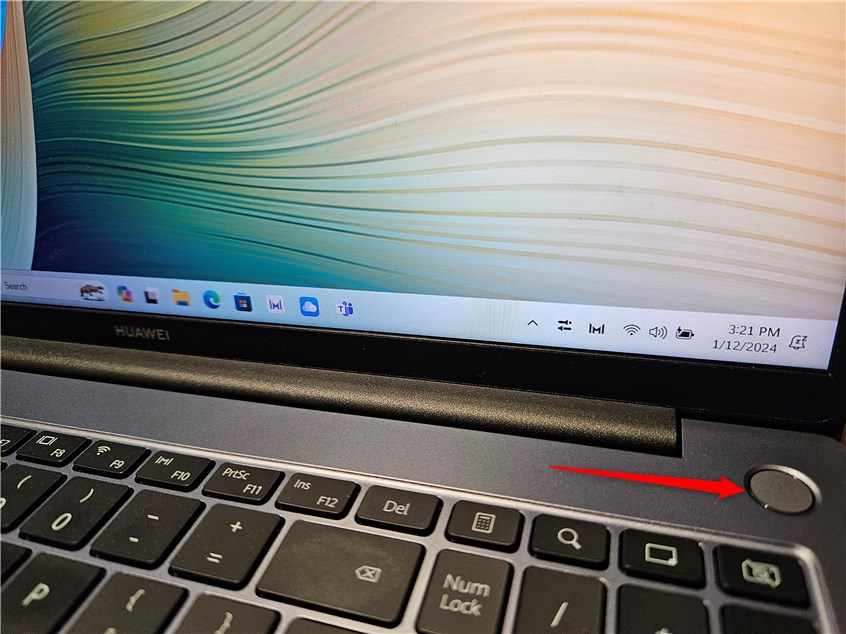
Press the fingerprint reader to authenticate
How do I remove fingerprint authentication from Windows 10?
If you no longer want to use the fingerprint reader on your Windows 10 laptop, you can turn off fingerprint authentication. To do that, open Settings and go to Accounts > Sign-in options. Then, click or tap Windows Hello Fingerprint to expand it and press Remove.
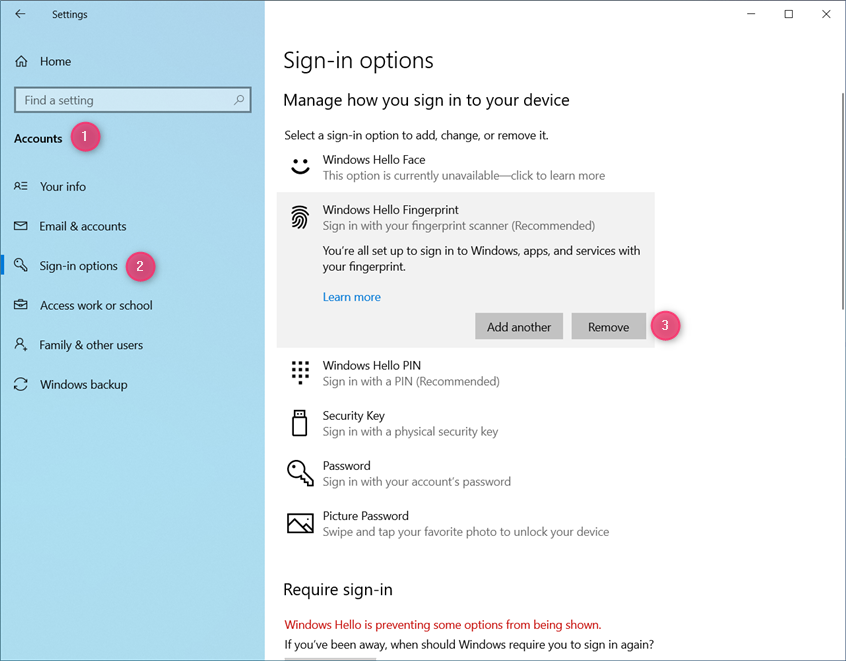
Disabling Windows Hello Fingerprint
The fingerprint lock is removed immediately from your Windows 10 laptop without any confirmation being required. Windows 10 also removes the information stored on your laptop about your fingerprint. Suppose you want to use Windows Hello Fingerprint again. In that case, your fingerprint information is now reset, so you must go through the initial setup process again, just like in the first section of this tutorial.
Is Windows Hello Fingerprint available on your Windows 10 computer?
While I like using fingerprint authentication in Windows 10, unfortunately, this is not available on most laptops and desktop computers. Few computer vendors provide one, and buying a separate fingerprint reader is costly. Therefore, before closing this tutorial, I’m curious whether Windows 10 says that “This option is currently unavailable” when you try to set up Windows Hello Fingerprint or if it works well for you. Comment using the options below, and let me know.







 может оказаться, что датчик действительно не совместим с Windows Hello. В диспетчере устройств сканер отпечатков пальцев находится в разделе «Биометрические устройства».
может оказаться, что датчик действительно не совместим с Windows Hello. В диспетчере устройств сканер отпечатков пальцев находится в разделе «Биометрические устройства».



























































