Многие инструкции, касающиеся Windows 11 или Windows 10 затрагивают действия в системной папке AppData и вложенных папках — Local, Roaming и других. Не все начинающие пользователи могут найти нужную папку, также у них порой возникают вопросы, связанные с тем, что на диске нет расположения C:\Users при просмотре в проводнике.
В этой простой инструкции о том, как найти папку AppData в Windows разных версий несколькими способами: очень быстрый метод открыть это расположение в проводнике, а также простой переход к нужной папке.
Быстрое открытие папки AppData в проводнике
Папка AppData находится на системном диске C в папке Пользователи (или Users)\Имя_пользователя\ и по умолчанию является скрытой. Однако, не обязательно включать показ скрытых файлов и папок, чтобы перейти к этой папке.
В Windows есть очень быстрый способ открыть папку AppData с помощью проводника и короткого пути:
- Откройте проводник, введите %appdata% в адресной строке проводника и нажмите Enter.
- Вы автоматически окажетесь в папке AppData/Roaming.
- Если вам нужен верхний уровень (сама папка AppData, а не вложенная Roaming), нажмите по AppData в адресной строке проводника или нажмите по кнопке перехода на уровень вверх.
Включение показа скрытых папок и переход к папке AppData
Второй способ — включить отображение скрытых папок и файлов в Windows, а затем перейти к папке AppData в проводнике.
Для первого шага используйте одну из инструкций:
- Как показать скрытые и системные папки и файлы Windows 11
- Как включить показ скрытых и системных папок и файлов Windows 10
После этого останется открыть проводник и зайти в C:\Пользователи (или C:\Users\), открыть папку с вашим именем пользователя и уже в ней вы увидите нужную папку AppData.

Случается, что в какой-то инструкции пользователи видят, что нужно перейти к папке C:\Users\Имя\AppData\Local или C:\Users\Имя\AppData\Roaming, но не находят папку Users на диске C. Причина в том, что в Проводнике русскоязычных версий Windows она отображается как папка «Пользователи».
Сама папка содержит различные данные установленных программ, некоторые из этих данных создаются при установке и настройке программ, другие (например, временные файлы) могут создаваться при работе программ. Не следует удалять файлы из этой папки, если вы не знаете, что именно вы удаляете и не уверены в том, что это безопасно.
Every Windows system contains the AppData folder. Most users are unaware of this folder; if they are aware, they may never need to access it. However, AppData Folder can be helpful if you wish to reset the settings or want to remove user-specific settings for any program.
Moreover, it’s important to know the AppData folder and how to access it. The AppData folder is located within the Users folder on the C drive. This guide explains everything about the AppData folder and how to restore the missing AppData folder.
What is the AppData Folder on Windows?
AppData Folder or Application Data Folder is the folder where Windows applications store their data and settings. These data may include program cache, temporary files, custom settings, bookmarked websites, configuration files for various applications, etc. In addition, each Windows user profile has its own AppData folder, which means transferring the data from one system to another in the same user account becomes easy.
By default, the AppData folder is hidden in the Windows system. Therefore, you cannot access them in the C: Drive unless you enable the Show hidden and folders option. The AppData folder is divided into three subfolders:
- Roaming Folder – has data that can be moved with the user profile from one system to another.
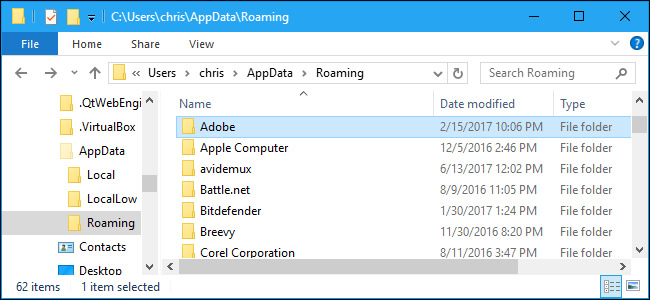
- Local Folder comprises data specific to a single system and cannot be moved from computer to computer.
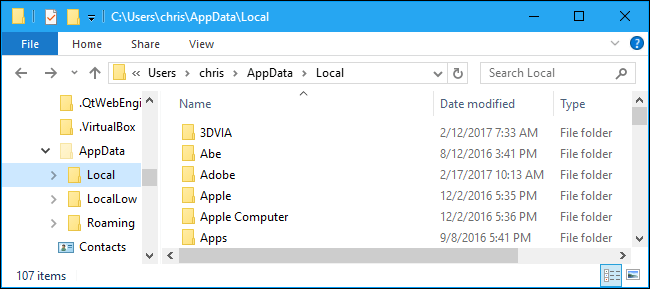
- LocalLow Folder is just like the Local folder, but it contains low-level access data like Internet Explorer run in Protected Mode.
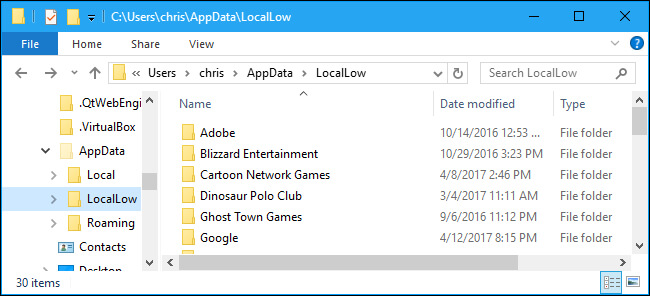
AppData Not Showing up? How to Find AppData in File Explorer?
Since the AppData folder is hidden, it’s possible that you cannot find it. To access the AppData folder, you first need to Unhide them. Follow these steps to see how to find the AppData folder:
1. Unhide Files from folder options
- Type file explorer options in the taskbar search box and click Open to launch it.
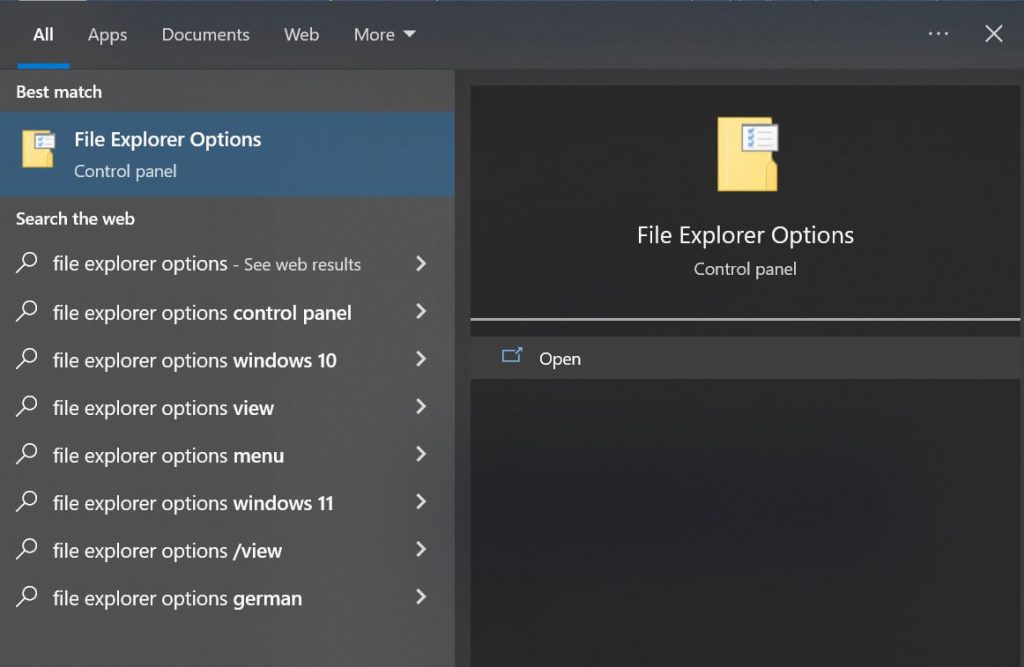
- Click on the View tab and check the box “Show hidden files, folders, and drives. “
- Now click Apply and then OK to keep the change.
- After that, press the Windows and E keys together.
- Then go to the following directory- C:\Users\{username}. Here, {username} is the username of your computer.
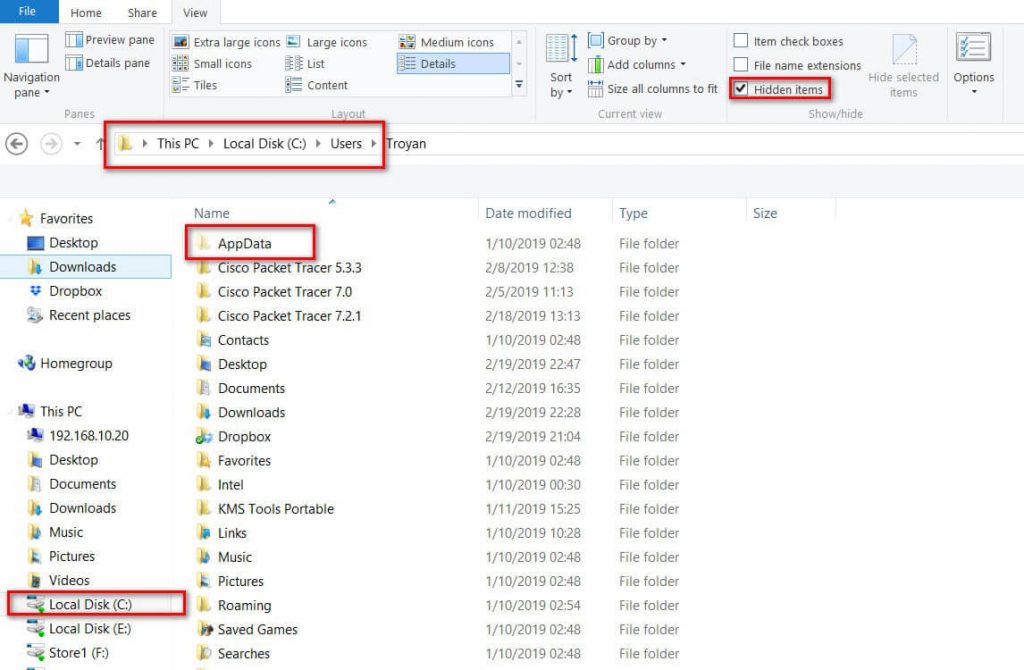
- Look for the AppData folder that has been shaded out as it is hidden. Click on the folder to access it.
2. Use Run to Open AppData Folder
Try using the Run function to restore the missing AppData folder. Then, no matter where the folder is hidden, you can use Run to access it.
- Press Windows and R keys together to launch Run.
- In the space provided, type %appdata% and hit Enter key.
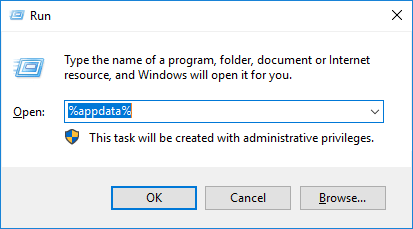
- The AppData folder will be opened.
3. Use Stellar Data Recovery Software to restore the lost AppData Folder
If your AppData Folder is missing or lost, you can easily restore it using user-friendly and efficient data recovery software. Stellar Data Recovery Professional for Windows is an amazing software that can recover deleted, lost, or missing files, photos, documents, and videos from all data loss scenarios. Follow the below steps to recover the missing AppData Folder:
- Download and launch Stellar Data Recovery Professional for Windows.
- Select All Data as file type and then click Next.

- Since you want to restore AppData, select the Local Disk (C:) as the location and turn on the Deep Scan option. Then click Scan.

- You can see the Preview of the folder once the scan is completed.

- Click Browse to choose the location where recovered files will be saved.
- Then click the Start Saving option to save the recovered files and folders.
How to Unhide the AppData Folder on Windows 7?
The process to unhide files and folders in Windows 7 is slightly different from Windows 10/8.1/8:
- First, click on the Start icon and then go to Control Panel.
- Now, click on Appearance and Personalization and select Folder Options
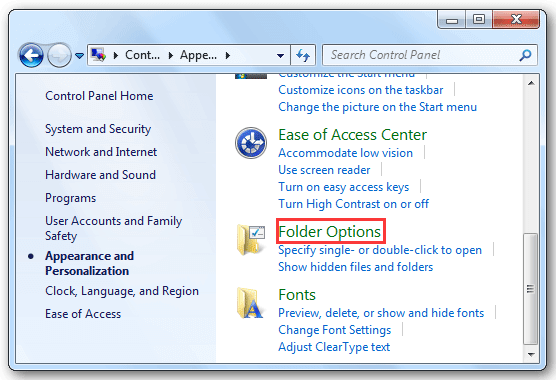
- Then switch to the View tab.
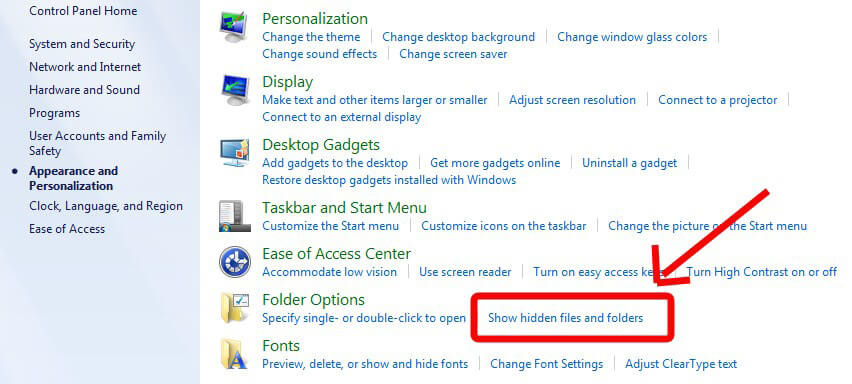
- Now, check the box beside Show hidden files, folders, and drives under Hidden Files and Folders.
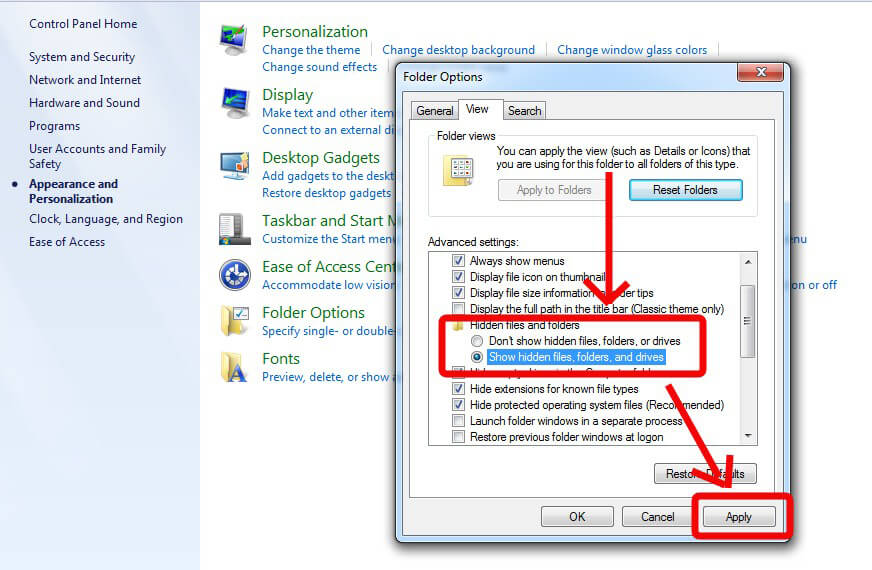
- Apply and then OK
- Then, go to C:\Users\{username} and find your missing AppData folder.
Conclusion
The AppData folder is known for saving files related to some programs installed on your system, and these files are crucial to ensure normal functioning of those programs. The AppData folder, by default, is hidden in your Windows system; but, you can use the Run function to open it. Or check the box next to Show Hidden Files and Folder in Settings to unhide it.
However, if the AppData folder is missing or lost, you can restore the lost folder by using Professional data recovery software like Stellar Data Recovery Professional.
FAQ
What does the AppData folder contain?
AppData folder has some application settings, files, and data specific to the program or applications of your system. By default, this folder is hidden and is known to have three subfolders: Local, LocalLow,and Roaming.
Can I delete the AppData folder?
No! You shouldn’t delete the AppData folder or any files inside it. Because deleting anything from the AppData folder will break the programs or applications connected to them. For the same reason, moving the files out of the AppData folder is also not good.
How do I access my AppData folder?
Type %appdata% in the Windows search and hit Enter Key
The AppData Roaming subfolder will open. Now, click AppData on the address bar to see the AppData folder.
Was this article helpful?
YES0
NO
- Home
- Windows Tips
- Appdata folder windows 10
When an app is installed on Windows 10, it saves files in two different locations; Program Files or Program Files (x86), and the AppData folder. This holds true for most apps, but some apps will install only to the AppData folder, while others will install only to Program Files or Program Files (x86) and not to AppData. The AppData folder is unique for each user, and it contains app-specific settings for a user. It has three sub-folders; Local, LocalLow, and Roaming.
Opening the AppData folder on Windows 10 is simple. You can open it from a user’s folder however, the AppData folder is hidden by default, so even if you’re inside a user’s folder, you won’t see it until you choose to show hidden files.
Show hidden files/folders
Showing hidden files and folders on Windows 10 is easy.
- Open File Explorer.
- Go to the View tab.
- Enable/check the Hidden items folder.
1. Open User folder
Now that you’ve enabled hidden items to show on Windows 10, you can open your user folder, and access the AppData folder.
- Tap the Win+R keyboard shortcut to open the run box.
- In the run box, enter a period i.e.
.and tap the Enter key. - The user folder will open.
- Look for the AppData folder. Its icon will be faded. Double-click to open it.
2. Direct access
Users can also directly open the AppData folder. It isn’t necessary to go through the user folder.
- Tap the Win+R keyboard shortcut to open the run box.
- In the run box, enter
%AppData%, and tap the Enter key. - A new File Explorer window will open to the AppData’s Roaming folder.
- Click the ‘AppData’ folder in the location bar to go to the main AppData folder.
Deleting folders in AppData
The three main sub-folders in AppData, i.e., Local, LocalLow, and Roaming should never be deleted. The folders under these folders can be deleted however, make sure you do not plan on using the app that a certain folder is for. If you’ve uninstalled an app, deleting its folder from AppData is safe.
Conclusion
Accessing AppData is only difficult if you don’t know it’s a hidden folder. Once you unhide it, you can access it fairly easily. You can also pin to Quick Access in the navigation bar in File Explorer, create a desktop shortcut for it, and pin it to the Start menu if you need to access it often. Remember that this folder is created for each user that’s set up on a system, and the contents of the folder will differ from user to user.

Fatima Wahab
Fatima has been writing for AddictiveTips for six years. She began as a junior writer and has been working as the Editor in Chief since 2014.
Fatima gets an adrenaline rush from figuring out how technology works, and how to manipulate it. A well-designed app, something that solves a common everyday problem and looks
Все способы:
- Расположение директории «AppData» в Виндовс 10
- Способ 1: Прямой путь к директории
- Способ 2: Команда для быстрого запуска
- Заключение
- Вопросы и ответы: 2
В папке «AppData» (полное название «Application Data») хранятся данные обо всех пользователях, которые зарегистрированы в операционной системе Windows, и всех установленных на компьютере и стандартных программах. По умолчанию она является скрытой, но благодаря нашей сегодняшней статье узнать ее расположение не составит труда.
Расположение директории «AppData» в Виндовс 10
Как и полагается любому системного каталогу, «Application Data» располагается на том же диске, на котором установлена ОС. В большинстве случаев таковым оказывается C:\. Если же пользователь сам устанавливал Windows 10 на другой раздел, искать интересующую нас папку нужно будет именно там.
Способ 1: Прямой путь к директории
Как уже было сказано выше, каталог «AppData» по умолчанию скрыт, но если знать прямой путь к нему, это не станет помехой. Итак, вне зависимости от версии и разрядности установленной на вашем компьютере Виндовс, это будет следующий адрес:
C:\Users\Username\AppData

С – это обозначение системного диска, а вместо использованного в нашем примере Username должно быть ваше имя пользователя в системе. Подставьте эти данные в указанный нами путь, скопируйте полученное значение и вставьте его в адресную строку стандартного «Проводника». Для перехода в интересующую нас директорию нажмите на клавиатуре «ENTER» или указывающую вправо стрелку, которая обозначена на изображении ниже.

Теперь вы можете просмотреть все содержимое папки «Application Data» и содержащихся в ней подпапок. Помните, что без лишней необходимости и при условии непонимания того, за что какая директория отвечает, лучше ничего не изменять и уж точно не удалять.

Если же вы захотите перейти в «AppData» самостоятельно, поочередно открывая каждую директорию этого адреса, для начала активируйте отображение скрытых элементов в системе. Сделать это вам поможет не только представленный ниже скриншот, но и отдельная статья на нашем сайте.

Подробнее: Как включить отображение скрытых элементов в Windows 10
Способ 2: Команда для быстрого запуска
Описанный выше вариант перехода к разделу «Application Data» довольно прост и практически не требует от вас выполнения лишних действий. Однако при выборе системного диска и указании имени пользовательского профиля вполне можно допустить ошибку. Чтобы исключить этот небольшой фактор риска из нашего алгоритма действий, можно воспользоваться стандартной для Виндовс службой «Выполнить».
- Нажмите клавиши «WIN+R» на клавиатуре.
- Скопируйте и вставьте в строку ввода команду
%appdata%и нажмите для ее выполнения кнопку «ОК» или клавишу «ENTER». - Это действие откроет каталог «Roaming», который располагается внутри «AppData»,
поэтому для перехода в материнскую директорию просто нажмите «Вверх».



Запомнить команду для перехода в папку «Application Data» довольно просто, как и комбинацию клавиш, необходимую для вызова окна «Выполнить». Главное, не забыть вернуться на шаг выше и «покинуть» «Roaming».
Заключение
Из этой небольшой статьи вы узнали не только о том, где находится папка «AppData», но и о двух способах, с помощью которых можно в нее быстро попасть. В каждом из случаев придется что-то запомнить – полный адрес директории на системном диске или необходимую для быстрого перехода к ней команду.
Наша группа в TelegramПолезные советы и помощь



