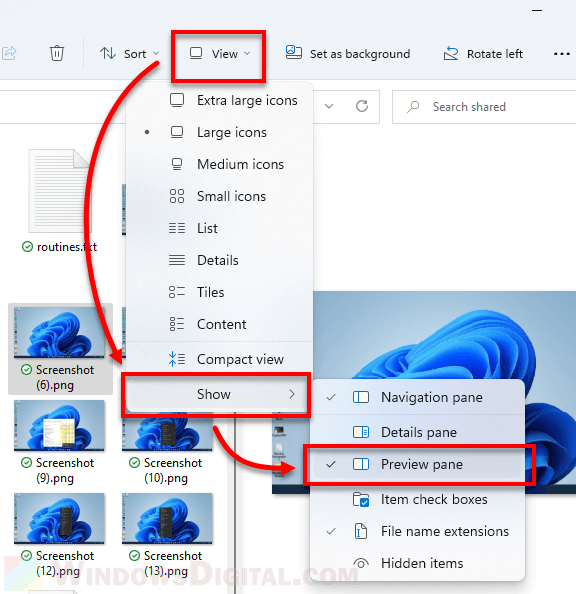In Windows 11, you can enable the preview pane which will appear as a column on the right in File Explorer. The preview pane is able to show a preview of currently selected photo, video, text file, PDF file, word document, and other supported file type. This short tutorial will show you how to enable the preview pane in File Explorer on Windows 11.
Unlike thumbnail preview which has a fixed size depending on which view mode is selected, the preview pane is a resizable column which allows users to preview media in a much larger size.
Below are a few screenshots that show how it looks like to preview images, videos and text file via preview pane in File Explorer on Windows 11.
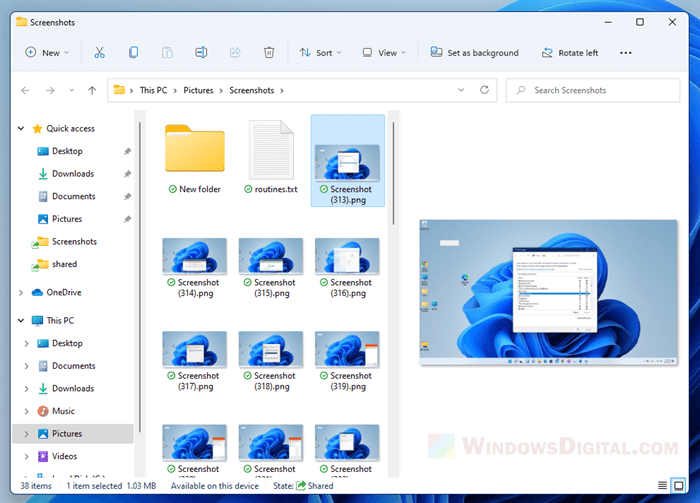
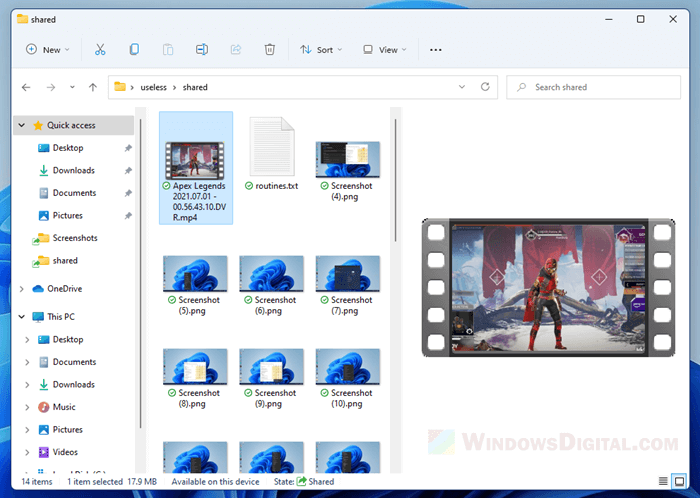
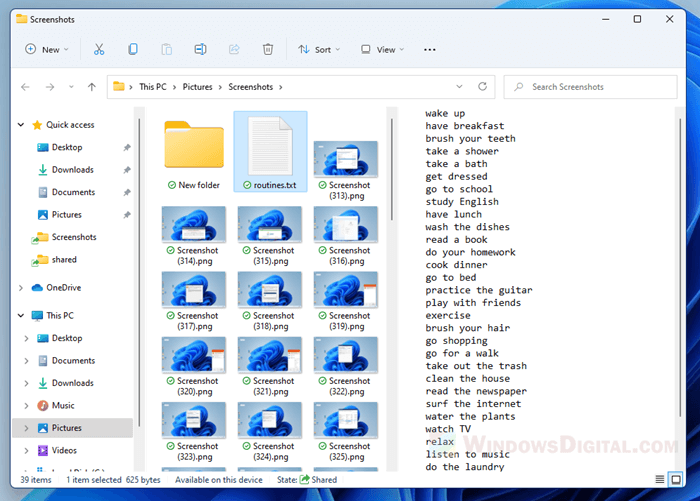
Note that video preview this way will only show a still image randomly taken from around the start of a video. It does not play the video in the preview pane.
How to preview files and medias in folder on Windows 11
To preview files, photos, videos and other supported file type directly in the folder without opening them, you need to first enable the preview pane in Windows 11 File Explorer. Follow the steps below to do so.
- In Windows 11, open File Explorer.
- On the menu bar, click on View.
- Next, hover your mouse over the Show option.
- Then, click on Preview pane.
A new pane will appear on the right side in the File Explorer window. When you select a file in the current folder, a preview will be shown in the preview pane. Now try to select/highlight any file in any folder, a preview of the selected item will be shown in the preview pane, provided if the file type is supported.
How to preview photos and videos thumbnails in File Explorer
Another method to preview media files in file explorer is by simply enabling thumbnail viewing and change the view mode to larger icons such as “Large icons” or “Extra large icons” mode.
The view mode is saved separately in each folder/directory. This means that if you change view mode in folder A, it won’t affect the view mode in folder B.
To change the view mode of a folder in File Explorer, browse to the folder, click on View on the menu bar, and then select a view mode you want to change to.
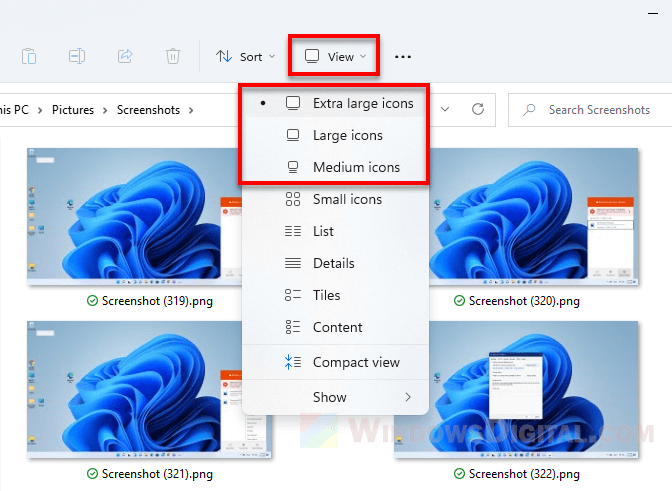
Thumbnails of files are only viewable in “Extra Large icons”, “Large icons” and “Medium icons” mode. Other view modes will only display the icon of the app used to open the file type. The extra large icons mode is the largest view mode you can set for thumbnails in Windows 11 File Explorer.
File Explorer shows app icons instead of thumbnails for images and videos
If you see app icons instead of the actual thumbnails of the image or video files, for example, all image files shows Photos app icon (the default app to open the image file) instead of the actual images as the thumbnails, here’s what you need to do.
In File Explorer, click on the triple dotted icon on the menu bar, then select Options.
In the Folder Options window, click on View tab. Under Advanced settings, uncheck the checkbox for “Always show icons, never thumbnails” option. Click Apply, then OK to save the changes.
The thumbnails of the media files should show the correct images now.
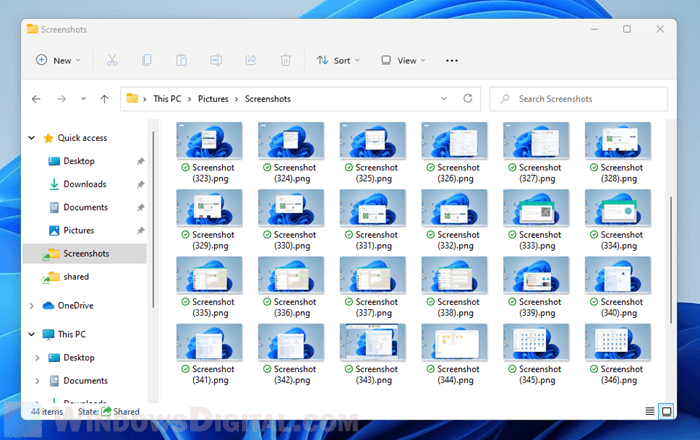
For video files that still fail to show the thumbnails but instead showing the app icon of the video player, it likely indicate that the video file type does not support displaying thumbnail in File Explorer. To solve this, you may need to install video codec packs to add supports for displaying the thumbnail of various video file types. We recommend K-lite Codec Pack by codecguide.com.
Одним из самых разочаровывающих изменений в Windows 11 стал отказ от иконок папок в «Проводнике», отображающих превью содержимого в них. Вероятно, Microsoft отказалась от этой полезной опции в угоду новому дизайнерскому стилю. Как бы там ни было, энтузиаст разработал собственную утилиту Windows Thumbnail Generator с открытым исходным кодом, которая исправляют эту проблему.
- В тему: Всё о Windows 11 — секреты, инструкции, лайфхаки и полезные статьи
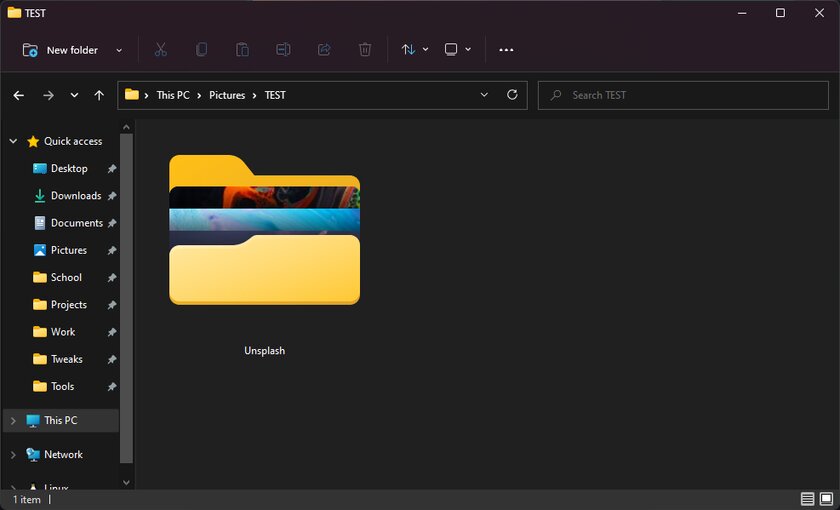
Написанная на C# программа использует ImageMagick (библиотека Magick.NET) для генерирования ярлыков с миниатюрами файлов, находящихся в папке. На данный момент утилита ограничена только мультимедийными форматами (JPG, PNG, MP4, MOV и прочими), поскольку другие типы файлов (документы, таблицы и подобные) имеют вертикальное отображение — оно не подходит под текущую реализацию.
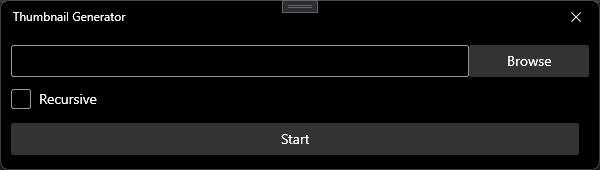
Windows Thumbnail Generator работает крайне просто: пользователю нужно лишь открыть утилиту, выбрать нужную папку, указать порядок (обычный или обратный) и нажать на «Старт». Программа автоматически сгенерирует ярлык папки с миниатюрами и заменит исходную иконку на новую. Разработчик отметил, что изначально он создал эту утилиту для себя, но решил поделиться со всеми — он рассчитывает только на конструктивную критику.
Quick Tips
- Ensure that you haven’t inadvertently disabled thumbnail previews on Windows.
- Clearing the existing thumbnail data is an effective way to fix this issue.
- If you can’t see thumbnails for a specific file type on Windows, it might be because of the default app set for that file type.
Basic Fixes
- Restart Windows Explorer: Temporary issues with Windows Explorer can cause such problems. In most cases, you can fix the issue by restarting the Windows Explorer process.
- Run the SFC scan: Corrupted or damaged system files can also cause such anomalies. Running the SFC (System File Checker) scan can help you find and repair any problematic system files causing the issue.
Fix 1: Ensure Thumbnails Are Enabled
Step 1: Press the Windows key + S to open the search menu. Type file explorer options in the box and press Enter.
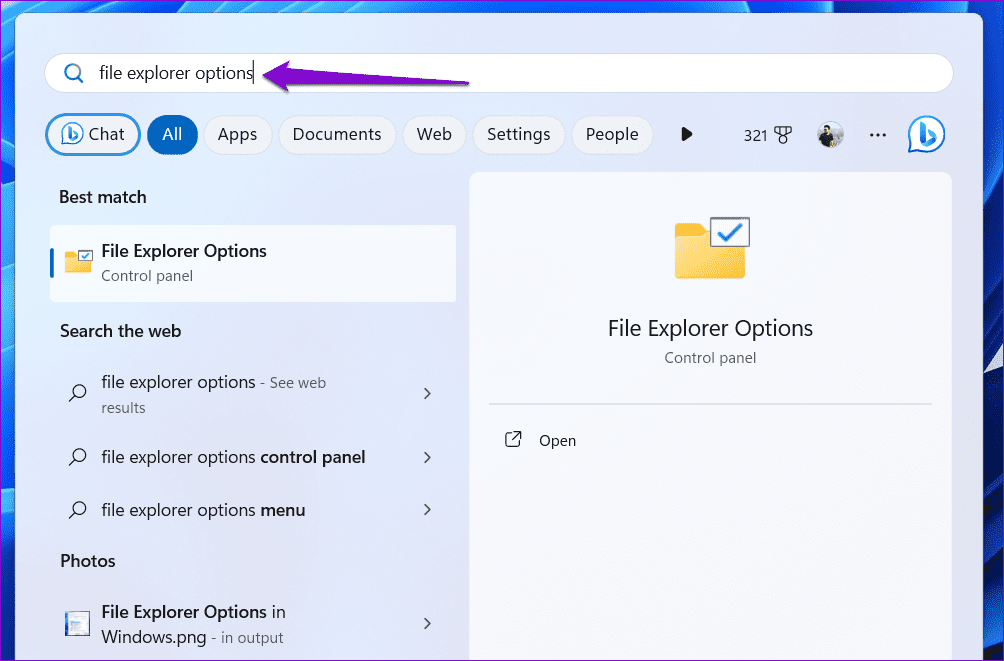
Step 2: Switch to the View tab and uncheck the Always show icons, never thumbnails box. Then, click Apply, followed by OK.

Fix 2: Clear Thumbnail Data
Step 1: Press the Windows key + I to open the Settings app and head to System > Storage.

Step 2: Click on Temporary files.

Step 3: Select Thumbnails and uncheck all the other boxes. Then, click the Remove files button at the top.

Fix 3: Uninstall and Reinstall Microsoft OneDrive
At times, Windows 11 may not display thumbnails for pictures, videos, and folders backed up to OneDrive. Several users on a Microsoft Community post reported fixing the issue almost instantly by uninstalling Microsoft OneDrive and installing it back. You can also give this a shot.
Step 1: Press the Windows key + R to open the Run dialog box. Type appwiz.cpl and press Enter.
Step 2: Select Microsoft OneDrive on the list and click Uninstall.
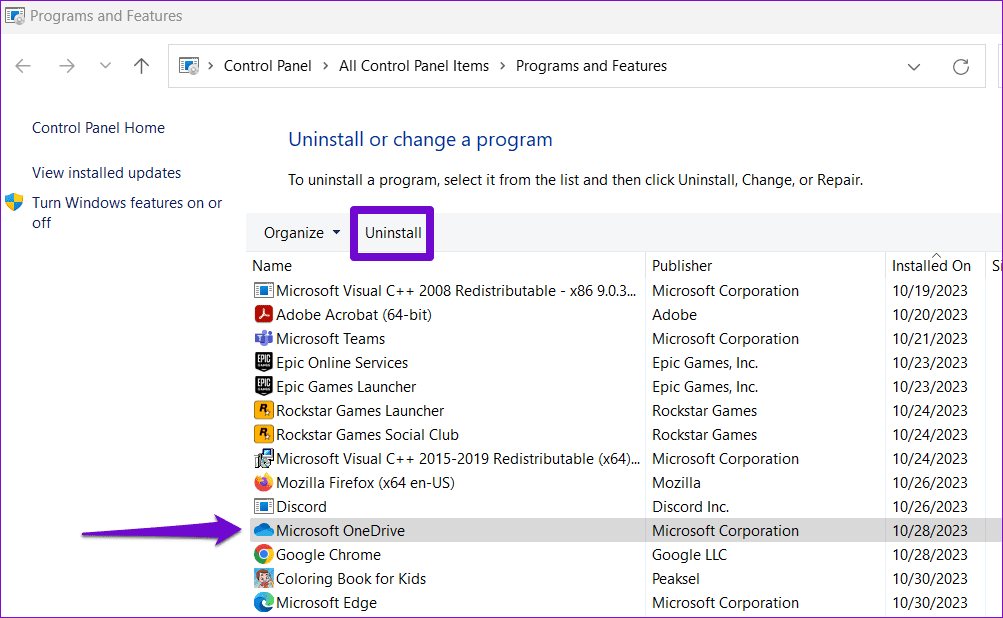
Follow the on-screen prompts to finish removing OneDrive from your PC. After that, use the following link to download and install Microsoft OneDrive again.
Fix 4: Change the Default App Type
Step 1: Right-click on the problematic file type, go to Open with, and select Choose another app.

Step 2: Select an appropriate app from the list and tick the Always use this app to open files checkbox. Then, click OK to save changes.

Fix 5: Modify Advanced System Settings
Step 1: Press the Windows key + S to access the search menu. Type view advanced system settings in the box and press Enter.

Step 2: In the System Properties window, switch to the Advanced tab and click the Settings button under Performance.

Step 3: Select the Custom option and check the boxes for Save taskbar thumbnail previews and Show thumbnails instead of icons. Then, hit Apply.

Fix 6: Restore File Explorer Options
Step 1: Press the Windows key + S to open the search menu. Type file explorer options in the box and press Enter.
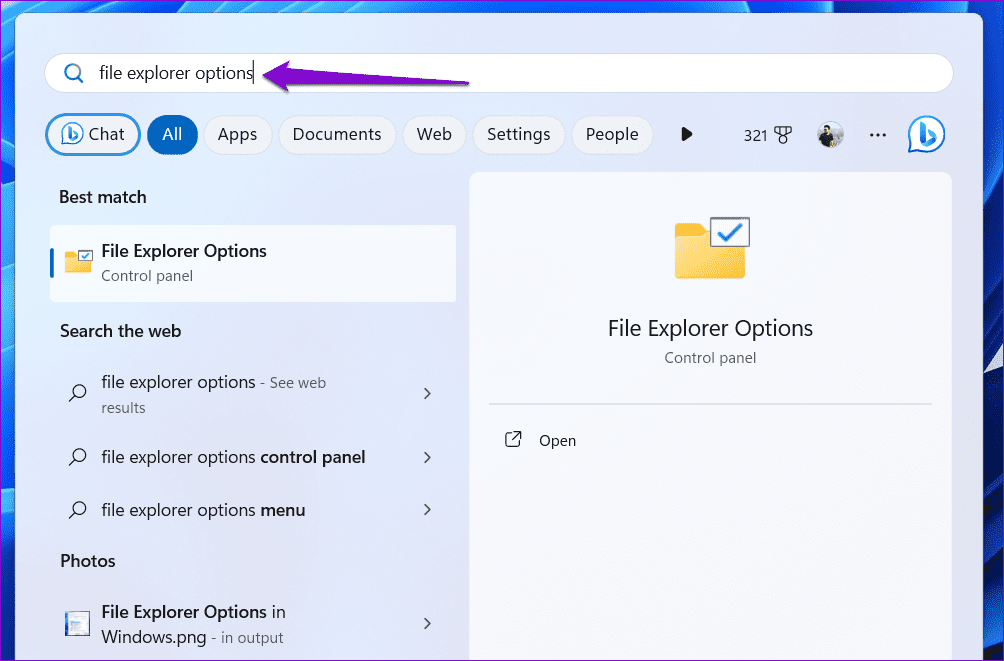
Step 2: Switch to the View tab and click the Restore Defaults button.
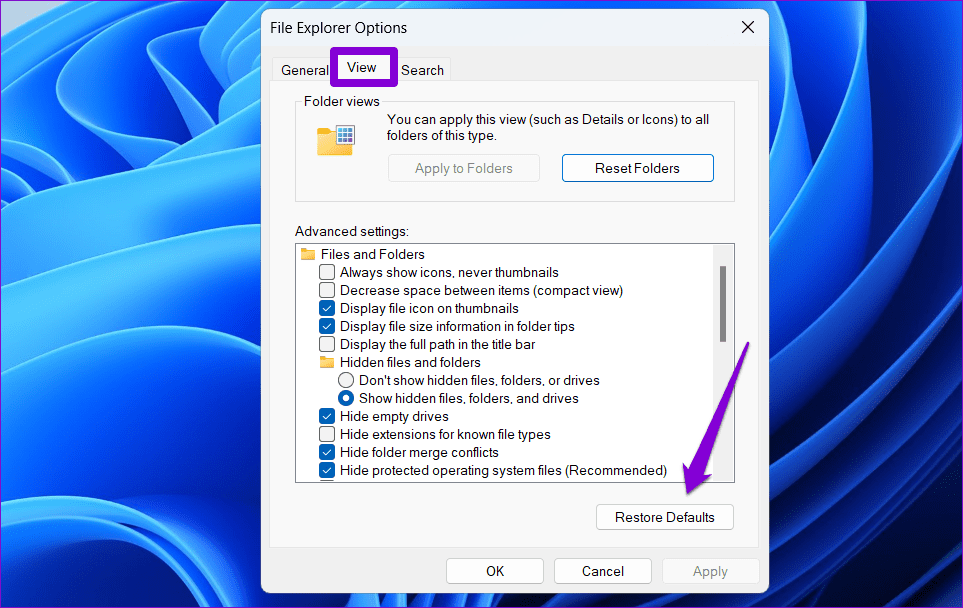
Was this helpful?
Thanks for your feedback!
The article above may contain affiliate links which help support Guiding Tech. The content remains unbiased and authentic and will never affect our editorial integrity.
Загрузить PDF
Загрузить PDF
Функция предварительного просмотра изображений весьма полезна при работе с графическими файлами в Windows. Она позволяет пользователям видеть миниатюры изображений, а не стандартную иконку папки. Некоторые пользователи Windows 10 утратили возможность видеть миниатюры графических файлов в папке с включенной функцией предварительного просмотра изображений. Эта статья поможет вам восстановить эту функцию.
-
1
Откройте Проводник и перейдите в папку «Изображения».
-
2
Откройте вкладку «Вид».
- Убедитесь, что вы выбрали опцию, которая отвечает за отображение миниатюр. Выберите «Огромные значки», «Крупные значки», «Обычные значки», «Мелкие значки», «Список» или «Таблица».
- Параметры «Список» и «Таблица» не обладают функцией показа миниатюр.
-
3
Нажмите на выпадающее меню «Параметры».
-
4
Выберите пункт «Изменить параметры папок и поиска». Откроется диалоговое окно «Параметры папок».
-
5
Откройте вкладку «Вид».
-
6
Снимите флажок в поле «Всегда отображать значки, а не эскизы».
-
7
Нажмите кнопку «ОК», чтобы подтвердить внесенное изменение.
Реклама
-
1
Откройте «Панель управления».
-
2
Нажмите «Система и безопасность».
- Панель управления > Система и безопасность
-
3
Откройте раздел «Система».
- Панель управления > Система и безопасность > Система
-
4
Нажмите на «Дополнительные параметры системы». Откройте Параметры быстродействия.
-
5
На вкладке «Визуальные эффекты» отметьте галочкой пункт «Показывать эскизы вместо значков».
-
6
Нажмите «ОК», чтобы подтвердить внесенное изменение.
Реклама
Об этой статье
Эту страницу просматривали 18 061 раз.
Была ли эта статья полезной?
Все способы:
- Способ 1: Панель инструментов «Проводника»
- Способ 2: Сброс вида папок
- Способ 3: Редактирование реестра
- Способ 4: «Редактор локальной групповой политики»
- Вопросы и ответы: 0
Способ 1: Панель инструментов «Проводника»
С помощью функции предварительного просмотра в папке можно посмотреть содержимое файла без его открытия в основной программе. Она окажется полезной при быстром поиске необходимого файла, на чаще всего окно с предпросмотром мешает, и отключить его можно через панель с инструментами «Проводника»:
- В операционной системе Windows 11 отключить панель предварительного просмотра можно в одно нажатие. Для этого нажмите на кнопку «Сведения», которая располагается в верхнем правом углу.
- Что касается Windows 10, нужно переключиться на вкладку «Вид», затем нажмите на кнопку «Область просмотра».
- В Windows 7 также есть кнопка для быстрого управления панель с предварительным просмотром.



Можете также нажать на меню «Упорядочить», затем навести курсор на пункт «Представление» и снять галочку с опции «Область предпросмотра».
Панель с предварительным просмотром будет убрана для всех каталогов в «Проводнике». Если же случилось так, что вы отключили отображение области, но после последующего запуска она вновь появилась, это может значить, что у используемой учетной записи не хватает соответствующих прав. В этом случае поможет вход в систему под профилем, обладающим правами администратора.
Подробнее: Как включить администратора в Windows 11 / Windows 10 / Windows 7

Следующие способы, описанные ниже, помогут, если область предпросмотра не убирается либо снова появляется при запуске «Проводника».
Способ 2: Сброс вида папок
При возникновении проблем попробуйте сбросить настройки вида папок. Это позволит применить исходные настройки ко всем каталогам и разделам. Сброс зачастую помогает исправить ситуации, когда система не запоминает установленные пользователем настройки или когда в работе ОС произошел сбой.
- Одновременно нажмите на клавиши «Win + R», чтобы запустить окно «Выполнить». В поле введите запрос
control foldersи нажмите на кнопку «ОК». - В окне «Параметры папок» переключитесь на вкладку «Вид» и нажмите на кнопку «Сброс папок».


После выполненных действий будет восстановлен режим отображения «Таблица» файлов в каталогах, все параметры вернутся к исходным, а группировки файлов, если она была, будет отменена.
Способ 3: Редактирование реестра
Функцию предварительного просмотра в папках «Проводника» можно отключить насовсем посредством редактирования системного реестра. В этом случае включить ее не получится даже через панель с инструментами файлового менеджера, но это позволяет решить проблему, когда область появляется автоматически, а пользовательские настройки вида папок не сохраняются.
- С помощью окна «Выполнить» (сочетание «Win + R») запустите «Редактор реестра», выполнив запрос
regedit. - Разверните ветку
HKEY_CURRENT_USER\Software\Microsoft\Windows\CurrentVersion\Explorer\Modules\GlobalSettings\Sizerили вставьте путь в адресную строку и нажмите на клавишу «Enter». В центральной части окна найдите параметр «DetailsContainerSizer» и дважды кликните по нему левой кнопкой мыши. - В поле «Значение» введите
3e,01,00,00,00,00,00,00,00,00,00,00,49,03,00,00и сохраните настройки. Нужный нам параметр может называться «ReadingPaneSizer». Для него нужно установить значение6E,01,00,00,00,00,00,00,00,00,00,00,0C,03,00,00.



Чтобы настройки применились, перезагрузите компьютер. Если же способ не помог, попробуйте создать REG-файл самостоятельно:
- Откройте штатный «Блокнот» и вставьте в поле текстового редактора такое содержание:
Windows Registry Editor Version 5.00.
[HKEY_CURRENT_USER\SOFTWARE\Microsoft\Windows\CurrentVersion\Explorer\Modules\GlobalSettings\DetailsContainer].
«DetailsContainer»=hex:02,00,00,00,02,00,00,00
[HKEY_CURRENT_USER\SOFTWARE\Microsoft\Windows\CurrentVersion\Explorer\Modules\GlobalSettings\Sizer].
«DetailsContainerSizer»=hex:3e,01,00,00,00,00,00,00,00,00,00,00,49,03,00,00 - Нажмите на вкладку «Файл» и выберите «Сохранить как».
- Далее укажите путь для хранения файла, в меню «Тип файла» выберите значение «Все файлы» и задайте имя, обязательно дописав в конце через точку
.REG. Нажмите на кнопку «Сохранить».



После отыщите созданный файл и запустите его двойным кликом мыши. Согласитесь с внесением правок в системный реестр и перезагрузите компьютер.
Если же потребуется вновь показать область предварительного просмотра в «Проводнике» Windows, создайте аналогичным образом следующий файл реестра и примените его:
Windows Registry Editor Version 5.00.
[HKEY_CURRENT_USER\SOFTWARE\Microsoft\Windows\CurrentVersion\Explorer\Modules\GlobalSettings\DetailsContainer].
«DetailsContainer»=hex:02,00,00,00,01,00,00,00
[HKEY_CURRENT_USER\SOFTWARE\Microsoft\Windows\CurrentVersion\Explorer\Modules\GlobalSettings\Sizer].
«DetailsContainerSizer»=hex:3e,01,00,00,01,00,00,00,00,00,00,00,49,03,00,00
Способ 4: «Редактор локальной групповой политики»
Есть еще один способ полностью отключить панель с предварительным просмотром в штатном «Проводнике». Для этого потребуется изменить параметры через «Редактор локальной групповой политики». Способ подойдет для редакций Professional и Enterprise.
- Запустите «Редактор локальной групповой политики», выполнив запрос
gpedit.mscчерез окно «Выполнить» («Win + R»). - На панели слева разверните меню «Конфигурация пользователя», затем «Административные шаблоны» и «Компоненты Windows».
- Ниже в списке разверните каталог «Проводник» и выберите папку «Панель кадра проводника». В основной части окна найдите параметр «Отключить панель просмотра» и двойным кликом левой кнопкой мыши перейдите к его свойствам.
- Отметьте пункт «Включено» и сохраните настройки.




С помощью этого метода после перезагрузки пункт с включением/отключением области предпросмотра будет убран из меню «Представление» или с панели инструментов штатного «Проводника».
Наша группа в TelegramПолезные советы и помощь