Applies ToWindows 10
Windows Sonic — это пространственное звуковое решение в Windows, которое может улучшить работу с фильмами или играми.
Ниже описано, как его включить.
-
Выберите Пуск > Параметры > система > звук.
-
Выберите устройство воспроизведения в разделе Устройства вывода .
-
В разделе Свойства устройства выберите Windows Sonic для наушников в разделе Пространственный звук, а затем нажмите кнопку Применить.
Вы можете получить другие параметры пространственного звука, скачав Dolby Access или DTS Sound Unbound из Microsoft Store.
Нужна дополнительная помощь?
Нужны дополнительные параметры?
Изучите преимущества подписки, просмотрите учебные курсы, узнайте, как защитить свое устройство и т. д.
В этой публикации, друзья, рассмотрим такой вопрос: пространственный звук в Windows 11. Пространственный, виртуальный объёмный, 3D, иммерсивный — всё это понятия одного и того же. Звука, исходящего из разных точек в пространстве вокруг нас. Как мы слышим звуки в реальном мире. Что такое пространственный звук, и как его реализовать на компьютере с Windows 11?
Пространственный звук, друзья – это нечто волшебства. Звуки окружают нас со всех сторон как в реальной жизни. Фильмы, игры, музыка превращаются в настоящее приключение. Будем слышать звуки так, будто мы находимся в самом центре событий. Шаги, будто они приближаются или отдаляются. Гул самолёта, будто он пролетает прямо над нами. Шум леса, журчание реки, шелест листьев, гул ветра, будто мы находимся на природе. Гул транспорта, разговоры прохожих, звуки ресторанов, будто мы затесались среди городской суеты. В диалогах фильмов и игр будем слышать персонажей, будто они говорят рядом с нами, за спиной, сверху, снизу, кричат вдали и т.п. Будем более ярко ощущать всю гамму эмоций актёров.
Такой же объёмный звук, как в современных кинотеатрах, можем иметь у себя дома, он может исходить от компьютера. И мы сможем погружаться в разнообразие звуков прямо в своей комнате.
Пространственный звук дома можно реализовать разными способами. Можно приобрести многоканальную аудиосистему 5.1, 5.2, 7.1, 7.2, 8.0, 9.1, 9.4.

А можно ограничиться приобретением наушников, AV-ресивера или дискретной звуковой карты с поддержкой технологий пространственного звука. Решение минимум – обычные наушники или гарнитура и использование штатной технологии пространственного звука Windows 11. Ну а при наличии обычной стереосистемы или динамиков можно просто покопаться в настройках диспетчера Realtek HD.
Так, друзья, пространственный звук можно реализовать не только средствами дорогостоящих многоканальных аудиосистем, но также с помощью различных технологий виртуального объёмного звука. Технологий, использующих разные алгоритмы и эффекты, которые создают иллюзию трёхмерного аудиопространства вокруг нас. Это технологии как то:
- Windows Sonic for Headphones — встроенная в Windows начиная с 10 технология пространственного звука для наушников;
- Dolby Atmos – одна из ведущих технологий пространственного звука, используемая в кинотеатрах.
- DTS Sound Unbound – другая популярная технология пространственного звука, также используемая в кинотеатрах.
Dolby Atmos и DTS Sound Unbound требуют специальных аудиоустройств – наушников, AV-ресиверов, звуковых плат с поддержкой этих технологий. И нужно ещё платное ПО этих технологий.
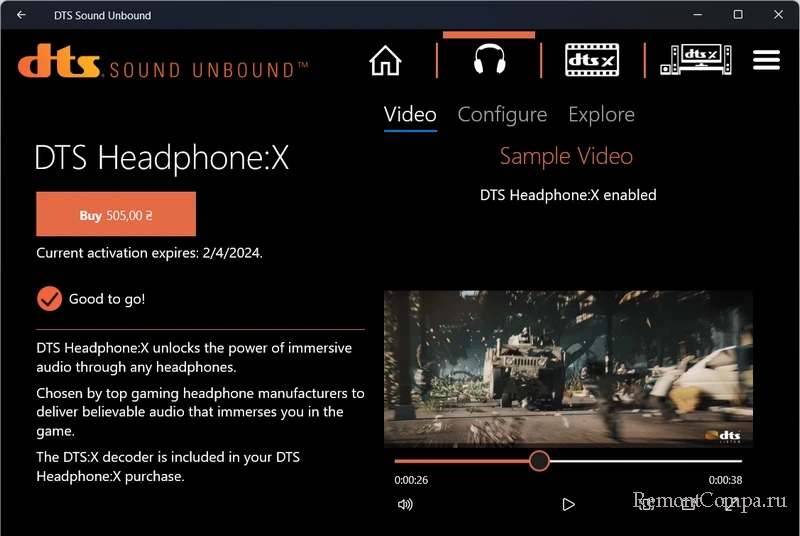
Тогда как технология Windows Sonic for Headphones уже входит в состав функционала Windows 11. И может быть использована не только с устройствами с поддержкой технологий пространственного звука, но с обычными наушниками или гарнитурами.
Если у вас имеются наушники, друзья, включить Windows Sonic for Headphones можно на панели быстрых настроек звука Windows 11. Жмём значок сети и громкости в системном трее. Далее жмём кнопку панели аудиовыходов.
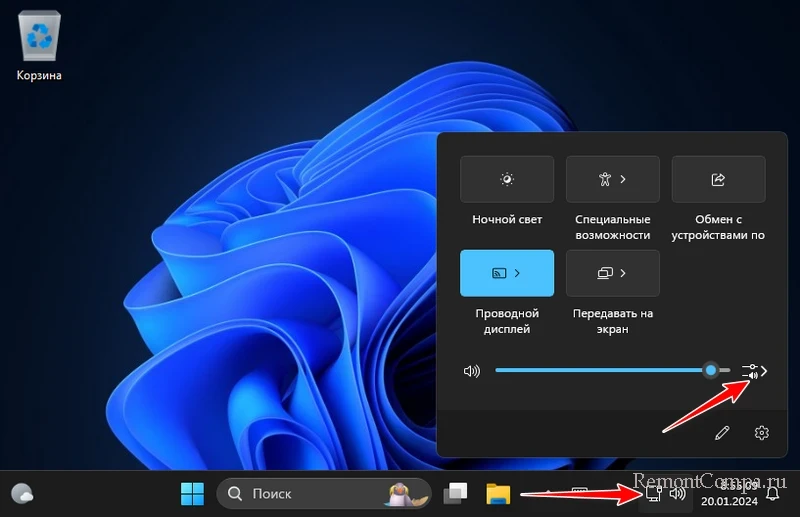
На этой панели смотрим блок «Пространственный звук» и кликаем «Windows Sonic for Headphones». На этом всё, пространственный звук, реализуемый штатной технологией Windows 11, включён. Но мы можем по отсылке внизу панели обратиться к дополнительным системным настройкам звука.
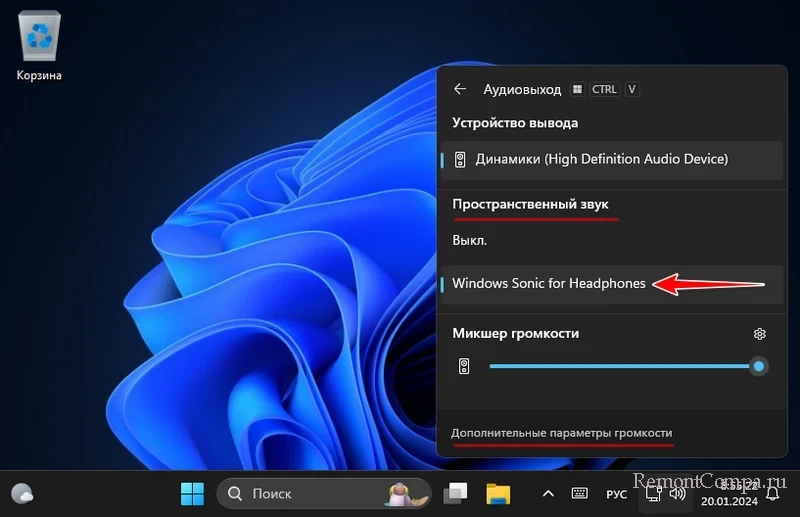
Запустится приложение «Параметры» с настройками звука по пути:
Здесь можем выбрать те наушники и гарнитуры, которые не установлены устройствами вывода звука по умолчанию. Зайти в их свойства.
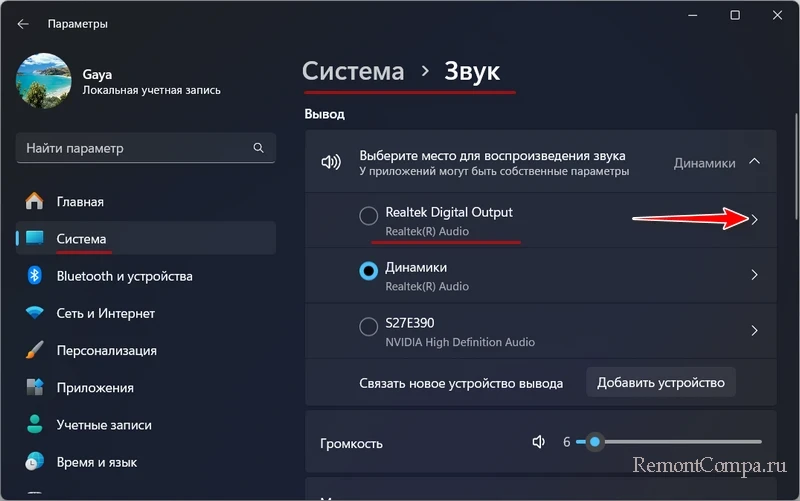
И в блоке «Пространственный звук» включить для них Windows Sonic for Headphones. Ещё, друзья, обратим внимание, что в этом блоке для каждого устройства вывода звука есть отсылка на получение других приложений пространственного звука из Microsoft Store.
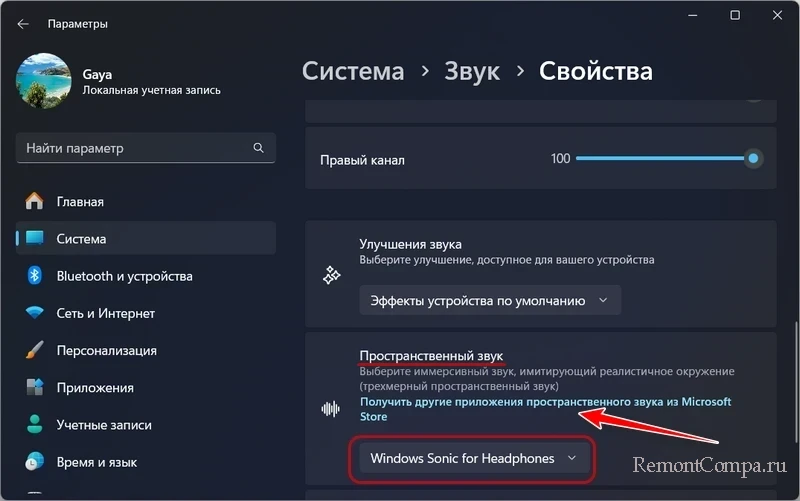
Клик по этой отсылке запустит Microsoft Store с предложениями установки приложений технологий пространственного звука Dolby Atmos или DTS Sound Unbound.
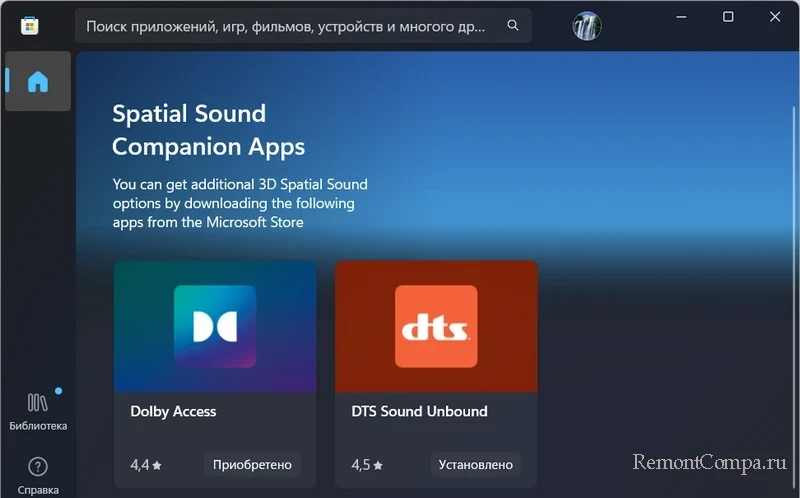
Если у вас есть аудиоустройства, совместимые с этими технологиями, можете опробовать их. Использование этих технологий, как упоминалось, платное, но каждая предлагает тестовый бесплатный период. Скачиваем приложение Dolby Atmos или DTS Sound Unbound. Запускаем. Выбираем кодек технологии в соответствии с имеющимся устройством вывода звука. DTS Sound Unbound, например, предлагает кодеки для наушников, универсальный, для домашнего кинотеатра. И жмём кнопку бесплатного опробования технологии.
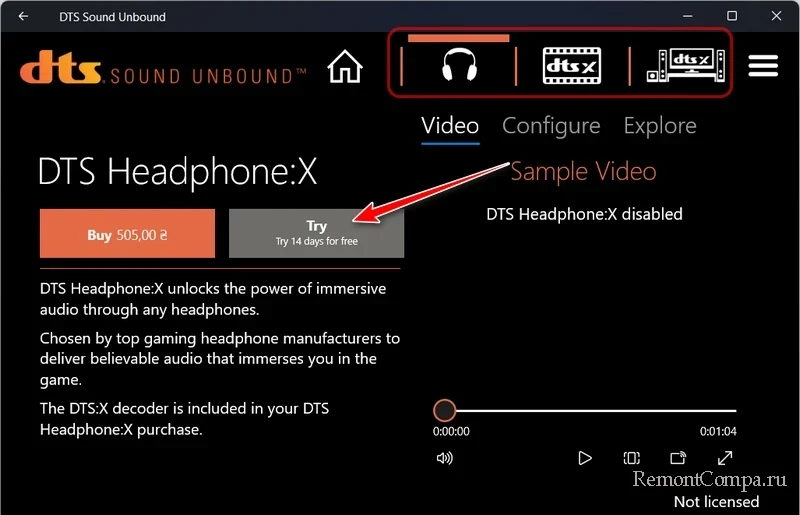
Далее в свойствах устройства вывода звука, для которого мы выбрали кодек, в блоке «Пространственный звук» включаем технологию Dolby Atmos или DTS Sound Unbound.
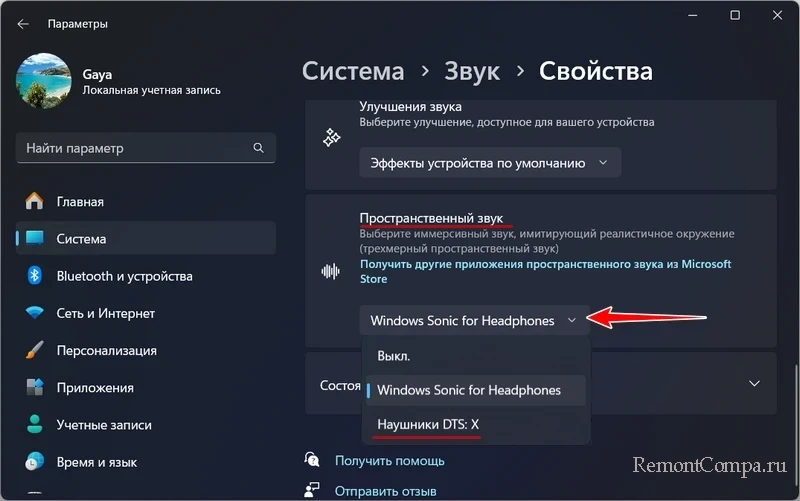
Если это устройство значится в Windows 11 устройством вывода звука по умолчанию, технологию Dolby Atmos или DTS Sound Unbound можем применить также на панели аудиовыходов в системном трее.
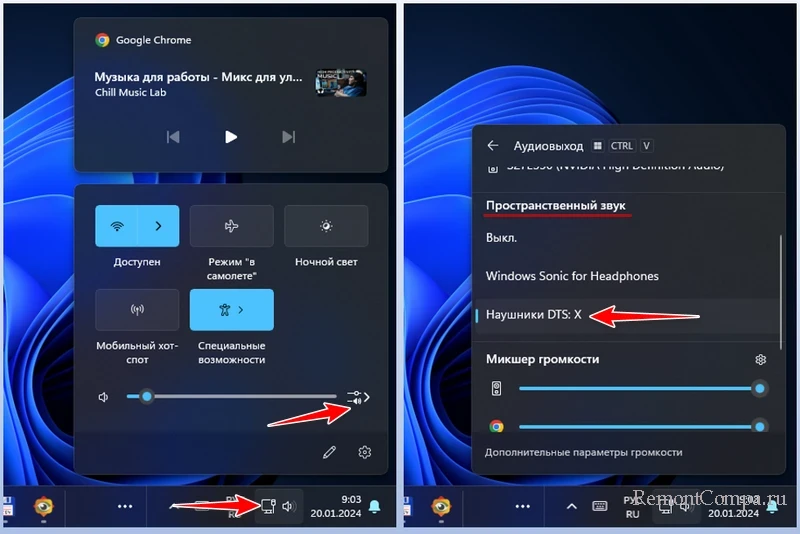
Друзья, если у вас нет аудиоустройств, совместимых с Dolby Atmos или DTS Sound Unbound, в случае с обычными наушниками, стереосистемами, динамиками может помочь элементарно диспетчер Realtek HD. На большинстве ПК и ноутбуков присутствует интегрированная звуковая карта от производителя Realtek. И мы можем использовать для наших целей поставляемую вместе с драйвером звуковой карты программу настройки звука — тот самый диспетчер Realtek HD. Таковой не всегда есть в Windows, чтобы он был, необходимо установить драйверы на звук с сайта производителя материнской платы, ноутбука или с сайта самой компании Realtek.
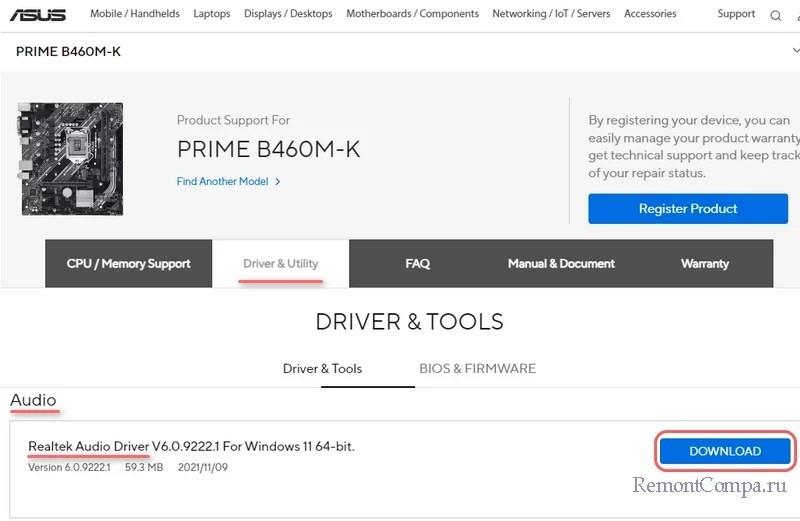
Запустить диспетчер Realtek HD можно в панели управления Windows 11, в разделе «Оборудование и звук». Эта программа предусматривает свою технологию пространственного звука, которая может быть использована для наушников или определённых стереосистем — с декодером Matrix, встроенным в AV-ресиверы и другие аудиоустройства. Технология называется «Виртуальный объёмный звук», нужно просто установить его галочку во вкладке настроек для наушников или динамиков. Что делать, если нет стереосистемы с декодером Matrix? Для всех подряд устройств вывода звука диспетчер Realtek HD может предложить различные эффекты окружающей обстановки, с которыми можно поэкспериментировать за неимением возможности использовать пространственный звук.
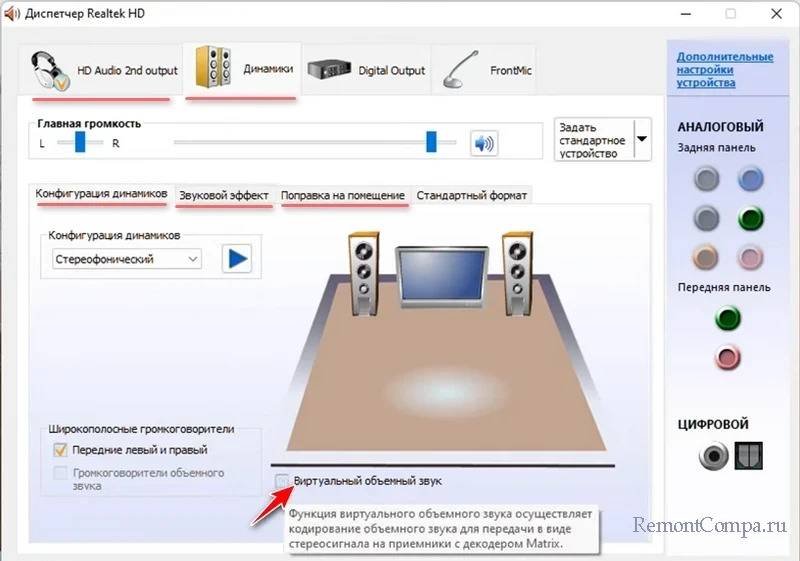
Имитация различных акустических сред – оббитой войлоком комнаты, ванной, гостиной, каменных стен, концертного зала и т.п. – могут дать некие ощущения, будто звук воспроизводится в такой среде. Но, конечно, эти эффекты не заменят технологии пространственного звука.
Если у вас нет диспетчера Realtek HD, вместо него ищите приложение из Microsoft Store «Realtek Audio Control». Это современная альтернатива диспетчеру Realtek HD, но суть приложения та же. В нём есть возможность включить технологию «Виртуальный объёмный звук».
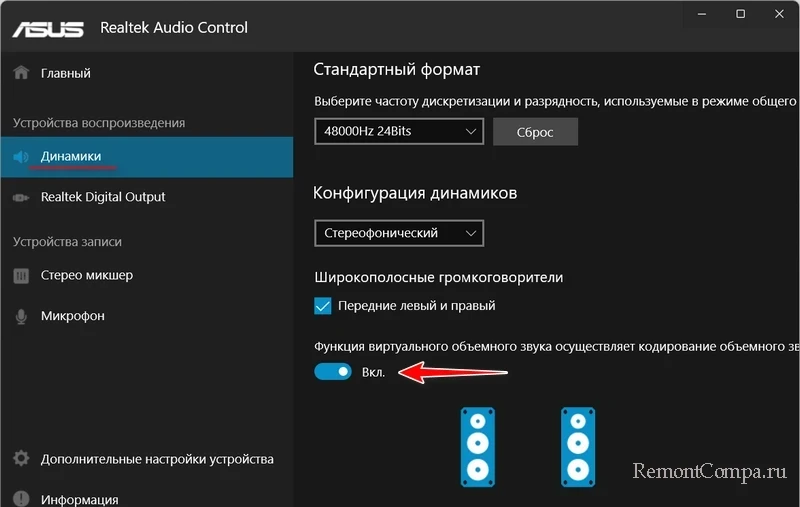
И есть возможность выбрать эффекты имитации различных акустических сред.
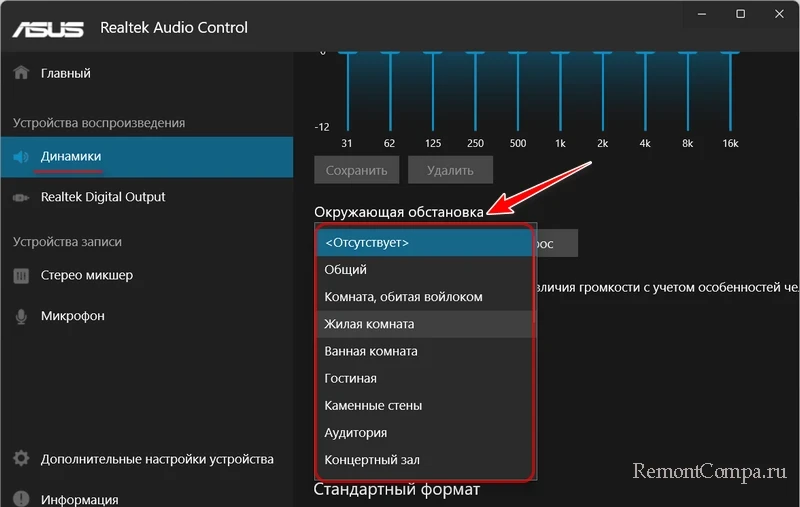
You can enable Spatial Sound in Windows 11, which is also known as «3D Audio.» It provides a better experience by creating more immersive sound. When you turn on Spatial Audio on a compatible device, it feels like the sound comes from around you, not directly in front of you. Spatial Sound makes watching movies more immersive and can also improve your gaming skills by letting you feel the direction of the sound.
Before you activate Spatial Sound in Windows 11, note that for a proper immersive sound experience, you need a compatible output device that supports Spatial Sound in Windows 10 and 11. Although Windows can simulate 3D audio on any headphones, you get the best results when using a compatible sound system or headset.
Enable Spatial Sound in Windows 11 using Settings
- Press Win + I to open Windows Settings. You can also use the Start menu, Windows Search, or a shortcut next to the power menu.
- Go to System > Sound.
- Select the output device for which you want to turn on Spatial Audio.
- Next, find the Spatial Audio section.
- Click on the drop-down menu and select Windows Sonic for Headphones.
It is important to note that different audio devices (headphones, soundbars, sound systems, home theaters) may require other 3D audio apps available in Microsoft Store. A set of headphones, for example, may need Dolby Access to enable spatial audio.
If your device does not work with Windows Sonic for Headphones, click the Get more spatial sound apps link next to the drop-down menu. Download a corresponding app, then select it from the drop-down menu in the spatial audio settings.
Enable Spatial Sound in Windows 11 Control Panel
If you like changing Windows settings using the classic Control Panel, here is how to enable Spatial Sound in Windows 11 with Control Panel.
- Open Control Panel in Windows 11 using the Win + R shortcut and the
controlcommand. - Go to Hardware and Sound > Sound. If you use the Large Icons or Small Icons view, click Sound.
- On the Playback tab, find your sound output device and right-click it. Select Properties.
- Next, click the Spatial Sound tab.
- In the Spatial Sound Format section, click the drop-down menu and select one of the available apps from 3D Sound.
- Click OK.
That is it.
Support us
Winaero greatly relies on your support. You can help the site keep bringing you interesting and useful content and software by using these options:
If you like this article, please share it using the buttons below. It won’t take a lot from you, but it will help us grow. Thanks for your support!
(Many of the links in this article redirect to a specific reviewed product. Your purchase of these products through affiliate links helps to generate commission for AudioLover.com, at no extra cost. Learn more)
Table of Contents
- Introduction
- Requirements
- Method 1: Enabling Stereo Mix through Sound Settings
- Method 2: Enabling Stereo Mix through Device Manager
- Method 3: Enabling Stereo Mix through Third-Party Software
- Troubleshooting Common Issues
- Conclusion
Introduction
Welcome to the world of stereo sound! Whether you are a music enthusiast, a content creator, or an avid gamer, having access to the Stereo Mix feature on your Windows 11 device can greatly enhance your audio experience. Stereo Mix allows you to capture and record all the sounds playing on your computer, not just from your microphone or external sources. This means that you can easily record streaming music, record audio from games, or even capture audio from online videos.
Unfortunately, the Stereo Mix feature is not readily available on Windows 11, unlike its predecessors. However, fear not! In this article, we will explore different methods to enable Stereo Mix on your Windows 11 machine, giving you the power to capture and record audio like a pro.
Before we dive into the methods, let’s take a moment to understand the requirements for enabling Stereo Mix. Firstly, you will need a Windows 11 device with appropriate sound drivers installed. Secondly, make sure you have administrative privileges on your computer, as some of the methods require making changes in system settings. Once you meet these requirements, you are ready to proceed.
Now, let’s explore the three different methods you can use to enable Stereo Mix on Windows 11.
Requirements
Enabling the Stereo Mix feature on Windows 11 requires a few basic requirements. Before proceeding, ensure that you meet the following criteria:
- A Windows 11 device: Make sure you are using a computer or laptop running the Windows 11 operating system. While the methods mentioned in this article may work on older versions of Windows, the steps and user interface may vary.
- Administrative Privileges: You will need administrative privileges on your Windows 11 device to make changes to system settings. If you are not the administrator, contact the person who has the necessary access.
- Compatible Sound Drivers: Ensure that your computer has compatible sound drivers installed. Sound drivers play a crucial role in enabling audio features, including Stereo Mix. Check your manufacturer’s website or Windows Update for any available driver updates.
Having these requirements in place will ensure that you have a smooth experience while enabling Stereo Mix on your Windows 11 device. Now that you have met the prerequisites, let’s move on to the methods for enabling Stereo Mix.
Method 1: Enabling Stereo Mix through Sound Settings
The first method to enable Stereo Mix on Windows 11 involves using the Sound Settings. Follow these steps:
- Right-click on the speaker icon in the system tray located at the bottom right corner of your screen.
- Select “Open Sound settings” from the context menu.
- In the Sound settings window, click on the “Sound control panel” link located on the right side of the window.
- The Sound control panel will open. Switch to the “Recording” tab.
- Right-click on an empty area in the list of recording devices and make sure that both “Show Disabled Devices” and “Show Disconnected Devices” options are checked.
- If Stereo Mix is listed but disabled, right-click on it and select “Enable.” If Stereo Mix is not listed, proceed to the next step.
- Right-click on an empty area in the list of recording devices and select “Show Disabled Devices” and “Show Disconnected Devices.” This will ensure that Stereo Mix appears in the list.
- Once Stereo Mix appears in the list, right-click on it and select “Set as Default Device.”
- Click “Apply” and then “OK” to save the changes.
That’s it! You have successfully enabled Stereo Mix through the Sound Settings in Windows 11. You can now use recording software to capture audio from your computer’s sound output.
Note: If you do not see Stereo Mix listed in the recording devices, don’t worry. There are alternative methods to enable it, which we will explore next.
Method 2: Enabling Stereo Mix through Device Manager
If the first method didn’t work for you, don’t worry. Another way to enable Stereo Mix on Windows 11 is through the Device Manager. Follow these steps:
- Right-click on the Start button and select “Device Manager” from the context menu.
- In the Device Manager window, expand the “Audio inputs and outputs” category.
- Locate the audio device that you are using, which is usually labeled as “Microphone” or “Line In.”
- Right-click on the audio device and select “Properties.”
- Switch to the “Driver” tab and click on the “Update Driver” button.
- In the next window, select “Browse my computer for drivers” and then “Let me pick from a list of available drivers on my computer.”
- A list of compatible drivers will appear. Look for “High Definition Audio Device” and select it.
- Click “Next” to begin the driver installation. Follow any on-screen instructions that may appear.
- Once the driver installation is complete, close the Device Manager.
- Repeat the steps mentioned in Method 1 to access the Sound Settings and navigate to the Recording tab.
- Now, check if Stereo Mix is listed. If it is, right-click on it and select “Set as Default Device.”
- Click “Apply” and then “OK” to save the changes.
Congratulations! You have successfully enabled Stereo Mix through the Device Manager. Now, you can use recording software to capture audio from your computer’s sound output.
If Method 2 didn’t work either, there is still one more method you can try – enabling Stereo Mix through third-party software. We will explore this method next.
Method 3: Enabling Stereo Mix through Third-Party Software
If the previous methods didn’t enable Stereo Mix on your Windows 11 device, you can try using third-party software to achieve the desired result. There are several applications available that offer virtual audio drivers, which can help you capture audio from your computer’s sound output. One popular example is VB-Audio Virtual Cable.
Follow these steps to enable Stereo Mix through third-party software:
- Download and install the virtual audio driver software on your Windows 11 device. In this case, we will use VB-Audio Virtual Cable as an example.
- Once installed, launch the virtual audio driver software.
- Select the virtual audio cable as the default recording device in the Windows Sound Settings.
- In your recording software, select the virtual audio cable as the recording device.
- Ensure that your playback software, such as media players or web browsers, are configured to use the virtual audio cable as their default audio output device.
- Start your recording software and test if Stereo Mix is capturing the audio from your computer’s sound output.
By using third-party software, you can bypass any limitations or compatibility issues that might have hindered the previous methods. These applications provide additional features and customization options, allowing you to have more control over the audio recording process.
Remember to configure your recording software, playback software, and system settings accordingly to achieve the best results with third-party software.
With the help of third-party software, you can now enjoy the benefits of the Stereo Mix feature on your Windows 11 machine.
Troubleshooting Common Issues
While enabling Stereo Mix on Windows 11 is a straightforward process, you may encounter some common issues along the way. Here are a few troubleshooting tips to help you overcome these challenges:
- Stereo Mix not appearing: If Stereo Mix does not appear in the list of recording devices, make sure that you have checked the “Show Disabled Devices” and “Show Disconnected Devices” options. If it still doesn’t appear, try updating your audio drivers or using third-party software.
- No sound being captured: If you have enabled Stereo Mix but are not capturing any sound, check if the recording device is set as the default device. Additionally, ensure that the volume level is not muted or too low.
- Compatibility issues: Certain sound drivers may not be fully compatible with Windows 11, resulting in issues with Stereo Mix. If you are experiencing compatibility problems, try updating your drivers or using alternative drivers such as “High Definition Audio Device.”
- Virtual audio driver conflicts: If you are using third-party software to enable Stereo Mix and experience conflicts with other audio drivers or applications, try disabling or uninstalling any conflicting software. Rebooting your system may also help resolve such conflicts.
- Audio quality or latency issues: Some virtual audio driver software may introduce latency or affect audio quality. Experiment with different settings or try using alternative virtual audio driver software to mitigate these issues.
If you encounter any other issues while enabling Stereo Mix, it is recommended to consult the documentation or support resources provided by the software or hardware manufacturer. They may have specific troubleshooting steps or solutions tailored to their products.
Remember that troubleshooting can vary depending on your specific system configuration and software setup. It’s always a good idea to research and explore forums or online communities where you can find guidance from other users who have encountered similar issues.
By following these troubleshooting tips, you’ll be able to overcome common challenges and enjoy the benefits of the Stereo Mix feature on your Windows 11 device.
Conclusion
Enabling the Stereo Mix feature on your Windows 11 device can greatly expand your audio recording capabilities. Whether you want to capture streaming music, record audio from games, or create content with synchronized audio, having access to Stereo Mix is invaluable.
In this article, we explored three different methods to enable Stereo Mix on Windows 11. Through the Sound Settings, Device Manager, or third-party software, you can find a solution that suits your needs and system configuration.
Remember to ensure that you meet the basic requirements, such as having a Windows 11 device, administrative privileges, and compatible sound drivers. These prerequisites will set you up for success in enabling Stereo Mix.
If the built-in Sound Settings or Device Manager methods do not work for you, utilizing third-party software can be a viable option. Virtual audio drivers, such as VB-Audio Virtual Cable, provide additional flexibility and customization for audio recording applications.
Lastly, we covered some common troubleshooting tips for issues you may encounter during the process. By following these suggestions, you can overcome hurdles and fully utilize the Stereo Mix feature.
In conclusion, with the right knowledge and tools at your disposal, you can easily enable Stereo Mix on your Windows 11 device. So go ahead, unleash your creativity, and enjoy capturing audio like never before!
Все способы:
- Стандартная регулировка громкости
- Общие настройки звука
- Дополнительные параметры звука
- Использование диспетчера управления звуком
- Изменение системных звуков
- Использование программ и расширений для настройки звука
- Вопросы и ответы: 0
Стандартная регулировка громкости
Начать стоит со стандартного регулирования громкости системных звуков и приложений в Windows 11, поскольку чаще всего именно это и интересует обычных пользователей. На панели задач можно легко найти общий регулятор, однако он изменяет громкость для всех приложений, а иногда нужно выполнить тонкую настройку для каждого отдельно из открытых. Специально для этого в ОС добавлен микшер громкости, об открытии и использовании которого читайте в материале по ссылке ниже.
Подробнее: Открытие микшера громкости в Windows 11

Отдельно затронем тему, касающуюся усиления звука на ноутбуках и компьютерах под управлением Windows 11. Для этого можно использовать как стандартные регуляторы, чтобы просто выкрутить громкость на всю, так и дополнительные настройки, добавляющие максимальный запас громкости. Если вас интересует именно эта тема по настройке, советуем к ознакомлению другое руководство, в котором акцент сделан именно на работу с громкостью, а не общими звуковыми настройками в ОС.
Подробнее: Увеличение громкости в Windows 11
Общие настройки звука
Теперь давайте перейдем непосредственно к параметрам операционной системы и разберемся с тем, что пользователю доступно из звуковых настроек. Сначала остановимся на общих инструментах, предназначенных для регулирования громкости, выбора устройств воспроизведения и активации специальных поддерживаемых функций. Для этого понадобится открыть соответствующий раздел в «Параметрах» и изменять каждое значение, отталкиваясь от своих потребностей.
- Откройте «Пуск» и перейдите в «Параметры», нажав по значку в списке закрепленных.
- В разделе «Система» выберите категорию «Звук».
- Первая настройка, встречающая в данном меню, посвящена выбору устройства вывода, которым выступают динамики или наушники. Если устройств подключено несколько, переключение между ними осуществляется установкой маркера.
- Клик левой кнопкой мыши по любому из оборудований приведет вас в блок с настройками «Параметров вывода». Вы можете регулировать громкость отдельного устройства, менять формат и настраивать громкость каналов. Вместе с этим поддерживается включение функции улучшения звука при помощи программной функции драйвера.
- Ниже есть пункт для включения «Пространственного звука», чтобы сделать его более объемным. Поддерживаемые технологии напрямую зависят от используемого оборудования и его драйвера.
- Примерно те же самые настройки есть и для микрофона. Для устройства ввода регулируется громкость, формат и осуществляется переключение при одновременном использовании нескольких.
- Если в данном меню не нашлось нужного для вас звукового устройства, которое хотели бы настроить или назначить в качестве по умолчанию, выберите пункт «Все звуковые устройства».
- Теперь вы видите полный список, а щелчок левой кнопкой мыши по любому из девайсов перенаправит вас в окно с его настройками, как это было уже показано выше.








Дополнительные параметры звука
Более широкий спектр разнообразных звуковых настроек пользователь может получить через дополнительные параметры звука. В соответствующем меню присутствует поддержка детальной настройки каждого канала, включение улучшений и управление форматом записи с воспроизведением, если это нужно опытным пользователям.
- Для перехода к нужному окну в том же разделе с настройками звука нажмите кнопку «Дополнительные параметры звука».
- В новом окне есть четыре вкладки с разными настройками и списком устройств. В первой вкладке находятся девайсы воспроизведения, а двойной клик левой кнопкой мыши по любому из них перенесет вас в другое окно с отдельными параметрами для устройства.
- В таком окне рекомендуем сразу перейти на вкладку «Уровни», чтобы посмотреть, какие регуляторы громкости доступны. Если ваша гарнитура поддерживает одновременное подключение как динамиков, так и микрофона, для второго тоже будут настройки громкости в этом списке.
- Если щелкнуть по кнопке «Баланс», появятся два ползунка для регулировки громкости левого и правого динамика. По умолчанию их значения будут одинаковыми, что и актуально в большинстве случаев.
- Самое интересное в плане настроек вас ждет при переходе на вкладку «Улучшения». Количество доступных здесь функций зависит от устройства и его драйвера, но в большинстве случаев набор довольно стандартный. Можно включить окружение, подавление голоса, изменить высоту тона, активировать тонкомпенсацию для выравнивания частот и изменить режим работы эквалайзера.
- Последняя настройка чаще всего подразумевает выбор одного из готовых пресетов, для чего сначала нужно активировать сам эквалайзер, а затем развернуть список с доступными профилями.
- Если нажать кнопку справа от списка профилей, откроется окно с детальными настройками каждой частоты. После регулирования можете сохранить один или несколько профилей и переключаться между ними в любое удобное время.
- На вкладке «Дополнительно» есть параметр для изменения формата по умолчанию. Данная настройка влияет на качество звука и возможность его воспроизведения. Меняется в исключительных случаях и актуальна преимущественно для опытных пользователей.
- О пространственном звуке мы уже говорили выше, но вы его можете переключать и через свойства динамиков или наушников, выбирая подходящую технологию, если в вашем случае их доступно несколько.








Использование диспетчера управления звуком
Существуют специальные диспетчеры управления звуком, обычно устанавливаемые на компьютер автоматически вместе со звуковым драйвером. Чаще всего в роли такой программы выступает Realtek HD Audio, но это может быть и другой диспетчер, если в вашей материнской плате компьютера или ноутбука установлена звуковая карта от иного производителя. Принцип взаимодействия с такими диспетчерами почти всегда одинаковый, поэтому в следующей инструкции все же остановимся на решении от Realtek, взяв его в качестве примера.
- Для начала понадобится разобраться, установлен ли на вашем компьютере Realtek HD Audio или ПО от другого производителя. Разверните трей в панели задач и найдите соответствующий значок. При его отсутствии еще можно ознакомиться со списком предустановленных приложений или обратиться к официальному сайту материнской платы, чтобы узнать всю информацию о звуковой карте.
Читайте также:
Установка Realtek HD на компьютер с Windows
Методы открытия Диспетчера Realtek HD в Windows - Как только разобрались с установкой и запуском диспетчера управления звуком, можно приступать к ознакомлению и изменению настроек. Для начала загляните на вкладку «Динамики», чтобы получить доступ к основным параметрам, связанным с регулировкой громкости и изменением баланса динамиков.
- Вместе с этим в большинстве подобных программ поддерживается изменение конфигурации динамиков в зависимости от того, какой тип звучания они поддерживают.
- Если ваша периферия имеет несколько громкоговорителей или наушники поддерживают 7.1, обязательно включайте нужные режимы и подстраивайте их под свое устройство, чтобы получить более объемный и качественный звук.
- Для управления виртуальным окружением активируйте или отключайте дополнительные параметры, связанные с низкими частотами и расположением сабвуферов.
- На вкладке «Звуковой эффект» вы найдете стандартный набор настроек окружающей обстановки и эквалайзера. Здесь все выставляйте по своему смотрению, следя за тем, как будет меняться звук в ваших наушниках или динамиках.
- При активном режиме звука 5.1 или 7.1 включается поддержка поправки на помещение. Вы самостоятельно устанавливаете дистанцию до динамиков и настраиваете их усиление. По большей части такая настройка нужна для владельцев домашних кинотеатров и профессиональных мониторов с подключенными сабвуферами.
- Стандартный формат вывода, о котором уже говорилось выше, тоже может изменяться через Диспетчер Realtek или другое используемое ПО. Вы сами решаете, в каком окне с настройками менять это значение, если требуется.







Изменение системных звуков
Если предыдущие разделы материала были посвящены исключительно общим звуковым настройкам, влияющим на громкость, качество звучания и дополнительные эффекты, то сейчас хотелось бы рассказать и о том, как менять в Windows 11 звуковую тему. Она отражается на том, какие звуки в ОС будут появляться при выполнении разных действий: появлении уведомлений, выборе элементов, получении почты или включении ПК. Кстати, если речь идет об изменении звука включения, здесь у пользователя открывается несколько разных методов настройки, о чем более детально написано в другом материале от нашего автора.
Подробнее: Изменение звука запуска ОС Windows 11
Теперь давайте остановимся на том, как вообще отследить все доступные системные звуки, прослушать их и установить другие, выбрав подходящие варианты из встроенной библиотеки. Для этого снова понадобится обратиться к звуковым настройкам, что осуществляется так:
- В «Параметрах» выберите раздел «Специальные возможности» и перейдите к категории «Звук» в блоке «Слух».
- В ней нажмите по ссылке с названием «Звуковые темы», чтобы открыть новое окно с настройками.
- Microsoft предлагает на выбор разные звуковые схемы из выпадающего меню. Можете открыть его и прослушать приготовленные варианты, чтобы выбрать что-то из этого для себя. Дополнительно тут же создается своя схема, если далее вы желаете полностью изменить некоторые системные звуки.
- В блоке «Программные события» находится список и описание всех системных звуков, которые встречаются в операционной системе. Для выбора любого из них строчку нужно выделить нажатием левой кнопкой мыши.
- Далее из списка выберите звук и нажмите «Проверить», чтобы воспроизвести его и понять, подходит ли он для данного события. Рядом будет кнопка «Обзор», позволяющая загрузить любой другой звук самостоятельно в формате WAV, чтобы заменить его в схеме. Делайте то же самое для всех остальных звуков, настраивая собственную схему. Перед выходом не забудьте применить изменения.





Использование программ и расширений для настройки звука
Если говорить о дополнительном доступе к различным звуковым настройкам, по умолчанию недоступных в Windows 11 или чье количество вас не устраивает, то в таких случаях рекомендуется обратить внимание на программы от сторонних разработчиков. Обычно в них встроен эквалайзер, особый регулятор громкости и дополнительные опции, позволяющие менять окружение, управлять отдельно басами и пространственным звучанием. Больше информации о таком ПО читайте в обзоре по следующей ссылке.
Подробнее: Программы для настройки звука

Примерно то же самое относится и к браузерным расширениям, которые подойдут в тех случаях, когда пользователь хочет поменять звучание именно в браузере во время прослушивания музыки или просмотра фильмов. Эквалайзеров существует большое количество, они устанавливаются одинаково и предоставляют свой набор настроек.
Подробнее: Расширения-эквалайзеры для браузеров

Наша группа в TelegramПолезные советы и помощь






