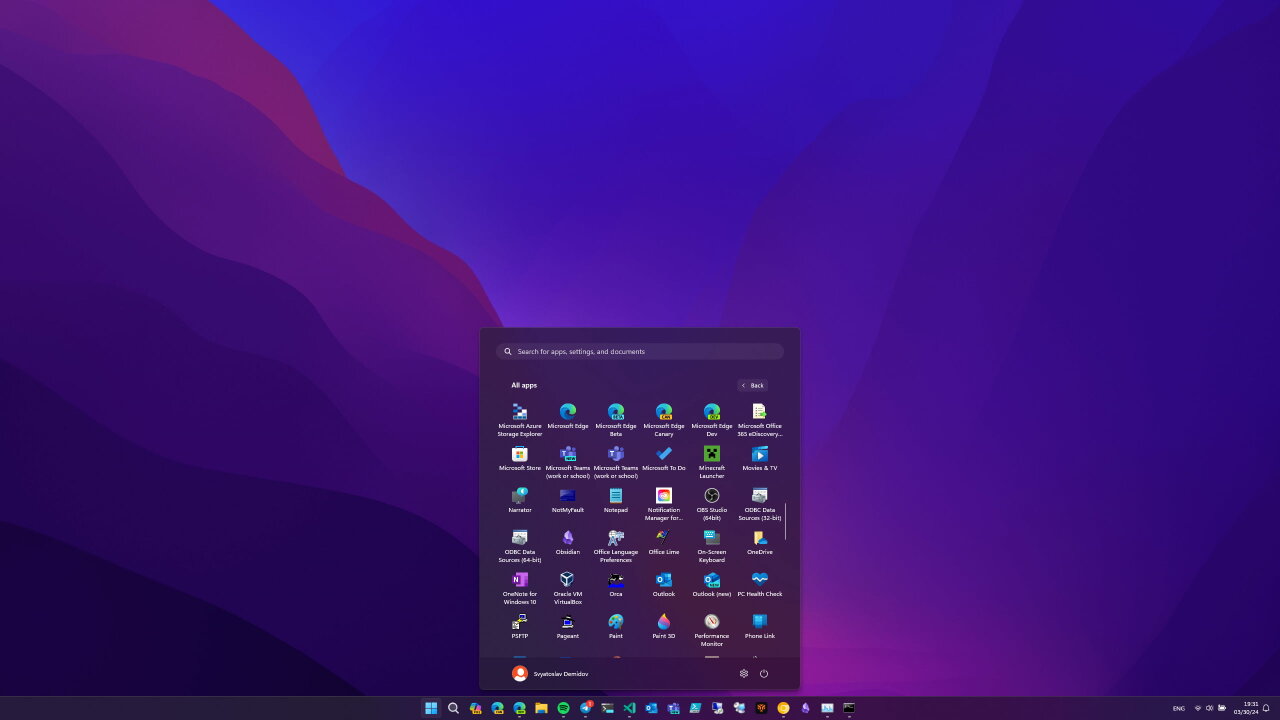
Microsoft работает над обновлённым дизайном раздела «Все приложения» в меню «Пуск» для Windows 11, в котором список приложений заменят на сетку без алфавитного указателя. Изменение обнаружил пользователь PhantomOfEarth в недавно выпущенной инсайдерской сборке Windows 11 Build 22635.3420 для канала Beta.
Изменение находится на стадии разработки и пока недоступно обычным пользователям. Впрочем, если вы хотите опробовать его уже сейчас, то воспользуйтесь утилитой ViVeTool и инструкцией ниже. Обратите внимание, что дизайн раздела ещё может измениться.
Инструкция
- Скачайте утилиту ViVeTool по этой ссылке.
- Распакуйте скачанный архив в любое место на вашем компьютере (например, можно создать папку ViVeTool в корне диска C: и поместить файлы туда).
- Откройте командную строку от имени администратора (например, набрав CMD в поиске и выбрав соответствующий пункт).
- В командной строке перейдите в папку с ViVeTool с помощью команды cd /d <путь к папке>, после чего нажмите Enter. Например: cd /d «C:\ViVeTool»
- Последовательно введите следующие команды, нажимая Enter после каждой из них:
vivetool /enable /id:48433719vivetool /enable /id:47205210 /variant:2
- Убедитесь, что в командной строке появилось сообщение «Successfully set feature configuration».
- Проверьте изменения в разделе «Все приложения» в меню «Пуск». Перезагружать компьютер не обязательно.
Для отключения функции воспользуйтесь командой:
vivetool /disable /id:47205210
Кстати, предлагаем вам подписаться на наш второй проект Win1Leaks в Telegram и ВКонтакте, где вы найдёте множество интересной информации о Windows, Surface и других продуктах Microsoft.
Обновлено (18.06.2026)
В инсайдерской сборке Windows 11 (версия 23H2) под номером 22635.3785 для канала Beta дизайн списка «Все приложения» вновь обновился. На этот раз Microsoft исправила работу папок в этом разделе.
Обновлено (20.04.2024)
С выходом новой предварительной сборки Windows 11 (версия 23H2) под номером 22635.3500 (KB5036985) для участников программы Windows Insider на канале Beta данный обновленный дизайн раздела «Все приложения» в меню «Пуск» был доработан: новая сетка списка приложений сохранилась, однако был добавлен алфавитный указатель. Стало значительно лучше.
Не исключено, что в последующих предварительных сборках данный дизайн претерпит ещё какие-то изменения. Включить и протестировать можно через ViveTool теми же командами, что приведены выше в статье.
Обновлено (27.04.2024)
В предварительной сборке Windows 11 (версия 23H2) под номером 22635.3566 (KB5037002) для участников программы Windows Insider на канале Beta данный обновленный дизайн раздела «Все приложения» в меню «Пуск» обновился вновь: пропали разделители у алфавитных указателей и добавилось отображение папок, которые отсутствовали в первой итерации.
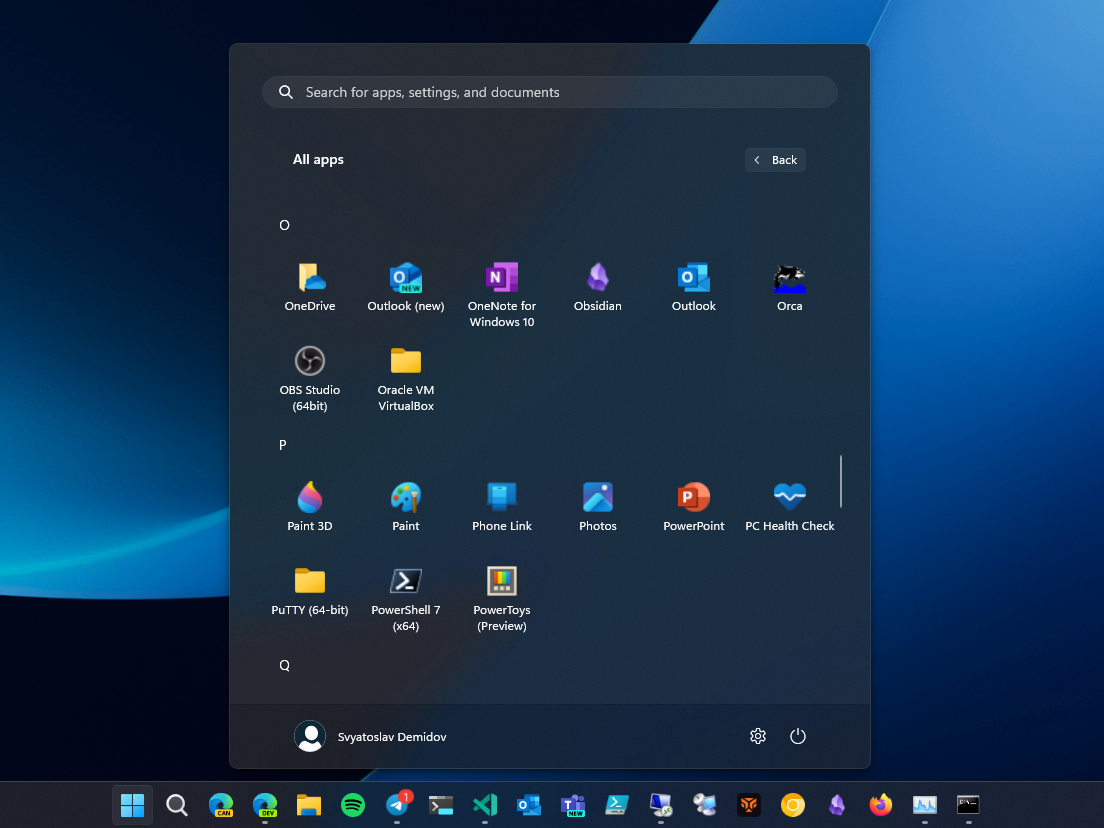
Среди самых частых вопросов пользователей при выходе новой версии Windows касается возврата меню Пуск из предыдущей ОС. Не обошел этот вопрос стороной и пользователей Windows 11 с вопросами возврата меню пуск «как в Windows 10» или «как в Windows 7». Это возможно.
Далее в статье о различных программах, позволяющих вернуть «классическое» меню Пуск из старых ОС в новой Windows 11. К сожалению, полностью бесплатная только первая из них, остальные могут предложить лишь бесплатный пробный период. Также может быть полезным: Как вернуть старое контекстное меню в Windows 11.
ExplorerPatcher
Первый способ — бесплатная утилита ExplorerPatcher, имеющая множество функций изменения панели задач, параметров оформления Windows 11 и позволяющая, в том числе, вернуть полноценное меню из Windows 10 в новой системе.
Использование программы сравнительно простое:
- Скачайте последнюю версию ExplorerPatcher с официального сайта https://github.com/valinet/ExplorerPatcher/releases (в разделе Assets) и запустите установщик.
- На короткое время рабочий стол и панель задач может пропасть, а затем вновь появиться слегка измененным. Для доступа к настройкам ExplorerPatcher нажмите правой кнопкой мыши в пустом месте панели задач и выберите пункт «Свойства».
- В окне параметров присутствуют разнообразные возможности. Мы коснёмся именно возврата меню Пуск как в Windows В разделе «Taskbar» установите стиль панели задач «Windows 10» (верхний пункт).
- Перейдите в раздел «Start menu» и установите стиль меню «Пуск» как в Windows 10 (верхний пункт), а также поменяйте «Position on screen» на «At screen edge».
- Нажмите «Restart File Explorer» слева внизу окна программы для перезапуска проводника и применения изменений.
- Готово, вы получили меню Пуск из Windows 10, полностью функциональное и рабочее:
Это не все доступные настройки в ExplorerPatcher, рекомендую по возможности изучить их. К примеру, мы можем сделать меню пуск из Windows 10, но со скругленными углами, убрать список приложений из него и оставить лишь плитки, сделать полноэкранное меню «Пуск».
Если вам требуется поместить панель задач сверху, слева или справа экрана, используйте пункт «Primary taskbar location on screen» на вкладке «Taskbar» в Explorer Patcher.
StartAllBack
Программа StartAllBack (полностью на русском языке, в отличие от предыдущего варианта) позволяет гибко настроить панель задач, меню Пуск и вид кнопки Пуск, изменить расположение панели задач и параметры проводника.

В StartAllBack есть предустановленные темы для возврата оформления из Windows 10 или Windows 7, а далее настройки каждой из этих тем можно редактировать для получения того результата, который нужен именно вам.

Подробный обзор возможностей утилиты в отдельной статье: StartAllBack — классическое меню пуск для Windows 11, настройки панели задач и другие функции.
Start11

Если вы когда-либо интересовались вопросами изменения оформления Windows, вам, вероятно, известны программные продукты Stardock. Start11 — один из таких продуктов, специально предназначенный для изменения внешнего вида меню «Пуск» в Windows 11, с русским языком интерфейса.
Скачать пробную 30-дневную версию Start11 можно с официального сайта https://www.stardock.com/products/start11/download — на странице загрузки нажмите «Try free for 30 days», как указано на изображении ниже, затем установите программу.

Можно приступать к выполнению настроек:
- При первом запуске нажмите по кнопке начала ознакомительного периода, вам предложат ввести свой E-mail (вводим какой-либо реальный адрес, так как на него придет ссылка для активации). После активации Start11 вас спросят о предпочитаемом выравнивании панели задач (слева или по центру), а затем можно будет начать настройки меню Пуск.
- На первом экране можно выбрать стиль оформления меню «Пуск»: Windows 7, Windows 10, Modern или Windows 11.
- Выбранный вариант оформления меню «Пуск» можно дополнительно настроить: выбрать ярлыки, поменять цвет и фоновый рисунок, прозрачность, шрифты и другие настройки.
- В разделе «Кнопка Пуск» можно настроить свое изображение кнопки Пуск.
- Раздел «Панель задач» позволяет менять различные её параметры — включать или отключать группировку значков, фоновое размытие и прозрачность, менять размер и другие параметры.
- Вкладка «Поиск» служит для настройки поиска в панели задач и меню «Пуск».
- Раздел «Управление» позволяет настроить, что и как будет открываться при нажатии кнопки «Пуск», клавиши Windows на клавиатуре. Например, вы можете сделать так, чтобы в одном случае открывалось изменённое меню, а во втором — классическое меню Windows 11.
Доступные параметры в достаточной мере понятны и, если известно какого результата и внешнего вида меню «Пуск» требуется достичь, вероятнее всего это получится сделать с помощью Start11, а для многих пользователей могут оказаться подходящими и предустановленные стили.
Если тема изменения внешнего вида ОС вам близка, рекомендую к ознакомлению все статьи сайта на тему оформления Windows 11.

Меню «Пуск» — это центральный центр для доступа к приложениям, параметрам и файлам в Windows. Вот как его можно открыть:
Способ 1. Использование кнопки «Пуск»
-
Найдите кнопку Пуск. Кнопка Пуск находится в нижней части экрана на панели задач. Он выглядит как логотип Windows
-
Нажмите кнопку Пуск: с помощью мыши нажмите кнопку Пуск, чтобы открыть меню Пуск. На сенсорном устройстве можно открыть меню Пуск, нажав кнопку Пуск или проведите пальцем от нижней части экрана.
Способ 2. Использование сочетания клавиш
-
Нажмите клавишу Windows: на клавиатуре нажмите клавишу Windows , которая обычно находится между клавишами CTRL и ALT.
-
Меню «Пуск» откроется немедленно
Настройка меню «Пуск»
После открытия меню «Пуск» его можно настроить в соответствии со своими потребностями. Вы можете закрепить избранные приложения, веб-сайты и папки или упорядочить их в группах. Дополнительные сведения см . в разделе Настройка меню «Пуск» Windows.
Нужна дополнительная помощь?
Нужны дополнительные параметры?
Изучите преимущества подписки, просмотрите учебные курсы, узнайте, как защитить свое устройство и т. д.
Привет, друзья. В этой статье отдельно уделим внимание одному из основных компонентов новой Windows 11, одному из основных её новшеств – меню «Пуск». На нём Microsoft в своих презентационных материалах делает особый акцент, позиционируя его как переосмысленное для максимального пользовательского юзабилити. Давайте посмотрим на функциональность меню, поговорим о том, как при необходимости настроить расположение его кнопки слева, как было 35 лет существования Windows. И давайте вообще посмотрим на настройки меню «Пуск»: что в его новой реализации мы можем настроить под себя.
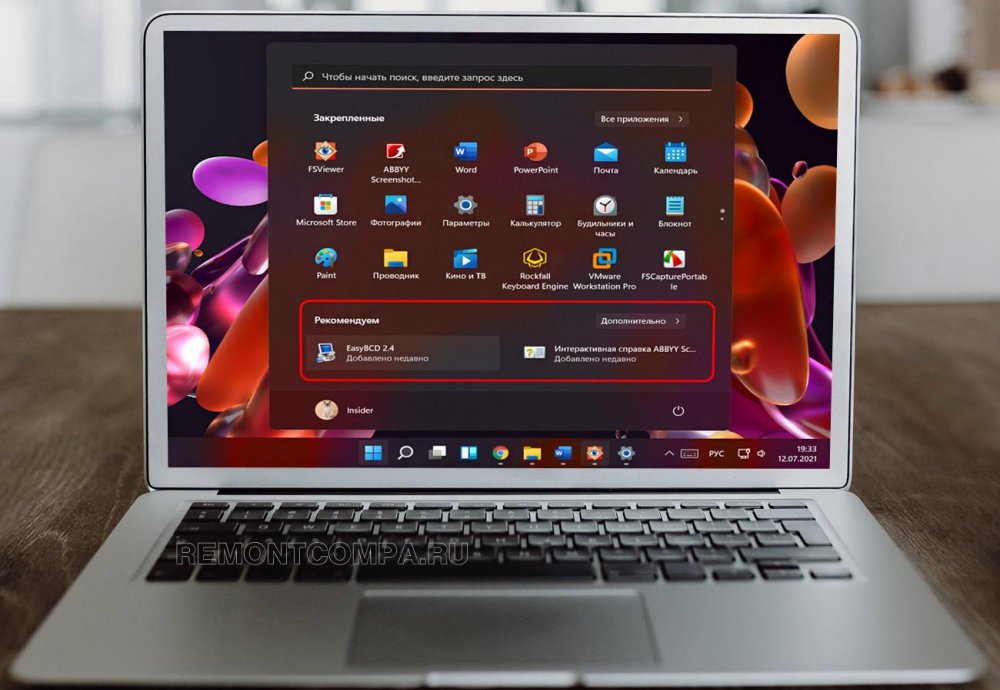
Итак, друзья, меню «Пуск» Windows 11, изначально оно разрабатывалось для Windows 10X – специальной сборки Windows 10 для складных двухэкранных устройств, которая так и умерла на этапе разработки. Но её меню «Пуск» продолжило жить в новой Windows 11, коей жизнь вроде как точно гарантирована.
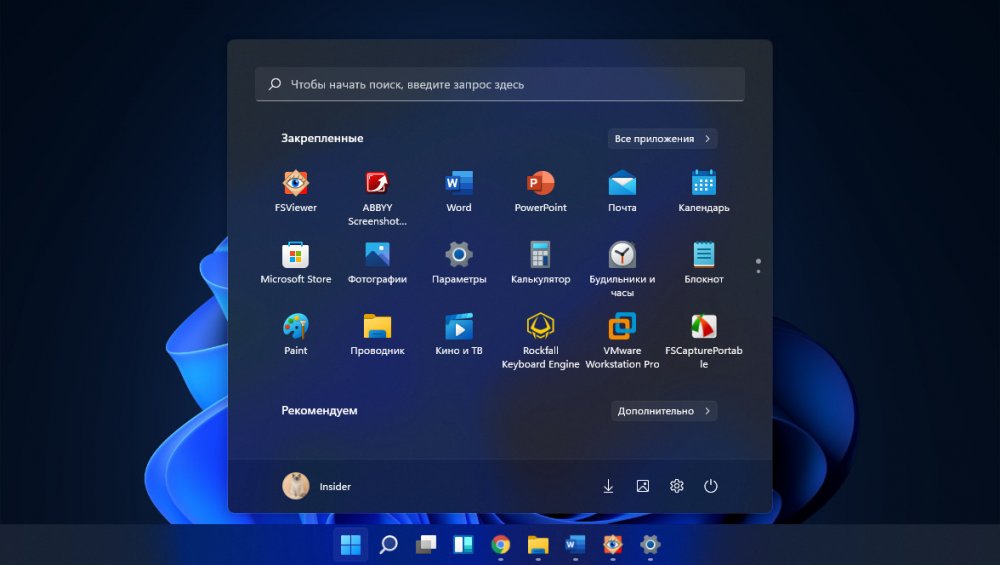
Главное меню Windows 11 по сравнению с реализацией в Windows 10 упрощено, оно компактное, не разворачивается на весь экран, и его размеры не настраиваются, оно, в принципе, и так создано с оптимальным размером под любой экран. Меню не предусматривает живых плиток, в нём есть только обычные ярлыки. Оно полностью сконцентрировано на пользовательских приложениях и данных, и это первый аспект его улучшенного юзабилити. Второй аспект – расположение по центру панели задач, а не слева, как было все 35 существования Windows. Учитывая, что расположение кнопки главного системного меню – это всё же нечто особенное, люди привязываются к расположению, за годы работы на компьютере подвод курсора к кнопке меню у многих доведён до автоматизма, можно сказать, что Windows 11 в этом плане совершила революцию. И это революция к лучшему: если отбросить привязки, центрированным меню «Пуск» гораздо удобнее пользоваться. У меню три области: вверху панель системного поиска, по центру закреплённые ярлыки, внизу рекомендации и в самом низу операции завершения работы системы. Область закреплённых ярлыков прокручивается, не ограничивая нас в числе ярлыков, оставляя при этом меню компактным, и это третий аспект улучшенного юзабилити меню. На закреплённых ярлыках есть контекстные меню, в которых, как и в Windows 10, для приложений доступен быстрый запуск их отдельных функций.

По отсылке в меню «Все приложения» попадём в область ярлыков запуска всех системных приложений и установленных сторонних программ. Опять же, как и в Windows 10, в контекстных меню на программах Win32 есть операции перехода в папку установки программ, запуска от имени администратора, и есть перечень последних рабочих файлов программ.
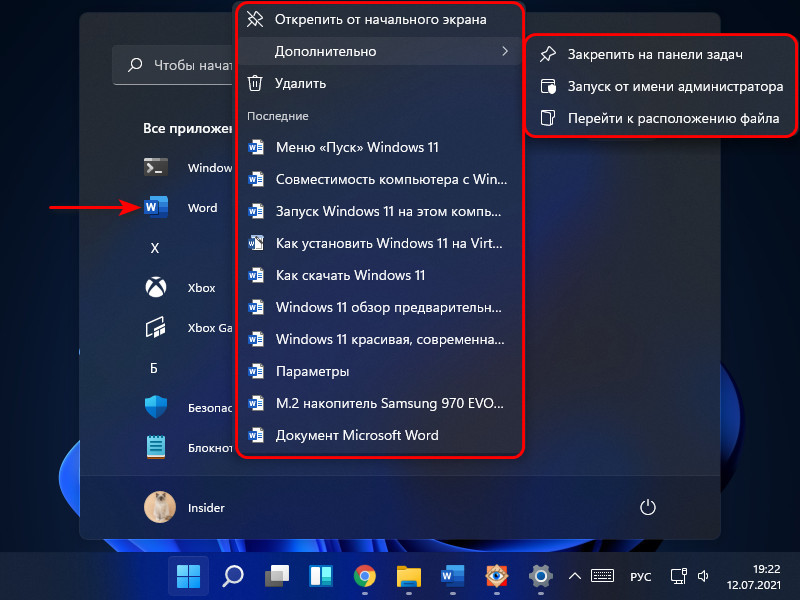
Область рекомендаций меню «Пуск» Windows 11 – это недавно установленные приложения, а также последние файлы, что открывались на этом компьютере и на других, синхронизированных с аккаунтом Microsoft.
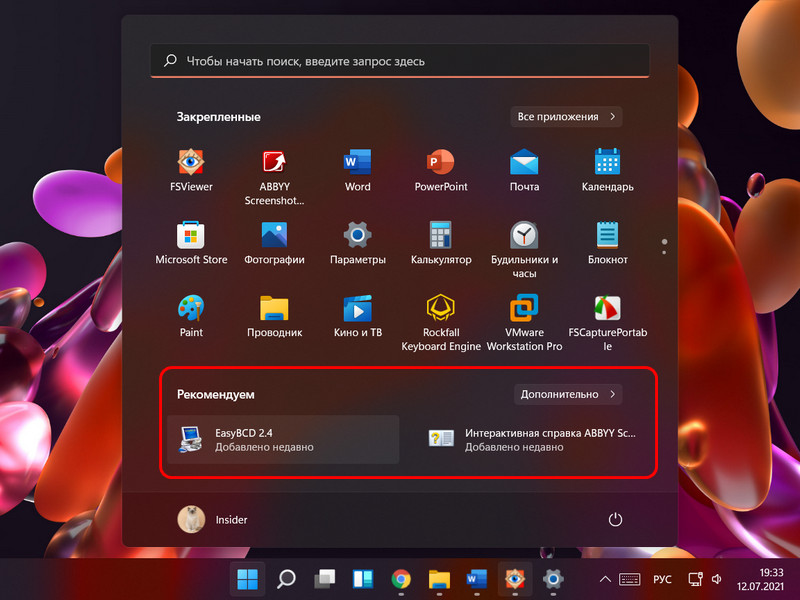
Полный перечень рекомендаций открывается в отдельной области при нажатии «Дополнительно».
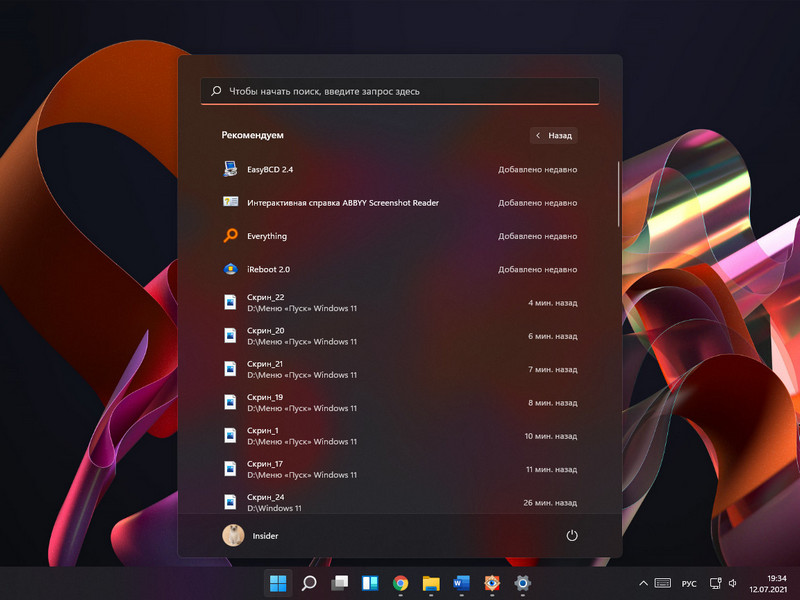
Если, друзья, хотите иметь более незахламлённое меню, в его настройках можете убрать последние использованные файлы, об этом будем говорить далее.
В самой нижней области меню имеем отсылку к настройкам учётной записи, операции блокировки и выхода из системы, спящего режима, завершения работы и перезагрузки.
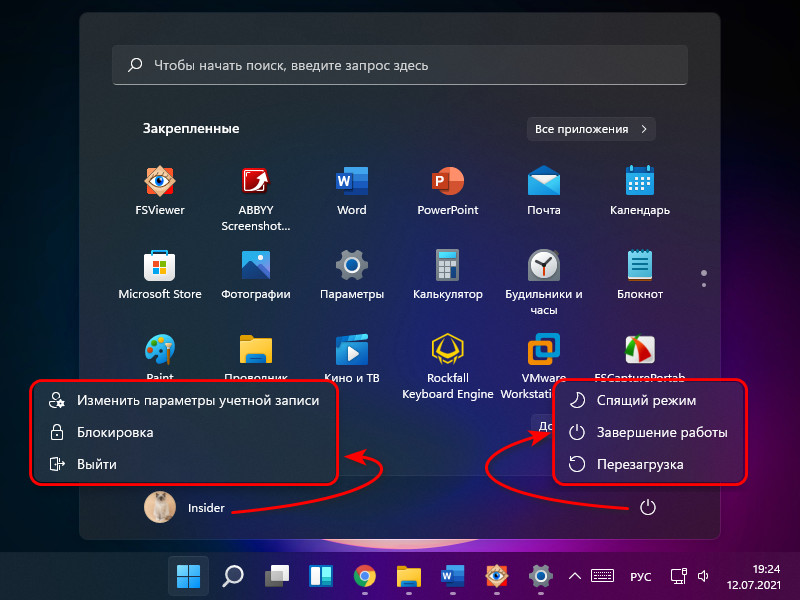
Windows 11 унаследовала от Windows 10 контекстное меню «Пуск», оно же меню Win+X, т.е. вызываемое клавишами Win+X.

Друзья, если вы хотите вернуть кнопке меню «Пуск» классическое расположение слева экрана, вызовите на панели задач контекстное меню, жмите параметры панели.
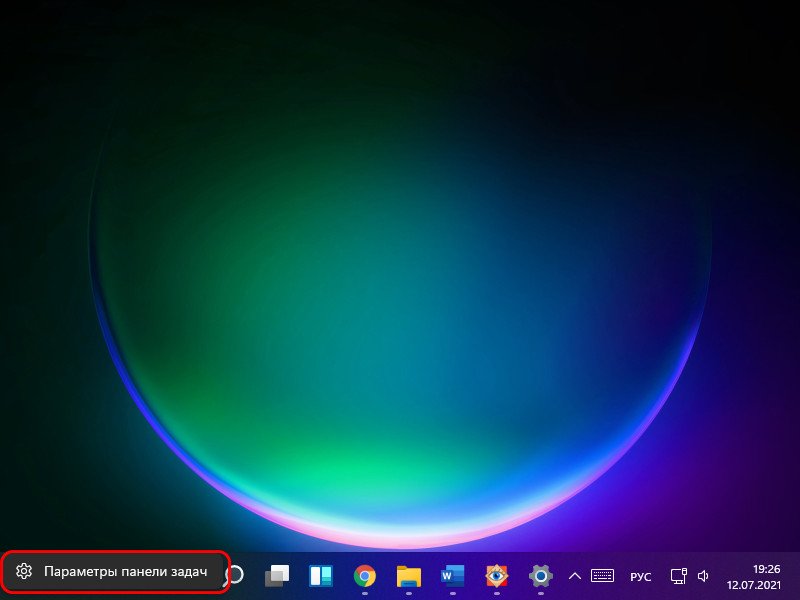
В блоке «Выравнивание панели задач» выберите «Слева».
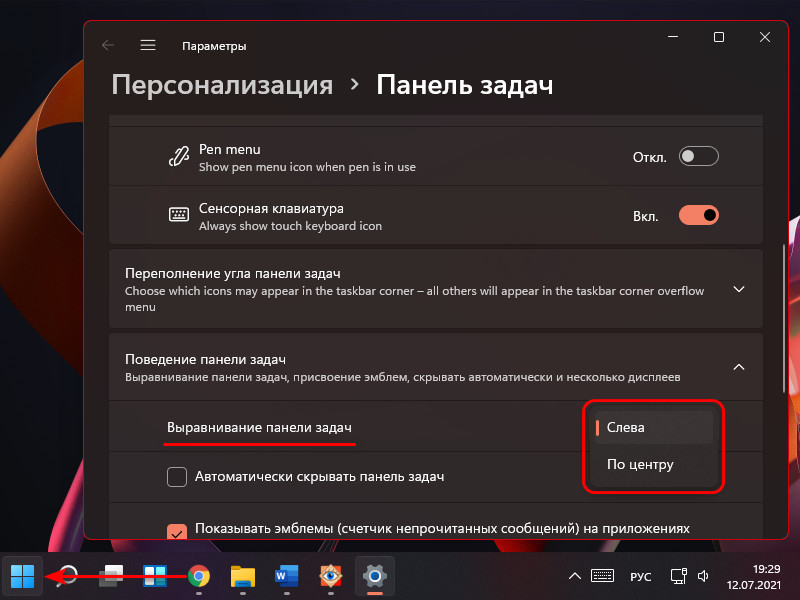
Ну и давайте посмотрим на настройки меню «Пуск» Windows 11, что нам предлагается системой для изменения под свои предпочтения. В приложении «Параметры» отправляемся по пути «Персонализация > Пуск». Здесь можно в меню:
- Отключить отображение недавно добавленных приложений;
- Включить часто используемые приложения (они будут вверху перечня всех приложений);
- Отключить отображение последних открытых файлов;
- Добавить отсылки на отдельные папки и системные параметры.
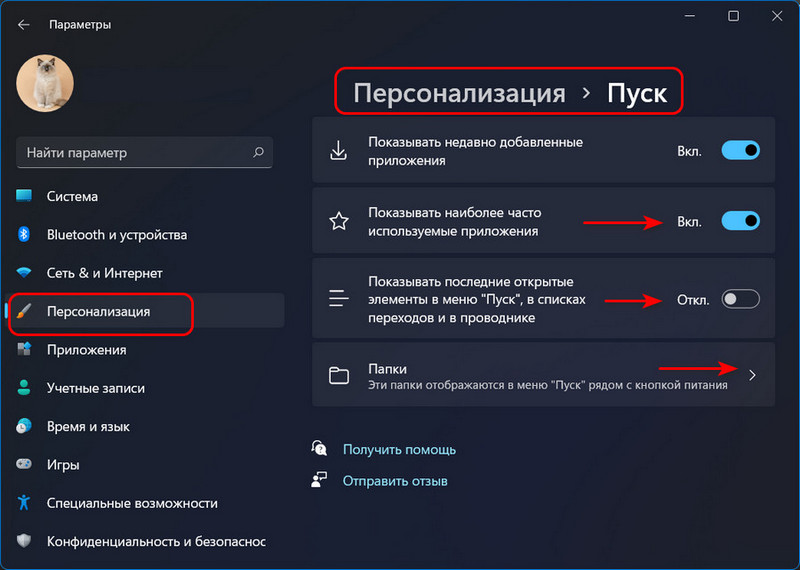
В числе папок только таковые из состава пользовательского профиля. Всё, что нужно включаем для отображения.
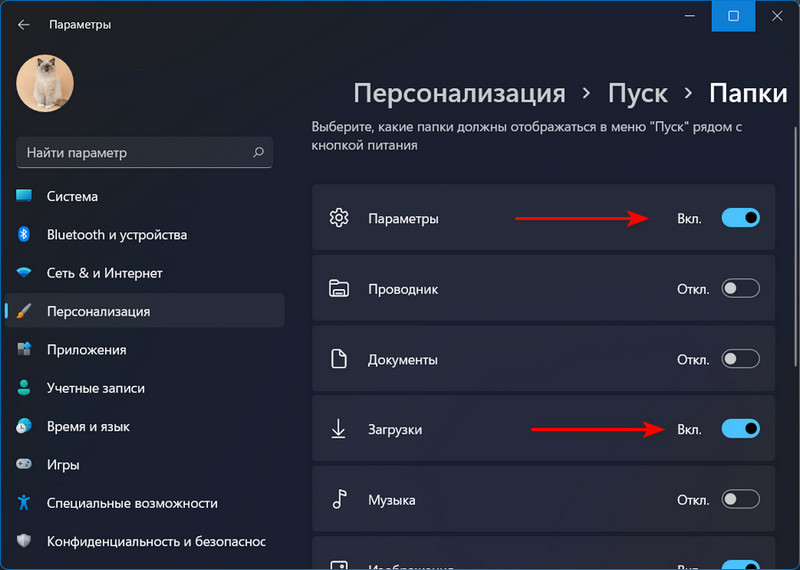
И включённые элементы будут доступны в самом низу меню «Пуск» Windows 11 рядом с операциями питания.
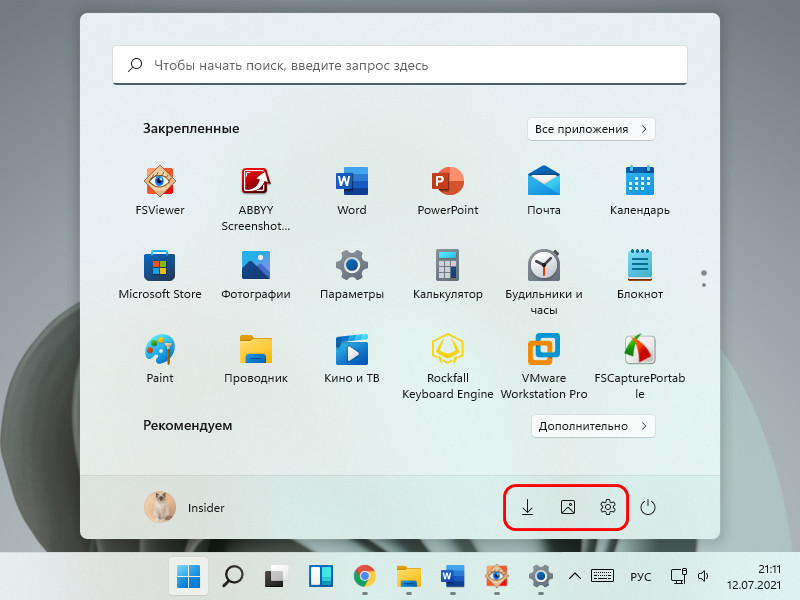
***
Ну вот такое оно, друзья, меню «Пуск» 11-й Windows. И вот так исчерпывающе о нём можно рассказать в небольшой публикации. Оно не мегафункционально, но простое, быстрое, действительно продумано для удобства использования. А вам нравится?
|
16 июня 2021 36
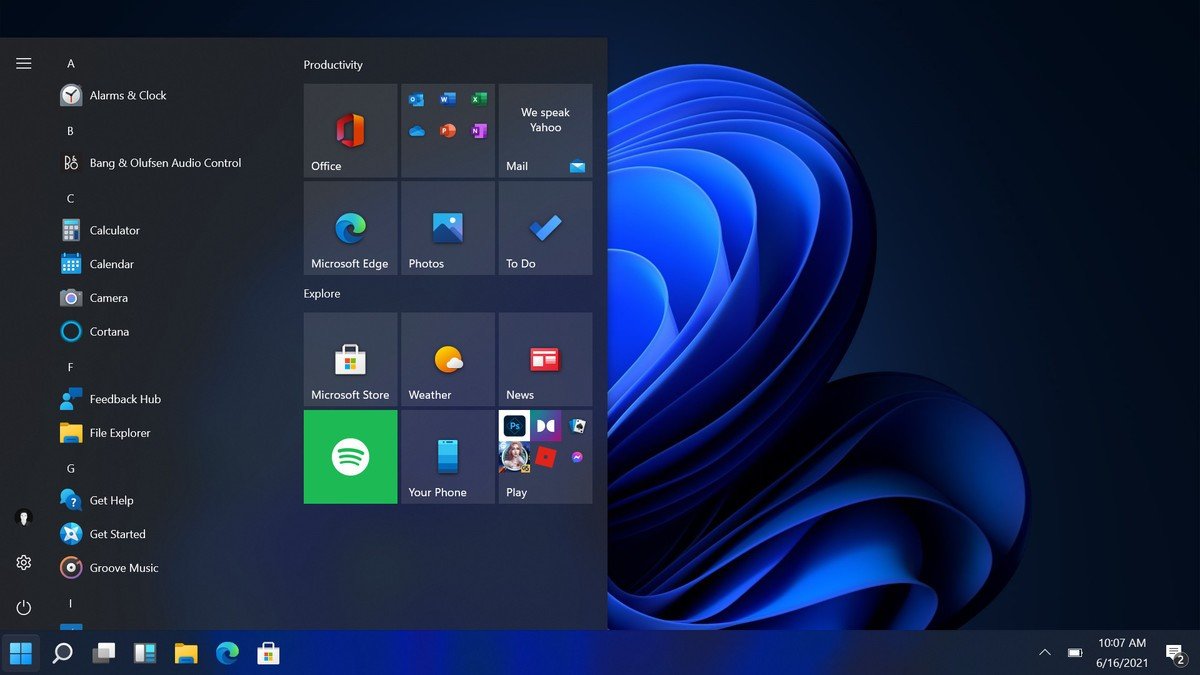
В Windows 11 появилось новое меню Пуск, которое теперь располагается по центру. Вероятно, многие захотят вернуть старый Пуск, и к счастью, Microsoft предоставила такую возможность.
Пользователи могут активировать Пуск из Windows 10 с живыми плитками. Иконки на панели задач в таком случае перемещаются влево.
Как вернуть старое меню Пуск в Windows 11
1. Нажмите Win+R на клавиатуре
2. Введите Regedit и нажмите Enter
3. Перейдите к разделу HKEY_CURRENT_USER\Software\Microsoft\Windows\CurrentVersion\Explorer\Advanced\
4. Щелкните правой кнопкой мыши и создайте новый параметр DWORD (32-разрядный)
5. Назовите его Start_ShowClassicMode
6. Установите значение на 1
7. Перезагрузите компьютер
Old or new? You might have the choice on Windows 11.
(48 голосов, общий рейтинг: 4.38 из 5)

iPhones.ru
Живые плитки не удалили.
Илья Сидоров
@ilyasidorov
Пишу новости, статьи про технологии и не только, а в свободное время увлекаюсь детейлингом.





