Функция «Ночной свет» в Windows 11 и предыдущей версии ОС изменяет цветовую гамму изображения на мониторе таким образом, чтобы снизить напряжение глаз и, потенциально, улучшить качество сна. Суть — в уменьшении количества синего цвета, излучаемого дисплеем, цвета становятся более теплыми.
В этой простой инструкции для начинающих подробно о способах включить ночной свет в Windows 11, а также дополнительная информация на тему. В случае, если вы знаете, как включить функцию, но она не включается, обратите внимание на статью: Что делать если не работает ночной свет в Windows 10 (подойдет и для Windows 11).
Включение функции ночного света в Параметрах экрана и её настройки
Первый способ включить и настроить ночной свет Windows 11 — использовать параметры экрана, для этого:
- Нажмите правой кнопкой мыши в пустом месте рабочего стола и выберите пункт «Параметры экрана» в контекстном меню.
- Здесь, в разделе «Яркость и цвет» вы увидите пункт «Ночной свет», который можно просто включить.
- Если не использовать переключатель, а просто нажать по «Ночной свет», вы попадете в настройки функции. Здесь, помимо прочего, вы можете настроить «интенсивность» ночного света и включить планирование работы функции, например — включать её от заката до рассвета (будет определяться автоматически), либо настроить автоматическое включение ночного света в установленные вами периоды времени.
Как видите, всё просто. Но, если включение и отключение ночного света вам требуется регулярно, возможно следует использовать второй метод.
Обратите внимание: если после включения опции «Ночной свет» изображение не изменилось, опция недоступна или возникают другие проблемы, рекомендую прочитать инструкцию по ссылке в начале статьи, с большой вероятностью она сможет помочь.
Как включить ночной свет в Центре действий Windows 11
В Windows 11 предусмотрена панель со значками быстрых действий, которую можно открыть по сочетанию клавиш Win+A, либо нажав по области в правой части панели задач с индикатором сетевого подключения, громкости и батареи.
Там вы с большой вероятностью увидите кнопку для быстрого включения ночного света. Если же кнопка отсутствует, нажмите по кнопке редактирования действий (кнопка с изображением карандаша). Затем нажмите «Добавить» и добавьте требуемую кнопку в центр действий. В дальнейшем вы сможете использовать её для быстрого включения и отключения функции.
В завершение ещё один момент: многие мониторы имеют встроенные профили изображения, аналогичные функции «Ночной свет» в Windows, которые можно выбрать либо в меню монитора, либо с помощью фирменных утилит от его производителя. В этом случае изменение цвета изображения будет выполняться не на уровне системы, а самим монитором.
Параметр «Ночной свет» предусмотрен в Windows 11 и 10. В темное время суток делает цветовую гамму дисплея более теплой. Снижает синие цвета. В итоге сокращается нагрузка на зрение и пользователю будет легче уснуть.
Активация Ночного света Windows 11 в Параметрах
Содержание
- Активация Ночного света Windows 11 в Параметрах
- Включаем ночной свет в Центре действий
- Используем настройки монитора
Кликните правой кнопкой мыши на рабочем столе, в свободном от ярлыков и значков месте. Выберите из меню «Параметры экрана» (значок — «монитор с шестеренкой в левом верхнем углу»).

Найдите блок параметров «Яркость и цвет». На плитке «Ночной свет» переместите ползунок вправо, чтобы включить данную опцию (положение «Вкл.»). Или влево, чтобы отключить (положение «Откл.»).

Кликните по «Ночной свет», чтобы перейти в настройки опции. При необходимости увеличьте (ползунок вправо) или уменьшите (ползунок влево) интенсивность ночного света. Чтобы теплая гамма экрана автоматически включалась на закате и отключалась на рассвете активируйте «Планирование ночного света» — переместите вправо ползунок данной опции.

Включаем ночной свет в Центре действий
Нажмите Win + A одновременно для перехода к Центру действий. Данная панель Windows 11 подобна шторке Android. Содержит часто используемые настройки, которые вы можете поменять без перехода в параметры операционной системы.
Кликните по кнопке «Ночной свет», если она есть на панели быстрых действий. Кнопка станет синей — опция активна. Кнопки отключенных опций — серые. Если данной кнопки нет — кликните на кнопке-«карандаше» для редактирования панели быстрых действий. Кликните «+ Добавить». Выберите «Ночной свет» из меню. Используйте кнопку для быстрой активации и дезактивации ночного света.

Используем настройки монитора
В настройках ряда современных мониторов предусмотрены предустановки для просмотра в темное время суток. Снижают уровень синих тонов в общей гамме экранного изображения. Обычно находятся либо в меню монитора, либо в сопутствующем программном обеспечении от производителя дисплея. Не зависит от операционной системы и версии ОС. Называться может по-разному. Например, «Режим LowBlue» в экранном меню геймерского 27″ монитора AOC AGON AG273QZ с частотой 27″, который ранее протестировал в «Блоге системного администратора»:
Вашим глазам более комфортно с теплой экранной картинкой? Напишите в комментариях.
0
0
голоса
Рейтинг статьи
Sign in to your How-To Geek account

Quick Links
-
How to Enable and Configure Night Light in Settings
-
How to Enable Night Light From Quick Settings
Studies show that blueish light in the evening may affect your ability to easily get to sleep. Windows 11 includes a feature called «Night Light» that lets you switch your display to a more yellowish tint to counteract those potential effects. Here’s how to turn it on.
How to Enable and Configure Night Light in Settings
There are several ways to enable Night Light. If you want to enable it with an automatic schedule, it’s good to visit the Windows Settings app. To do so, open Settings by right-clicking the Start menu and selecting «Settings.» Or you can press Windows+i on your keyboard.
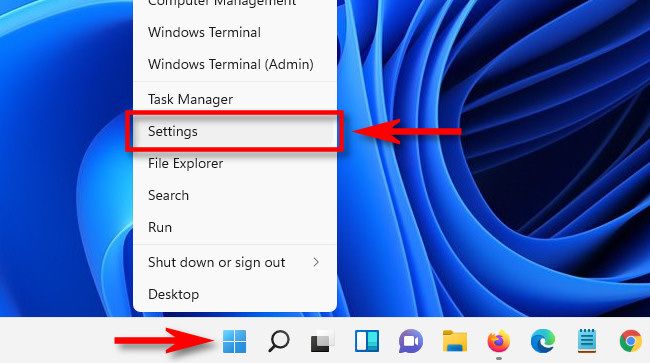
In Settings, navigate to System > Display.
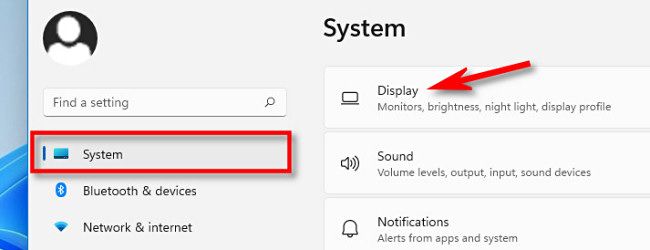
In Display settings, locate the «Brightness & Color» section and flip the switch beside «Night Light» to the «On» position.
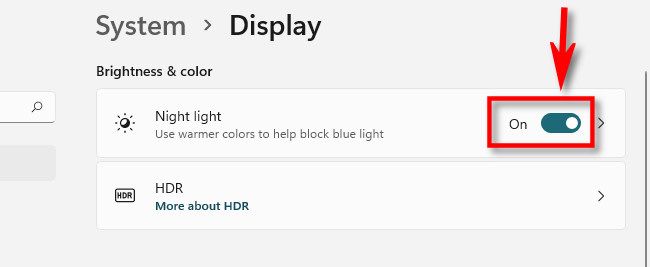
You can also click the small arrow beside the switch, and you’ll be taken to another page where you can change the strength of Night Light’s yellowing effect with a slider. You can also set Night Light to automatically enable and disable at sunrise or sunset, or schedule particular hours when Night Light automatically turns on or off.
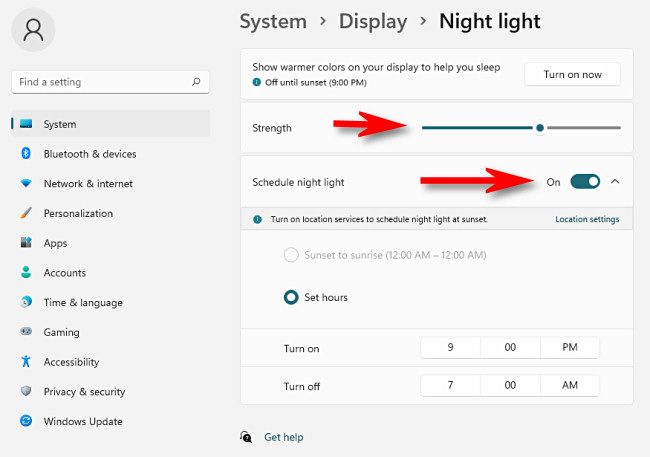
Your changes are saved automatically. When you’re done configuring Night Light, close Settings, and you’re all set. If you want to turn it on and off manually in the future, there’s a quicker way to do it that we’ll cover below.
How to Enable Night Light From Quick Settings
You can also toggle Night Light in Windows 11’s Quick Settings menu. To do so, first open the Quick Settings menu by clicking the sound or Wi-Fi icon in the lower-right corner of your taskbar.
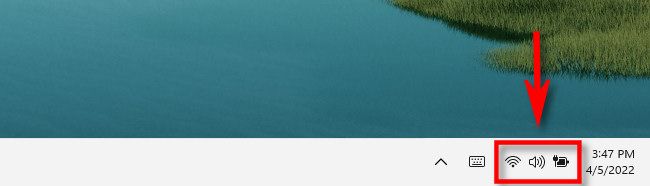
When the Quick Settings menu opens, you might not see a Night Light button listed by default. If that’s the case, you’ll need to add it manually. Click the pencil icon in the lower-right corner of the menu.
Next, click «Add,» then choose «Night Light» in the menu that appears.
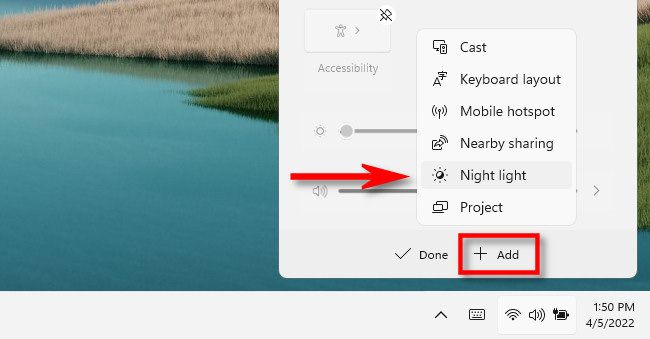
After that, click «Done,» and you’ll see the «Night Light» button in your Quick Settings menu. From now on, whenever you want to quickly activate or deactivate Night Light, just open the Quick Settings menu and click (or tap) that button.
Good luck—we hope you get a good night’s sleep!
Согласно исследованиям, голубоватый свет вечером может мешать заснуть. Чтобы смягчить эти потенциальные эффекты, в Windows 11 предусмотрена функция «Ночной свет» или «Night Light», которая позволяет изменить оттенок дисплея на более желтоватый.
Содержание
- Яркость
- Драйвера видеокарты
- Редактор реестра
- Настройки времени
- Сервисы локации
- Центр обновления
- Сторонние заменители
Данная программа защищает глаза от постоянного воздействия синего света, что особенно важно в тёмных или плохо освещённых местах. Её включение изменяет цвет экрана на более тёплый тон, что снижает нагрузку на зрение. Поэтому очень жаль, когда функция «Ночной свет» не работает.
В этой статье мы перечислим все возможные способы, позволяющие это исправить.

Яркость
Мощность «Ночного света» можно регулировать, выбирая, насколько сильным будет его воздействие. При установке значения яркости близкого к минимальному, вы вряд ли заметите работу этой функции. Поэтому проверьте, чтобы её интенсивность была установлена на соответствующий уровень. Если это не так, повысьте значение. Для этого совершите нижеописанные действия:
- Получите доступ к панели настроек, нажав Win + I.
- Далее на странице «Система» отыщите подпункт «Дисплей».
- Там, сразу после «Яркость и цвет», найдите вкладочку «Ночной свет».
- Убедитесь, что данная функция включена. В противном случае, активируйте её.
- Чтобы изменить оттенок, используйте расположенный там ползунок.
Драйвера видеокарты
После обновления системы или установки новых обновлений, Night Light может перестать работать. В таком случае убедитесь, что у вас установлены самые последние драйверы видеокарты, иначе это способно повлиять на работу программ или функций, связанных с дисплеем. Для их обновления, выполните следующее:
- Перейдите в «Диспетчер устройств», зажав одновременно Win + R, введя в появившимся окне devmgmt.msc, а затем нажав Enter.
- На экране возникнет «Диспетчер устройств».
- Разверните там раздел «Видеоадаптеры».
- В возникшем списке появится название вашей видеокарты. Кликните на него правой кнопочкой мыши и выберите в контекстном меню «Обновить»
- Дальше жмите на «Автоматический поиск драйверов». Все ожидающие обновления драйвера будут загружены и установлены системой.
В качестве альтернативы можете использовать приложение Advanced Driver Updater, позволяющее автоматически обновить драйвера всего устройства несколькими щелчками мыши.

Редактор реестра
В «Редакторе реестра» можно вручную выполнить перезапуск настроек Night Light. Это полезно, когда предыдущие решения не сработали. Также это может помочь при неактивном параметре в настройках «Редактора».
- Откройте «Выполнить», зажав Win + R.
- Напишите regedit и жмите ОК.
- В «Редакторе» совершите переход по нижеописанному пути: HKEY_CURRENT_USER\Software\Microsoft\Windows\CurrentVersion\CloudStore\Store\DefaultAccount\Cloud
- Под параметром Cloud отыщите следующие ключи: $$windows.data.bluelightreduction.bluelightreductionstate $$windows.data.bluelightreduction.settings
- Кликните поочерёдно по каждому из них правой кнопочкой мыши и нажмите «Удалить».
- Закончив, закройте «Редактор».
- Перезапустите ПК и заново переустановите Night Light.
Примечание. Когда при удалении разделов реестра возникает ошибка, попытайтесь зайти в «Редактор» от имени администратора и повторить вышеуказанные действия.
Настройки времени
«Ночной свет» можно настроить на автоматическое включение и выключение в определенное время. С другой стороны, неправильно установленные дата и время способны привести к задержке активации приложения. Поэтому стоит проверить настройки времени в «Панели задач». Вот, как это сделать.
- Откройте «Параметры», нажав Win + I.
- Выберите в левой панели подпункт «Время и язык».
- Затем отправляйтесь в подраздел «Дата и время».
- Передвиньте во включенное состояние рычажок напротив «Время устанавливать автоматически» и «Часовой пояс устанавливать автоматически».
- Если дата или время остаются неправильными, нажмите на кнопочку «Изменить» и установите их вручную.
- Затем ещё раз проверьте, что опции «Установить автоматически время» и «Установить автоматически часовой пояс» включены.
Сервисы локации
Иногда отключение сервисов определения местоположения деактивирует функцию «Ночного света». Поэтому попробуйте их включить и проверить, убрало ли это проблему.
- Зайдите в «Параметры», нажав Win + I.
- На левой панели щёлкните на вкладку «Конфиденциальность и безопасность».
- Там отыщите подраздел «Разрешения приложений».
- В нём кликните на «Расположение».
- Передвиньте рычажок напротив «Службы определения местоположения» в положение «Вкл» и проверьте работу Night Light.
Центр обновления
В ранних версиях Windows существовал баг с «Ночным светом», из-за чего он не функционировал должным образом. Проверьте, доступно ли новое обновление для вашей версии Винды, и посмотрите, решит ли это проблему.
- Нажмите Win + I. Вы попадете в окно настроек.
- Выберите там «Обновления и безопасность».
- Дальше жмите «Проверить наличие апдейтов» и дождитесь, пока ОС проверит их наличие и установит в случае необходимости.
Сторонние заменители
Если предыдущие действия не решили проблему, можно прибегнуть к помощи сторонних приложений, таких как f.lux и SunsetScreen. К тому же, в данных утилитах есть дополнительные настройки, позволяющие изменять интенсивность света в зависимости от времени суток.
Dark mode is a popular setting in many social media apps and browsers, and it’s also available as a feature in most operating systems. Many people turn Dark mode on because they prefer how it looks, but there are other benefits. Learn how to make Dark mode work in Windows 11 and why you might want to use it.
What are the benefits of Dark mode?
Light mode is typically the standard setting for most computers, but lots of users are making the switch to Dark mode for a variety of reasons. Here are some benefits to turning on Dark mode:
- Aesthetic preference: A common reason why people prefer Dark mode is because it aligns with their aesthetic better than Light mode. If you prefer darker colors over lighter ones, Dark mode will likely fit your style.
- Easier on the eyes: Dark mode is often credited for reducing eyestrain, which is a syndrome that can occur if you look at a bright screen for too long. Turning on Dark mode may also make the letters easier to read.
- Better for darker locations: A bright screen in a dark room can be harsh on the eyes and could potentially bother those around you. Using Dark mode in a dimly lit airplane cabin or a shared bedroom will help reduce the brightness of your screen to make it stand out less.
- Preserves battery: Does Dark mode save battery life? You bet!
How to use Dark mode in Windows 11
Setting up Dark mode in Windows 11 is a quick and easy process. Follow these steps:
- From your Start menu, navigate to Settings > Personalization.
- Select Colors followed by Choose your mode.
- You can choose between Light, Dark, or Custom.
- If you select Custom, you’ll have the option to choose one default Windows mode and a different default app mode.
- In the same menu, you’ll also find options to change accent colors and turn on Transparency effects.
How to set custom times for Dark mode
Dark mode doesn’t have to be an all-day affair. If you prefer Light mode during the day and Dark mode at night, customize Dark mode timing with auto Dark mode. For this feature, you can activate Schedule night light in your system’s display settings. This feature allows you to schedule Night Light to turn on and off at specific times. You can also schedule Night Light to activate at sunset by turning on location services in your location settings.
If you want more tips on making Windows 11 do even more for you, we have you covered. Visit the Windows Learning Center.


