В Windows 11, как и в предыдущих версиях системы, по умолчанию не отображаются две разновидности файлов и папок: скрытые и системные. При желании можно включить их показ или, наоборот, скрыть их, если их отображение мешает работе.
В этой пошаговой инструкции подробно о том, как показать скрытые и системные файлы и папки или, наоборот, отключить их отображение в Windows 11 различными способами.
Простое включение или отключение показа скрытых файлов и папок в проводнике
Первый и самый быстрый способ включить или отключить отображение скрытых файлов и папок (системные при этом показываться не будут) — использовать меню в Проводнике Windows 11.
Шаги будут следующими:
- В проводнике в строке заголовка нажмите по кнопке «Просмотреть».
- Раскройте пункт «Показать» (если пункт не отображается, нажмите по многоточию в строке заголовка справа) и выберите «Скрытые элементы».
- Сразу после этого скрытые файлы и папки начнут отображаться.
Как было отмечено, это не повлияет на показ системных элементов — для их отображения потребуется использовать параметры проводника.
Как скрыть или показать системные и скрытые элементы в параметрах проводника Windows 11
Основной способ настройки параметров отображения скрытых и системных элементов — использование пункта «Параметры проводника» в Панели управления. Открыть его можно следующими способами:
- Открыть Панель управления Windows 11 и, когда в поле «Просмотр» установлено «Значки», найти пункт «Параметры проводника».
- Нажать клавиши Win+R на клавиатуре (или нажать правой кнопкой мыши по кнопке «Пуск» и выбрать пункт «Выполнить»), ввести control folders и нажать Enter.
- Открыть проводник, нажать по троеточию в строке заголовка и открыть пункт «Параметры».
Для управления параметрами показа скрытых и системных файлов и папок в открывшемся окне параметров проводника:
- Перейдите на вкладку «Вид».
- Найдите пункт «Скрывать защищенные системные файлы», включите или отключите его в зависимости от задачи.
- В разделе «Скрытые файлы и папки» включите или отключите показ скрытых элементов.
После применения параметров, скрытые и системные файлы и папки будут отображаться в соответствии со сделанными настройками.
Параметры разработчика
И ещё одна возможность — использовать параметры для разработчиков в Windows 11:
- Откройте Параметры — Система, а затем пункт «Для разработчиков».
- В разделе «Проводник» включите (или отключите) опцию «Отображение скрытых и системных файлов».
Готово, изменения вступят в силу незамедлительно.
Как открыть доступ к скрытым папкам в Windows
Статья обновлена: 13 июля 2022
ID: 3580
В некоторых случаях вам могут понадобиться файлы и папки, которые по соображениям безопасности могут быть скрыты от просмотра. Проверьте, включен ли на вашем компьютере режим отображения скрытых файлов и папок.
Windows 11
Windows 10
Windows 8, 8.1
Windows 7
Windows Vista
Windows XP
Спасибо за ваш отзыв, вы помогаете нам становиться лучше!
Спасибо за ваш отзыв, вы помогаете нам становиться лучше!
В этой статье представлено краткое руководство по обнаружению папок, которые не отображаются по умолчанию. Кроме того, в операционных системах Windows 10 и Windows 11 есть возможность скрывать отдельные папки. Расскажем, как это сделать.
Как отобразить скрытые папки в Windows 10
Справочно
С помощью этой инструкции можно найти в том числе скрытые файлы и диски.
Во всех примерах будем отображать скрытую «Папку 2».

- Чтобы отобразить скрытые папки, откройте «Проводник» Windows (значок с изображением папки). На верхней панели выберите «Вид» (1), затем «Параметры» (2) и в выпадающем меню нажмите «Изменить параметры папок и поиска» (3).
- В открывшемся окне перейдите на вкладку «Вид» (1), пролистайте вниз списка, выберите «Показывать скрытые файлы, папки и диски» (2) и примените изменения, нажав «ОК» (3).
- После выполнения всех этих шагов вы увидите, что «Папка 2» теперь отображается в «Проводнике» и у нее прозрачный значок.


Как получить доступ к скрытым папкам в Windows 11
- Чтобы отобразить скрытые папки, откройте «Проводник» Windows.
- В верхней части экрана выберите пункт меню «Просмотреть» (1), затем «Показать» (2) и нажмите «Скрытые элементы» (3).
-
Вы увидите, что «Папка 2» теперь отображается в «Проводнике» и у нее прозрачный значок, как в предыдущем примере.


Как скрыть папки в Windows 10 и Windows 11
- Нажмите правой кнопкой мыши на папку (1), затем выберите «Свойства» (2).
- Во вкладке «Общие» поставьте галочку на пункте «Скрытый» (1) и нажмите «ОК» (2).
- Если в папке есть другие файлы или папки, то появится окно с выбором, что именно нужно скрыть (1). Выберите нужный пункт и нажмите «ОК» (2).
- После выполнения всех этих шагов «Папка 2» станет скрытой.

Способ 1: Параметры «Проводника»
Активация и деактивация отображения скрытых файлов и папок в ОС Windows 11, как и в предыдущих версиях операционной системы от Microsoft, выполняется через параметры «Проводника».
- Откройте «Этот компьютер» или «Проводник» с помощью ярлыка на рабочем столе или панели задач либо воспользуйтесь сочетанием клавиш «Win+E».
Читайте также: Как открыть «Этот компьютер» в Виндовс 11
- Кликните по выполненной в виде трех точек кнопке вызова меню и выберите в нем пункт «Параметры».
- Перейдите во вкладку «Вид» открывшегося окна, прокрутите список «Дополнительные параметры» в самый конец и установите маркер напротив опции «Показывать скрытые файлы, папки и диски». Для подтверждения внесенных изменений нажмите на кнопки «Применить» и «ОК».


На этом озвученная в заголовке статьи задача считается решенной, в чем можно убедиться, открыв любой каталог, содержащий скрытые объекты.

Способ 2: Меню «Проводника»
Предыдущий метод точно нельзя назвать сложным, но у него есть еще более простая альтернатива, не подразумевающая открытия дополнительных окон. Достаточно в «Проводнике» развернуть выпадающий список «Просмотреть», навести курсор на пункт «Показать» и установить отметку напротив параметра «Скрытые элементы», после чего отображение таковых будет включено.

Наша группа в TelegramПолезные советы и помощь
Если вы здесь, чтобы узнать как быстро отобразить скрытые папки, а также системные файлы в Windows 11, значит попали точно по адресу!
Потому что сейчас я максимально подробно все покажу и вы уже через несколько минут научитесь включать / выключать показ невидимых элементов Виндовс, что может пригодится в случае исправления каких-либо ошибок, удаления вирусов или оставшихся «хвостов» от программ.
Это полная инструкция со всеми возможными вариантами, поэтому вы точно найдете здесь необходимое решение! Некоторые будут актуальны для случаев, когда в системе вирус и самые простые методы не срабатывают.
Быстрый способ отобразить скрытые папки / файлы через проводник
Узнай за 10 минут все об отображении скрытых файлов в Windows 11
Начну с максимально простого варианта, который подойдет большинству. Рекомендую ниже прочитать и о дополнительных, потому что они могут быть полезны в случае, если стандартный метод не работает (например, из-за вирусов в Windows 11). Уже неоднократно встречался с подобными ситуациями!
Вначале нужно перейти в проводник. Проще всего кликнуть на значок «папки» внизу на панели задач. Если вдруг его там нет, щелкните там же по иконке поиска, введите «проводник» и откройте найденный компонент.
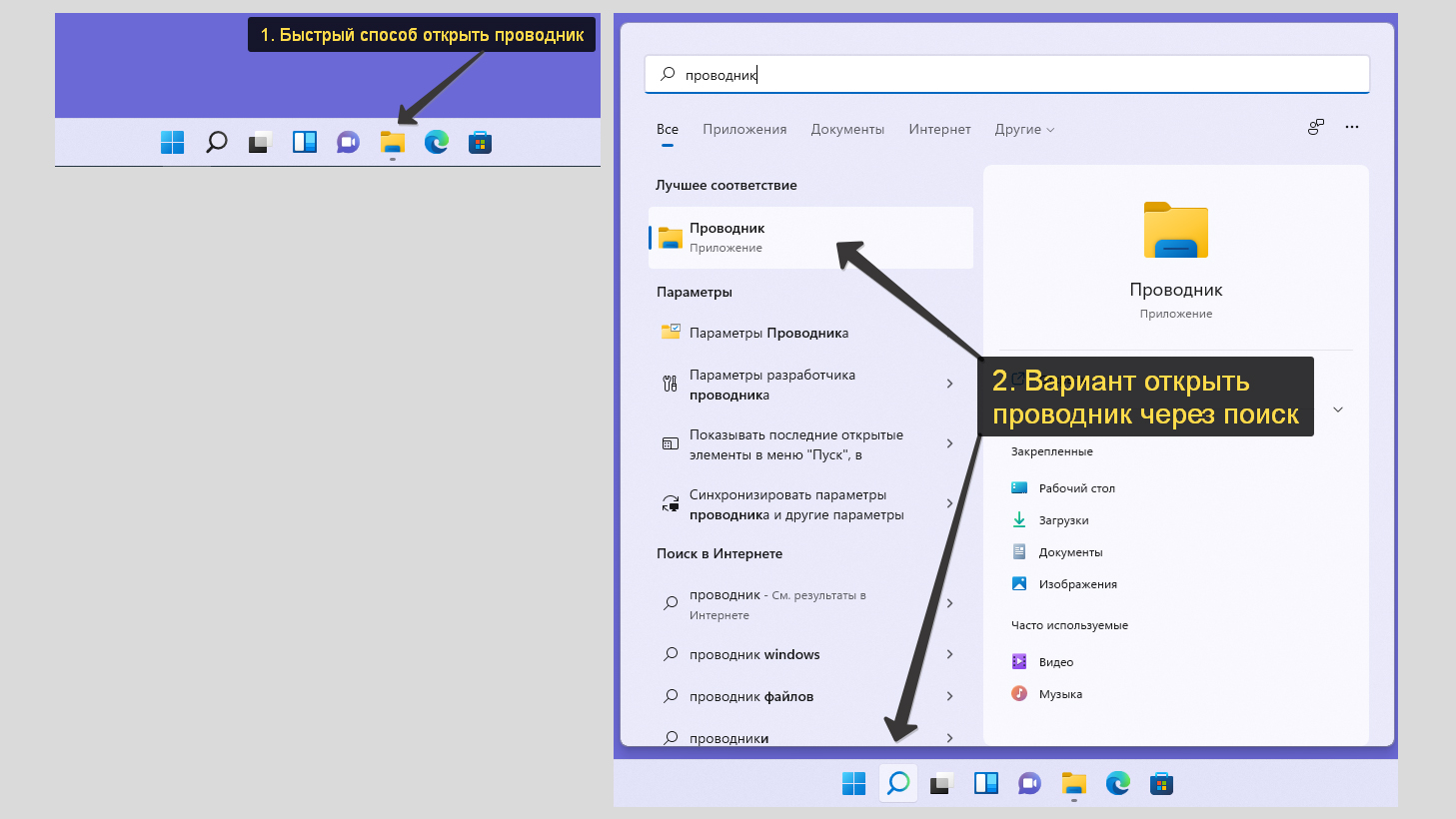
2 варианта открыть проводник в Windows 11
Теперь на верхней панельке нажмите на список с названием «Просмотреть». В открывшемся меню наведите курсор мыши на «Показать» и кликните на «Скрытые элементы».
Готово! Все что было скрыто теперь отобразится.
Если вдруг кнопки «Просмотреть» не видно, то скорее всего окно проводника просто сужено и заветная функция скрывается за троеточием «…». Тогда нужно нажать на него и увидите нужную менюшку.
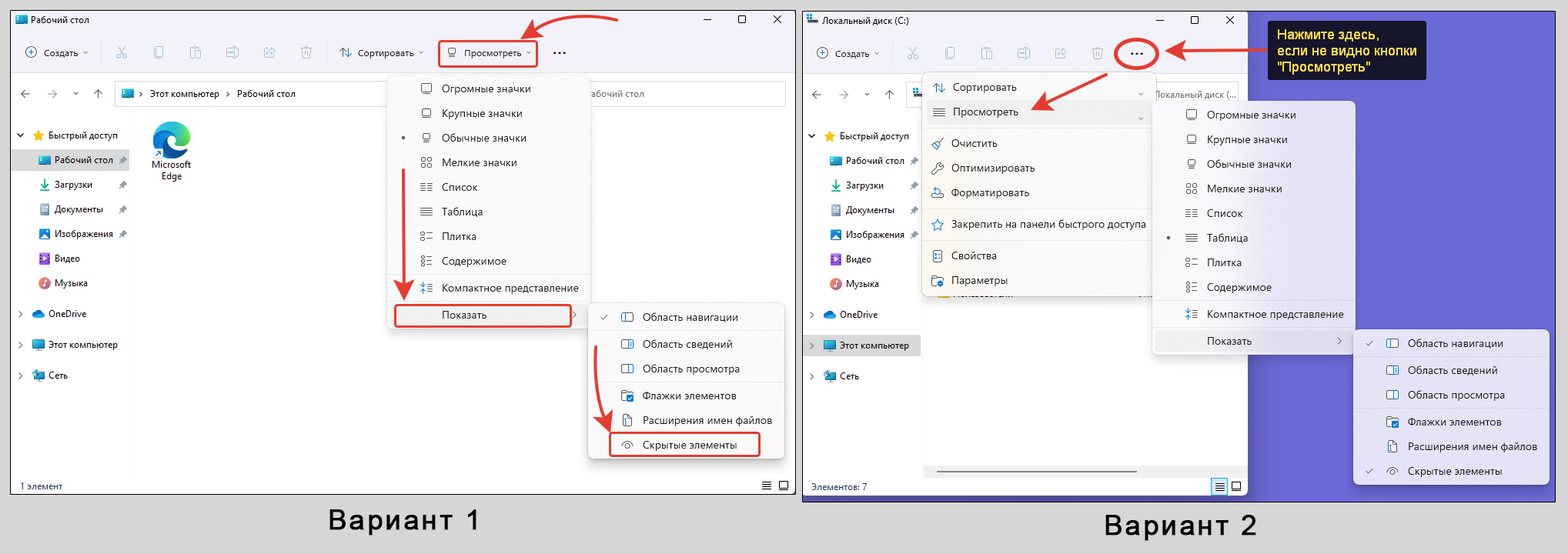
Отображение только обычных скрытых директорий в Win 11
При таком подходе есть один недостаток — будут видны только каталоги, а системные файлы Windows по прежнему не будут отображаться. Если хотите работать и с ними, то проделываем дополнительные операции:
- Там же на верхней панели кликаем на три точки и выбираем раздел «Параметры»;
- Откроется окно, в котором перейдите на вкладку «Вид». Здесь нужно отключить опцию «скрывать защищенные системные файлы (рекомендуется)», согласившись на предупреждение системы ответом «Да». И проверьте, чтобы был обязательно выключен флажок «Показывать скрытые файлы, папки, диски». Нажмите «Применить» и «ОК» для сохранения изменений и выхода.
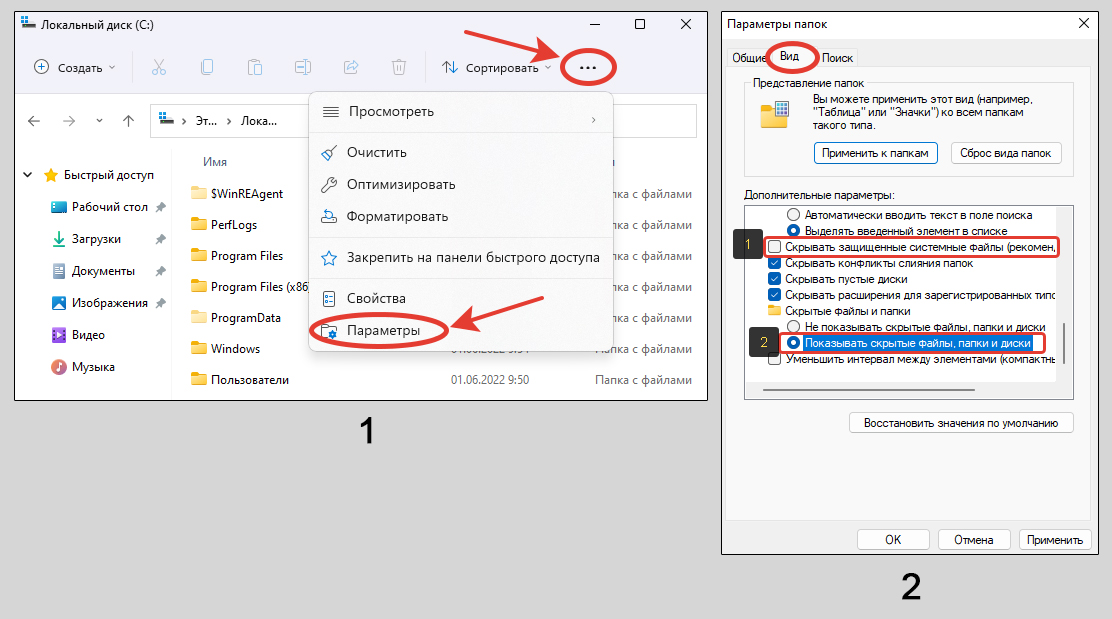
Включение видимости системных элементов
Вот теперь вы точно увидите все ?
Если вдруг не получилось перейти к параметрам каталогов через проводник Windows 11, то воспользуйтесь панелью управления.
Открыть ее легко, нажав на иконку поиска, введя в строке «панель». Затем в правом верхнем углу увидите еще одно поле для поиска, введите туда запрос «параметры» и откройте одноименный компонент.
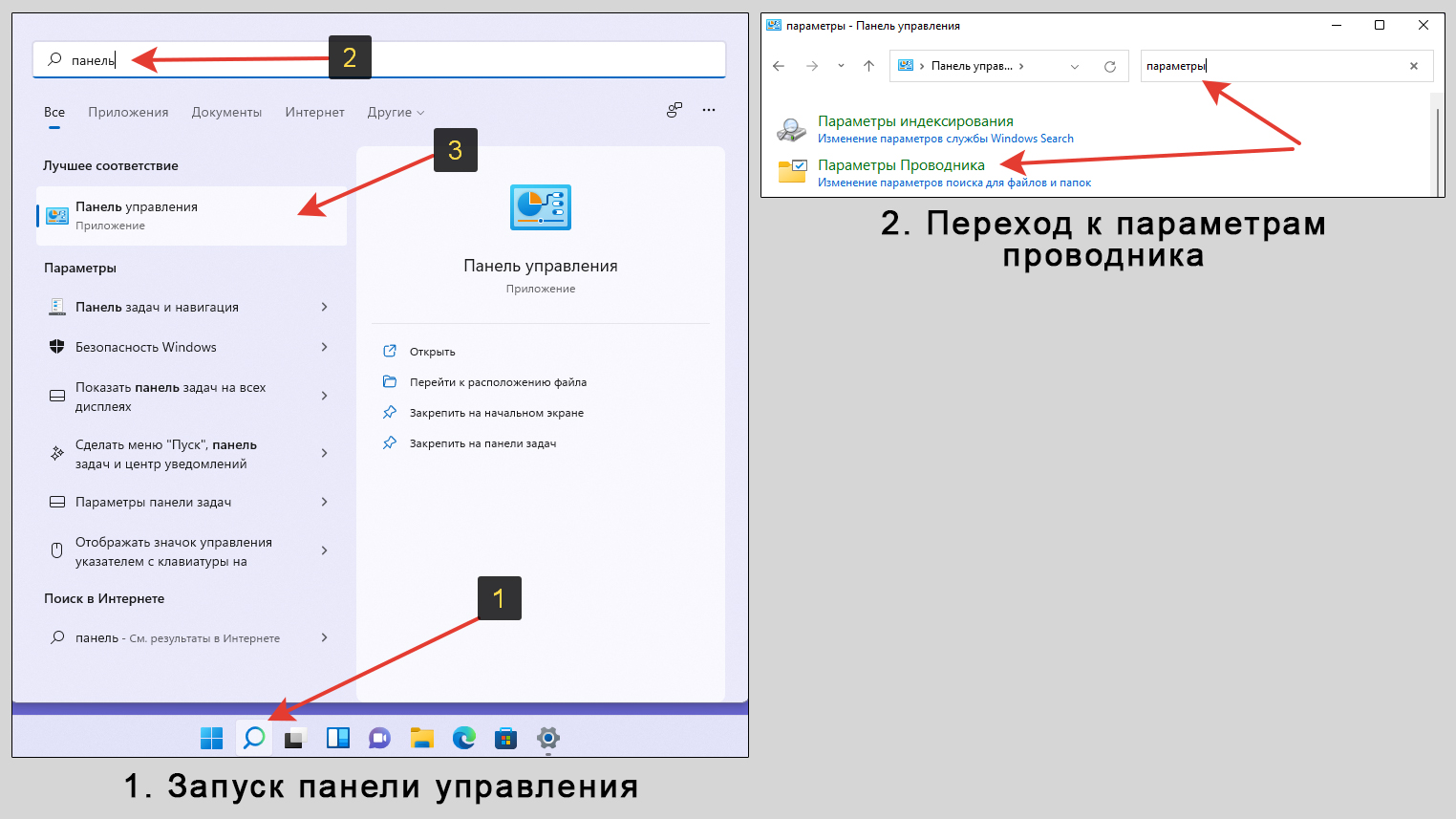
Переход к настройкам папок через панель управления Windows
Ну и, наконец, еще один вариантик на всякий случай: зажмите сочетание клавиш на клавиатуре Win+R, введите в окошке «Выполнить» control folders и кликните «ОК».
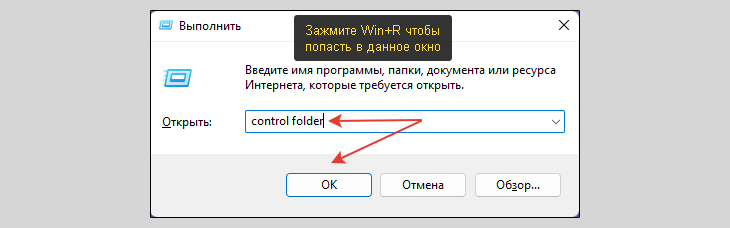
Как перейти к управлению скрытыми папками и файлами через «Выполнить»
Дополнительные варианты отображения скрытых элементов Windows 11
Ну а теперь способы для продвинутых пользователей. Также они отлично подойдут, если по простейшим шагам выше что-то пошло не так.
Например, на реальном ПК c Windows 10 встречался с проблемой: снимаю галочку с опции показа скрытых папок, сохраняю, но настройка снова возвращается на значение по умолчанию. И хоть тресни!
Как включить невидимые элементы с помощью реестра
Здесь хранится немыслимое количество всяких настроек Windows, многие из которых нам не доступны в привычном графическом интерфейсе. Отображение скрытых элементов — не исключение, здесь это тоже можно настроить. Особенно актуально когда винда чем-то заражена.
Пожалуйста, будьте предельно внимательными и осторожными, следуя по пунктам ниже. Любая ошибочная правка реестра может повредить операционку, вплоть до невозможности запуска! Если действовать четко по пунктам, все сделаете на 100%.
Сначала откроем сам реестр. Проще всего через поиск: введите там regedit и увидите искомую программу. Или найти в служебном разделе через меню «Пуск».
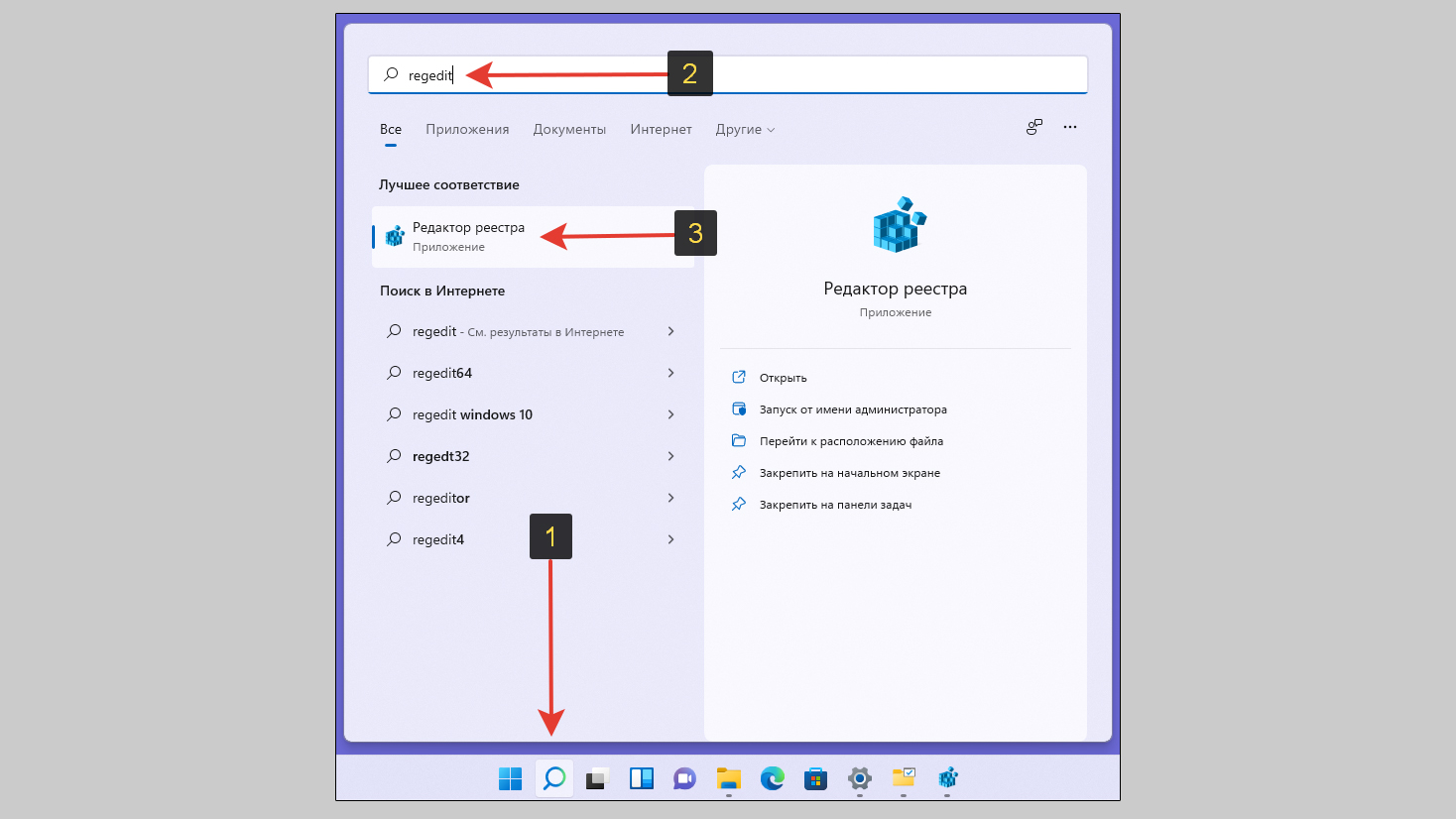
Запуск реестра в Windows 11
Скопируйте вот этот путь:
Компьютер\HKEY_CURRENT_USER\Software\Microsoft\Windows\CurrentVersion\Explorer\Advanced
Теперь вставьте его вместо того, что прописан в строке вверху и нажмите Enter. Переместившись в папку «Advanced» вы увидите список ключей в правой части окна. Нас интересуют только 2, значения которых необходимо изменить:
- Hidden — отвечает за видимость только обычных скрытых папок / дисков;
- ShowSuperHidden — позволяет отобразить системные файлы.
Чтобы активировать эти свойства, кликните по очереди по каждому дважды левой кнопкой мыши (ЛКМ), введите цифру «1» и нажмите «ОК».

Как посмотреть спрятанные объекты Windows 11 с помощью реестра
Стандартное их значение = 2, поэтому если захотите все вернуть назад (скрыть то, что стало отображаться), то поменяйте значение содержимого ключей на «2».
Просмотр в командной строке / утилите PowerShell
При помощи этих служебных утилит мы можем показать / скрыть в Windows нужные папки и файлы. Правда скорее всего пригодится такой способ, разве что, системным администраторам для определенных целей. Потому что отображаемые элементы будут видны только в консолях, а не в проводнике.
И командная строка (CMD) и Powershell открываются легко с помощью поиска Windows. Наберите там соответствующий запрос и сразу найдете требуемый компонент. Выберите его.
- В командной строке нужно сначала при помощи команды «CD» перейти в нужную папку. Например,
cd "C:\Мой каталог"(кавычки нужны чтобы понимались пути с пробелами). - Далее вводится команда
dir /aи станут видимыми все элементы, включая системные. Иногда вместо «а» нужно указатьadh.
В PowerShell все делается также, меняется лишь команда во втором пункте: dir -force.
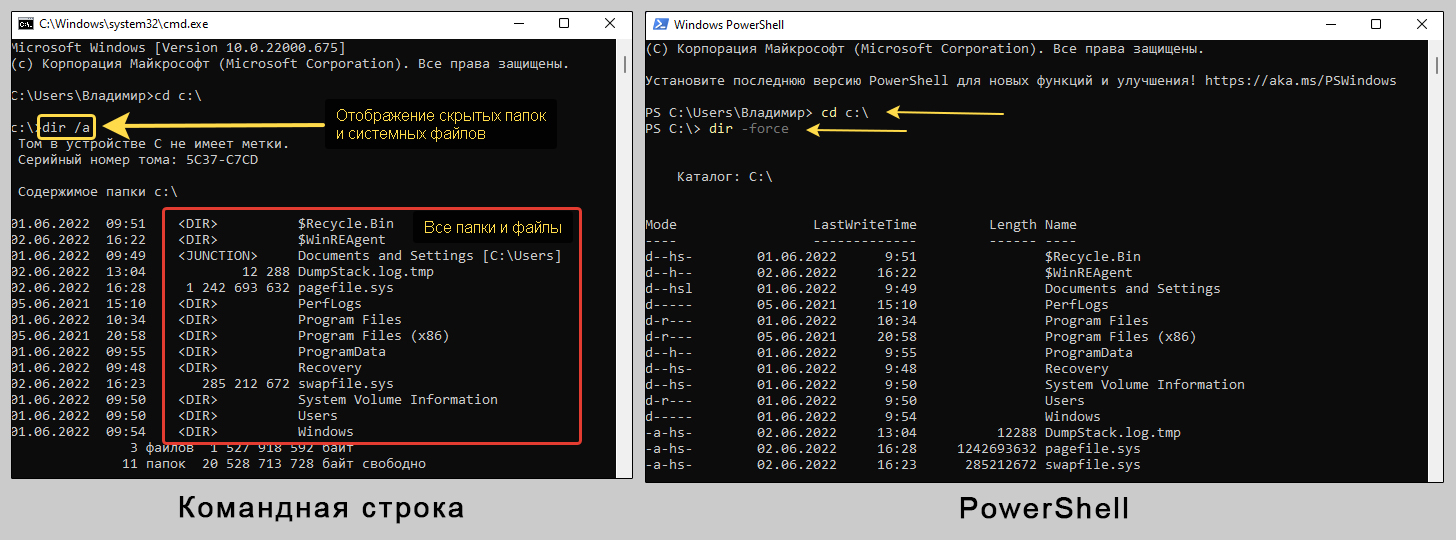
Включение невидимых папок / файлов в консолях Windows 11
Показ через программу Total Commander
Это отдельная бесплатная программа, которую придется загрузить с официального сайта (выбирайте 64 битную версию) и установить на комп из стандартного EXE установщика.
Подробнее о работе со скрытыми элементами через нее я рассказал в отдельной статье. Прочтите ее, если будете пользоваться таким вариантом, чтобы узнать подробности и возможные нюансы.
В целом суть такова: в настройках утилиты включается показ папок и файлов с атрибутами «скрытый» и «системный», после чего вы можете перемещаться по каталогам в левой части окна и видеть все элементы.

Как включить спрятанные элементы системы в Total Commander
Не так удобно как через проводник Windows, конечно, но вполне достойная альтернатива на случаи, когда по другому не получается.
Основные выводы
Выше я рассказал обо всех рабочих и более-менее несложных способах отображения невидимых директорий и файликов в Windows 11. Пробуйте, уверен, все с первого раза получится.
К сожалению или к счастью, в этой версии ОС по прежнему скрываются критически важные для операционной системы файлы и папки.
- Плохо то, что приходится до них добираться, ковыряя настройки (причем не всегда самым легким методом).
- Хорошее тоже есть: Microsoft не зря так делает изначально, а c целью безопасности. Чтобы случайным образом что-то не удалить и не повредить систему, сделав ее работу нестабильной или совсем невозможной. Операционка защищает тем самым доступ к своему ядру, заботясь о пользователях.
Если вам потребуется восстановление вида папок по умолчанию, т.е. обратно убрать системные элементы, то проделайте все действия в обратном порядке.
Возможно вам пригодится также информация по включению спрятанных объектов в 10-й Windows (рассказал здесь), а также 8, 7 и XP (тут).
Помните, что если что-то не заработало по данной инструкции, вы всегда можете написать мне ниже в комментарии. Задайте ваш вопрос, я с радостью отвечу и постараюсь вам помочь! Не стесняйтесь ? А также рекомендую посмотреть и другие заметки на моем блоге, потому что написано уже много полезного и интересного.





