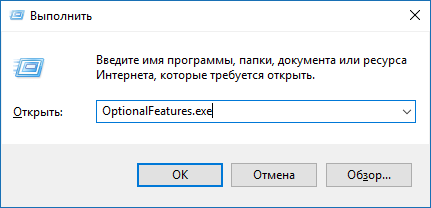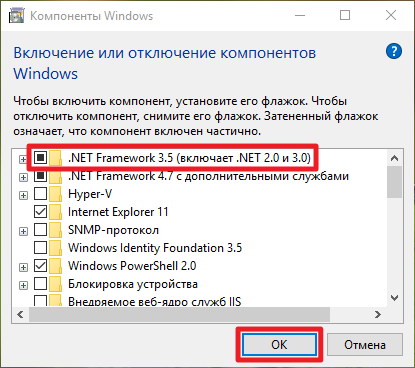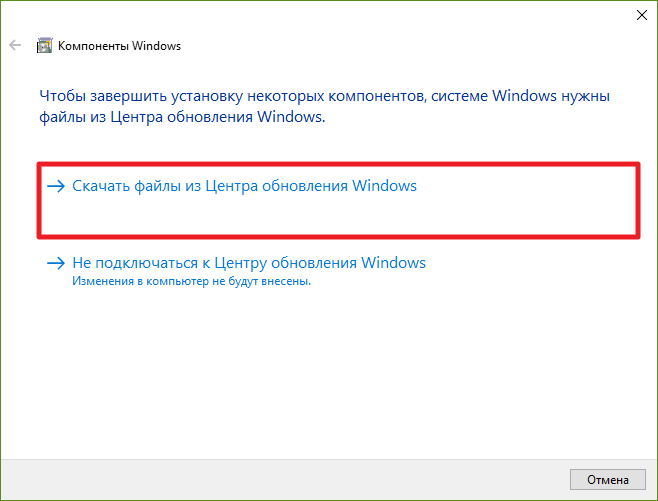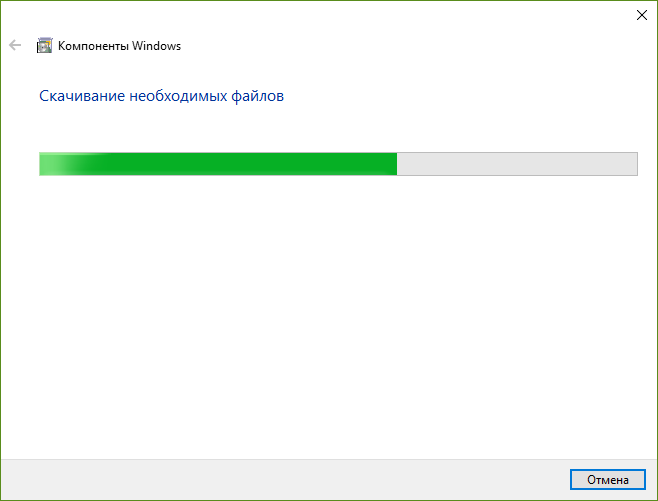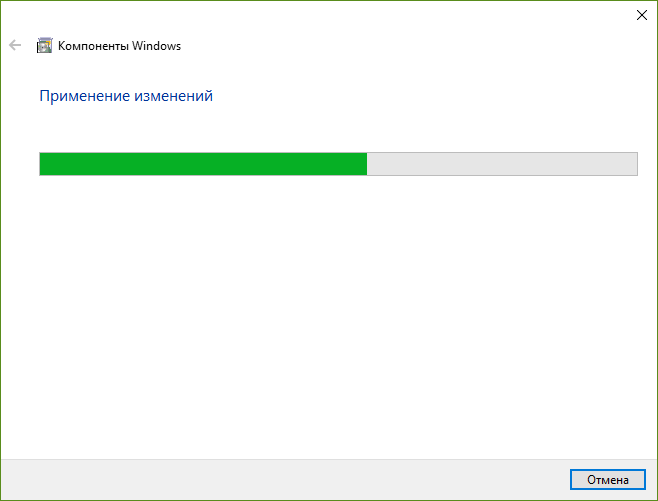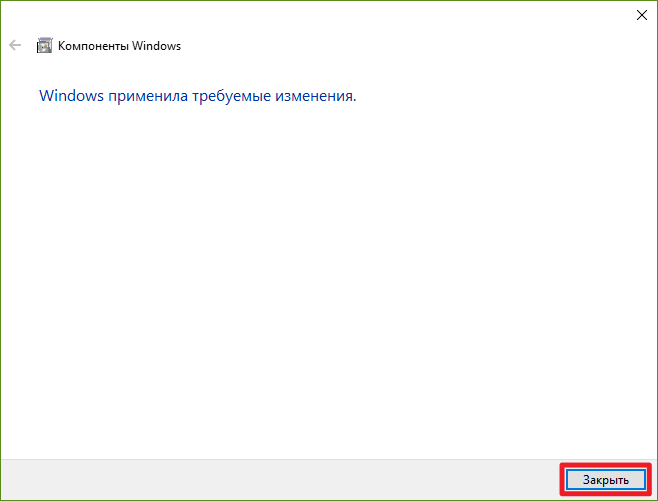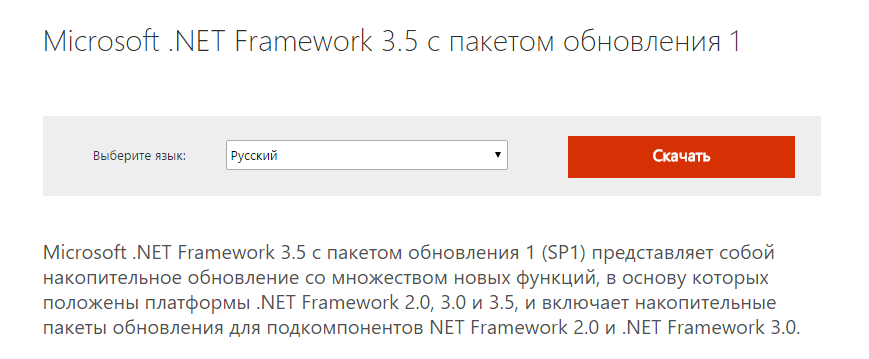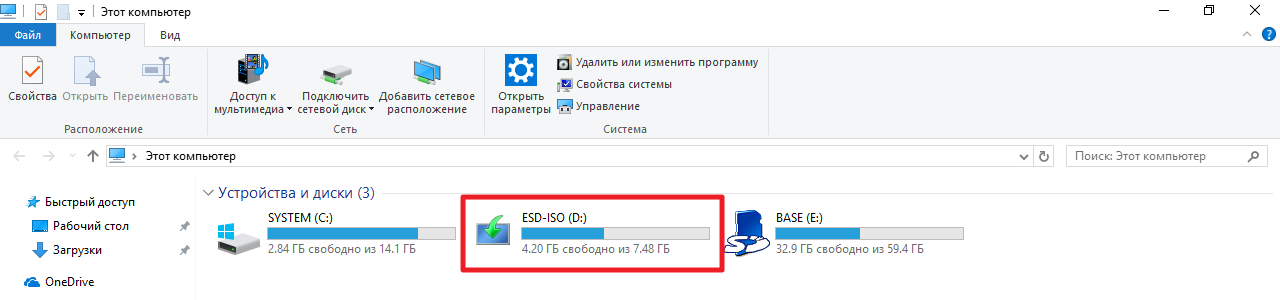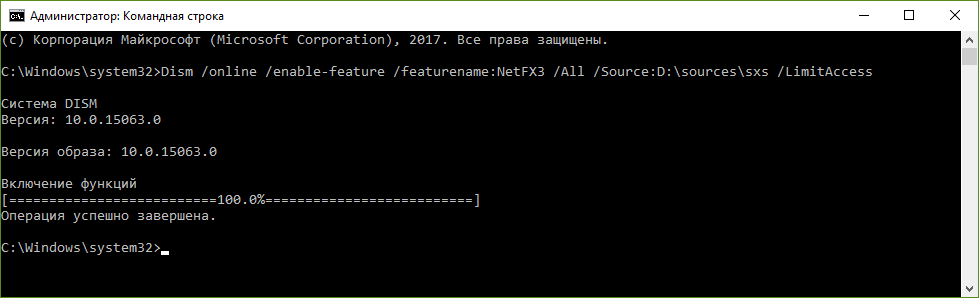Наверняка многие слышали о библиотеках Microsoft .NET, которые часто являются основной различных приложений. Взаимодействие между софтом, использующим его, и самими библиотеками осуществляется посредством системных компонентов .NET Framework. Без них многие приложения просто не установятся.
Актуальными версиями .NET Framework считаются 4.6 и 4.7, которые включают в себя также старую редакцию 4.5. Они встроены в Windows 10, и никаких проблем с их установкой или использованием возникать не должно. По-другому дело обстоит с уже устаревшей версией 3.5. Она широко использовалась во времена Windows 7 и несовместима с .NET Framework 4.x. Так как по умолчанию редакция 3.5 не включена в состав Windows 10, многие старые программы просто не установятся.
Как скачать и установить .NET Framework 3.5 в Windows 10
Разработчики предусмотрели опцию установки старой версии .NET Framework в службе компонентов Windows 10. Для скачивания библиотеки понадобится интернет-соединение.
- Нажмите Win + R. Введите команду OptionalFeatures.exe и нажмите Enter.
- Поставьте галочку напротив пункта .NET Framework 3.5 (включает .NET 2.0 и 3.0) и нажмите ОК.
- Подтвердите скачивание необходимых файлов из Центра обновления.
- Дождитесь окончания загрузки и установки компонента.
Как скачать установщик .NET Framework 3.5 для Windows 10
Если по каким-то причинам вы не можете воспользоваться службой компонентов Windows, у вас есть возможность скачать и запустить онлайн-установщик .NET Framework 3.5.
- Пройдите по следующей ссылке. Нажмите кнопку Скачать.
- Запустите загруженный файл, согласитесь на поиск необходимых файлов в Центре обновления и дождитесь окончания операции.
Как установить .NET Framework 3.5 без интернета (офлайн)
Иногда при использовании веб-службы Центра обновления Windows возникают проблемы, и пользователи не могут установить .NET Framework 3.5 двумя способами, описанными выше. В таком случае вы можете использовать загрузочную флешку с образом Windows 10 для ручной установки компонента (без необходимости в интернет-соединении).
- Скачайте официальный образ Windows 10.
- Создайте загрузочную флешку с использованием этого файла.
- Вставьте накопитель в компьютер. Откройте Проводник и запомните букву, присвоенную флешке. Например, на скриншоте это — D.
- Нажмите Win + S. Введите в поисковую строку Командная строка.
- Кликните по результату правой клавишей мыши и выберите Запустить от имени администратора.
- Введите следующую команду и нажмите Enter (здесь X — буква, присвоенная флешке):
Dism /online /enable-feature /featurename:NetFX3 /All /Source:X:\sources\sxs /LimitAccess
- Дождитесь окончания операции установки компонента.
Таким образом .NET Framework 3.5 можно установить и без использования интернет-подключения или служб Центра обновления Windows.
Microsoft offers NET Framework 3.5 on Windows 11, 10, and 8. This option simplifies installation and compatibility for various software. So, you need the ‘Turn Windows Features On or Off’ option. It enables this specific version efficiently.
But it would be best to have an Internet connection to do this. So, if you want to install NET Framework without an internet connection, you must download an offline package. Thus, you can easily install version 3.5 or later on your system using the offline software we shared in this article.
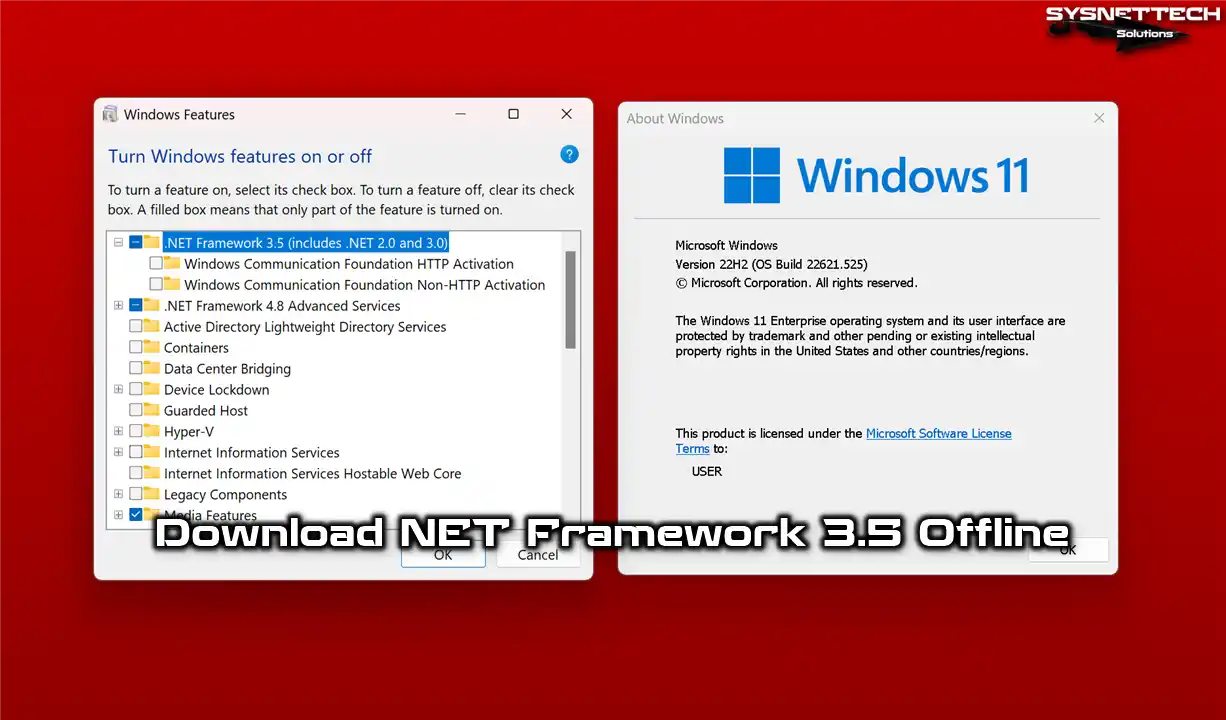
How to Download Offline NET Framework 3.5 Package for Windows 11, 10, and 8 Systems
Suppose you have Windows 8, 8.1, 10, or 11 running on your physical computer. In this case, when you want to run a 3rd Party software that needs Microsoft DotNet, you will encounter a problem like the image below.
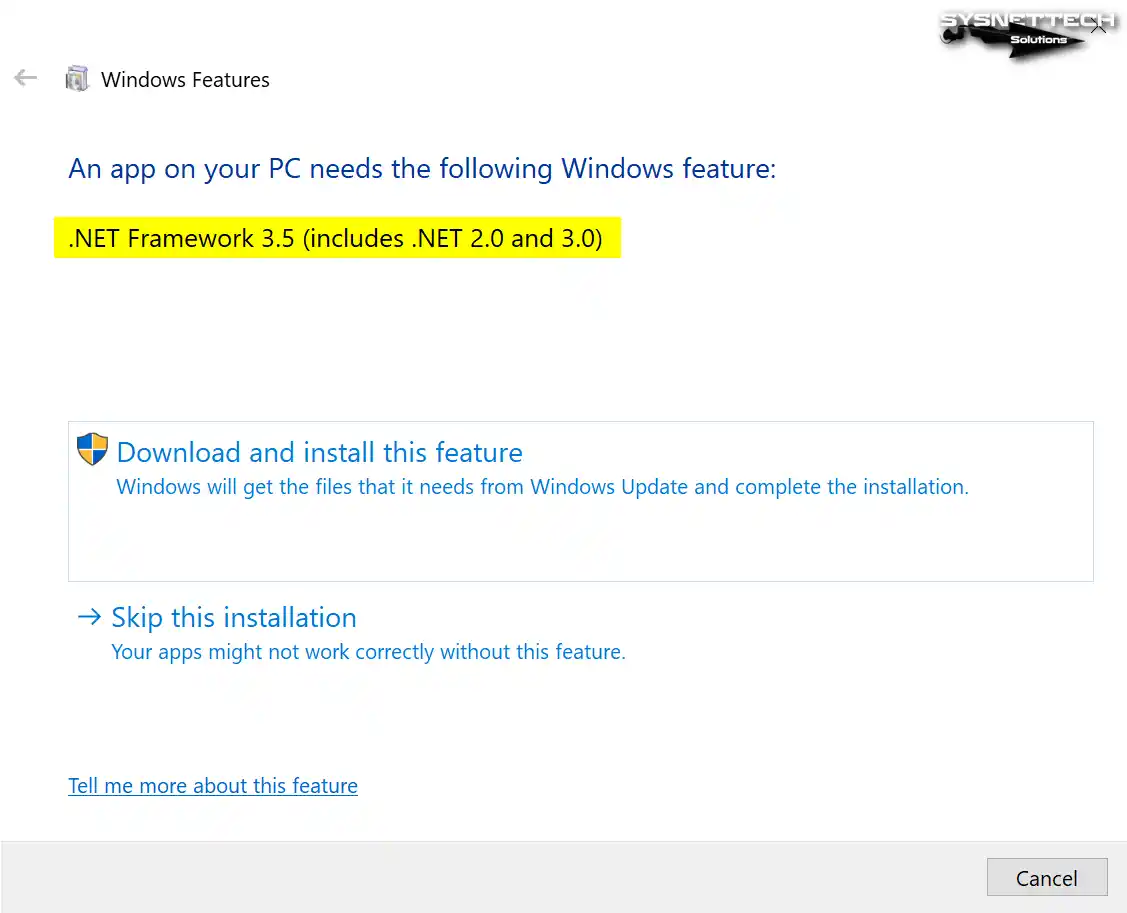
Look at this picture. It means you need to install something for your program. You have two choices.
Here’s a choice: Option one has an “Install this feature” button. If you pick this, you’ll need the Internet and check “Windows Update” in “services.msc” to ensure it’s on.
You can also choose option two: Click “Skip this Installation.”
Pick the first choice if your computer runs genuine Windows and updates well. However, if you’ve turned off the Windows Update service, you must add this package to your system without Web access.
Download and Install Offline NET Framework 3.5 to your Computer
Moreover, even when using a genuine Windows OS, you can install the NET Framework offline to save your web data limit.
Usually, you can install NET Framework on your Windows systems in two ways.
- A Pre-Prepared Offline Package
- ISO File with DISM Tool Without Internet
You can also install it using your system’s installation media. You can also install it offline using an ISO file.
But sometimes, you need an ISO file or the Internet. In such cases, you can easily install DotNet on one or more devices using a software package you got earlier.
In brief, you can install the offline NET Framework package on all your clients’ computers if you work in IT. You can download it to save time and work faster.
So, downloading the offline package will be more beneficial for you. You can download NET Framework version 3.5 to your PC by clicking the download buttons below.
These packages work well with these systems:
- Windows 11
- Windows 10
- Windows 8.1
- Windows 8
Download NET Framework 3.5 for Windows 11, 1o, and 8x
Windows 11
1)
Windows 11 version 23H2
1)
Windows 11 version 22H2
2)
Windows 11 version 21H2
Windows 10
1)
Windows 10 version 22H2
2)
Windows 10 version 21H2
3)
Windows 10 version 21H1
4)
Windows 10 version 20H2
5)
Windows 10 version 2004 (20H1)
6)
Windows 10 version 1909
7)
Windows 10 version 1903

Windows 10 version 1809
9)
Windows 10 version 1803
10)
Windows 10 version 1709
11)
Windows 10 version 1703
12)
Windows 10 version 1607
13)
Windows 10 version 1511
14)
Windows 10 version 1507
Windows 8 and 8.1
No
Windows Versions
Links
NOTE: All download links include only the DotNet 3.5 version.
What are the DotNet 3.5 System Requirements?
For Windows 11, 10, 8, or Server 2012 versions installed on your PC, the most basic hardware requirements for NET Framework 3.5 are as follows:
- Processor: A remarkably swift processor that operates at one gigahertz (GHz) or faster.
- RAM: Ensure you have at least 512 megabytes (MB) of available RAM.
- Free Disk Space: Allocate approximately 2 gigabytes (GB) of free space on your hard drive for the installation.
Indeed, you can ignore these needs if you have a modern computer. But it’s good to be aware of them when dealing with an ancient PC.
However, computers with faster processors and more RAM work better for NET Framework programs.
Method 1: How to Install NET Framework 3.5 Offline Software Package
Follow these straightforward steps once you’ve downloaded the setup package to your PC.
Steps:
Step 1
Before anything else, the first thing you need to do is to check whether NET Framework 3.5 is installed on your system. To do this, open the Control Panel on your Windows 11 PC. You will see the installed applications after clicking Programs and Features from here. To view more advanced settings, click Turn Windows Features on or off from the options on the left panel.
When a small window opens, as in the image below, you will see ‘.NET Framework 3.5 (includes .NET 2.0 and 3.0)’ at the beginning. If the checkbox for this option is not checked, you can understand that it is not installed on your system.
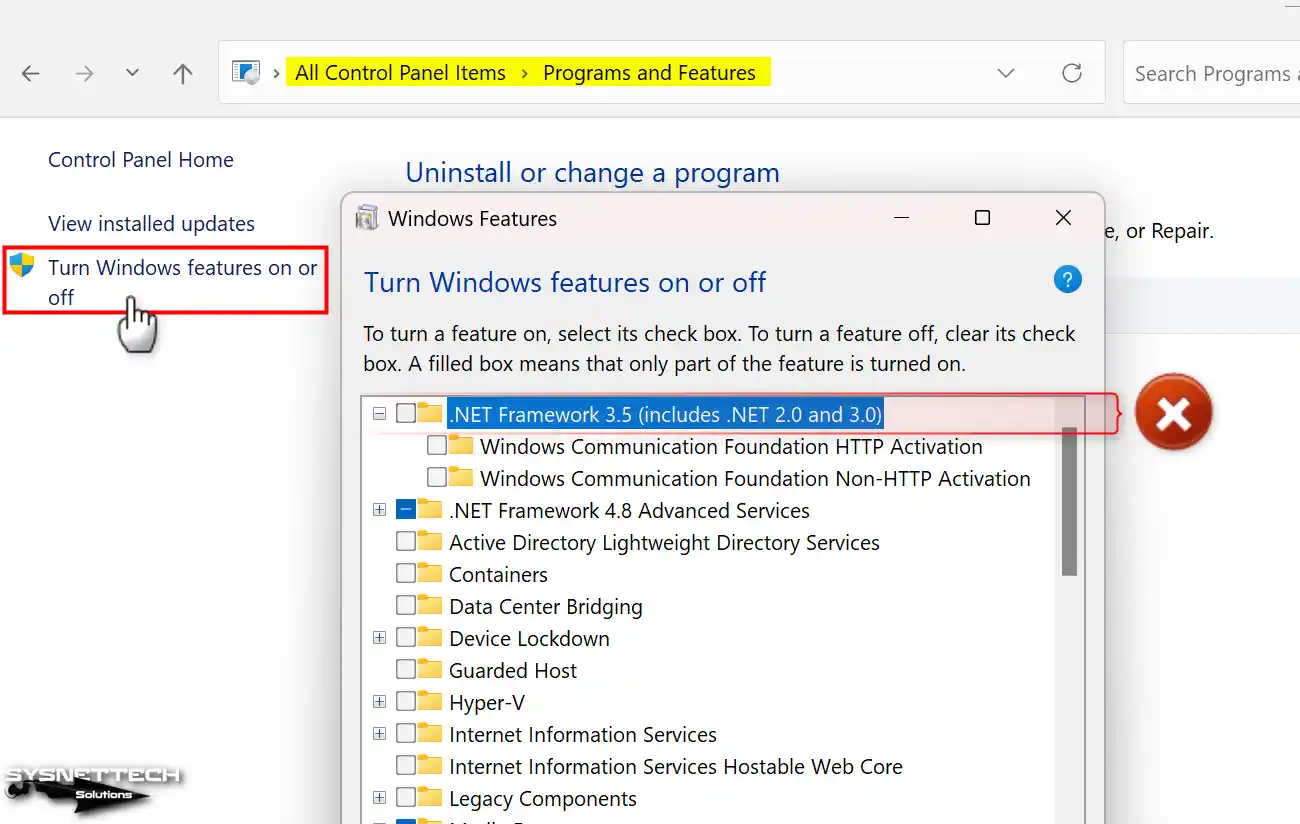
Step 2
After this process, you must check the Windows OS and build the version you use for the offline DotNet package, which you will download from the table above.
To check the system version in Windows 11, first right-click on the Start Menu and then select Run.
After opening the Run tool, type the ‘winver’ command in the Open: section and click OK.
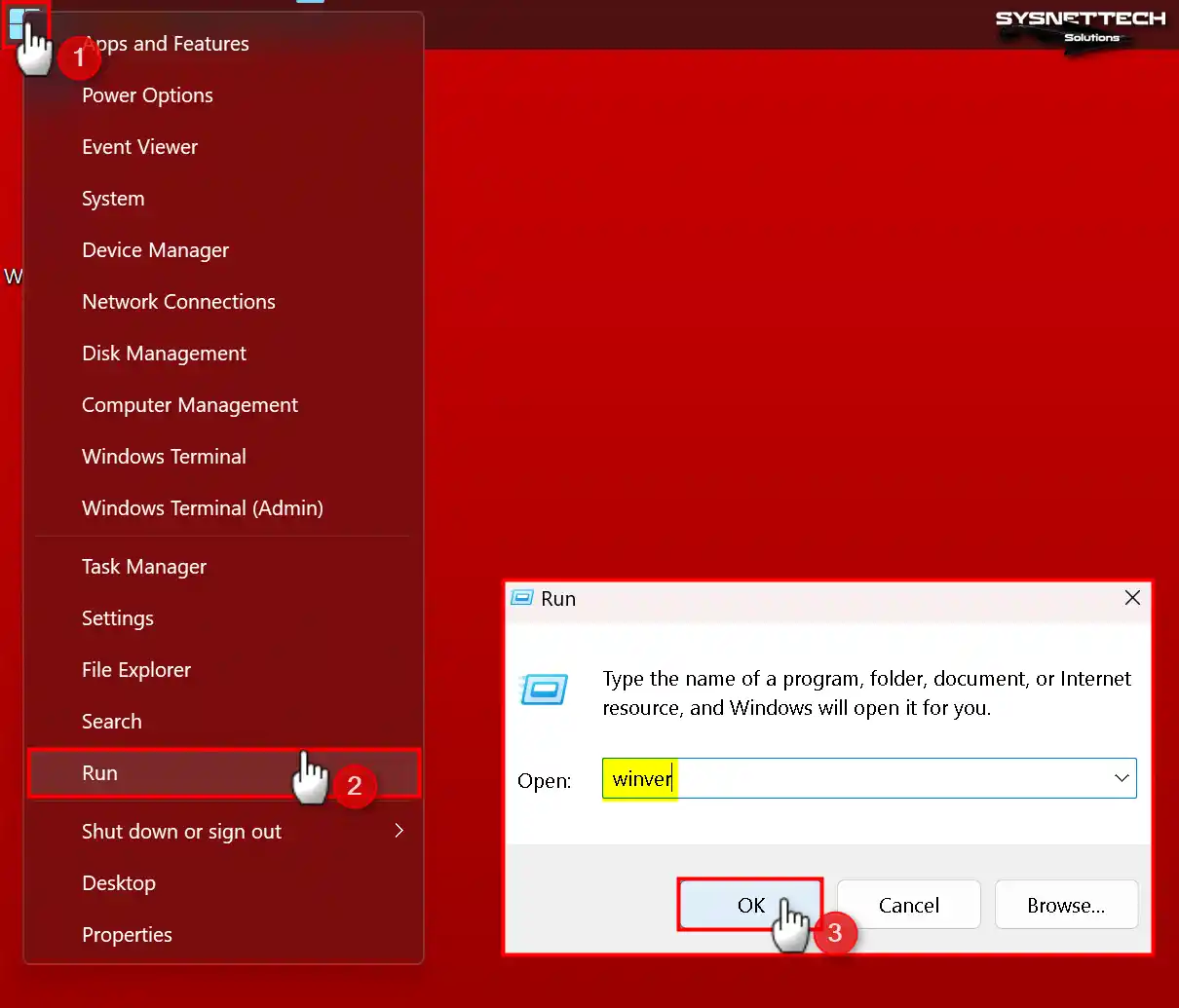
Step 3
When a small information window titled About Windows opens, you will see the text, for example, 22H2 (OS Build 22621.525), in the Version section. This is the version of the operating system you are using. Therefore, according to this value, download the one that suits you from the table above.
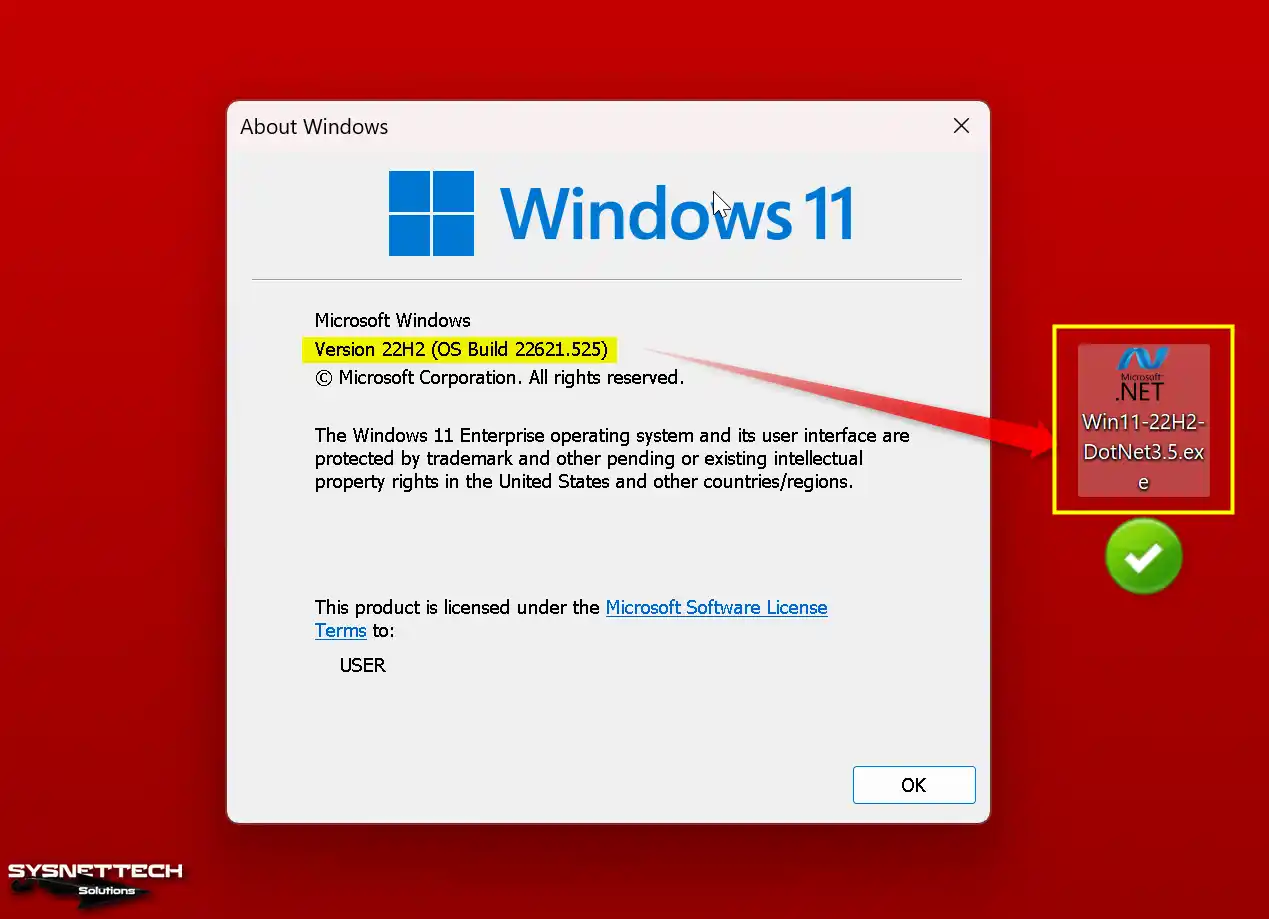
Step 4
After downloading the ‘Win11-22H2-DotNet3.5.exe’ package for Windows 11 to your PC, right-click on it and select the Run as Administrator option.
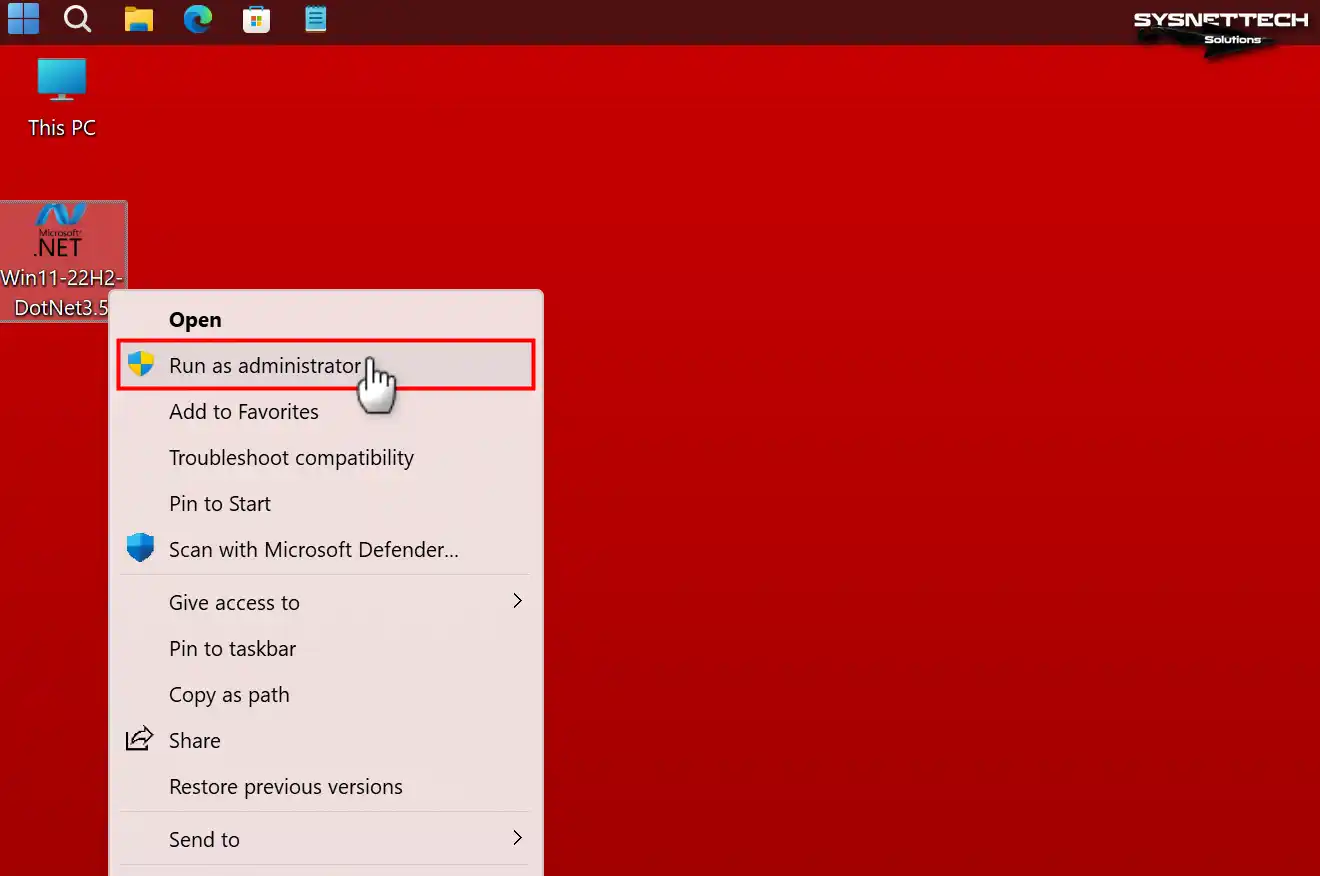
Step 5
After opening the DotNet 3.5 installation wizard, click the Install button on this screen.
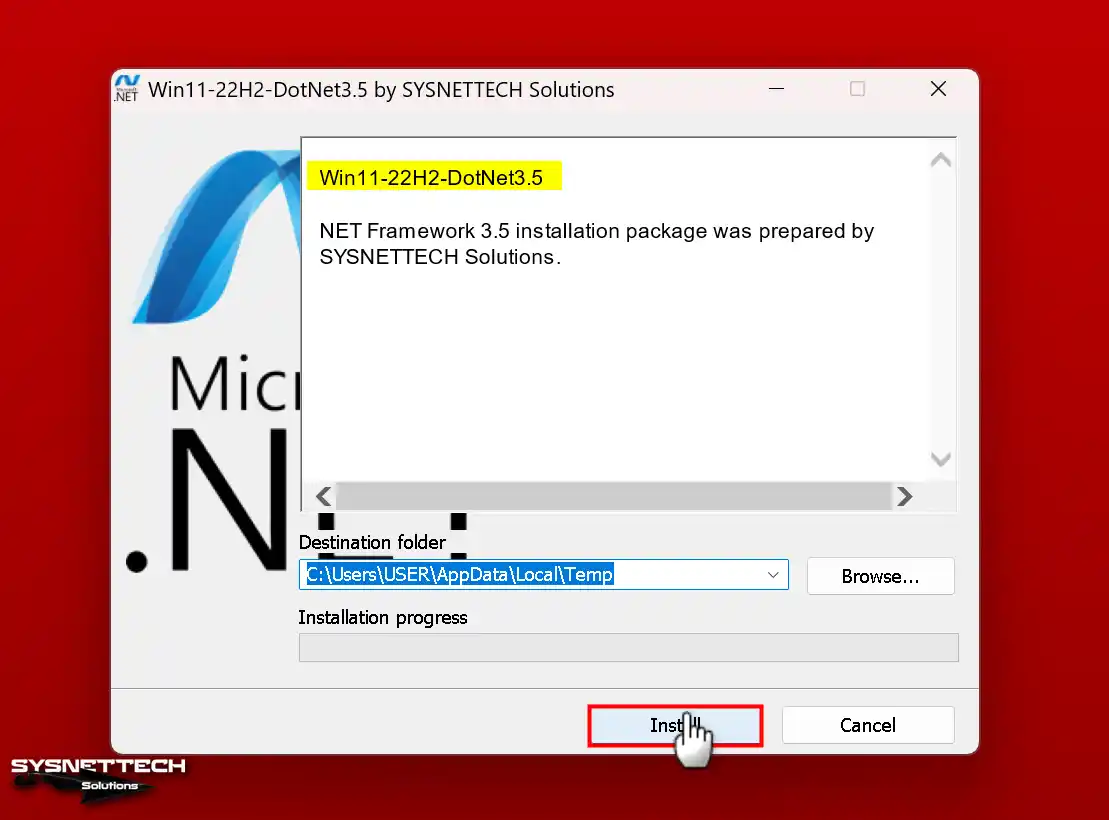
Step 6
The DISM tool will show up after temporarily putting the needed installation files in the TEMP folder. This tool will adequately install the NET Framework 3.5 on your system. Just wait until the system finishes the job.
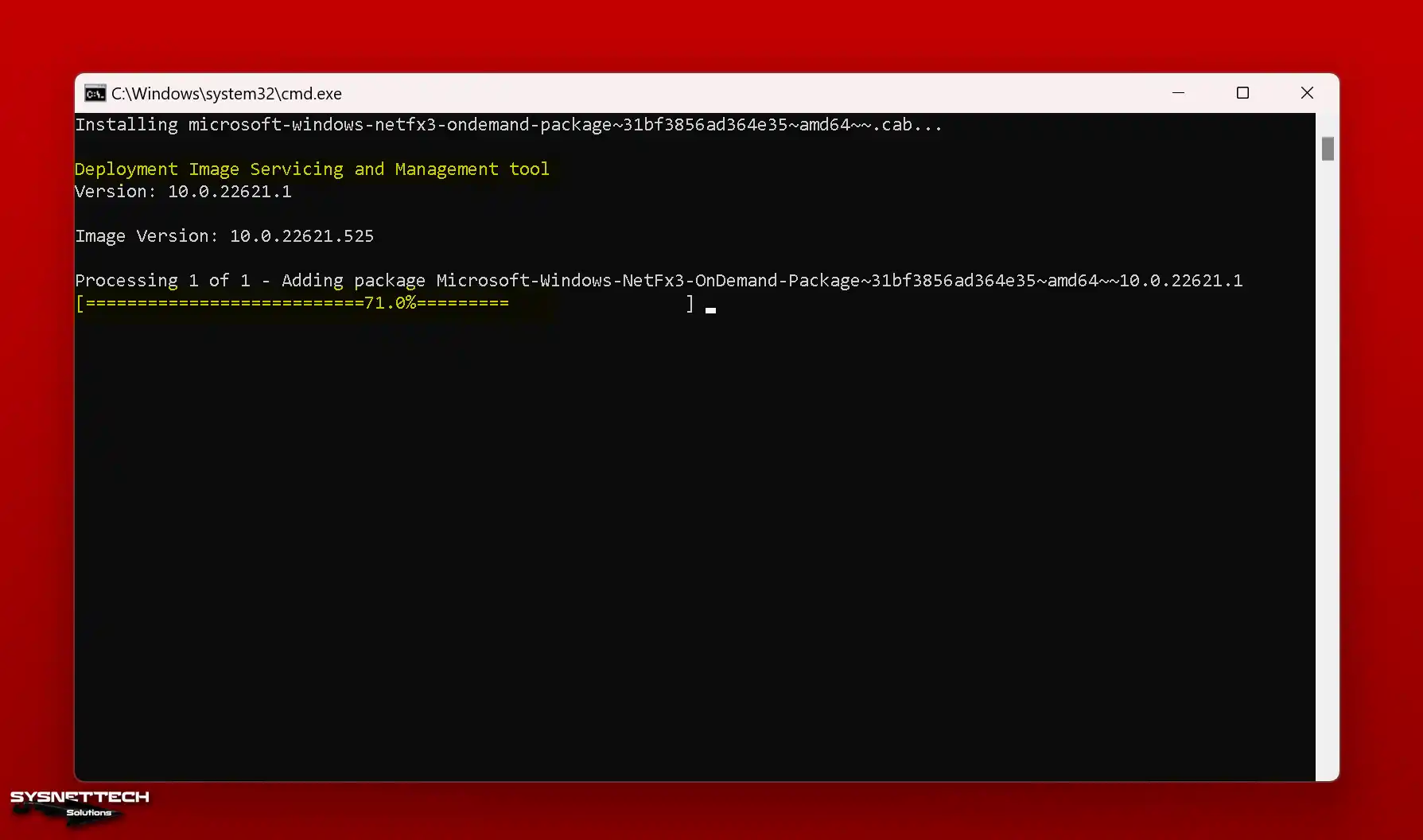
Step 7
In DISM, the process concludes when the ‘The operation completed successfully’ message appears. Then, press any key as instructed to close CMD and proceed.
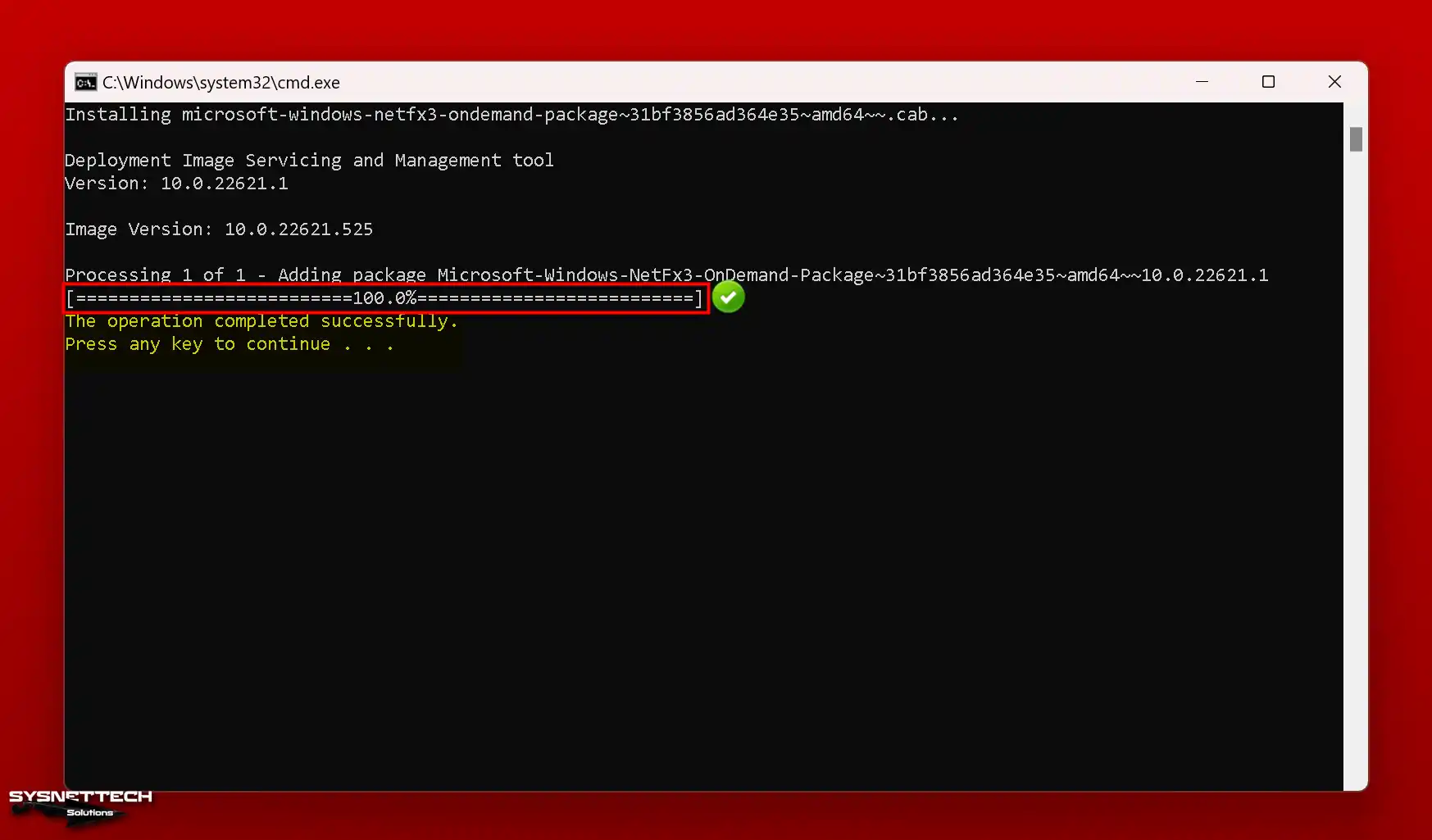
Step 8
As in the beginning, revisit Windows Features and look in the NET Framework box. This confirms a successful installation on your Windows 11 or any system.
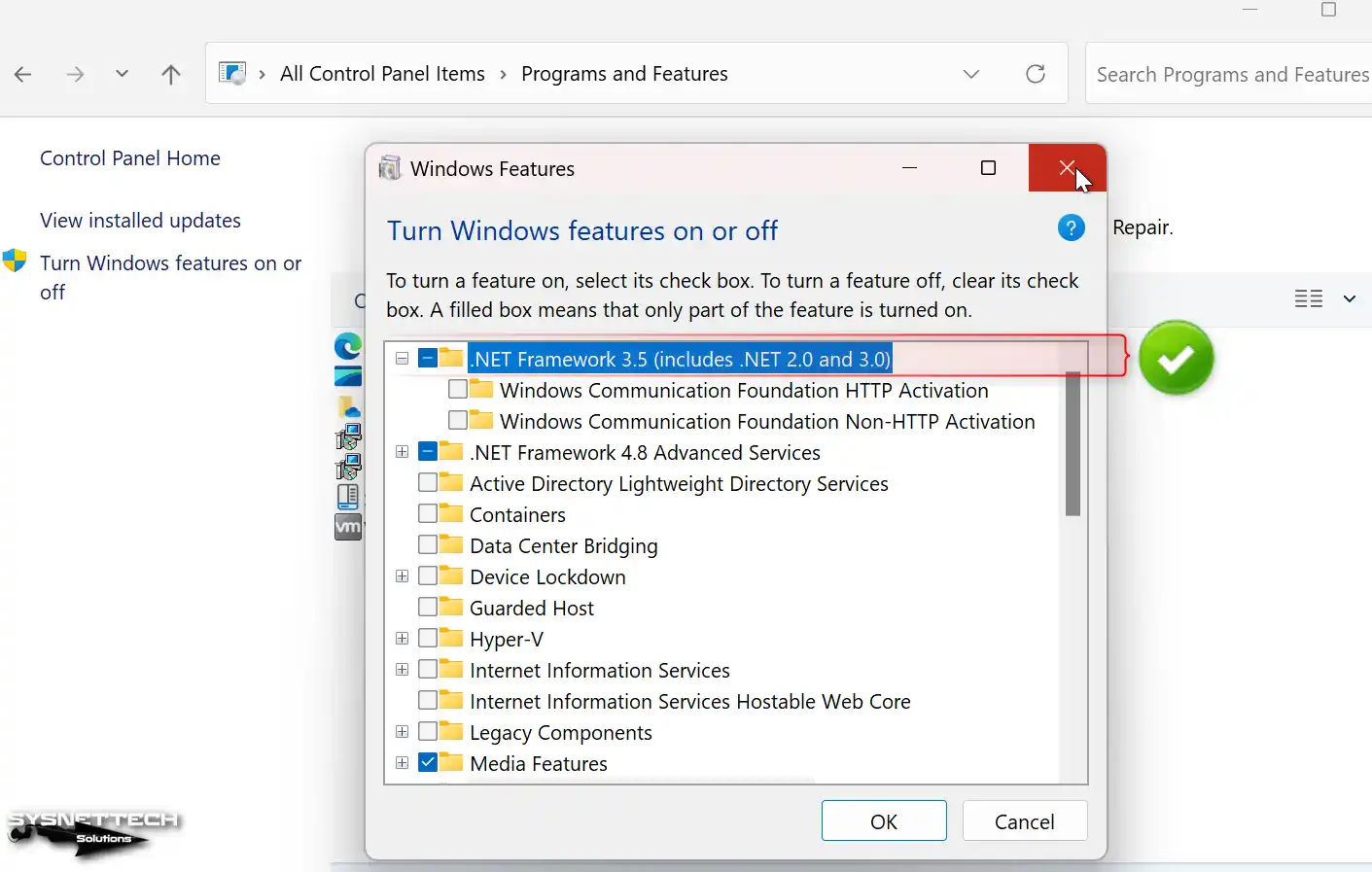
Method 2: How to Enable NET Framework without the Internet on Windows 11, 10 or 8x
On the Windows 10 system, you can install it in two different ways. In short, the first one involves using the Windows Installation media. The second option is to download and install an offline package.
To set up using the Windows 10 Installation Media step by step, follow the following steps.
Steps:
Step 1
Insert the Windows 8x, 10, or 11 system installation media into your CD/DVD device. You can also use an ISO file if you don’t have Windows media.
To mount the Windows ISO file of the system installed on your Host PC to your system, click the Right Button / Mount option on the file.
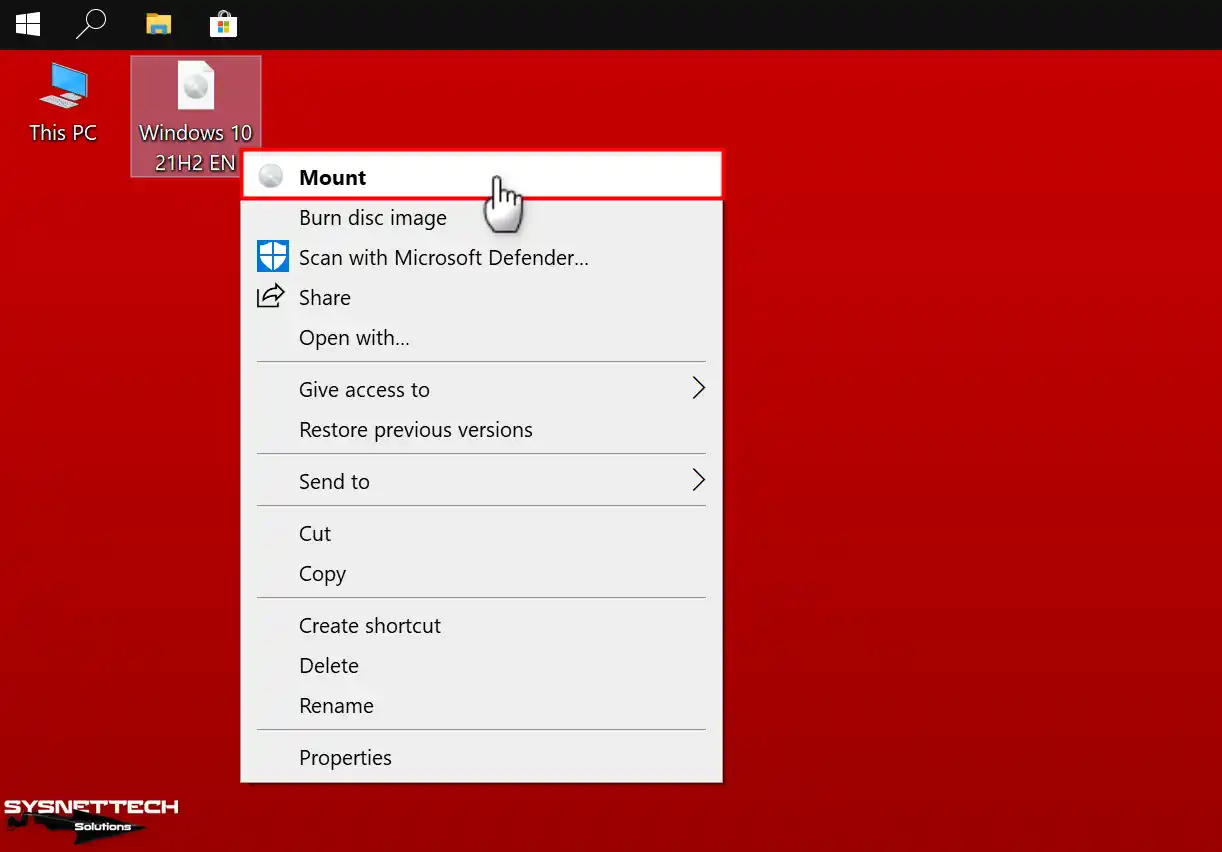
Step 2
Click on the “My Computer” option and check the drive letter of the mounted ISO sign.
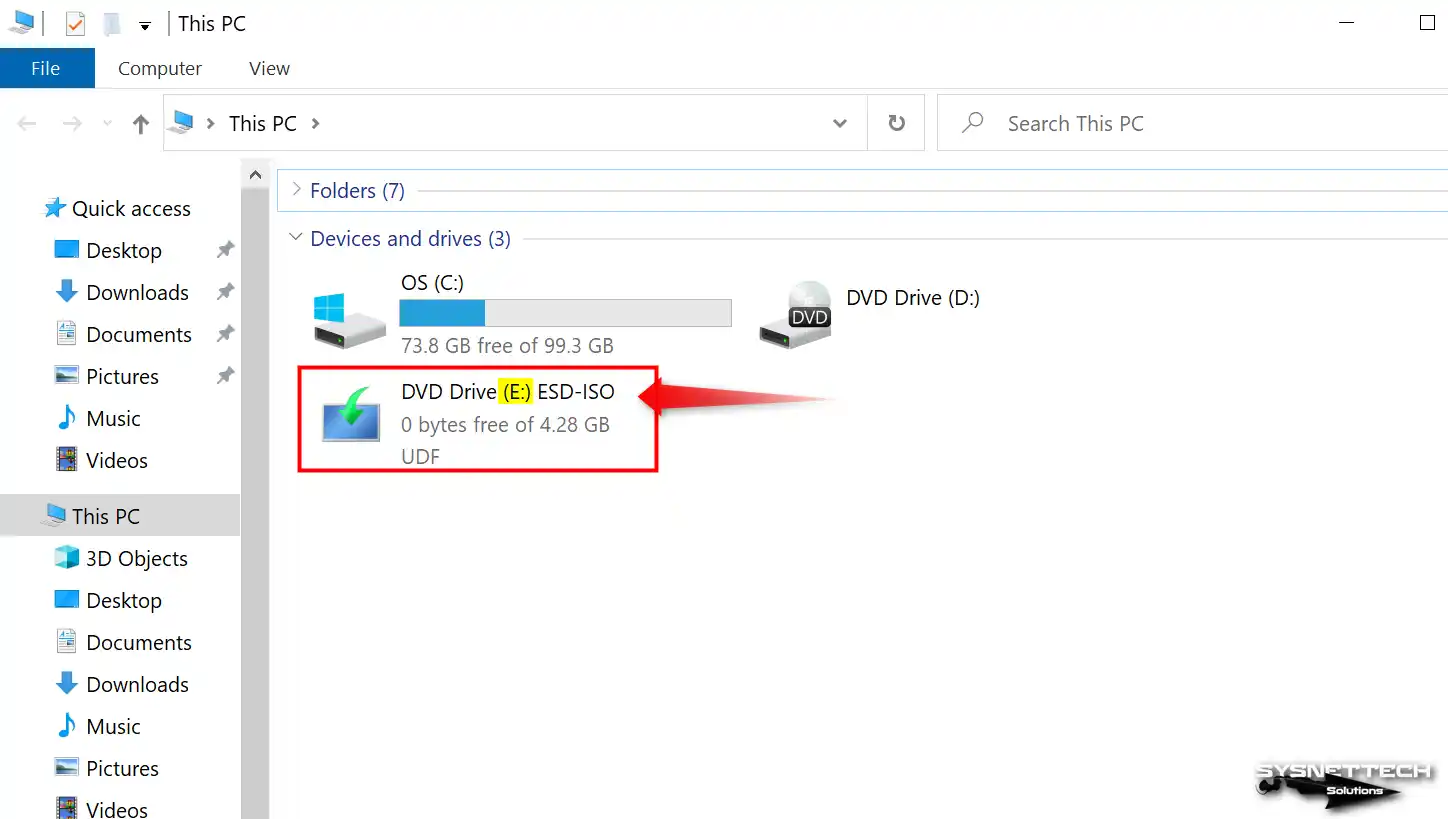
Step 3
To run the CMD mechanism as an administrator, right-click the Start location and select the Command Prompt (Admin) option.
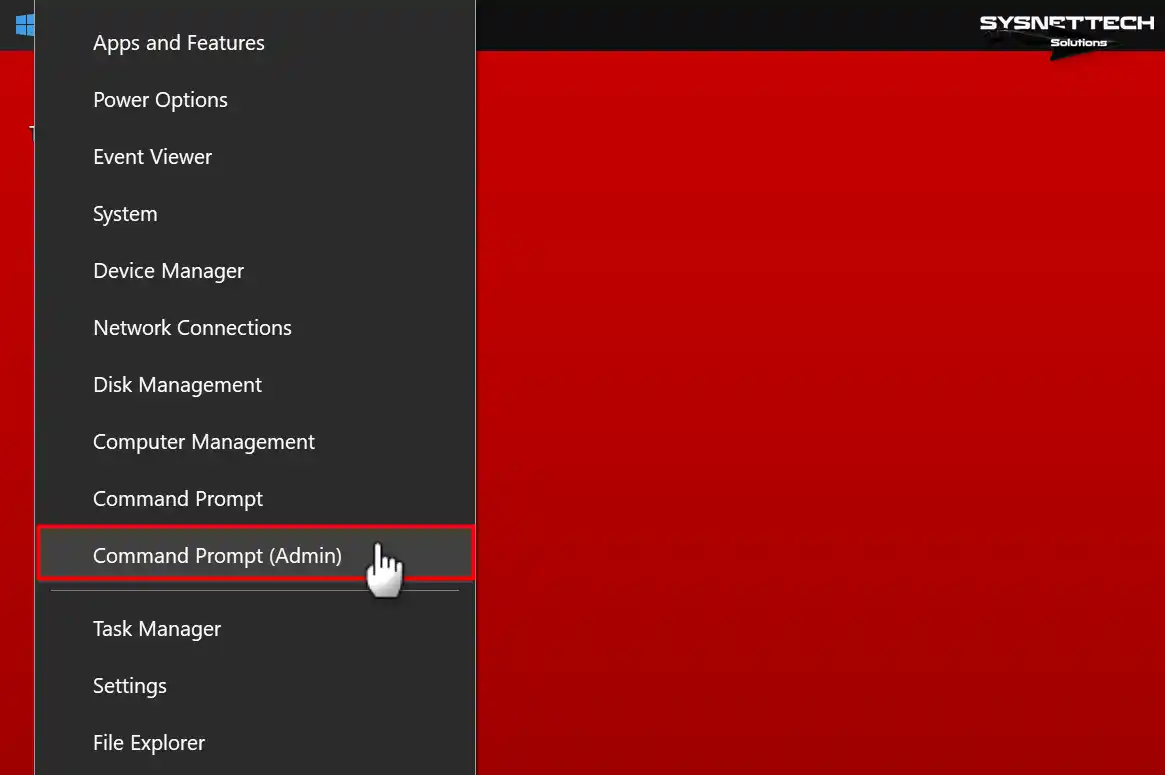
Step 4
After opening the CMD prompt, type the following command for offline installation and press Enter. Also, the vital thing to note here is the drive letter in [ /Source:E:\sources\sxs ].
Dism /online /enable-feature /featurename:NetFx3 /All /Source:E:\sources\sxs /LimitAccess
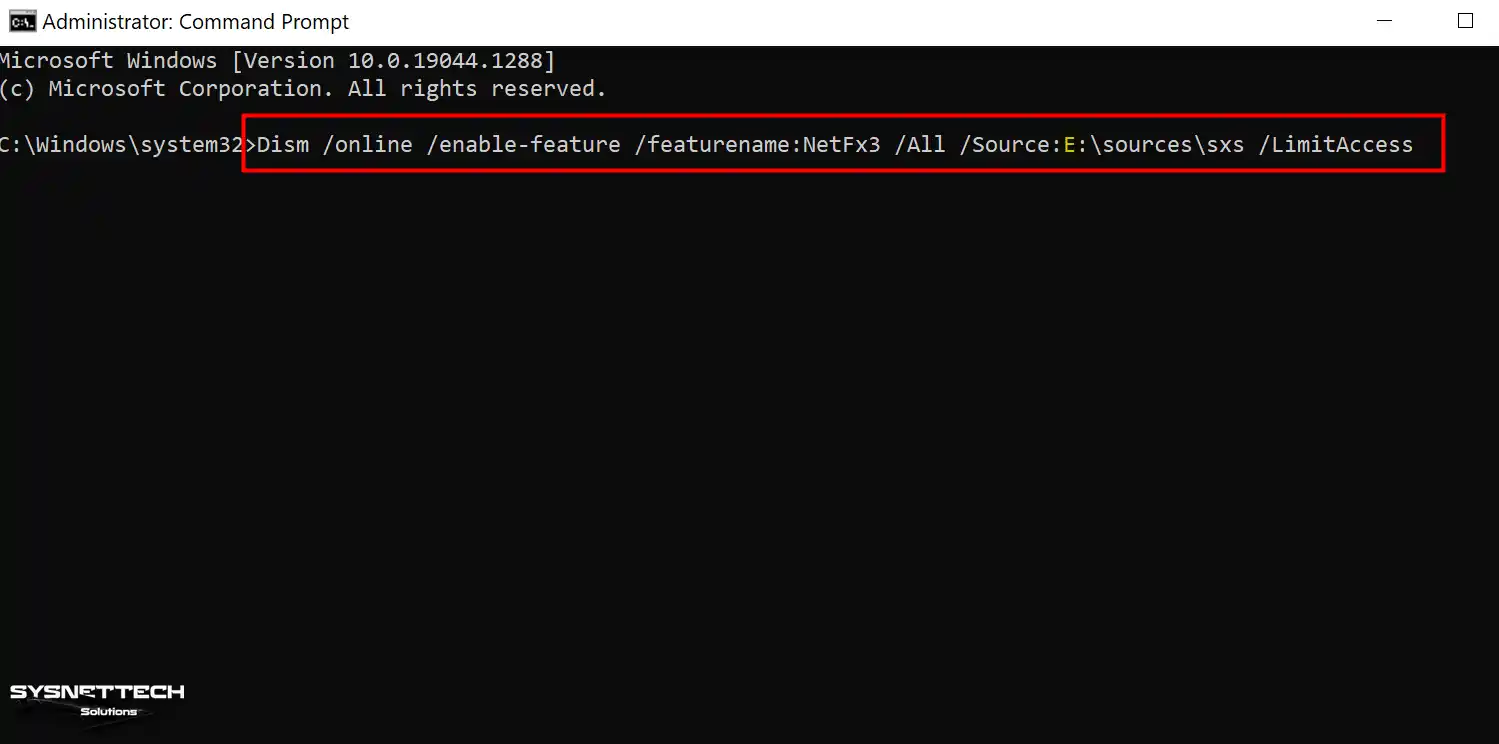
Step 5
After checking the drive letter, start the setup quickly.
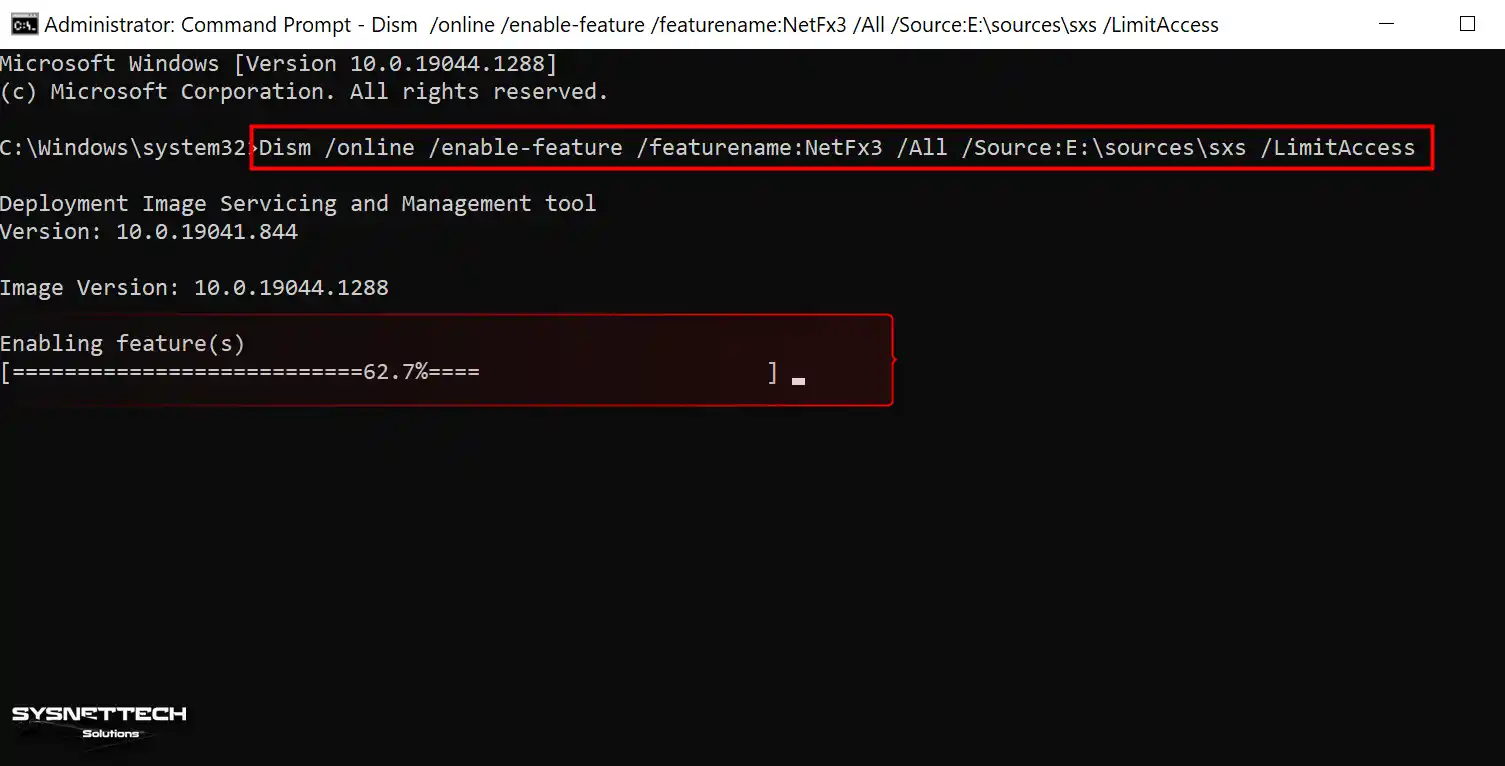
Step 6
In conclusion, you’ve completed the DotNet setup on Windows 11, 10, or 8x without an Internet connection!
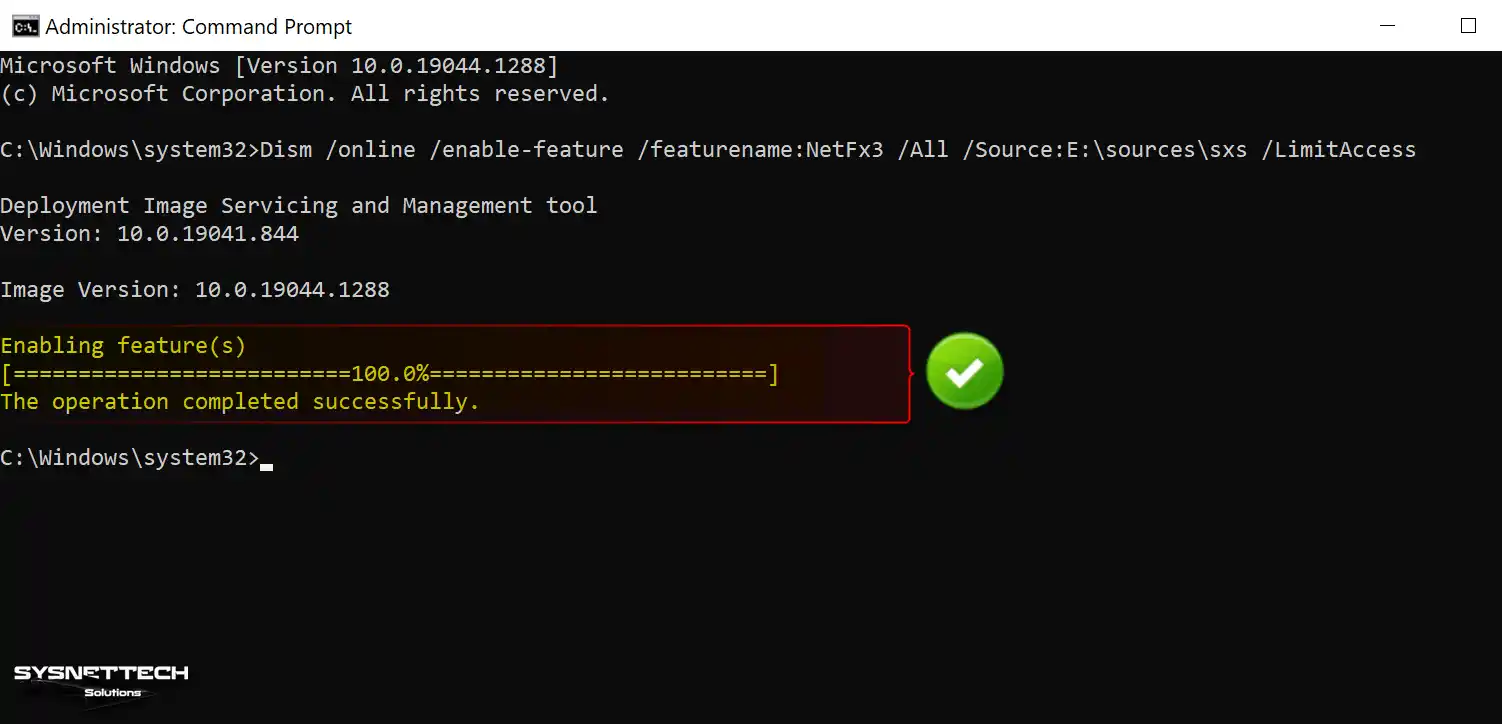
Step 7
You must ensure your system has installed the necessary package at this stage. So, first, right-click on the Start menu and click on the “Programs and Features” option.
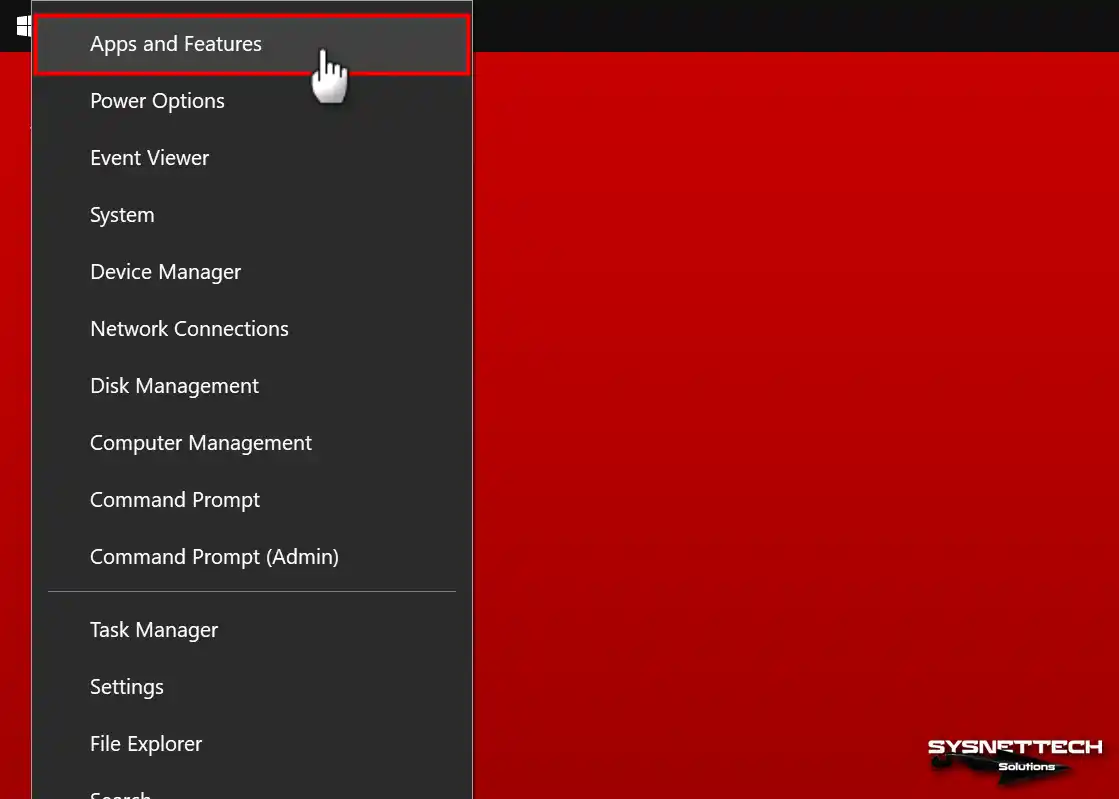
Step 8
Click “Turn Windows features on or off” in the window to verify the installation process.
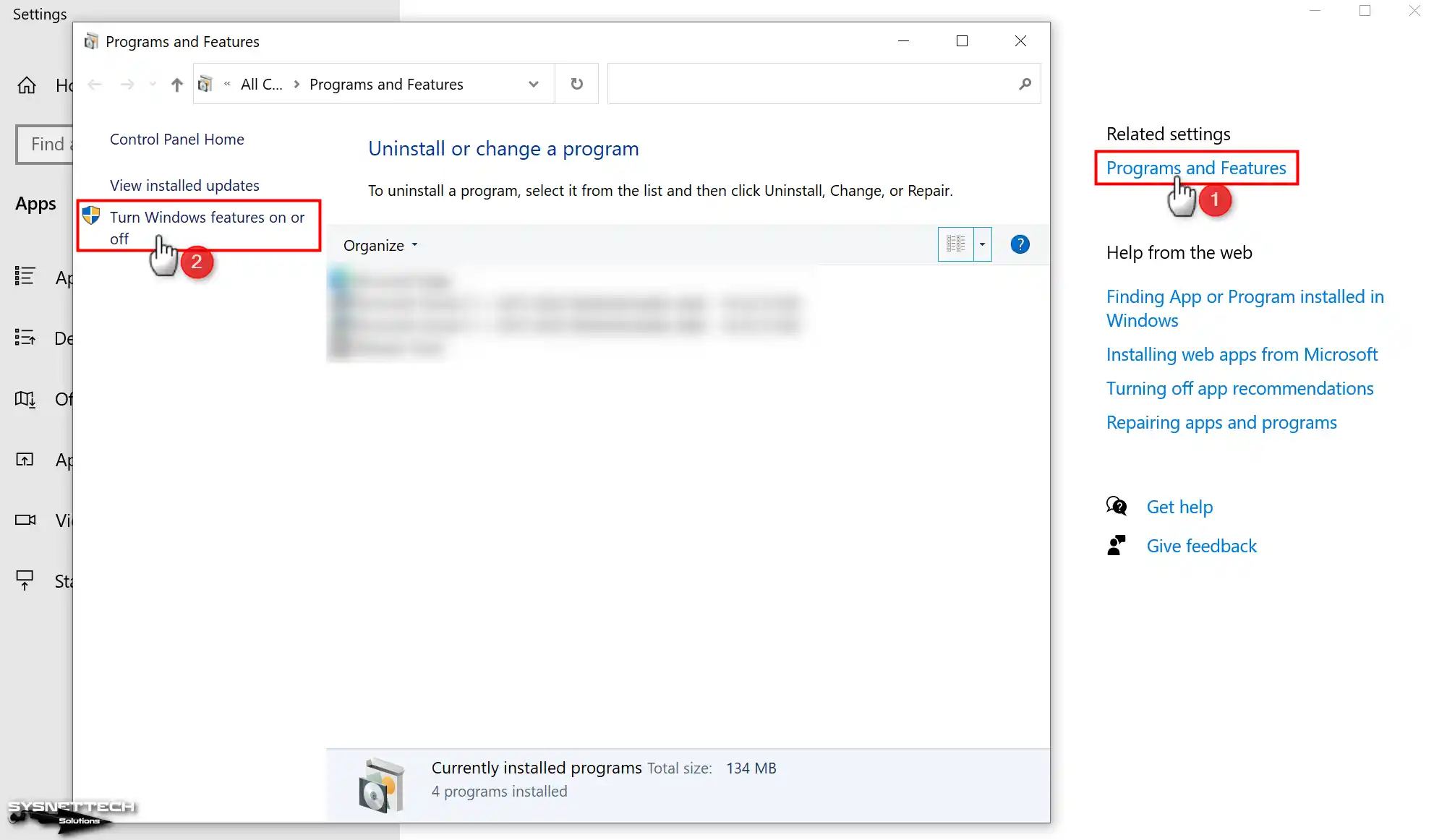
Step 9
Your computer can confirm if it has .NET Framework 3.5 installed, which includes .NET 2.0 and 3.0.
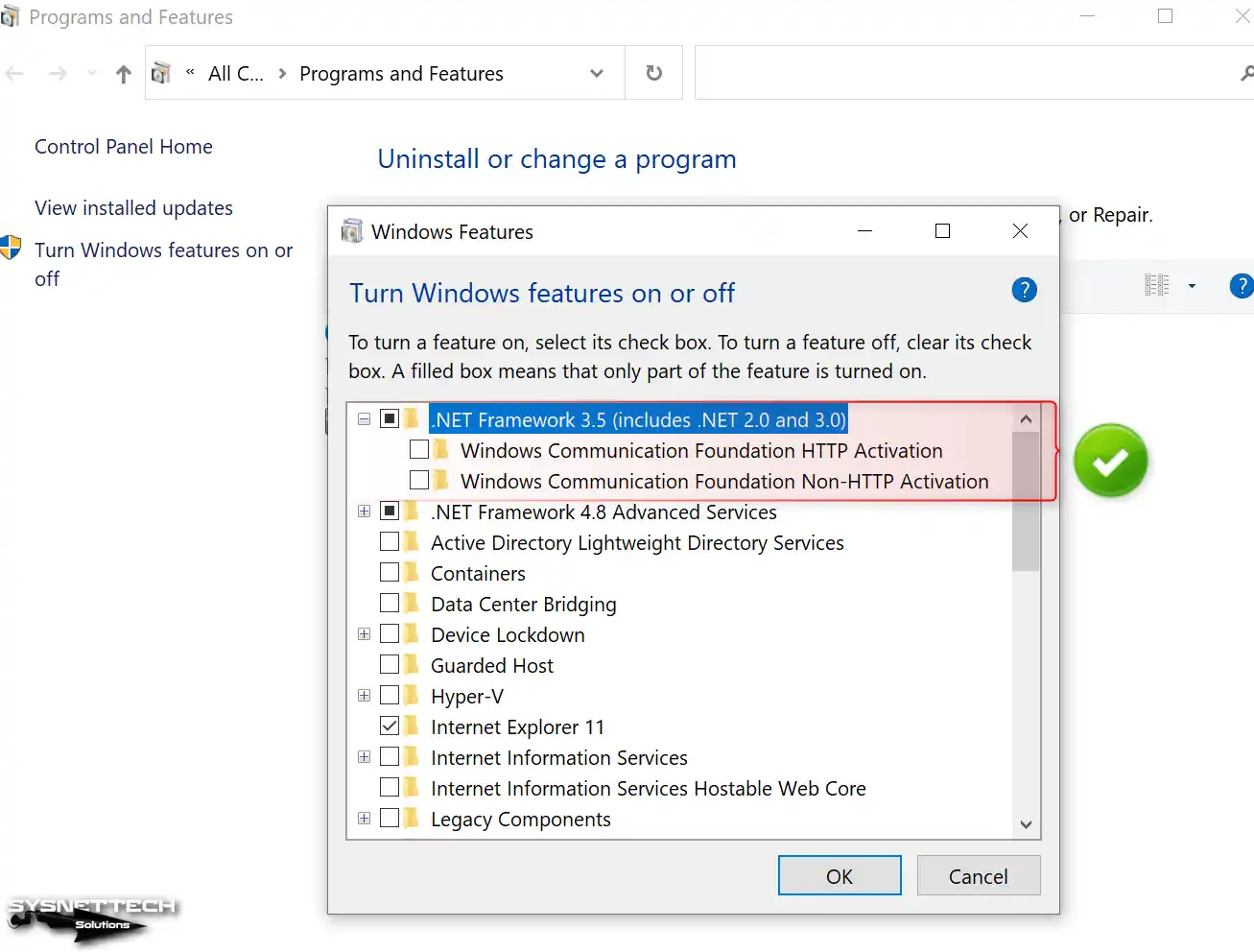
Download CMD File
If you want to install it without writing the code, click the button below to download the CMD file to your computer. Before running the CMD file, add the drive letter assigned to your Windows installation media into the code and save the file.
Run the CMD file as an administrator, and then complete the installation.
Download the File
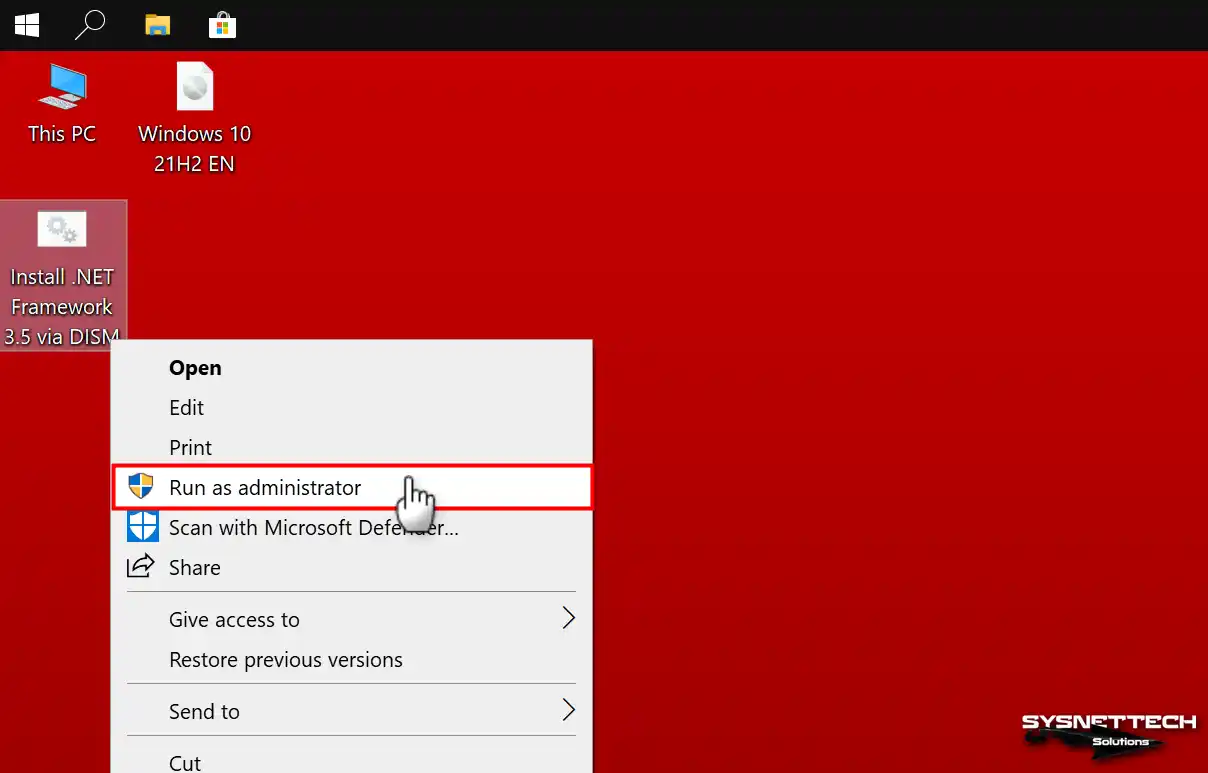
How to Download the Latest NET Framework?
You should check Microsoft’s official sources to install NET Framework versions newer than 3.5 on your system.
DotNet 3.5 version was more common for older Windows systems. However, nowadays, you should prefer newer versions for a modern system like Windows 11.
But if you’re on Windows 11, you might still have to install DotNet 3.5 to run older software made for it.
The latest stable version of NET Framework is 4.8. You can access and download Microsoft’s most up-to-date versions of DotNet-Framework through this link.
How to Verify Whether NET Framework is Installed using Regedit
You need to verify the DotNet Framework you installed on your computer, whether it was through an online or offline method. You can do this quickly, as we mentioned above.
To find out which versions are installed on your system, or more specifically, you should check the Registry Editor (Regedit).
For instance, if you installed DotNet 3.5 using an offline package and want to check if the installation was successful, start by opening Regedit.
After opening Regedit (Registry Editor), expand the HKEY_LOCAL_MACHINE\SOFTWARE\Microsoft\NET Framework Setup\NDP option.
Your PC has installed versions that are listed in the NDP directory.
- v2.0
- v3.0
- v3.5
- v4
- v4.0
You can also double-check DotNet by looking in the Windows folder. To do this, go to the drive where you installed Windows. Find the C:\Windows\Microsoft.NET\Framework64 directory. In the Framework64 folder, you’ll find the DotNet versions installed on your PC.
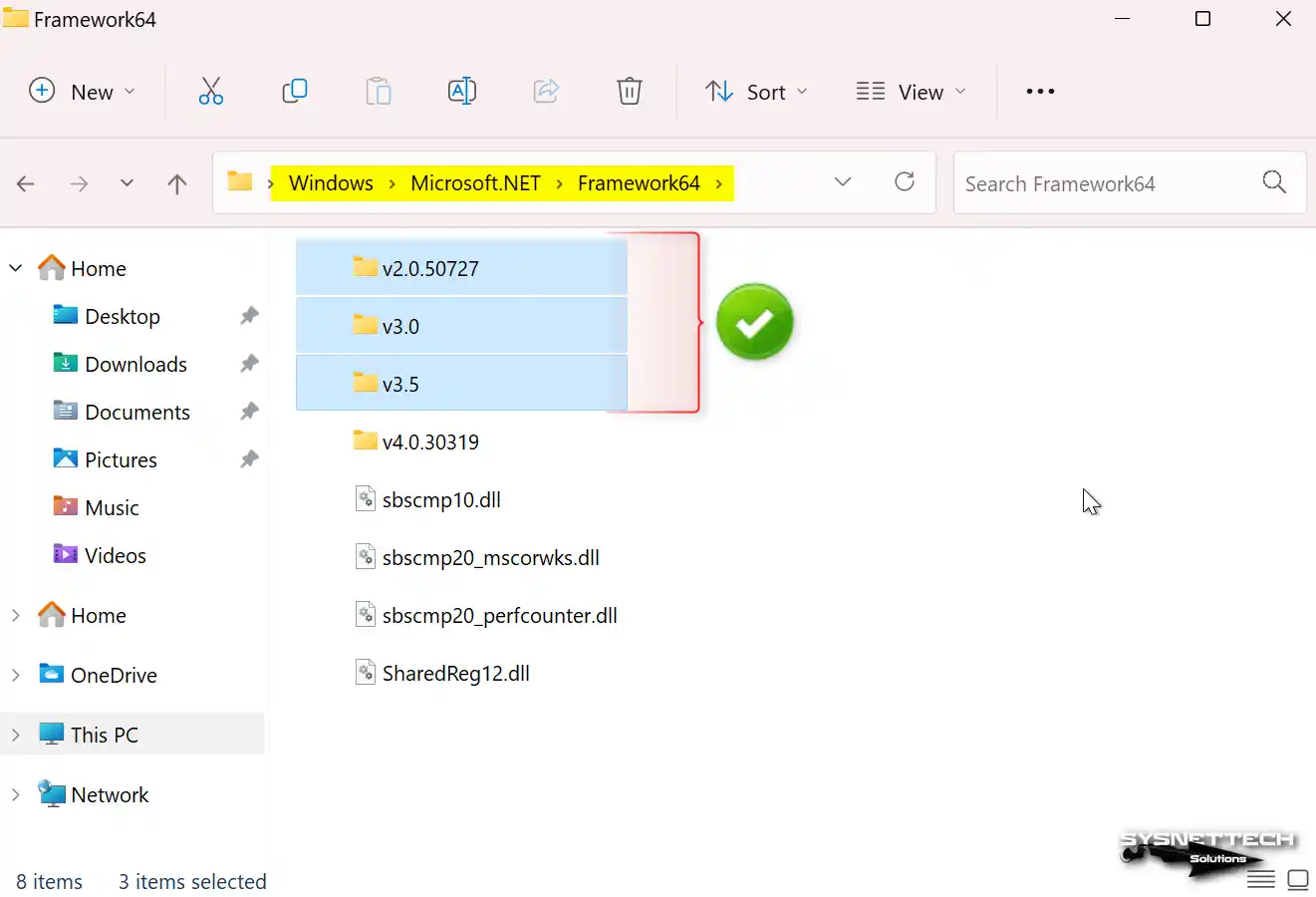
How to Check NET Framework 3.5 Installation using Powershell and CMD
There’s another way to confirm the NET Framework 3.5 software installation. Additionally, you’ve set it up using an offline method. Typically, users verify through the Control Panel. Alternatively, they can use tools like PowerShell or Command Prompt (CMD).
Step 1: Verifying DotNet 3.5 with Powershell Command
If you’re using Windows 11, conveniently right-click on the Start menu. Choose Windows Terminal from the menu options for easy access. If you’re using Windows 10, you must open and use CMD.
You can use both PowerShell and CMD commands in the Windows Terminal tool. So, at this stage, we will first use the PowerShell command.
To check if you’ve installed NET Framework using PowerShell, type the following command in the terminal:
Get-ChildItem 'HKLM:\SOFTWARE\Microsoft\NET Framework Setup\NDP' -Recurse | Get-ItemProperty -Name version -EA 0 | Where { $_.PSChildName -Match '^(?!S)\p{L}'} | Select versionOnce you run the command, you’ll see the installed DotNet versions on your system, just like in the image below.
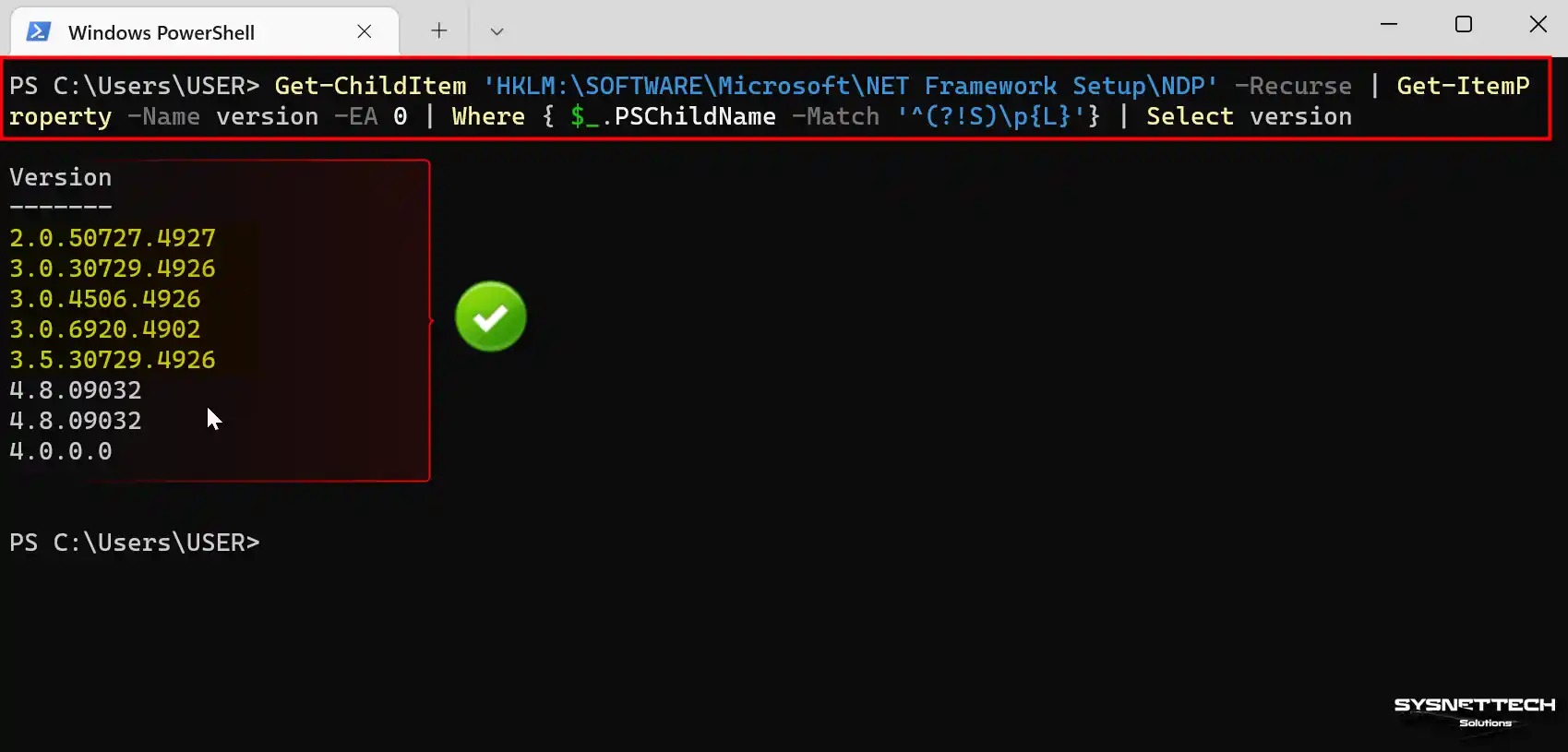
Step 2: Verifying DotNet 3.5 with CMD Command
You can also check using the CMD command prompt, as you did earlier. So, in the Windows Terminal, clear the previous command by typing ‘cls’ and then enter the following command:
reg query "HKEY_LOCAL_MACHINE\SOFTWARE\Microsoft\NET Framework Setup\NDP" /s /v Version | findstr /i "Version"As a result, once you run the CMD command, you can confirm that you’ve installed DotNet 3.5. It’s similar to the image below.
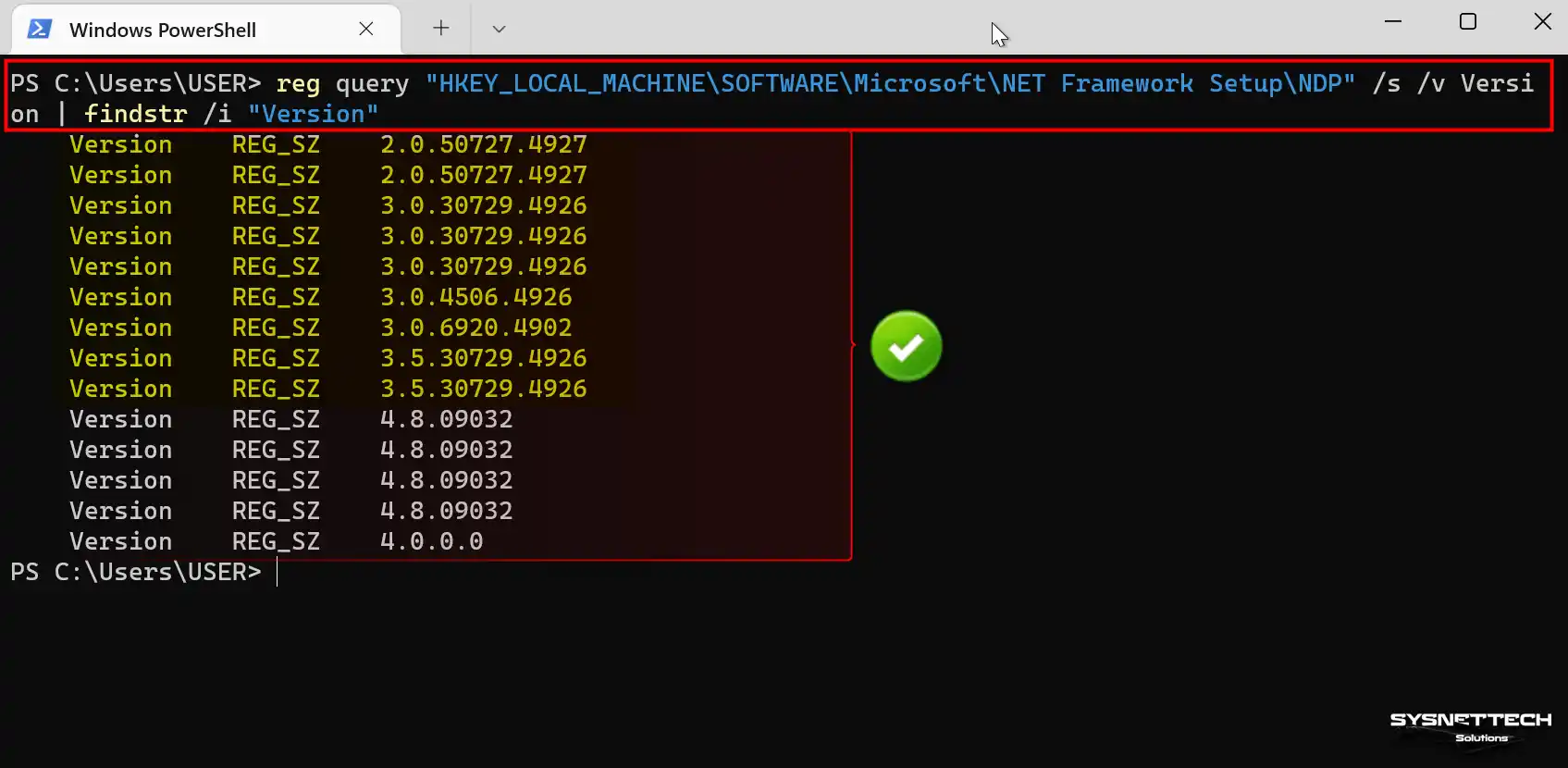
Our Video Contents for Your Better Understanding
Video 1
Video 2
Frequently Asked Questions About NET 3.5 (FAQ)
- Is NET Framework 3.5 necessary?
Yes, some software developers need certain things for their programs to work on your computer. For example, software made with Visual Basic might need NET Framework.
- Is NET Framework 3.5 still supported?
Microsoft released a new NET Framework for Windows 10/11. So, more recent systems typically omit it. However, if you utilize an aged application or game, you must install version 3.5, unquestionably.
- Why is NET Framework 3.5 not installed?
Common issue: The Windows Update service was turned off. Additionally, damaged system files may block software installation. Easily follow the steps in our informative article. Consequently, you’ll succeed.
- What occurs if the .NET Framework is not installed?
You know the answer. You can’t use Framework 3.5-based software or games without installing this software.
- Where is .NET 3.5 installed?
It is not integrated into Windows 10/11 by default. But please enable it in Windows Components. So, locate it in the “C:\Windows\Microsoft.NET\Framework\v3.5” folder after installation.
- Can I install .NET 3.5 without an Internet connection?
Of course, you can easily install DotNet 3.5 even if you don’t have an Internet connection. You can download the offline package we provide in this article. This way, you can quickly install the required 3.5 version on your system using the ready box. As you can find on our website, you can install NET software offline using the CMD command prompt.
- Does .NET Framework 3.5 include .NET 2.0 and 3.0?
When you install DotNet 3.5 on your PC, you will also install the previous versions, 2.0 and 3.0. This allows you to run applications developed with these versions. Consequently, installing DotNet ensures you have all these versions.
- Can I usually get NET Framework over the Internet?
If Windows Update is active on your Windows 10 PC, you can automatically download DotNet. Check for updates to install all the necessary DotNet application packages. Consequently, you can do this without any extra effort.
Conclusion
In this article, we’ve shared download links for NET Framework 3.5. This software is essential for specific third-party applications on Windows-based operating systems. Remember, this package is only valid for version 3.5.
Furthermore, you can also use this package on newer-generation Windows versions. But we recommend installing the latest version of the DotNet package. Microsoft continuously updates it on your new PC or operating system.

If you’re running into compatibility issues or need to run specific software on Windows 10, you might require .NET Framework 3.5, which also includes .NET 2.0 and 3.0. Installing this framework without an internet connection or Windows Installation Media like, DVD, CD or USB drive can seem tricky, but with this guide, it will be a straightforward. The guide will walk you step by step through an easy and exclusive process to use the.net framework 3.5 offline installer in windows 10 OS.
This is the error message that will annoying you if didn’t have net framework:
- An app on your PC Needs the following Windows Feature:
- .NET Framework 3.5 (Including dotnet 2.0 and 3.0)
Read this topic to see how to install .NET Framework 3.5 on Windows 11 Using CMD Offline Installer.
Why You Need .NET Framework 3.5?
Net framework 3.5 is a Microsoft add-on that help to run or to create some windows applications. These applications are created and run using the.NET Framework. Different.NET implementations that support a variety of operating systems can run .NET applications. .NET Framework 3.5 is essential for running many older applications on Windows. Some programs specifically rely on components from .NET 2.0 and 3.0. If your system doesn’t already have it enabled, you might encounter errors or performance issues. So, you have to install it using offline installer for net framework 3.5.
1st Part: Offline Installation of net framework 3.5:
- 1- Download ValiumMedia.zip file from this link and extract it to any folder by right-click the file and select “Extract here” option.
- This file contains cab file of Dotnet Framework package and its associated files to be used as offline installer for net framework 3.5 in windows 10. The file content is 100% safe, secure and should work with any build of windows 10 64-bit without problems.
- 2. Copy the extracted folder into main directory of C: Partition.
- 3. Make sure the “ValiumMedia” folder has a path like this:
- C:\ValiumMedia
- 4. Open ValiumMedia text file.
Net framework 3.5 Offline Installation Using CMD:
- To install net framework 3.5 using CMD in offline mode, do the followings:
- Type CMD into search box and then run Command Prompt as administrator.
- Copy the first Command line from text file or from the following and paste it into command prompt then hit Enter to execute.
Dism /online /enable-feature /featurename:NetFX3 /All /Source:C:\ValiumMedia\ /LimitAccessIf you get a notification message saying that “The operation completed successfully”, then you are done, so you don’t need to apply the 2ed part of this topic.

7. Now, try to open any tool or app that required dot net to work.
The tool or app should be opened without problem.
Net framework 3.5 Offline Installation Using Windows PowerShell:
If you are unable to install .NET Framework 3.5 from Command Prompt, you can use “Add-WindowsCapability” command from windows PowerShell to add dotnet 3.5 package, especially if you have a problem with DISM or CMD itself, as followings:
1. Right-click on Start icon and open Windows PowerShell (WPS) as admin.
2. Copy the following Command line and paste it into WPS then hit Enter to execute:
Add-WindowsCapability –Online -Name NetFx3~~~~ –Source C:\ValiumMedia
Now, you are done!
- Related topics:
- How to boot windows from USB:
- How to install windows 11 from USB pendrive in any computer (supported and unsupported):
2ed Part: Troubleshooting .NET Framework 3.5 Installation Errors
For those who have a corruption in windows OS files, an older incomplete installation of .NET Framework 3.5, or incomplete windows updates, you may get an error while using net framework 3.5 offline installer. So, follow one of the following methods to fix your issue based on your situation.
a. Fixing Errors Manually Using CMD:
If there is no enough free space available on C: partition or if there is conflict with existing updates or components, windows updates may get stacked or suspended at 99% or at any point during update installation. If this situation is applicable to you, the .NET Framework 3.5 will probably fail to get installed or enabled, so you have to clean up old windows components as followings:
- Search for Command Prompt by typing CMD into search box and open it as administrator.
- Execute the following command:
Dism /Online /Cleanup-Image /StartComponentCleanup- Restart your laptop to apply changes.
- After restarting, try to install the .NET Framework 3.5 again as shown previously on the 1st part.
b. Fixing Errors Using Microsoft Dotnet Framework Repair Tool:
- Download the Microsoft Dotnet Framework Repair Tool from this link and start it.
- Follow the instructions from the tool wizard to allow it to start repairing process automatically.

c. Fixing System-Related Errors Using DISM and SFC:
If you have a corruption in system files of windows, you have to repair them first using SFC and DISM tools to avoid errors while installing the .NET Framework 3.5.
- Type this command and press Enter:
Dism /Online /Cleanup-Image /RestoreHealth2. Once the previous command completed, type the following command and press Enter:
SFC /SCANNOW3. Restart your computer and try again to install net framework using either CMD or PowerShell methods as shown previously.
If you don’t want to run these commands manually or if the commands failed to get executed, use this automatic method to repair all system issues with DISM and SFC tools.
That’s the instruction to install net framework 2.5 (Including dotnet 2.0 and 3.0) in windows 10 x64 bit OS, using ValiumMedia.zip .net framework 3.5 offline installer without CD or DVD. If you need a net framework 3.5 offline installer for windows 11 64 bit, open this link.
VIDEO:
For more details in how to install .Net Framework in windows 10 without internet using offline installer, watch the following video:
Please follow and like us:
Windows 10, Windows 8
- 06.07.2016
- 78 709
- 20
- 08.01.2022
- 93
- 89
- 4

- Содержание статьи
- Вступление
- Установка .NET Framework 3.5 без интернета
- Комментарии к статье ( 20 шт )
- Добавить комментарий
Вступление
В новых операционных системах семейства Windows (Windows 8 и выше), для установки отныне не нужно качать с сайта Microsoft установщик .NET Framework 3.5 — нынче просто нужно поставить нужную галочку в настройках «Компонентов Windows«, и ОС сама его скачает с интернета и установит. Однако, в этом есть и минус — если на компьютере нет интернет-соединения, то и установить таким образом программную платформу .NET Framework 3.5 (как и любой другой компонент системы) не получится. Установщик, который можно было бы скачать с интернета и запустить на таком компьютере, попросту не существует.
О способе установки .NET Framework 2 и 3.5 через компоненты Windows (через интернет), можно прочитать в этой статье.
Однако, есть способ установки любого компонента системы с установочного диска Windows, в том числе и .NET Framework 3.5. Для этого понадобиться сам установочный образ системы, который может быть где угодно — на физическом носителе (оптический диск, флешка), смонтированный ISO образ, или просто распакованный на жесткий диск.
Если данный образ у вас отсутствует, то его всегда можно взять с сайта Microsoft по ссылкам ниже:
Скачать образ Windows 8 (Windows 8.1)
Скачать образ Windows 10
Установка .NET Framework 3.5 без интернета
И так, установим в систему компонент «.NET Framework 3.5» с помощью командной строки, которую необходимо запустить с правами администратора (делается это следующим образом — нужно нажать кнопку «Пуск«, затем в поиске набрать «cmd«, и когда высветится «Командная строка«, нажать на ней правой кнопкой мыши, и в появившемся контекстном меню выбрать пункт «Запустить с правами администратора«).
Выполняем:
Dism /online /enable-feature /featurename:NetFx3 /All /Source:E:\sources\sxs /LimitAccessВместо E следует вписать букву диска, на котором находятся установочные файлы Windows.
Обратите внимание, что в зависимости от образа Windows, путь к папке Source может отличаться.
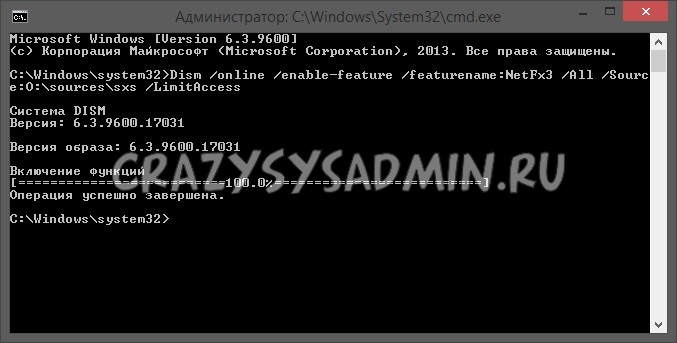
После выполнения команды начнется установка указанного компонента.
To install .NET 3.5 on Windows 10 without internet, you will need to download the installation files from another source and then install it offline. Here are the steps:
1. Download the .NET 3.5 installation files from Microsoft.
2. Copy the files to a USB drive or other location that can be accessed from your computer.
3. Go to Start > Settings > Update & Security > For Developers.
4. Select the Developer Mode option.
5. Go to Start > Control Panel > Programs and Features.
6. Click the Turn Windows Features On or Off link.
7. In the Windows Features dialog box, select the .NET 3.5 (includes .NET 2.0 and 3.0) check box, and then click OK.
8. Click the Install button.
9. When prompted, browse to the location of the installation files and follow the remaining instructions to complete the installation.
How do I enable .NET 3.5 offline?
How do I install NET Framework 3.5 on Windows 10 64 bit offline?
NET Framework 3.5 is not automatically installed with Windows 10, but there are two easy ways to install it. The recommended way is to turn on automatic updates in Windows Update, which will install NET Framework 3.5 automatically. The other way is to manually download and install NET Framework 3.5 from Microsoft.
To turn on automatic updates in Windows Update:
1. Open Windows Update by clicking the Start button in the lower left corner of the screen. In the search box, type Update, and then, in the list of results, click Windows Update.
2. In the left pane, click Change settings.
3. Under Important updates, choose the option that you want.
4. Under Recommended updates, select the Give me recommended updates the same way I receive important updates check box, and then click OK.
5. Click Check for updates, and then wait while Windows looks for the latest updates for your computer.
6. If any updates are found, click Install updates.
7. NET Framework 3.5 will now be installed.
To manually download and install NET Framework 3.5:
1. Go to the Microsoft .NET Framework 3.5 offline installer page
How can I download .NET Framework without Internet?
The best way to install the .NET Framework without internet access is to use a computer that has internet access to download the .NET Framework installation files. Once the files have been downloaded, you can then transfer them to the computer that does not have internet access and install the .NET Framework from there.
Do you need Internet connection to install .NET Framework?
No, you do not need an Internet connection to install the .NET Framework. However, you will need an Internet connection to download the .NET Framework installer. Once the installer has been downloaded, you can install the .NET Framework offline.
How do you install .NET Framework 3.5 includes .NET 2.0 and 3.0 offline?
The best way to install .NET Framework 3.5 is to use the Microsoft Web Platform Installer. This will install all the necessary files and dependencies for .NET Framework 3.5.
Why Net Framework 3.5 is not installing?
There could be a few reasons why the Microsoft .NET Framework 3.5 is not installing. One reason could be that a previous version of the .NET Framework is already installed on the computer. Another reason could be that the Windows Installer is not correctly configured.
To resolve this issue, try the following steps:
1. Uninstall any previous versions of the .NET Framework.
2. Download and run the Microsoft .NET Framework 3.5 offline installer.
3. Restart your computer and try installing the .NET Framework 3.5 again.
4. If you still have issues, contact Microsoft support for further assistance.
How fix net framework 3.5 is not installing?
If you are having difficulty installing the .NET Framework 3.5, you may need to enable the feature through Windows Features.
1. Go to Start > Control Panel > Programs and Features.
2. Click Turn Windows features on or off.
3. In the list of features, select the checkbox next to Microsoft .NET Framework 3.5.1. This will also select the child features of .NET Framework 3.5.1, which are .NET Framework 3.5 and WCF Activation.
4. Click OK.
5. Restart your computer when prompted.
If you still have difficulty installing the .NET Framework 3.5, you may need to download and install it from the Microsoft website:
https://www.microsoft.com/en-us/download/details.aspx?id=21
Can you install .NET 3.5 if 4.0 is already installed?
Yes, you can install .NET 3.5 if 4.0 is already installed. You can do this by going to the Control Panel, selecting «Programs and Features,» and then selecting «Turn Windows Features on or off.» From there, you will be able to select .NET 3.5 from the list of available features.
Can I NPM install without internet?
No, you cannot NPM install without internet.
Can we install Visual Studio without Internet?
No, you cannot install Visual Studio without Internet.
What is offline installer?
An offline installer is a version of a software program that can be downloaded and installed on a computer without an active internet connection. This type of installer is often used when a user needs to install a program on a computer that does not have an internet connection, or when a user wants to avoid the potential issues that can come with installing a program from an online source.
Is .NET 3.5 installed by default?
No, .NET 3.5 is not installed by default. To install it, you’ll need to go to the Control Panel, select «Add or Remove Programs«, and then select «Add/Remove Windows Components«. From there, you’ll be able to select and install .NET 3.5.
How do I know if .NET 3.5 is installed on Windows 10?
To check if .NET 3.5 is installed on Windows 10, you can use the following steps:
1. Open the Control Panel.
2. Click on Programs and Features.
3. Look for Microsoft .NET Framework 3.5 in the list of installed programs.
If .NET 3.5 is not installed, you can install it by following these steps:
1. Open the Control Panel.
2. Click on Programs and Features.
3. Click on Turn Windows features on or off.
4. Select Microsoft .NET Framework 3.5 in the list of features.
5. Click on OK.
6. Follow the instructions on the screen to complete the installation.
How do you check if .NET 3.5 is installed?
To check if .NET 3.5 is installed, you can use the following steps:
1. Open the Control Panel.
2. Click on Programs and Features.
3. Find Microsoft .NET Framework 3.5 in the list of installed programs and check if it is enabled.
If .NET 3.5 is not installed, you can download and install it from the Microsoft website.