Did you purchase a laptop or a mini-keyboard and find yourself missing your numpad? Many Windows applications work better with a numpad, and it can be easy to underestimate its use until its gone. But not everyone wants a full-size keyboard, and very few laptops come equipped with numpads.
Still, there are plenty of ways to use a numpad on your computer, even if your keyboard doesn’t have one. Windows offers built-in solutions, and additional options exist outside your PC as well. If you need a numpad for your laptop or keyboard, these solutions will fit your needs.
1. Windows 10 and 11’s On-Screen Keyboard
The on-screen keyboard in Windows 10 and Windows 11 has a virtual numpad that you can use. While not always as fast as a keyboard numpad, the customizable options available for the on-screen keyboard make it a worthy numpad emulator.
To access the on-screen keyboard, you can take a few different routes. The fastest route involves holding down the Windows key + Ctrl + O to open the on-screen keyboard. You can also turn the on-screen keyboard on or off from anywhere with the same keyboard shortcut.
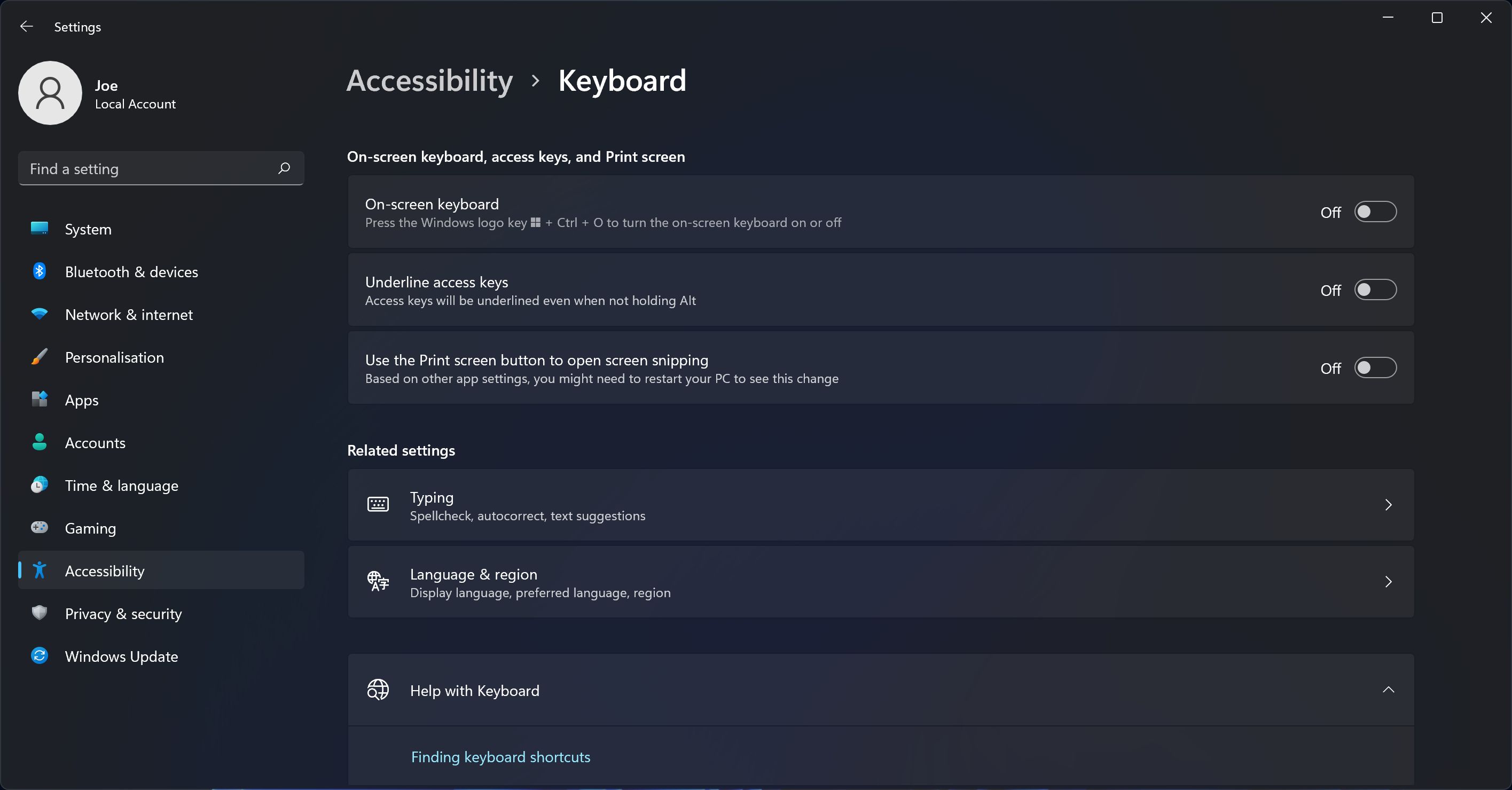
If you prefer to go through Windows’ settings, follow these steps:
- Press the Windows key + I to open Settings.
- Select Ease of Access (Windows 10) or Accessibility (Windows 11).
- Select Keyboard.
- Under Use the On-Screen Keyboard (Windows 10) or On-screen keyboard (Windows 11), turn the slider to On.
When the on-screen keyboard first appears, there may be no number pad. If this is the case, you’ll need to click the Options button in the lower-right corner, and then check Turn on numeric key pad. Click OK when you’re done.
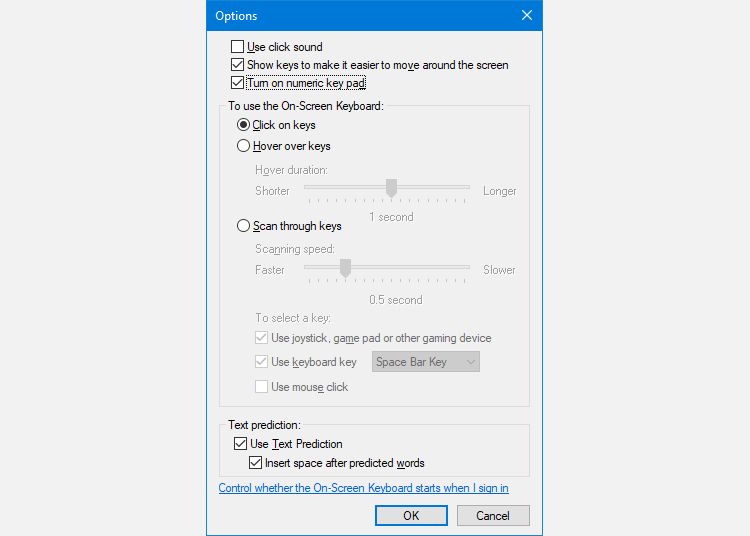
Finally, press the NumLock button to bring up the keypad.
Now, whenever you need to type a number from the numpad, just click it on the on-screen keyboard. If you select Hover over keys from the Options window, you can also simply hover your cursor over a key in place of a mouse click. By adjusting the hover duration, you can also customize the time it takes before it registers as a press.
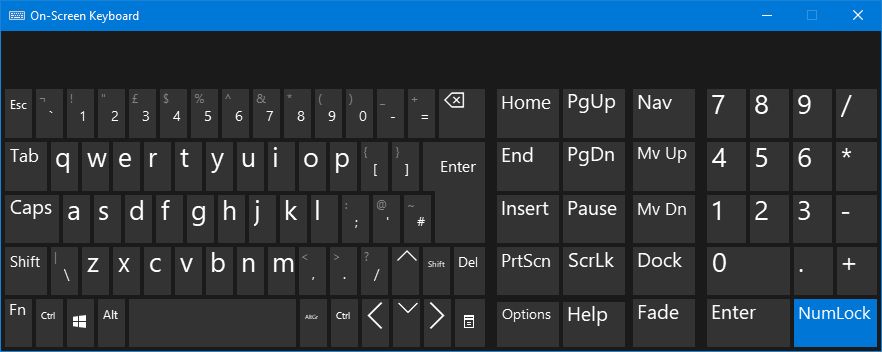
If you strictly want to use an in-built keyboard but need to save screen space, you can shrink down the keyboard to mostly focus on the numpad.
2. Numeric Keypad Emulators
For a more specialized and space-saving option, you can download a numpad emulator. While there are many options, you want a virtual numpad with the specifications that fit your needs.
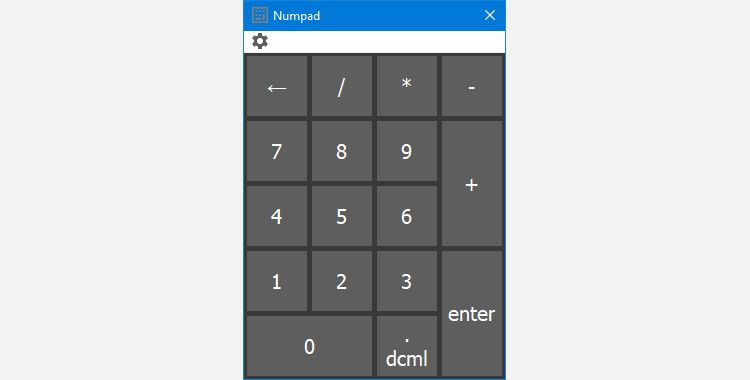
Numpad Emulator is one option that offers a variety of features including the ability to scale the button-size, adjust spacing of keys, change what keys appear on the numpad, and place special symbols using alt codes without an actual numpad.
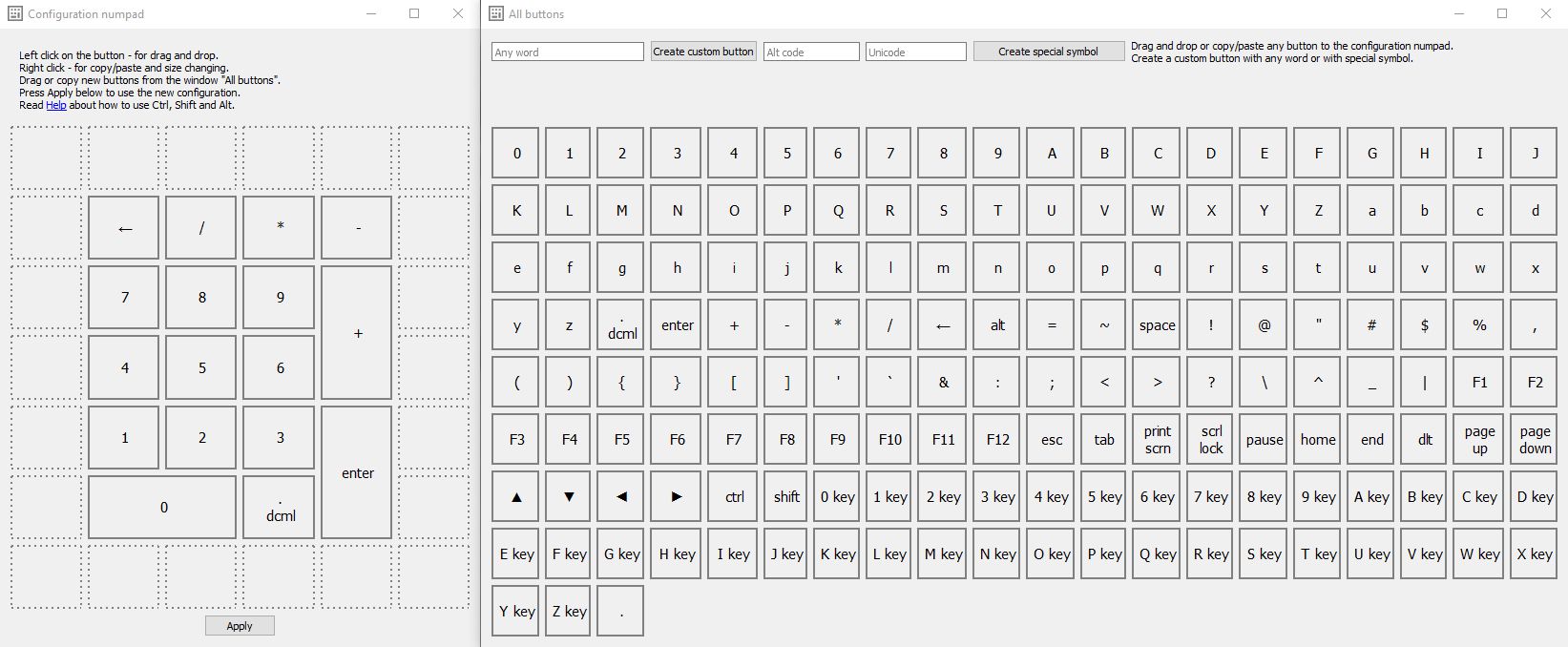
If you don’t need any customizations, the virtual numpad works just as smoothly as Windows’ on-screen keyboard.
Download: Numpad Emulator (Free)
3. Laptop NumLock
Many laptops address the lack of a number pad by including a hidden numpad activated by the NumLock key. The numbers will usually be highlighted in a color different from that of the regular keys. If you’re trying to locate them, they often share the 7, 8, and 9 keys in the top number row.
To activate the number pad, find the number lock key (usually labeled NumLock, Num Lk, or Num). After locating it, look for the Fn or Alt key. If either the Fn or Alt key’s color matches the alternate numbers, press it in conjunction with the number lock key.
You can tell you’ve succeeded by the number lock key lighting on or off. Now, the alternate color keys will function as the numpad for your laptop. Just remember to turn number lock off afterward using the same key combination.
4. iPhone and iPad Number Pads
There are a few app options that let you use your iPhone or iPad as a numpad emulator, but not many feature direct Windows support.
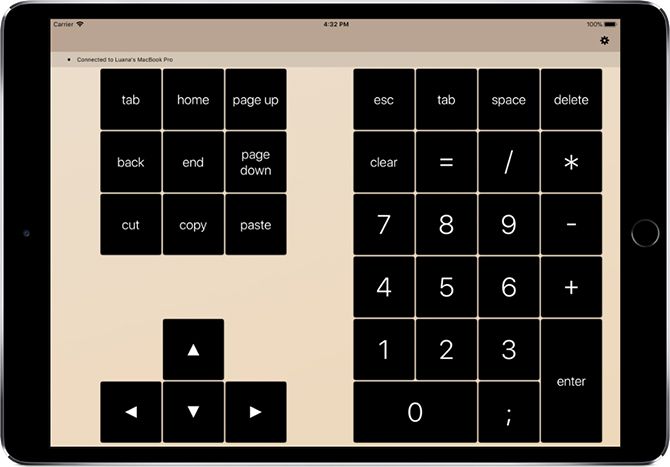
NumPad supports Windows as long as you use a VNC server such as TightVNC to connect to your computer. While the iOS app does cost a small amount, it’s still cheaper and saves more space than an external numpad.
Download: Numpad ($4.99)
Download: TightVNC (Free)
5. Using AutoHotKey as a Number Pad
If you want a built-in solution that doesn’t require an on-screen keyboard or a laptop, AutoHotKey is a great solution. If you’re not familiar with the app, learn how to make app-specific hotkeys with AutoHotkey for even better integration.
Here’s a script that will let you press the Caps Lock key to send your number keys as numeric keypad keys:
SetCapsLockState, AlwaysOff
#If GetKeyState("CapsLock", "P")1::Numpad1
2::Numpad2
3::Numpad3
4::Numpad4
5::Numpad5
6::Numpad6
7::Numpad7
8::Numpad8
9::Numpad9
0::Numpad0
This script keeps your Caps Lock key from doing its normal function, but how often do you use that key anyway? Just note this script requires AutoHotkey v1. If using AutoHotkey v2, you’ll be prompted to download the previous version when creating a new script using the empty selection.
If you want to use the Caps Lock key as a toggle for sending numeric keypad keys, replace the first two lines with this single one:
#If GetKeyState("CapsLock", "T")
Now, whenever the Caps Lock is on, your numbers will function as keypad numbers.
You can do all sorts of useful things with AHK and the numpad; you can use it to help automate and speed up repetitive processes. If you’re willing to experiment, you can solve just about any problem.
6. Buy an External Numpad
If you need to use a numpad a lot, you may want to buy an external numpad like this pad from Rottay. External number pads are exactly what they sound like: a small numpad that you connect to your computer via USB or Bluetooth.
While this option costs the most, it does make it dead simple to use numpad keys on your laptop. The physical keyboard makes it infinitely faster to type out lots of numbers too. But before considering this as a solution to hardware problems, try fixing your number pad on Windows 11.
No Number Pad? No Problem!
With the six numpad options above, you’ll be able to find a solution that best fits your needs. Whether you need a numpad for everyday use or the occasional activity, an emulator or external option can speed up your typing.
If you’re looking to buy a TKL keyboard, these solutions are perfect for you. It means you can still benefit from the slim form factor that TKL keyboards bring, but you don’t have to be without a numpad.
Клавиатура microsoft number pad упрощает ввод чисел и ее легко хранить, когда она не используется.

Требования
Для настройки вам потребуется компьютер под управлением Windows 11 с поддержкой Bluetooth 4.0 или более поздней версии. Эта числовая панель поддерживает Swift Pair в Windows 11 для ускорения связывания.
Какая версия Bluetooth на моем компьютере?
Подключение клавиатуры
Вы можете связать свою телефонную панель с тремя устройствами. Вот как подключить его к компьютеру Windows 11:
-
Переместите переключатель на нижнюю часть клавиатуры, чтобы включить его. Он автоматически перейдет в режим связывания, и светодиодный индикатор будет мигать. Если это не так, нажмите и удерживайте кнопку пары в нижней части клавиатуры в течение 5 секунд или до тех пор, пока светодиодный индикатор не начнет мигать.
-
На Windows 11 компьютере выберите Подключить, если появится уведомление для вашей панели номеров, а затем подождите, пока оно будет настроено.
Не видите уведомление? Выберите Пуск > Параметры > Устройства Bluetooth & > Добавить устройство > Bluetooth, а затем выберите Microsoft Number Pad в списке.
Чтобы связать его с другим устройством, нажмите кнопку пары. Свет изменится на следующий слот Bluetooth, и ваша клавиатура перейдет в режим связывания. Если уведомление о подключении отображается на нескольких компьютерах, выберите его на компьютере, который нужно связать, чтобы затем следовать инструкциям.
Замена батареи
На вашей телефонной панели используется один аккумулятор с монетной ячейкой (CR2032). Вот как поместить батарею в номерную панель:
-
Переверните номерную панель и вставьте булавку в небольшое отверстие.
-
Держите булавку и отодвигайте дверь батареи от клавиатуры.
-
Поместите батарею в доступный слот. Убедитесь, что положительный конец стоит вверх.
-
Переместите дверцу батареи обратно в положение.
Чтобы проверка уровень заряда батареи, выберите Пуск > Параметры > Bluetooth & других устройствах. Уровень заряда заряда отображается рядом с вашей телефонной панелью.
Быстрый доступ к калькулятору
Нажмите клавишу Калькулятор, чтобы открыть приложение Калькулятор на Windows 11 компьютере. Чтобы изменить это сочетание клавиш или получить дополнительные параметры настройки, скачайте Центр клавиатуры и мыши (Майкрософт).
Скачивание Центра управления мышью и клавиатурой (Майкрософт)
Настройте все клавиши на номерной панели, чтобы открыть любимые приложения и многое другое с помощью Центра управления мышью и клавиатурой (Майкрософт). Чтобы скачать приложение, см. раздел Скачивание приложения «Центр управления мышью и клавиатурой».
Fix Numeric Keypad Not Working in Windows 10: Many users are reporting that after upgrading to Windows 10 the number keys or numeric keypad is not working but the problem can be solved using simple troubleshooting steps. Now the number keys we are talking about are not the numbers which are found on the top of the alphabets on the QWERTY computer keyboard, instead, they are the dedicated numeric keypad on the right-hand side of the keyboard.

Now there is no particular reason which can cause Number keys Not Working issue on Windows 10 after the update. But first you need to enable the number pad feature in Windows 10 and then you need to follow the guide to fix the issue. So without wasting any time let’s see how to Fix Numeric Keypad Not Working in Windows 10 with the help of below-listed troubleshooting guide.
Table of Contents
Make sure to create a restore point just in case something goes wrong.
Method 1: Enable the numeric keypad
1.Type control in Windows Search then click on Control Panel to open it.
2.Now click on Ease of Access then click Ease of Access Center.

3.Under-Ease of Access Center click on “Make the keyboard easier to use“.

4.First, uncheck the option “Turn on Mouse Keys” and then uncheck “Turn on Toggle Keys by holding down the NUM LOCK key for 5 seconds“.

5.Click Apply followed by OK.
6.Reboot your PC to save changes.
Method 2: Turn ON the Num Lock Key
If the Num Lock Key is turned off then you won’t be able to use the dedicated numeric keypad on your keyboard, so enabling Num Lock seems to fix the issue.
On the numeric keypad look for the Num Lock or NumLk button, just press it once to enable the numeric keypad. Once the Num Lock is ON you will be able to use the numbers on the numeric keypad on the keyboard.

Method 3: Disable Use the numeric keypad to move mouse option
1.Press Windows Key + I to open Settings then click on Ease of Access.

2.From the left-hand menu click on Mouse.
3.Make sure to disable the toggle for “Use numeric keypad to move mouse around the screen.“

4.Close everything and reboot your PC.
Method 4: Perform Clean Boot
Sometimes 3rd party software can conflict with Windows and can cause the issue. In order to Fix Numeric Keypad Not Working in Windows 10, you need to perform a clean boot on your PC then again try to access Numpad.

Recommended:
- How to fix Printer not activated Error Code 20
- Fix Webcam not working after Windows 10 Anniversary Update
- Fix CD/DVD Drive not able to read discs
- Schedule Computer Shutdown using Task Scheduler
That’s it you have successfully Fix Numeric Keypad Not Working in Windows 10 but if you still have any queries regarding this guide then feel free to ask them in the comment’s section.
Numeric keypad not working or NumberPad on the desktop right side of your computer cannot type any number on official documents? In this guide, we will help you to fix Keyboard Number Pad not working on Windows 11/10.
Numeric keypads are used for entering long sequences of numbers quickly. A Number Pad is also used on PCs for typing alt codes for special symbols. Sometimes you might face an issue where your keyboard won’t type numbers, or it will just type numbers only.
What causes Number Pad not to work on Windows 11/10?
Unfortunately, some Windows users experience an issue that makes the dedicated numeric keypads unusable on their computer keyboard.
The most probable reasons you are experiencing this issue are an OFF number pad, outdated or corrupt drivers, a corrupt user profile, or turned ON mouse keys. We strongly recommend updating Windows regularly to prevent problems with the drivers.

If your number keys are not working on the right side of your keyboard, it’s a common bug affecting Windows 10 users worldwide. The fundamental problem could be either with the hardware of the system or the software.
However, you can fix this issue by following these sequential methods:
- Enable the Numlock
- Turn OFF mouse keys
- Update your keyboard driver
- Turn on the Numeric keypad from the On-Screen keyboard
- Run the Hardware and Devices troubleshooter
- Try signing in to the system as a different user.
Follow these methods one by one to solve your issue.
1] Enable the Num Lock
One of the most common reasons for the keyboard not typing numbers may be because the Num Lock key is disabled. The Num Lock is represented by a small LED at the top-right corner. To enable it, you need to follow this process:
On the numeric keypad, look for the Num Lock button. Just press it once to enable the numeric keypad. Once the Num Lock is ON, you can use the numbers on the numeric keypad on the keyboard.
Some keyboards have top row number keys, which don’t work, so look for a Num Lock on the keyboard, and turn it on.
2] Turn OFF Mouse Keys

If turning on the Num Lock key, and the numeric keypad does not work, and you were unable to solve your issue, you can try these steps to turn off mouse keys:
- Click on Start > Settings > Ease of Access or Accessibility
- Click on Mouse from the left pane.
- Disable the toggle under Use numeric keypad to move the mouse around the screen option.
Reboot your system and check if the Number Pad is back to use.
3] Update your Keyboard driver
Hardware drivers are responsible for managing the communication between the hardware and software of a device. If they are corrupt or outdated, the hardware devices might not work correctly.
The driver can cause the issue of the keyboard not typing numbers. You can update the drivers in two ways
First: Go to Windows Update > Advanced options > Optional updates > Driver Updates. If there is one for the keyboard, install it.
Second: You can use any third-party driver updater tool to download, and install the keyboard drivers.
Third: Directly download and install from the OEM website.
Restart your system and check if it resolves the issue.
4] Turn on the Numeric keypad from the On-Screen keyboard.

The on-screen keyboard in Windows 11/10 has a virtual Number Pad that you can use. It is not always as fast as a Number Pad-typing keyboard, but it offers customizable options that make it a worthy Number Pad emulator.
Follow these steps to access the on-screen keyboard:
- Click on the Search box > Type On-Screen keyboard.
- In On-Screen Keyboard, click on
- Check the option Turn on the numeric keypad > Click OK.
Test to see if you can use the Numeric keypad on your computer.
5] Run the Hardware and Devices troubleshooter

The Keyboard troubleshooter is an excellent tool in Windows. It detects problems with connected hardware devices. If there are issues, it attempts to troubleshoot them.
Follow these steps to run the Keyboard troubleshooter:
- In Windows 10, click on the Start button > Select Settings > Updates and Security > Troubleshoot.
- In Windows 11, the troubleshooter is available at System > Troubleshoot > Other troubleshooters.
- Select the Keyboard troubleshooter from the list of troubleshooters and run it.
Restart the system and check if your issue is fixed.
6] Try signing in to the system as a different user
In case all else fails, the problem may be with the user profile. Try signing in to the system with another account. If your system has only one user account, you could create a second one. Follow these steps to do so:
- Click on Start > Settings > Accounts > Family & other people> Add someone else to this PC.
- Then follow the instructions to create a new account.
Restart the system and sign in as a new user and verify if this resolves your problem.
Follow these methods and enable your Number Pad. I hope this post will help you to fix Keyboard Number Pad Not working on Windows 10.
How Do I Turn Off the Number Pad on My Keyboard?
First of all, if you are working with an external keyboard, there are high chances that there is a NumLock key. It is mostly located on the right side. You can click on it to toggle Numpad.
If you don’t have a separate num lock key, these are the most common shortcuts for toggling Numpad in keyboard:
- Fn + F11 (Acer, Toshiba, Samsung)
- Shift + Num Lock
- Fn + Num Lock (Sony, Gateway)
- Fn + F11 + Scroll lock
- Fn + F8 (HP)
- Ctrl + F11
- Fn + Shift + Num Lock
- Fn + F4 (Dell)
- Fn + Nmlk (Lenovo, ASUS)
Why Is My Number Pad Using Arrows?
The number pad keys will act like the arrow keys, the Home and End keys, and similar things if Num Lock is turned off. Some laptop keyboards without a number pad can also suffer from the reverse problem. When Num Lock is enabled on those keyboards, some of the regular keys will type numbers instead of letters.
How Do You Type the Symbols on a Numpad?
- In order to use the numeric key section of the keyboard’s Numpad, ensure the Num Lock key is pressed.
- Next, press and hold down the Alt key.
- As holding the ALT key, refer to the Alt code table and enter the character sequence you desire.
- As soon as you leave the ALT key, your special symbol will appear.
Все способы:
- Способ 1: Включение NumLock при загрузке
- Способ 2: Выключение клавиш мыши
- Способ 3: Встроенное средство устранения неполадок
- Способ 4: Отключение залипание клавиш
- Способ 5: Обновление драйвера клавиатуры
- Способ 6: Проверка оборудования на механические повреждения
- Вопросы и ответы: 8
Способ 1: Включение NumLock при загрузке
Цифровой блок на клавиатуре зачастую бывает отключен, соответственно, при надобности его достаточно включить самостоятельно, нажав на клавишу «NumLock». На некоторых ноутбуках необходимо использовать ее в сочетании с «Fn».

Если вам необходимо держать цифровой блок включенным всегда, но он деактивируется при каждом следующем старте Windows, активируйте автоматическое включение «NumLock» при загрузке системы. Делается это несколькими способами, включая редактирование системного реестра, консоль или скрипт для автозагрузки. Более подробно об этих методах написано в нашем отдельном руководстве.
Подробнее: Включение «NumLock» при загрузке Windows 10

Способ 2: Выключение клавиш мыши
Если светодиод на клавише «NumLock» горит, означая, что цифровой блок клавиатуры активен, а клавиши не работают, вероятно, включена функция «Управление указателем с клавиатуры». Чтобы исправить сложившуюся ситуацию, попробуйте отключить ее:
- Нажмите на кнопку «Пуск» и перейдите в «Параметры».
- Выберите раздел «Специальные возможности».
- На панели слева в блоке «Взаимодействие» выберите вкладку «Мышь», а в центральной части окна выключите функцию управления мышью с помощью клавиатуры.


Также существует еще один способ, позволяющий отключить функцию. Для этого используется классическая «Панель управления»:
- Запустите средство, отыскав его в строке поиска главного меню.
- В качестве просмотра разделов выберите «Крупные значки» и нажмите на «Центр специальных возможностей».
- В новом окне щелкните по строке «Упрощение работы с мышью».
- Далее уберите отметку с опции «Включить управление указателем мыши с клавиатуры», если она есть. Сохраните настройки, нажав на кнопку «ОК».




После этого посмотрите, работает ли «NumLock» на клавиатуре. Если нет, то переходите к следующим способам.
Способ 3: Встроенное средство устранения неполадок
Вероятно, проблема системного характера – по каким-то причинам произошла ошибка в работе клавиатуры. Некоторые программные неисправности может помочь решить встроенное средство устранения неполадок:
- Через «Параметры» перейдите в раздел «Обновление и безопасность».
- На вкладке слева нажмите на «Устранение неполадок», затем щелкните по строчке правее «Дополнительные средства устранения неполадок».
- В списке отыщите «Клавиатура» и нажмите на строку.
- Выберите кнопку, которая появится, чтобы запустить средство.




Через некоторое время средство предложит пути решения при условии обнаружения проблемы.
Способ 4: Отключение залипание клавиш
Бывает, что некоторые проблемы с клавиатурами связаны с работающей функцией залипания клавиш. Попробуйте отключить ее, если она активна. Для этого в разделе «Параметров» «Специальные возможности» на панели слева выберите «Клавиатура», затем в центральной части окна переведите тумблер в выключенное состояние у функции «Использовать залипание клавиш».

Способ 5: Обновление драйвера клавиатуры
Не работать «NumLock» может и по причине устаревшего или поврежденного драйвера клавиатуры. Базовый драйвер от Microsoft, обеспечивающий работоспособность периферии, установлен автоматически, но вы можете попробовать переустановить это ПО:
- Щелкните по кнопке «Пуск» правой кнопкой мыши и выберите «Диспетчер устройств».
- В появившемся списке разверните «Клавиатуры» и кликните по названию оборудования ПКМ, затем из контекстного меню выберите пункт «Удалить устройство».
- В окне с предупреждением подтвердите действие.


После перезагрузки компьютера (это обязательный шаг, иначе клавиатура работать не будет вообще) необходимое программное обеспечение будет установлено автоматически — обычно это делается еще на этапе загрузки учетной записи, но в отдельных случаях может потребоваться подождать 1-2 минуты.
Способ 6: Проверка оборудования на механические повреждения
Реже такие специфические ситуации возникают из-за аппаратных поломок клавиатуры. Если ни один из предыдущих способов не помог, проверьте оборудование на работоспособность, используя специальные утилиты или онлайн-сервисы. Ранее мы писали об этом более подробно.
Подробнее: Проверяем клавиатуру ноутбука на работоспособность

Если вы считаете, что аппаратная неисправность действительно имеет место, периферии потребуется ремонт или замена. Когда есть соответствующие навыки и знания, то есть возможность починить клавиатуру, заменив определенные клавиши или само устройство ввода. Но обычно это касается ноутбуков – ведь сменить клавиатуру на ПК намного проще. О том, как произвести ремонт ноутбучной клавиатуры, читайте в нашей отдельной статье.
Подробнее: Как починить клавиатуру на ноутбуке

Наша группа в TelegramПолезные советы и помощь
