
Меню «Пуск» — это центральный центр для доступа к приложениям, параметрам и файлам в Windows. Вот как его можно открыть:
Способ 1. Использование кнопки «Пуск»
-
Найдите кнопку Пуск. Кнопка Пуск находится в нижней части экрана на панели задач. Он выглядит как логотип Windows
-
Нажмите кнопку Пуск: с помощью мыши нажмите кнопку Пуск, чтобы открыть меню Пуск. На сенсорном устройстве можно открыть меню Пуск, нажав кнопку Пуск или проведите пальцем от нижней части экрана.
Способ 2. Использование сочетания клавиш
-
Нажмите клавишу Windows: на клавиатуре нажмите клавишу Windows , которая обычно находится между клавишами CTRL и ALT.
-
Меню «Пуск» откроется немедленно
Настройка меню «Пуск»
После открытия меню «Пуск» его можно настроить в соответствии со своими потребностями. Вы можете закрепить избранные приложения, веб-сайты и папки или упорядочить их в группах. Дополнительные сведения см . в разделе Настройка меню «Пуск» Windows.
Нужна дополнительная помощь?
Нужны дополнительные параметры?
Изучите преимущества подписки, просмотрите учебные курсы, узнайте, как защитить свое устройство и т. д.
Все способы:
- Способ 1: Перезапуск «Проводника»
- Способ 2: Перезагрузка Windows
- Способ 3: Установка системных обновлений
- Способ 4: Перезагрузка фоновой службы
- Способ 5: Деактивация быстрого запуска
- Способ 6: Повторная регистрация системных пакетов
- Способ 7: Обновление параметров индексирования поиска
- Способ 8: Редактирование реестра
- Способ 9: Удаление сторонних приложений
- Способ 10: Проверка системных файлов
- Способ 11: Восстановление Windows 11
- Вопросы и ответы: 0
Способ 1: Перезапуск «Проводника»
Под пропажей «Пуска» в Windows 11 может подразумеваться несколько разных сценариев. Иногда отсутствует сама кнопка на панели задач, а в некоторых случаях вместо меню появляется пустая плитка. Принцип решения всех этих ситуаций остается примерно одинаковым. Начать стоит с перезагрузки всего файлового менеджера, куда «Пуск» тоже относится. Если не хотите завершать задачу вручную, отправьте компьютер на перезагрузку. Результат будет тот же, и так вы попробуете решить банальные сбои в ОС. Что касается перезапуска «Проводника» без перезагрузки, то для этого понадобится открыть «Диспетчер задач», используя комбинацию клавиш Ctrl + Shift + Esc. Отыщите процесс с названием «Проводник», выберите его и нажмите кнопку «Перезапустить задачу».

Если метод с открытием «Диспетчера задач» при помощи упомянутой комбинации клавиш вам не подходит, можете попробовать другие варианты. Однако учитывайте, что нужно выбирать именно те, которые работают без предварительного обращения к «Пуску», поскольку сейчас это меню недоступно.
Читайте также: Вызов «Диспетчера задач» в Windows 11
Способ 2: Перезагрузка Windows
Если перезагрузка Windows еще не использовалась как возможный метод решения, стоит сделать это именно на данном этапе, чтобы исключить обычные мелкие сбои. Привычный перезапуск через «Пуск» сейчас невозможен, поэтому придется сделать это через аварийное меню. Переход в него осуществляется при помощи сочетания клавиш Ctrl + Alt + Del.

Далее в правом нижнем углу понадобится нажать по кнопке для выключения и выбрать пункт «Перезагрузка». Данный метод поможет, когда возобновление работы «Пуска» через перезапуск «Проводника» не помогает из-за ошибок в службах или других компонентах ОС.
Способ 3: Установка системных обновлений
Windows 11 регулярно обновляется — и функционально, и визуально. Возможно, неполадки с «Пуском» конкретно в вашем случае связаны с тем, что на ПК не установлены критические обновления. Тогда перезапуск ПК не поможет и придется воспользоваться другим решением — установить актуальные обновления.
- Вызовите окно «Параметры» при помощи стандартного сочетания клавиш Win + I.
- Перейдите к разделу «Центр обновления Windows» и справа нажмите по кнопке «Проверить наличие обновлений».
- Начнется процесс поиска апдейтов, который займет несколько секунд.
- При обнаружении скачивание обычно начинается сразу же. Вам остается только дождаться окончания загрузки и инсталляции, а затем отправить ПК на перезагрузку, чтобы изменения вступили в силу.




Способ 4: Перезагрузка фоновой службы
За корректную работу «Пуска» в Windows 11 отвечает специальная фоновая служба. Простая перезагрузка ПК может не затронуть ее, если говорить о файлах, хранящихся в кеше. Сбои, связанные с этой службой, решаются путем ее ручной перезагрузки. Процесс довольно прост и выглядит следующим образом:
- Вызовите «Диспетчер задач» методом, который уже был упомянут ранее. Еще можете воспользоваться утилитой «Выполнить» (Win + R), введя там команду
taskmgr. - Перейдите на вкладку «Сведения» и отыщите процесс с названием «StartMenuExperienceHost.exe». Выделите его одиночным нажатием ЛКМ.
- Далее используйте кнопку «Завершить задачу».
- На этом этапе вы увидите, как завершилась работа всего «Проводника». Нужно запустить его повторно, для чего используется кнопка «Запустить новую задачу».
- В появившемся окне введите
explorerи нажмите Enter для подтверждения.





Способ 5: Деактивация быстрого запуска
Возможно, после выполнения приведенных выше инструкций «Пуск» на какое-то время заработает, а спустя несколько сеансов вы заметите, что кнопка пропала снова или не отображается само меню. Это может быть вызвано тем, что в Windows включен быстрый запуск. Функция позволяет сохранять состояние некоторых системных процессов и возобновлять его при включении без необходимости перезапуска. Иногда это негативно сказывается на работе Windows 11 и появляются различные ошибки, включая рассматриваемую. Для решения попробуйте отключить быстрый запуск так, как об этом написано в другом материале на нашем сайте.
Подробнее: Включение и выключение быстрого запуска Windows 11

Способ 6: Повторная регистрация системных пакетов
Возможно, ошибка, с которой вы столкнулись при попытке взаимодействия с меню «Пуск» в Windows 11, связана с системными сбоями. Есть вероятность, что были повреждены файлы системных пакетов, которые отвечают за корректность функционирования данного компонента. Их можно восстановить вручную, произведя повторную регистрацию.
- Для этого используйте сочетание клавиш Win + X или откройте «Выполнить». В первом случае отображается меню, где нужно выбрать пункт «Терминал Windows (Администратор)». При использовании утилиты «Выполнить» введите команду
powershell, чтобы запустить эту же консоль. - Далее понадобится вставить и активировать команду, которая автоматически выполнит все необходимые действия:
Get-appxpackage -all *shellexperience* -packagetype bundle |% {add-appxpackage -register -disabledevelopmentmode ($_.installlocation + “\appxmetadata\appxbundlemanifest.xml”)}. - Процесс займет некоторое время, вам остается только ожидать окончания операции и появления следующей строки ввода. Если никаких сообщений об ошибках не появилось, можете повторно пробовать работать с «Пуском», предварительно перезагрузив ПК.


Способ 7: Обновление параметров индексирования поиска
Этот метод прежде всего нацелен на исправление ошибки, когда вы пробуете открыть меню «Пуск», но появляется простая плитка без значков и всех сопутствующих элементов. Ситуация может свидетельствовать о том, что произошел сбой индексирования поиска. В таком случае параметры необходимо обновить, используя для этого одно из системных меню.
- Сначала откройте уже знакомую утилиту «Выполнить» через комбинацию клавиш Win + R. Введите команду
control /name Microsoft.IndexingOptionsи нажмите Enter для ее подтверждения. - Отобразится окно с информацией о том, сколько элементов на вашем диске проиндексировано и в каких путях они находятся. Сейчас вас интересует кнопка «Изменить».
- В следующем окне нажмите кнопку «Показать все расположения».
- Все перечисленные папки необходимо отметить галочками. Примените изменения, кликнув по «ОК».
- Чтобы изменения вступили в силу, нужно запустить повторное индексирование. Для этого в окне «Параметры индексирования» щелкните по «Дополнительно».
- В блоке «Устранение неполадок» используйте кнопку «Перестроить». Дождитесь окончания работы алгоритмов и можете пробовать открывать «Пуск».






Способ 8: Редактирование реестра
Поломка «Пуска» часто наблюдается после действия сторонних программ. Существует вероятность, что после их вмешательства сбились настройки операционной системы, связанные с записями в реестре. Но не обязательно виновником становится стороннее ПО — сбои могут возникать и по другим причинам. Сейчас важно самостоятельно найти те записи, которые отвечают за «Пуск», и проверить их значения.
- Через утилиту «Выполнить» запустите «Редактор реестра», используя для этого команду
regedit. - В открывшемся окне перейдите по пути
HKEY_CURRENT_USER\Software\Microsoft\Windows\CurrentVersion\Explorer\Advanced. - Первый шаг заключается в создании пользовательского параметра, который может помочь в исправлении ситуации. В правой области щелкните по пустому месту ПКМ, выберите сперва «Создать», затем из появившегося меню значение «Параметр DWORD (32 бита)».
- Задайте для него название «EnableXamlStartMenu», подтвердите создание и кликните по параметру дважды ЛКМ, чтобы открыть его «Свойства».
- Значение должно стоять «0».
- Дополнительно проверьте, есть ли в этом же списке параметров имя «Start_ShowClassicMode». При наличии щелкните по нему дважды и тоже задайте значение «0». После изменений перезагрузите ПК и проверьте, удалось ли восстановить «Пуск».





Способ 9: Удаление сторонних приложений
Существует вероятность, что сейчас в Windows 11 установлены сторонние приложения, как-то влияющие на внешний вид операционной системы. Обычно речь идет о различных небольших утилитах для возвращения старого внешнего вида «Пуска» или кастомных изменений. Рекомендуем проверить наличие такого ПО и удалить его, чтобы вернуть «Пуск» к своему нормальному виду и сделать его снова рабочим.
- Используйте сочетание клавиш Win + I, чтобы открыть «Параметры». На панели слева выберите раздел «Приложения», а справа — «Приложения и возможности».
- Ознакомьтесь со списком установленных приложений и проверьте, есть ли среди них подозрительные или те, предназначение которых очевидно — изменение внешнего вида или функциональности «Пуска».
- Соответственно, все такие программы нужно удалить, затем перезагрузить компьютер.



Перед деинсталляцией можете запустить подобную программу и проверить, есть ли в настройках функциях сброса всех изменений. Возможно, именно подобный сброс является единственным выходом без восстановления ОС или отката к точке восстановления, поскольку изменения могли быть внесены прямо в системные файлы.
Способ 10: Проверка системных файлов
Сбои в работе операционной системы могут влиять на поведение компонентов, включая и меню «Пуска». Возможно, произошло нарушение целостности системных файлов, из-за чего и возникла та ошибка, которая рассматривается в материале. Для решения понадобится запустить проверку целостности системных файлов. Осуществляется это при помощи системных утилит, а алгоритм имеет четко заданную последовательность, о которой читайте в другом материале на нашем сайте.
Подробнее: Восстановление системных файлов в Windows 11

Способ 11: Восстановление Windows 11
Если решение так и не нашлось, стоит предположить, что проблема связана с нарушением работы Windows 11. Восстановление целостности файлов должно было решить большинство ситуаций, но не всегда используемые утилиты оказываются эффективными. Это означает, что нужно наладить ОС, вернув ее к исходному состоянию. Учитывайте, что во время этого процесса нужно быть осторожным, чтобы сохранить пользовательские файлы, которые не должны быть удалены.
Подробнее: Сброс Windows 11 к заводским настройкам

Наша группа в TelegramПолезные советы и помощь
Среди самых частых вопросов пользователей при выходе новой версии Windows касается возврата меню Пуск из предыдущей ОС. Не обошел этот вопрос стороной и пользователей Windows 11 с вопросами возврата меню пуск «как в Windows 10» или «как в Windows 7». Это возможно.
Далее в статье о различных программах, позволяющих вернуть «классическое» меню Пуск из старых ОС в новой Windows 11. К сожалению, полностью бесплатная только первая из них, остальные могут предложить лишь бесплатный пробный период. Также может быть полезным: Как вернуть старое контекстное меню в Windows 11.
ExplorerPatcher
Первый способ — бесплатная утилита ExplorerPatcher, имеющая множество функций изменения панели задач, параметров оформления Windows 11 и позволяющая, в том числе, вернуть полноценное меню из Windows 10 в новой системе.
Использование программы сравнительно простое:
- Скачайте последнюю версию ExplorerPatcher с официального сайта https://github.com/valinet/ExplorerPatcher/releases (в разделе Assets) и запустите установщик.
- На короткое время рабочий стол и панель задач может пропасть, а затем вновь появиться слегка измененным. Для доступа к настройкам ExplorerPatcher нажмите правой кнопкой мыши в пустом месте панели задач и выберите пункт «Свойства».
- В окне параметров присутствуют разнообразные возможности. Мы коснёмся именно возврата меню Пуск как в Windows В разделе «Taskbar» установите стиль панели задач «Windows 10» (верхний пункт).
- Перейдите в раздел «Start menu» и установите стиль меню «Пуск» как в Windows 10 (верхний пункт), а также поменяйте «Position on screen» на «At screen edge».
- Нажмите «Restart File Explorer» слева внизу окна программы для перезапуска проводника и применения изменений.
- Готово, вы получили меню Пуск из Windows 10, полностью функциональное и рабочее:
Это не все доступные настройки в ExplorerPatcher, рекомендую по возможности изучить их. К примеру, мы можем сделать меню пуск из Windows 10, но со скругленными углами, убрать список приложений из него и оставить лишь плитки, сделать полноэкранное меню «Пуск».
Если вам требуется поместить панель задач сверху, слева или справа экрана, используйте пункт «Primary taskbar location on screen» на вкладке «Taskbar» в Explorer Patcher.
StartAllBack
Программа StartAllBack (полностью на русском языке, в отличие от предыдущего варианта) позволяет гибко настроить панель задач, меню Пуск и вид кнопки Пуск, изменить расположение панели задач и параметры проводника.

В StartAllBack есть предустановленные темы для возврата оформления из Windows 10 или Windows 7, а далее настройки каждой из этих тем можно редактировать для получения того результата, который нужен именно вам.

Подробный обзор возможностей утилиты в отдельной статье: StartAllBack — классическое меню пуск для Windows 11, настройки панели задач и другие функции.
Start11

Если вы когда-либо интересовались вопросами изменения оформления Windows, вам, вероятно, известны программные продукты Stardock. Start11 — один из таких продуктов, специально предназначенный для изменения внешнего вида меню «Пуск» в Windows 11, с русским языком интерфейса.
Скачать пробную 30-дневную версию Start11 можно с официального сайта https://www.stardock.com/products/start11/download — на странице загрузки нажмите «Try free for 30 days», как указано на изображении ниже, затем установите программу.

Можно приступать к выполнению настроек:
- При первом запуске нажмите по кнопке начала ознакомительного периода, вам предложат ввести свой E-mail (вводим какой-либо реальный адрес, так как на него придет ссылка для активации). После активации Start11 вас спросят о предпочитаемом выравнивании панели задач (слева или по центру), а затем можно будет начать настройки меню Пуск.
- На первом экране можно выбрать стиль оформления меню «Пуск»: Windows 7, Windows 10, Modern или Windows 11.
- Выбранный вариант оформления меню «Пуск» можно дополнительно настроить: выбрать ярлыки, поменять цвет и фоновый рисунок, прозрачность, шрифты и другие настройки.
- В разделе «Кнопка Пуск» можно настроить свое изображение кнопки Пуск.
- Раздел «Панель задач» позволяет менять различные её параметры — включать или отключать группировку значков, фоновое размытие и прозрачность, менять размер и другие параметры.
- Вкладка «Поиск» служит для настройки поиска в панели задач и меню «Пуск».
- Раздел «Управление» позволяет настроить, что и как будет открываться при нажатии кнопки «Пуск», клавиши Windows на клавиатуре. Например, вы можете сделать так, чтобы в одном случае открывалось изменённое меню, а во втором — классическое меню Windows 11.
Доступные параметры в достаточной мере понятны и, если известно какого результата и внешнего вида меню «Пуск» требуется достичь, вероятнее всего это получится сделать с помощью Start11, а для многих пользователей могут оказаться подходящими и предустановленные стили.
Если тема изменения внешнего вида ОС вам близка, рекомендую к ознакомлению все статьи сайта на тему оформления Windows 11.
Привет, друзья. В этой статье отдельно уделим внимание одному из основных компонентов новой Windows 11, одному из основных её новшеств – меню «Пуск». На нём Microsoft в своих презентационных материалах делает особый акцент, позиционируя его как переосмысленное для максимального пользовательского юзабилити. Давайте посмотрим на функциональность меню, поговорим о том, как при необходимости настроить расположение его кнопки слева, как было 35 лет существования Windows. И давайте вообще посмотрим на настройки меню «Пуск»: что в его новой реализации мы можем настроить под себя.
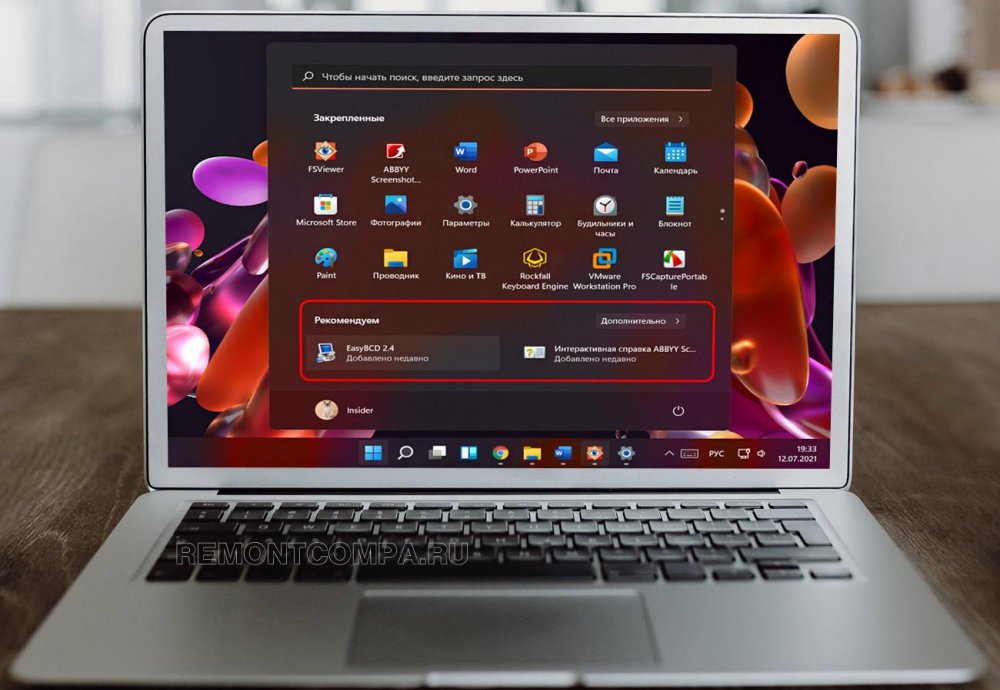
Итак, друзья, меню «Пуск» Windows 11, изначально оно разрабатывалось для Windows 10X – специальной сборки Windows 10 для складных двухэкранных устройств, которая так и умерла на этапе разработки. Но её меню «Пуск» продолжило жить в новой Windows 11, коей жизнь вроде как точно гарантирована.
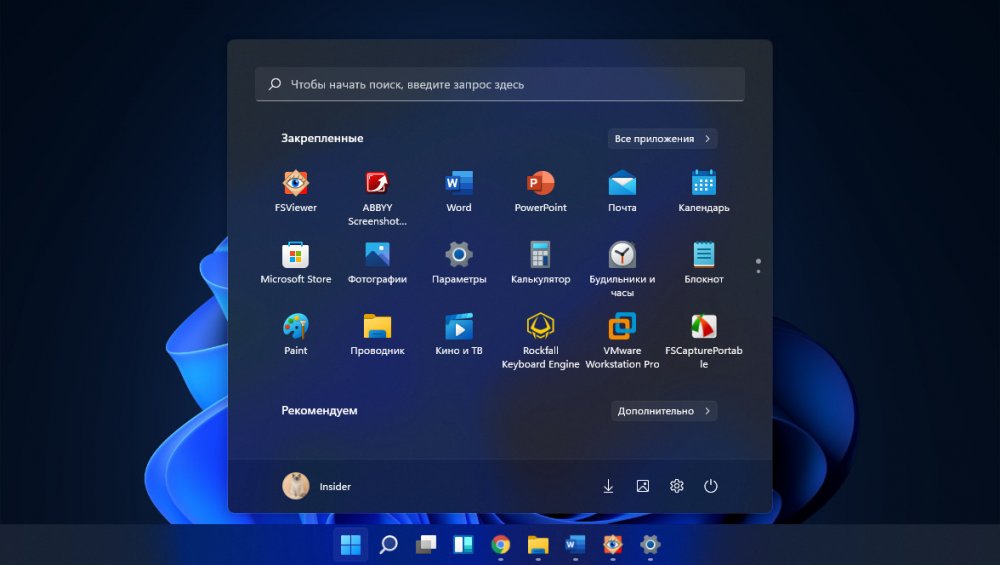
Главное меню Windows 11 по сравнению с реализацией в Windows 10 упрощено, оно компактное, не разворачивается на весь экран, и его размеры не настраиваются, оно, в принципе, и так создано с оптимальным размером под любой экран. Меню не предусматривает живых плиток, в нём есть только обычные ярлыки. Оно полностью сконцентрировано на пользовательских приложениях и данных, и это первый аспект его улучшенного юзабилити. Второй аспект – расположение по центру панели задач, а не слева, как было все 35 существования Windows. Учитывая, что расположение кнопки главного системного меню – это всё же нечто особенное, люди привязываются к расположению, за годы работы на компьютере подвод курсора к кнопке меню у многих доведён до автоматизма, можно сказать, что Windows 11 в этом плане совершила революцию. И это революция к лучшему: если отбросить привязки, центрированным меню «Пуск» гораздо удобнее пользоваться. У меню три области: вверху панель системного поиска, по центру закреплённые ярлыки, внизу рекомендации и в самом низу операции завершения работы системы. Область закреплённых ярлыков прокручивается, не ограничивая нас в числе ярлыков, оставляя при этом меню компактным, и это третий аспект улучшенного юзабилити меню. На закреплённых ярлыках есть контекстные меню, в которых, как и в Windows 10, для приложений доступен быстрый запуск их отдельных функций.

По отсылке в меню «Все приложения» попадём в область ярлыков запуска всех системных приложений и установленных сторонних программ. Опять же, как и в Windows 10, в контекстных меню на программах Win32 есть операции перехода в папку установки программ, запуска от имени администратора, и есть перечень последних рабочих файлов программ.
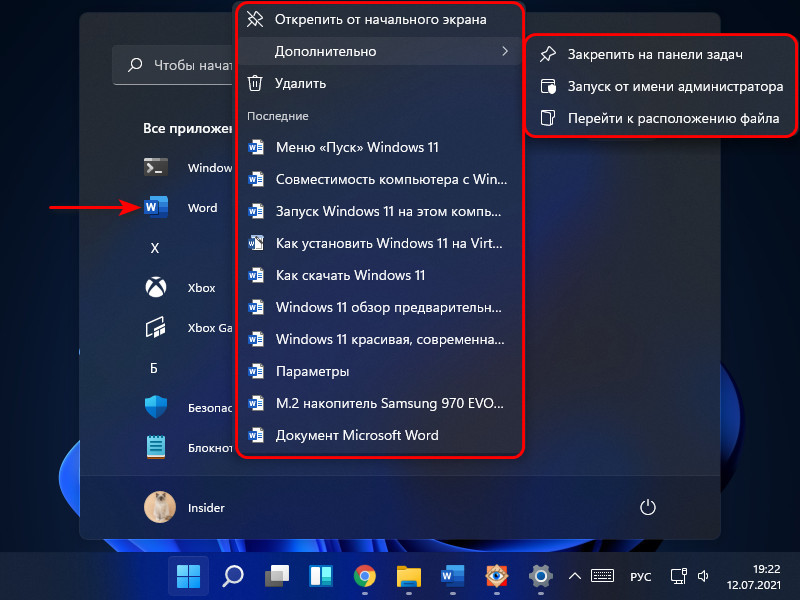
Область рекомендаций меню «Пуск» Windows 11 – это недавно установленные приложения, а также последние файлы, что открывались на этом компьютере и на других, синхронизированных с аккаунтом Microsoft.
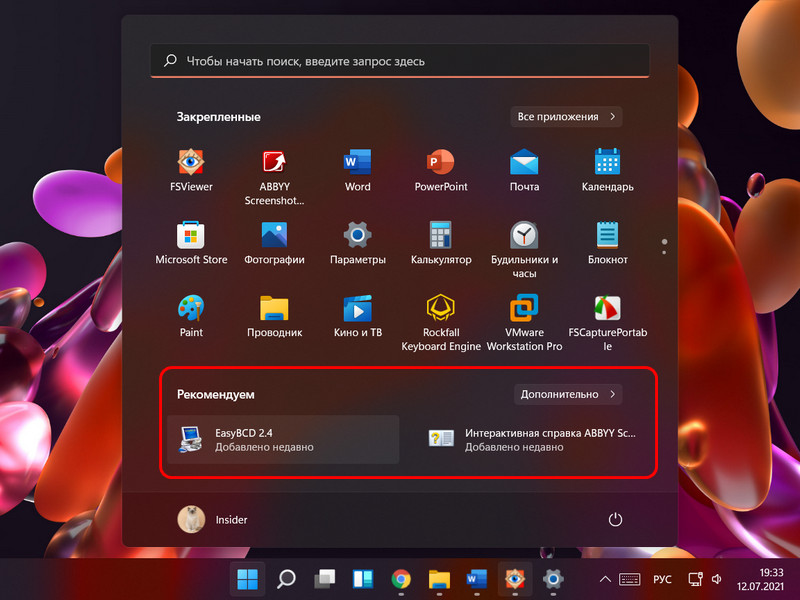
Полный перечень рекомендаций открывается в отдельной области при нажатии «Дополнительно».
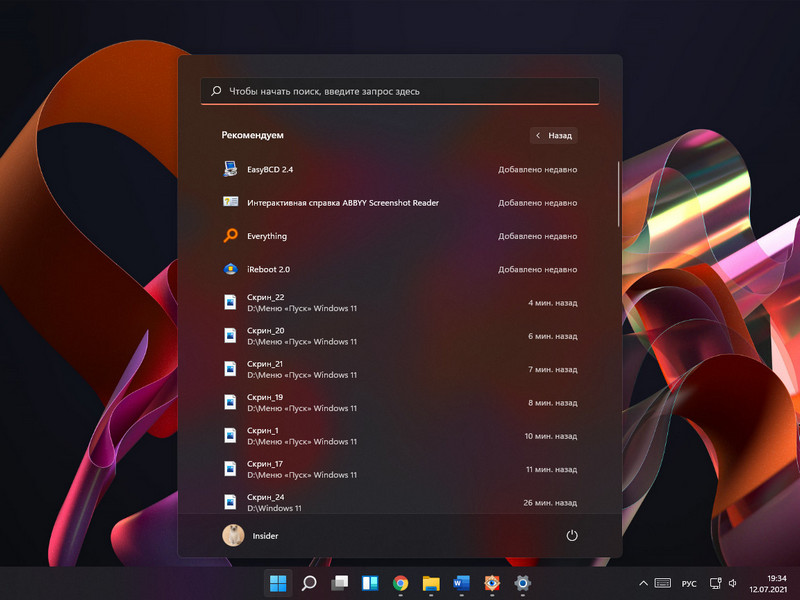
Если, друзья, хотите иметь более незахламлённое меню, в его настройках можете убрать последние использованные файлы, об этом будем говорить далее.
В самой нижней области меню имеем отсылку к настройкам учётной записи, операции блокировки и выхода из системы, спящего режима, завершения работы и перезагрузки.
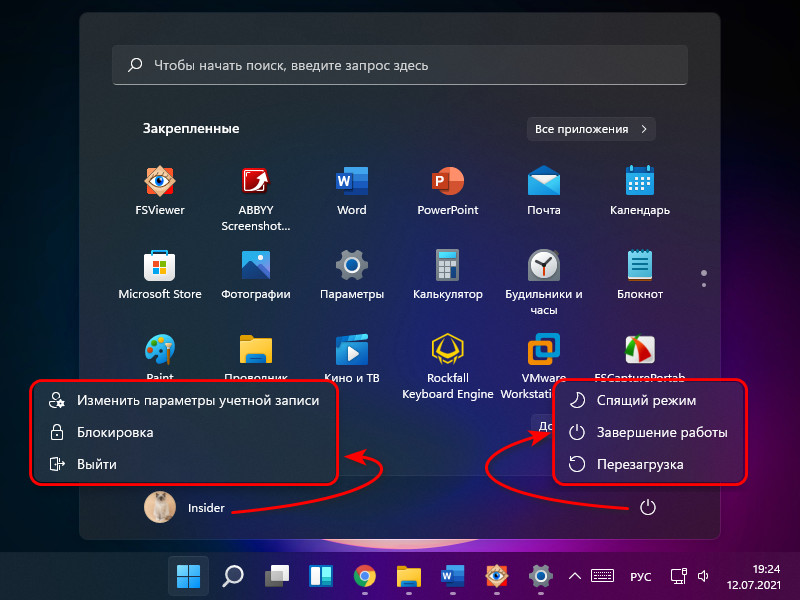
Windows 11 унаследовала от Windows 10 контекстное меню «Пуск», оно же меню Win+X, т.е. вызываемое клавишами Win+X.

Друзья, если вы хотите вернуть кнопке меню «Пуск» классическое расположение слева экрана, вызовите на панели задач контекстное меню, жмите параметры панели.
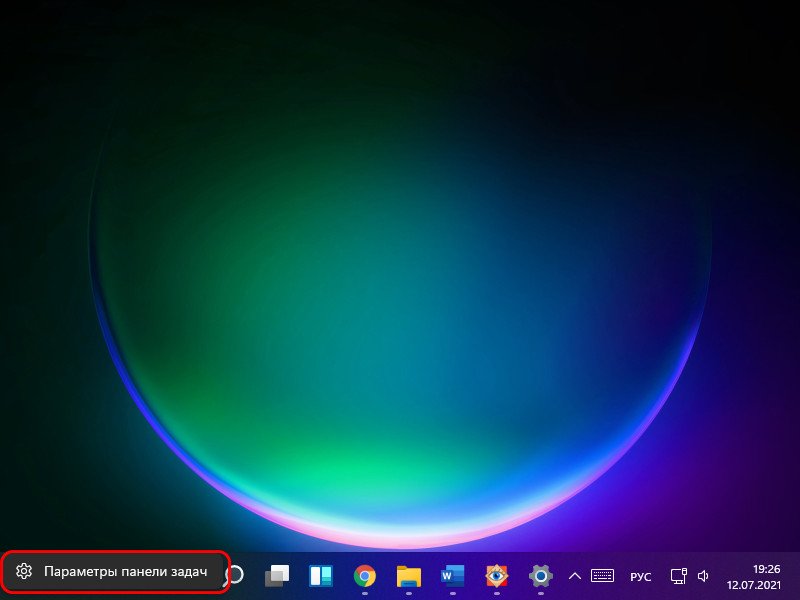
В блоке «Выравнивание панели задач» выберите «Слева».
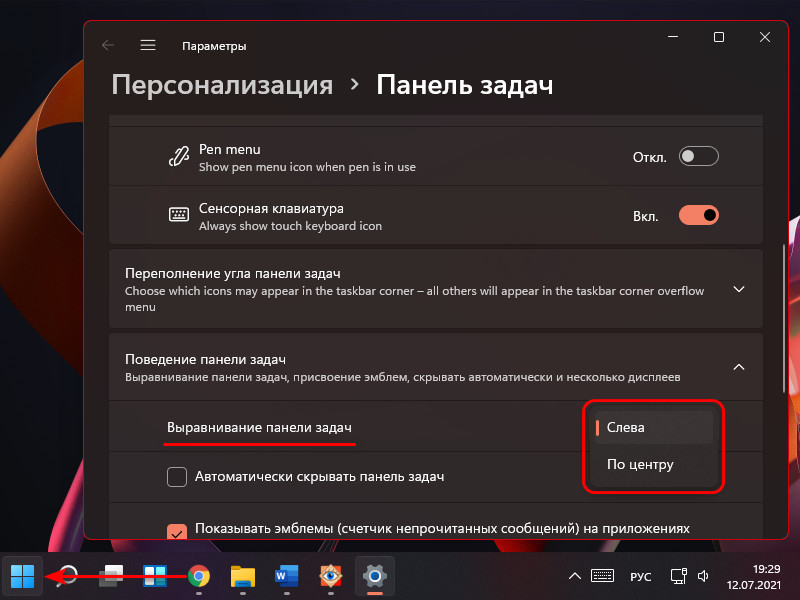
Ну и давайте посмотрим на настройки меню «Пуск» Windows 11, что нам предлагается системой для изменения под свои предпочтения. В приложении «Параметры» отправляемся по пути «Персонализация > Пуск». Здесь можно в меню:
- Отключить отображение недавно добавленных приложений;
- Включить часто используемые приложения (они будут вверху перечня всех приложений);
- Отключить отображение последних открытых файлов;
- Добавить отсылки на отдельные папки и системные параметры.
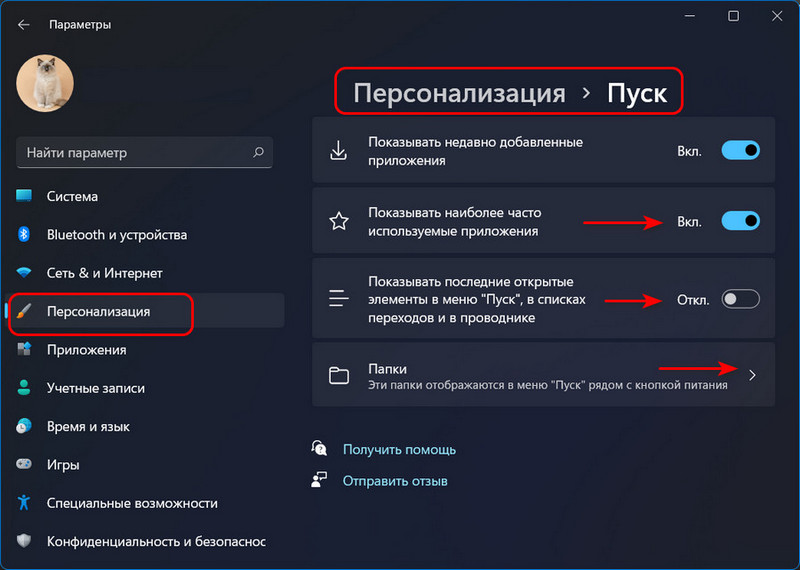
В числе папок только таковые из состава пользовательского профиля. Всё, что нужно включаем для отображения.
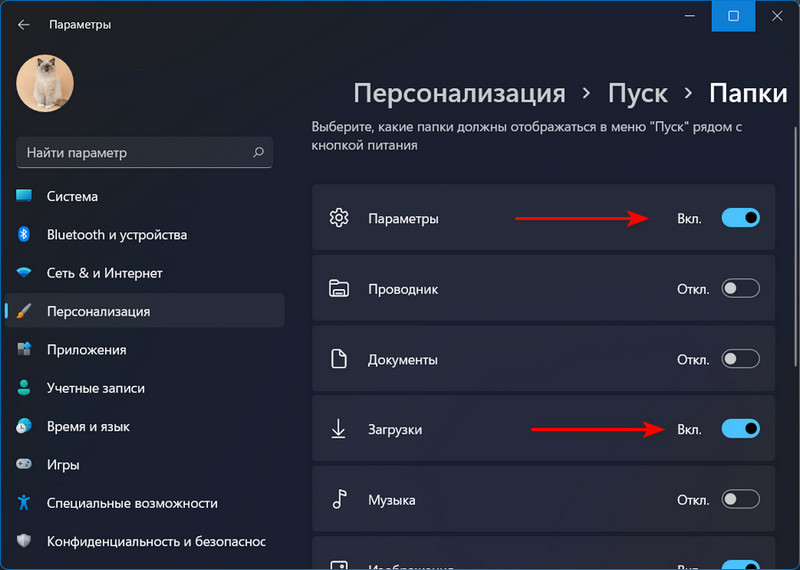
И включённые элементы будут доступны в самом низу меню «Пуск» Windows 11 рядом с операциями питания.
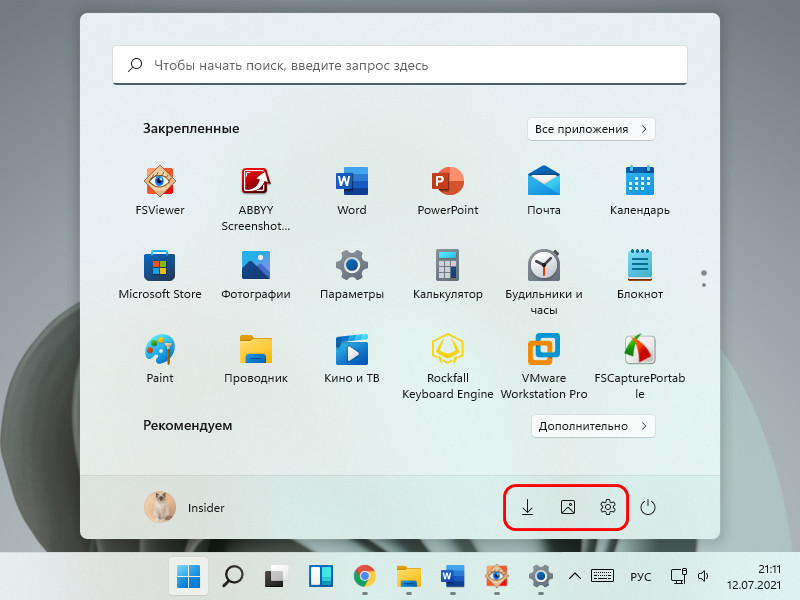
***
Ну вот такое оно, друзья, меню «Пуск» 11-й Windows. И вот так исчерпывающе о нём можно рассказать в небольшой публикации. Оно не мегафункционально, но простое, быстрое, действительно продумано для удобства использования. А вам нравится?
|
16 июня 2021 36
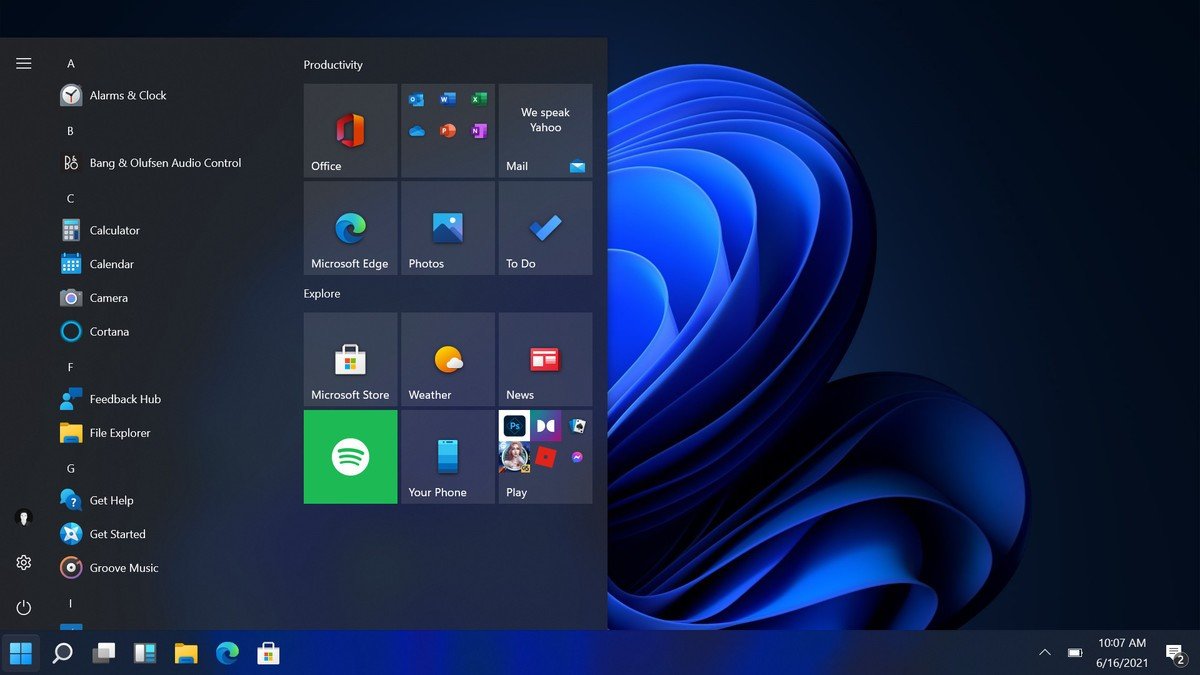
В Windows 11 появилось новое меню Пуск, которое теперь располагается по центру. Вероятно, многие захотят вернуть старый Пуск, и к счастью, Microsoft предоставила такую возможность.
Пользователи могут активировать Пуск из Windows 10 с живыми плитками. Иконки на панели задач в таком случае перемещаются влево.
Как вернуть старое меню Пуск в Windows 11
1. Нажмите Win+R на клавиатуре
2. Введите Regedit и нажмите Enter
3. Перейдите к разделу HKEY_CURRENT_USER\Software\Microsoft\Windows\CurrentVersion\Explorer\Advanced\
4. Щелкните правой кнопкой мыши и создайте новый параметр DWORD (32-разрядный)
5. Назовите его Start_ShowClassicMode
6. Установите значение на 1
7. Перезагрузите компьютер
Old or new? You might have the choice on Windows 11.
(48 голосов, общий рейтинг: 4.38 из 5)

iPhones.ru
Живые плитки не удалили.
Илья Сидоров
@ilyasidorov
Пишу новости, статьи про технологии и не только, а в свободное время увлекаюсь детейлингом.





