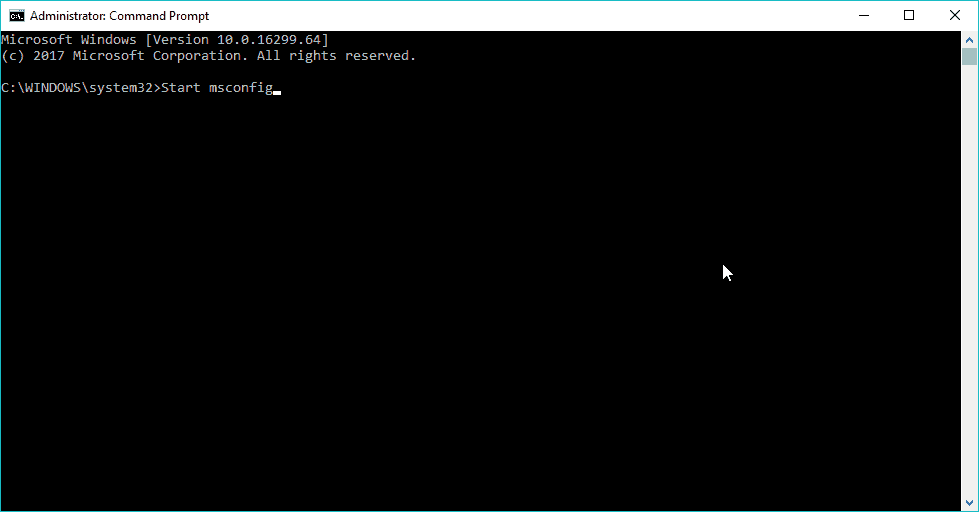Окно настроек «Конфигурация системы» в Windows 11, Windows 10 и предыдущих версиях ОС позволяет выполнить многие действия: выполнить диагностический запуск или запуск в безопасном режиме, помочь с диагностикой проблем путем чистой загрузки Windows и не только.
В этой простой инструкции подробно о способах открыть окно «Конфигурация системы» во всех актуальных версиях Windows, а также кратко о содержимом этого окна.
Способы открыть окно «Конфигурация системы»
Один из самых быстрых и простых способов запустить конфигурацию системы — использовать соответствующую команду:
- Нажмите клавиши Win+R на клавиатуре (где Win — клавиша с эмблемой Windows), либо нажмите правой кнопкой мыши по кнопке «Пуск» и выберите пункт «Выполнить».
- Введите команду msconfig и нажмите Ok или клавишу Enter.
- В результате откроется окно конфигурации системы.
Возможно, вас заинтересуют и другие полезные команды диалогового окна «Выполнить».
Это не единственный способ, помимо него можно использовать один из следующих вариантов:
Надеюсь, одного из этих способов будет достаточно для выполнения задачи.
Вкладки в окне «Конфигурация системы»
Окно «Конфигурация системы» содержит 5 вкладок, на каждой из которых можно задать те или иные параметры:
- Общие — здесь можно выбрать вариант запуска, например, включить запуск только основных служб или отключить запуск элементов автозагрузки. Это может помочь в диагностике ошибок и иных проблем в случае, если есть предположение, что они вызваны сторонним ПО на компьютере.
- Загрузка — вкладка для настроек параметров загрузки Windows, позволяет включить или отключить безопасный режим, а в случае наличия нескольких ОС на компьютере (или остатков предыдущих установленных Windows) — сделать их загружаемыми по умолчанию или удалить из меню загрузки.
- Службы — список служб с возможностью их отключения, однако для этого лучше использовать другой интерфейс управления службами: как открыть службы Windows.
- Автозагрузка — в последних версиях Windows вкладка не актуальна, так как управление автозагрузкой теперь находится в другом расположении. Подробнее: Как добавить или удалить программы из автозагрузки Windows 11, Автозагрузка программ Windows 10.
- Сервис — вкладка для запуска различных встроенных системных утилит и интерфейсов настроек Windows.
Возможности конфигурации системы могут быть полезны во многих ситуациях и использование этого окна настроек часто затрагивается в инструкциях на сайте, как один из быстрых способов достичь нужного результата.
В этой статье мы расскажем, как использовать утилиту msconfig для настройки и диагностики Windows. Мы рассмотрим основные функции msconfig, способы её запуска и сценарии использования для улучшения производительности вашей системы.
Приобрести оригинальные ключи активации Windows всегда можно у нас в каталоге от 1099 ₽
msconfig — инструкция и настройка
Msconfig — это встроенная утилита, предназначенная для выявления причин некорректной работы системы, приложений, выбора варианта загрузки Windows и диагностики системы. Многие начинающие пользователи ПК по ошибке ищут, где скачать msconfig, не зная, что она уже установлена по умолчанию в Windows. Ниже перечислены несколько способов её запуска на различных версиях Windows.
Способы запуска msconfig
Первый способ (Подходит для Windows Vista, 7, 8, 10) — Самый быстрый
Если у вас Windows Vista, 7, 8, 8.1 или 10, просто нажмите на меню “Пуск” и введите msconfig. Нажмите Enter.
Второй способ (Windows XP, Vista, 7, 8, 10)
Заходим в меню Пуск — Все программы — Стандартные. Выбираем «Командная строка».
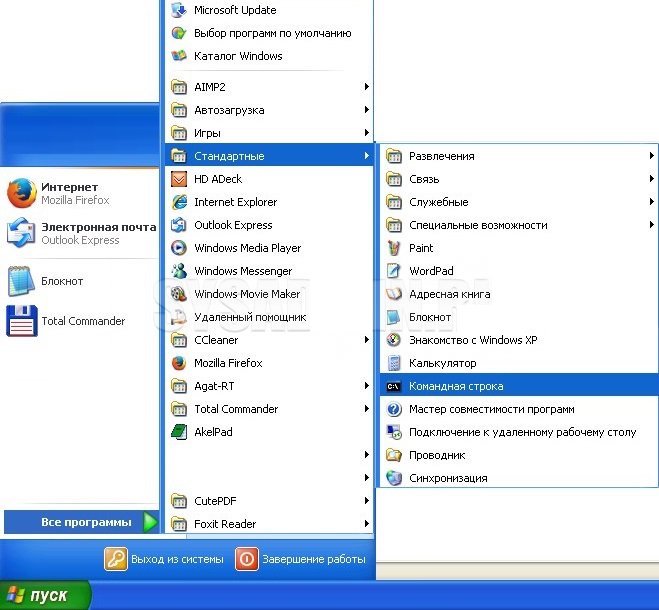
Появится черное окно командной строки, в котором вводим msconfig и нажимаем Enter.
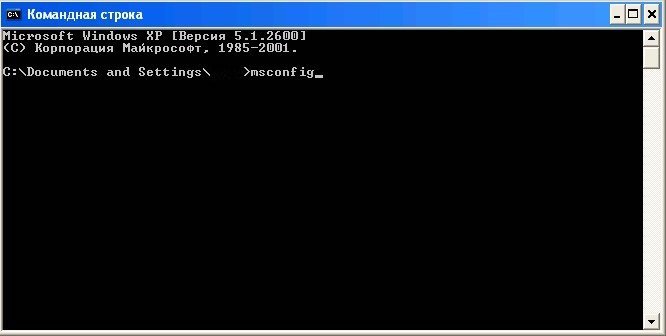
Третий способ (Windows XP, Vista, 7, 8, 10)
Нажимаем «Пуск», затем «Выполнить» и вписываем msconfig. Нажимаем Enter.
Четвертый способ (Windows XP, Vista, 7, 8, 10)
Заходим в проводник по адресу C:\Windows\System32 и находим файл msconfig.exe.
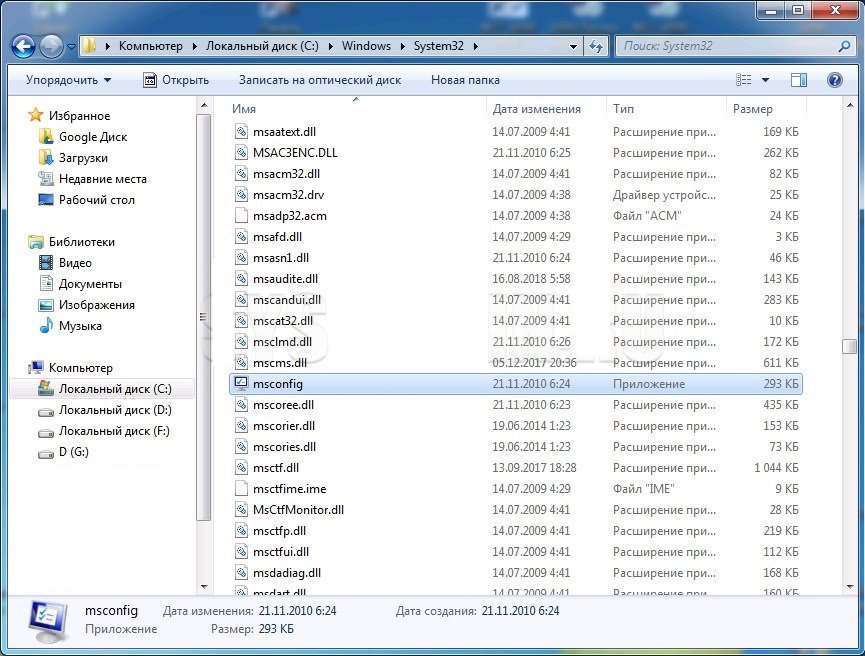
Утилита msconfig
Интерфейс msconfig состоит из пяти вкладок: Общие, Загрузка, Службы, Автозагрузка, Сервис. Рассмотрим каждую из них подробно.
Общие
— Обычный запуск: загружаются все драйверы, службы системы и приложения автозагрузки.
— Диагностический запуск: загружаются только основные драйверы и системные службы.
— Выборочный запуск: позволяет гибко настроить загрузку системы, включая выбор загрузки системных служб и автозагрузок.

Загрузка
Эта вкладка позволяет управлять параметрами загрузки ОС: выбирать систему по умолчанию, указывать таймаут выбора ОС и использовать дополнительные параметры загрузки (например, ограничить количество ядер процессора или объем памяти).
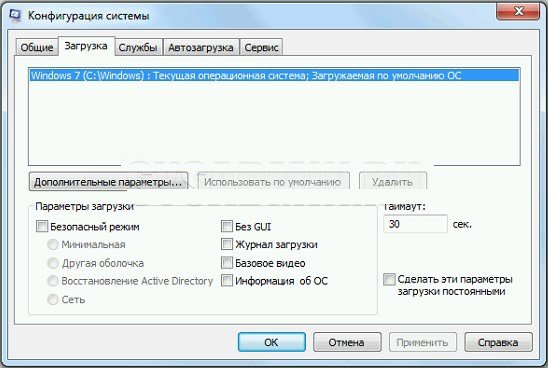
Службы
На этой вкладке можно включать и отключать системные и сторонние службы. Для удобства можно скрыть службы Microsoft, чтобы видеть только сторонние.

Автозагрузка
Эта вкладка позволяет управлять приложениями, которые запускаются вместе с системой. Отключение ненужных приложений помогает сократить время загрузки системы.
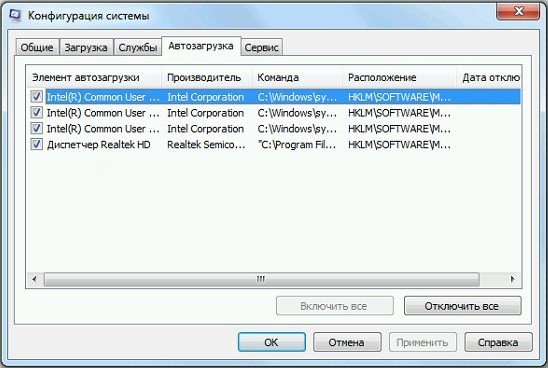
Сервис
Здесь находится список утилит для администрирования и диагностики системы. Вы можете запускать их прямо из окна msconfig.

Если после внесения каких-либо изменений нажимать кнопку “OK”, то появится такое окошко:
Основные сценарии использования msconfig
Отладка и поиск проблем
Msconfig помогает диагностировать проблемы с загрузкой и работой системы. Можно использовать диагностический запуск и выборочную загрузку, чтобы поочередно включать службы и приложения и выявить причину неполадок.
Тестирование
С помощью msconfig можно ограничить количество активных ядер процессора или объем оперативной памяти, чтобы протестировать производительность системы или приложений в таких условиях.
Регулярно проверяйте вкладки «Службы» и «Автозагрузка», чтобы отключать ненужные службы и приложения, которые замедляют загрузку системы.
Лицензионный ключ активации Windows 10 от
Windows 10 has an extensive list of settings that users can change. Some of these settings are simple such as changing the wallpaper, changing which graphics card is used by an app, managing storage space, managing microphone, camera and location access for apps, and more. These are simple user-end settings.
Windows 10 also has more complex settings that can be changed if a user has admin access on a system but these settings aren’t changed often and few end users need to access them unless they’re troubleshooting problems on the system.
When a user boots Windows 10, it loads in a normal environment where all the apps that a user has installed are allowed to run. All services that Windows 10 needs to run are likewise enabled. A long list of Windows 10 tools also loads.
When a system runs into a problem though, one of the basic troubleshooting steps is to check if a problem occurs when third-party apps and services, and other non-essential tools and services are disabled i.e., if it happens in Safe Mode.
Safe Mode is fairly easy to access but the MsConfig or the System Configuration dialog gives users control over the Safe Mode settings. Users can choose what is and what isn’t disabled.
There are several different ways to access the MsConfig dialog on Windows 10.
1. Access MsConfig – Run box
To Acess the MsConfig dialog box from the run box;
- Tap the Win+R keyboard shortcut to open the run box.
- Enter
msconfigand tap the Enter key.
2. Access MsConfig – File Explorer
To access the MsConfig dialog box from File Explorer;
- Open File Explorer.
- Click inside the location bar.
- Enter
msconfigand tap Enter.
3. Access MsConfig – Task Manager
To access the MsConfig dialog box from Task Manager;
- Right-click the taskbar and select Task Manager from the context menu.
- Go to File>Run new task.
- Enter
msconfig. - Enable the ‘Create this task with administrative privileges box.
- Tap Enter.
4. Access MsConfig – Command Prompt or PowerShell
To access the MsConfig dialog box via Command Prompt or PowerShell;
- Open Command Prompt with admin rights or Open PowerShell with admin rights.
- Enter the following command and tap enter (the same command works in both command lines).
start msconfig
MsConfig Settings
No matter how you open the MsConfig dialog box, you will see the same settings.
- General: Select which system services and device components will run when you start the system.
- Boot: Has extensive settings for configuring safe boot and normal boot options.
- Services: Lists every single service that is run on Windows 10 and allows users to unselect the ones they do not want to run at startup.
- Startup: This tab is deprecated.
- Tools: An exhaustive list of Windows 10 tools and a quick launch button for each one along with the path to the tool’s EXE is given in this tab.
MsConfig – Conclusion
MsConfig doesn’t have settings that the average user should change however, it’s often hard to avoid this particular dialog when you’re trying to fix a complicated problem on Windows 10. Make sure you understand what you’re doing and how to undo it before you make any changes.

Fatima Wahab
Fatima has been writing for AddictiveTips for six years. She began as a junior writer and has been working as the Editor in Chief since 2014.
Fatima gets an adrenaline rush from figuring out how technology works, and how to manipulate it. A well-designed app, something that solves a common everyday problem and looks
Readers help support Windows Report. We may get a commission if you buy through our links.
Read our disclosure page to find out how can you help Windows Report sustain the editorial team. Read more
Using the good ol’ msconfig in Windows 10 is very, very simple; read our basic advice to learn how easy it is to access this useful function.
MsConfig is one of the most used commands for Windows. It allows users to modify settings regarding Windows boot and what programs launch at startup. By controlling these startup programs, users will be able to improve the startup time of their devices.
How can I access MsConfig in Windows 10?
1. Use the Run command
- Press Windows key + R.
- Run window will now open.
- Enter msconfig.msc and press Enter or click OK.
2. Use Windows Search
- Press Windows key + S to open Windows Search.
- Type msconfig. Now select System Configuration from the list.
- The System Configuration window will now open.
3. Use CMD
- Go to Search, type command prompt, and select Run as administrator.
- Enter msconfig and press Enter.
- System Configuration window will now open.
NOTE
You can also use PowerShell to start msconfig, so you’re not limited just to Command Prompt.
4. Use File Explorer
- Open File Explorer with Windows key + E.
- In the address bar, enter msconfig and press Enter.
- System Configuration window will now appear.
- Microsoft Office Lens: A Powerful Tool for Capturing and Organizing Information
- Swap Left/Right Speaker in Realtek Audio Console [How to]
- How to Get DirectX 12 End-User Runtime and Fix Installation Issues
- Overclocking in OMEN Gaming Hub: How to Use it
5. Use Task Manager
- Press Ctrl + Shift + Esc to open Task Manager.
- Next, go to File and choose Run new task.
- Enter msconfig and click OK or press Enter.
As you can see, accessing MsConfig in Windows 10 is very simple. You have more than one way to open it, so you can choose which works best for you.
If you’re unable to open msconfig, try reading our You don’t have sufficient privileges to run System Configuration guide for more information.
You can also use MSConfig to remove startup programs on Windows 7, so don’t hesitate to do that.
As always, if you have any other suggestions or questions, don’t hesitate to leave them in the comments section below and we’ll surely check them out.
Milan Stanojevic
Windows Toubleshooting Expert
Milan has been enthusiastic about technology ever since his childhood days, and this led him to take interest in all PC-related technologies. He’s a PC enthusiast and he spends most of his time learning about computers and technology.
Before joining WindowsReport, he worked as a front-end web developer. Now, he’s one of the Troubleshooting experts in our worldwide team, specializing in Windows errors & software issues.
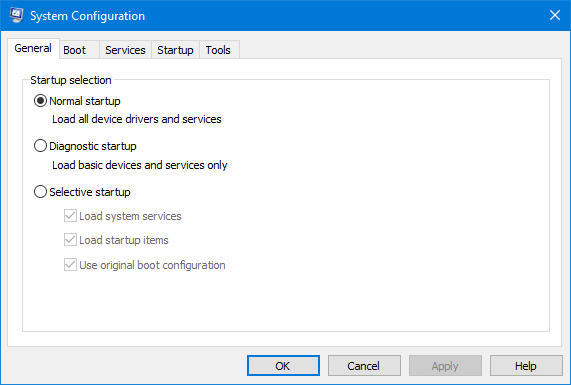
System Configuration is a useful application. It can allow you to manage Windows startup, change the startup process and select startup services and programs as well as start a series of useful managers, but before that, you have to launch it. In this article, we’ll show you six ways to open System Configuration in Windows 10/7.
- Way 1: by searching
- Way 2: by launching Run dialog box
- Way 3: through Command Prompt
- Way 4: via Windows PowerShell
- Way 5: via Control Panel
- Way 6: by opening File Explorer
Way 1: Open the System Configuration tool by searching
In Windows 10, type system configuration or msconfig in search box of the taskbar, and then click the System Configuration displayed on search result to open the System Configuration application.
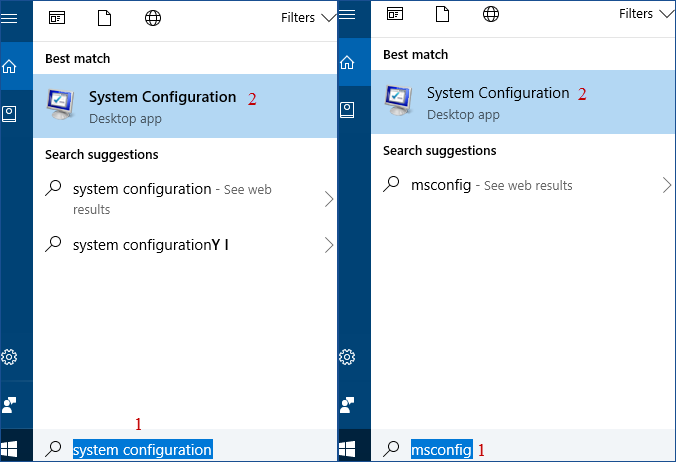
In Windows 7, click Start menu, type system configuration or msconfig in the Search field, and then click on its shortcut to launch the System Configuration tool.
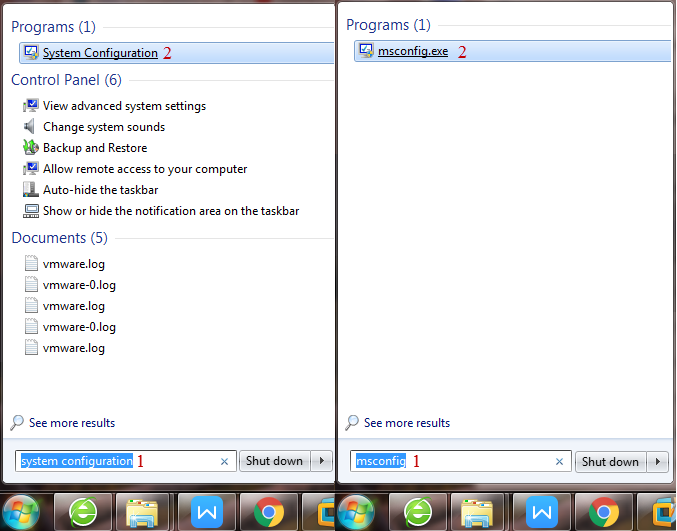
Way 2: Open the System Configuration tool by launching a Run dialog box
In Windows 10/7, launch Run dialog box, type msconfig, and then click on OK or press Enter to immediately open the System Configuration application.
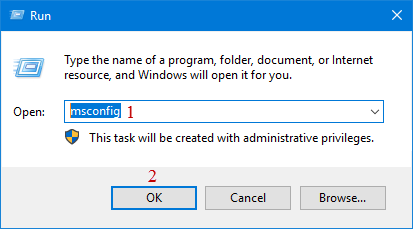
Way 3: Open the System Configuration application through Command Prompt
In Windows 10/7, open Command Prompt window, type msconfig, and press Enter to open the System Configuration tool.
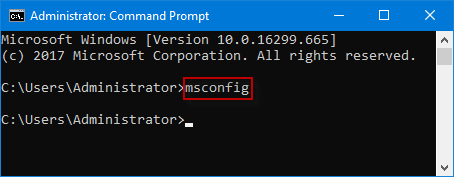
Way 4: Open the System Configuration tool via Windows PowerShell
In Windows 10/7, launch Windows PowerShell window, type msconfig, and press Enter. The System Configuration utility should open immediately.
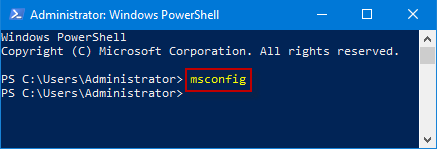
Way 5: Open the System Configuration tool via Control Panel
In Windows 10/7, open Control Panel, when Control Panel window brings out, choose the View by: Small icons/Large icons, find and click Administrative Tools.
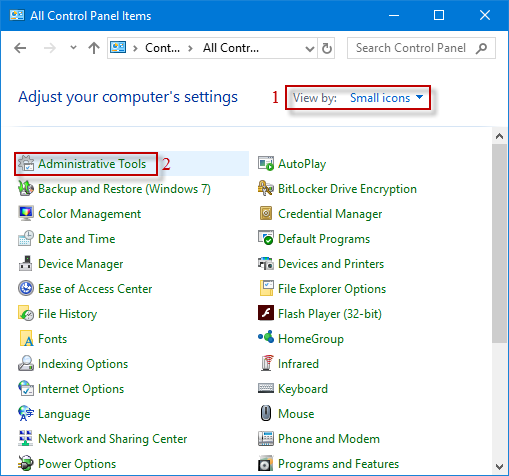
In the Administrative Tools window, find and double-click the System Configuration Shortcut to launch the System Configuration utility.
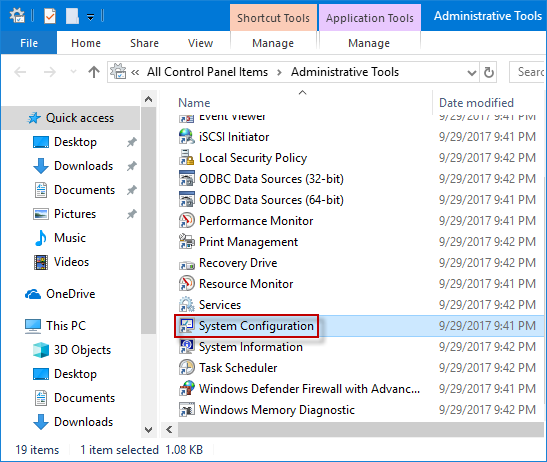
Way 6: Open the System Configuration tool by opening File Explorer
In Windows 10, open File Explorer and navigate to This PC\Local Disk (C:)\Windows\System32 folder. In System32 window, slide the mouse wheel to find and double-click msconfig application to access it.
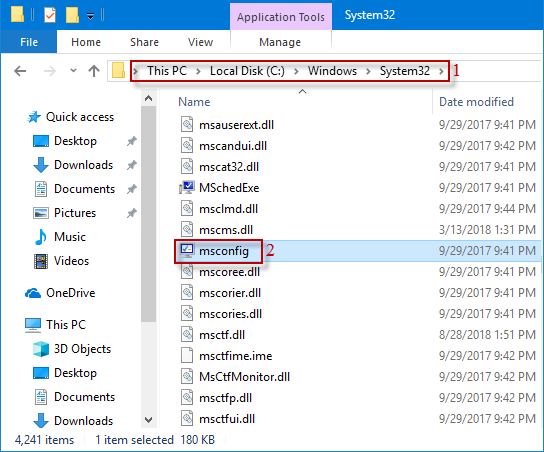
access system configuration utility launch system configuration window