Все способы:
- Включаем микрофон
- Способ 1: «Область уведомлений»
- Способ 2: «Панель управления»
- Вопросы и ответы: 6
Сейчас все большую популярность приобретает голосовая связь через интернет, вытесняя обычный аналог, а также создание стримов и видеоуроков. Но для всего этого нужно подключить микрофон к компьютеру и активировать его. Давайте разберемся, как это делается на ПК с Windows 7.
Читайте также:
Включаем микрофон на ПК с Виндовс 8
Включаем микрофон на ноутбуке с Виндовс 10
Включение микрофона в Скайпе
Включаем микрофон
После того как вы подсоединили штекер микрофона к соответствующему разъему системного блока, необходимо выполнить его подключение в операционной системе. Если вы используете штатное устройство ноутбука, то в этом случае, естественно, ничего физически подсоединять не требуется. Непосредственно подключение и в случае настольного ПК, и в случае с ноутбуком выполняется с помощью системного инструмента «Звук». Но перейти в его интерфейс можно двумя способами: через «Область уведомлений» и при помощи «Панели управления». Далее подробно рассмотрим алгоритм действий при использовании данных методов.
Способ 1: «Область уведомлений»
Прежде всего, изучим алгоритм подключения микрофона через «Область уведомлений» или, как её по-другому называют, системный трей.
- Щелкните правой кнопкой мыши (ПКМ) по значку динамика в трее. В открывшемся списке выберите «Записывающие устройства».
- Откроется окно инструмента «Звук» во вкладке «Запись». Если данная вкладка окажется пустой и вы увидите только надпись, говорящую о том, что устройства не установлены, то в этом случае щелкайте ПКМ по пустому пространству окна, в появившемся списке выберите «Показать отключенные устройства». Если же при переходе в окно элементы отображаются, то просто пропустите этот шаг и переходите к следующему.
- Если вы все сделали правильно, в окне должно появиться наименование подсоединенных к ПК микрофонов.
- Щелкните ПКМ по наименованию того микрофона, который необходимо активировать. В открывшемся перечне выбирайте «Включить».
- После этого микрофон будет включен, о чем свидетельствует появление галочки, вписанной в зеленый кружочек. Теперь вы можете использовать это аудиоустройство по назначению.
- Если же данные действия вам не помогли, то, скорее всего, требуется обновить драйвер. Лучше всего использовать те драйвера, которые прилагаются на установочном диске к микрофону. Просто вставьте диск в дисковод и выполняйте все рекомендации, которые будут отображаться на экране. Но если его нет или установка с диска не помогла, то следует выполнить некоторые дополнительные манипуляции. Прежде всего, наберите Win+R. В открывшееся окошко вбейте:
devmgmt.mscЖмите «OK».
- Запустится «Диспетчер устройств». Щелкайте по его разделу «Звуковые устройства».
- В открывшемся перечне найдите наименование микрофона, который нужно включить, щелкайте по нему ПКМ и выберите «Обновить».
- Откроется окошко, где нужно выбрать вариант «Автоматический поиск…».
- После этого будет осуществлен поиск необходимого драйвера и его установка в случае необходимости. Теперь перезагрузите ПК, после чего микрофон должен начать работать.










Кроме того, вы можете воспользоваться специализированным ПО для поиска и обновления драйверов на автомате. Например, можете применить DriverPack Solution.

Урок: Обновление драйверов на ПК при помощи DriverPack Solution
Способ 2: «Панель управления»
Второй способ предусматривает переход в окно «Звук» и активацию микрофона через «Панель управления».
- Нажмите «Пуск», а затем щелкайте «Панель управления».
- Переходите в раздел «Оборудование и звук».
- Теперь открывайте раздел «Звук».
- Будет активировано уже знакомое по предыдущему способу окошко «Звук». В нем требуется перейти во вкладку «Запись».
- Далее выполняйте все те рекомендации, которые были указаны в Способе 1 начиная с пункта 2. Микрофон будет включен.





Включение микрофона в Виндовс 7 производится с помощью системного инструмента «Звук». Но активировать его окно можно двумя способами: через «Панель управления» и путем клика по значку в трее. Вы можете выбрать наиболее удобный для себя способ, учитывая собственные предпочтения. Кроме того, в некоторых случаях требуется переустановка или обновление драйвера.
Наша группа в TelegramПолезные советы и помощь
В этом уроке я покажу, как включить и проверить микрофон на компьютере, ноутбуке. Мы научимся не только подключать
его, но и настраивать в Windows, программах Google Chrome, Яндекс, Skype, Viber.
Инструкция для Windows
В системном трее кликните правой кнопкой мышки по значку аудио.

В контекстном меню выберите пункт «Записывающие устройства» или «Звуки».
Если устройство успешно определилось, на вкладке «Запись» будет активна иконка микрофона.
Скажите что-нибудь в микрофон: индикатор с правой стороны покажет уровень звука.
Надпись «Выключено, не подключено» означает, что устройство нужно активировать. Щелкните по нему правой кнопкой
мышки, в
контекстном меню выберите пункт «Включить».
Дополнительно в контекстном меню перейдите в «Свойства» и проверьте, чтобы переключатель был установлен в
положение
«Использовать это устройство (вкл.)».
Посмотрите, изменится ли статус на активный. Если нет, перейдите к следующему разделу.
Настройка
Настройка нужна в том случае, если микрофон не работает – включить его не получается.
На стационарном компьютере
1. Кликните правой кнопкой мыши по меню Пуск и выберите «Диспетчер устройств».
2. Раскройте ветку «Звуковые, игровые и видеоустройства».
Для корректной работы на иконках не должно быть восклицательных или вопросительных знаков.
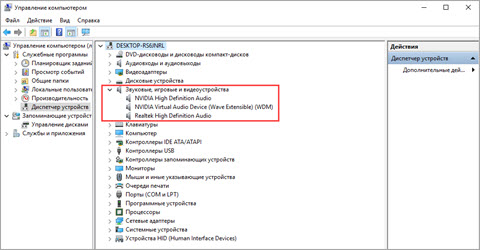
3. Если в списке есть «Неизвестное устройство», скорее всего, драйвер не установлен или оборудование неисправно.
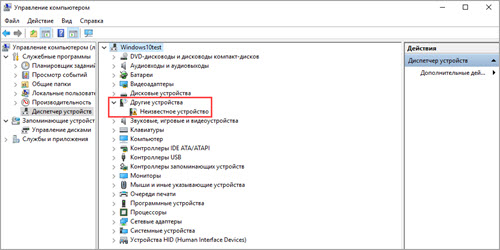
4. После успешной установки драйвера при подключении микрофона появится оповещение. В нём будет подсвечен вход.
На
запрос «Какое устройство вы хотите подключить» выберите «Микрофонный вход».
Для микрофонов USB:
- Находим инструкцию, которая прилагается к устройству, и читаем системные требования.
- Если инструкцию найти не удалось, осматриваем микрофон и находим информацию о производителе и модели.
- Переходим на официальный сайт, загружаем и читаем инструкцию. При необходимости скачиваем драйвера.
- Возвращаемся к шагу «Проверка» и проверяем работу устройства.
На ноутбуке
Так как в большинстве ноутбуков микрофон встроенный, проверьте, чтобы он был правильно установлен и готов к
работе.
1. Кликните правой кнопкой мыши по Пуск, выберите «Диспетчер устройств». Раскройте ветку «Звуковые,
игровые и
видеоустройства».
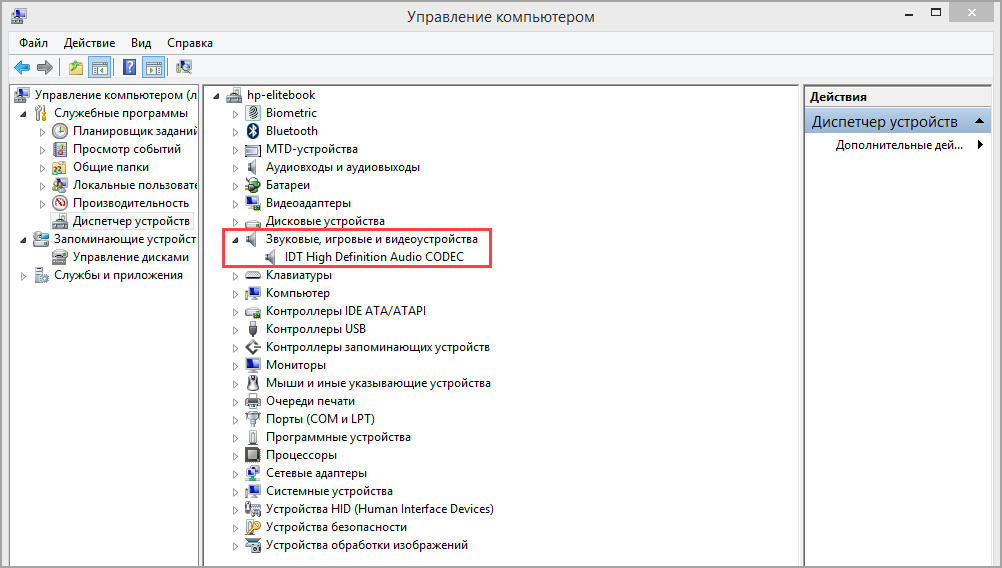
2. В меню Пуск введите «Панель управления», и откройте приложение.
3. Найдите программу для управления аудио устройствами – ее можно определить по значку или названию.
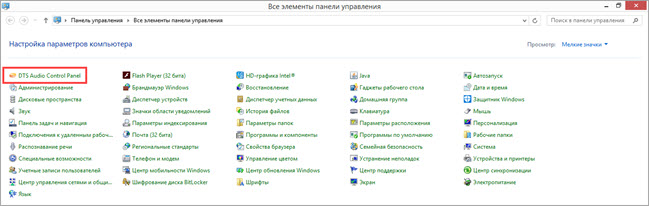
4. В устройствах записи должна быть активирована «Встроенная система записи», а уровень звука не
должен быть установлен
на самый минимум.
5. Дополнительно в записывающих устройствах убедитесь, что выбрана и активна «Встроенная система
микрофонов».
Как настроить звук
Способ 1: в приложении драйвера
1. В меню Пуск напечатайте «Панель управления» и запустите приложение.
2. Вверху слева (в части «Просмотр») выберите мелкие или крупные значки. Откройте приложение
драйвера.
3. Нажмите на вкладку с микрофоном, и отрегулируйте уровень звука.
4. Щелкните по иконке микрофона для настройки усиления.
Способ 2: в настройках звука
1. В системном трее кликните правой кнопкой мышки по значку аудио.

2. В контекстном меню выберите пункт «Записывающие устройства» или «Звуки».
3. На вкладке «Запись» выберите микрофон и перейдите в «Свойства».
4. Перейдите на вкладку «Уровни» — здесь можно отрегулировать звук и усиление.
Также в эти настройки можно перейти через Панель управления: напечатать в Пуске панель
управления, запустить приложение и открыть раздел «Звук».
Включение в программах
Google Chrome
По умолчанию браузер Google Chrome запрашивает разрешение для доступа к звукозаписи. Если по каким-то причинам
доступ
запрещен, его можно разблокировать в настройках.
1. Нажмите на значок «три точки», перейдите в «Настройки».
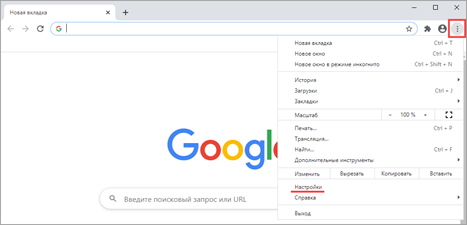
2. Щелкните по вкладке «Конфиденциальность и безопасность», откройте «Настройки сайтов».
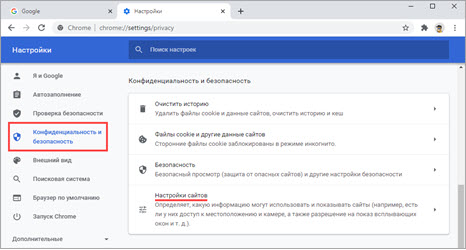
3. В разделе «Разрешения» выберите пункт «Микрофон».
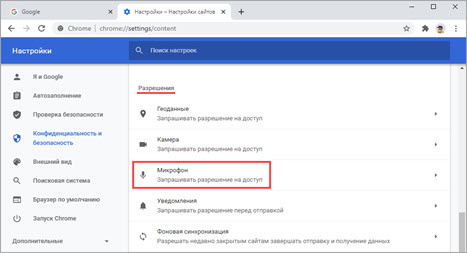
4. Удалите заблокированные сайты в части «Блокировать».
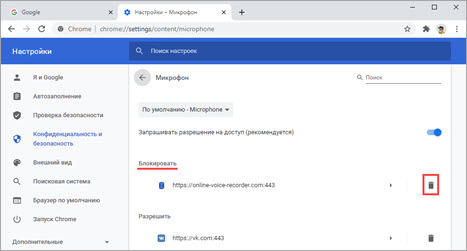
5. Перезагрузите браузер, и разрешите доступ.
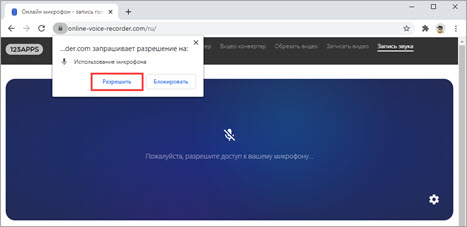
Skype
1. В главном окне программы нажмите на значок «три точки», перейдите в «Настройки».
2. Кликните по разделу «Звук и видео». Произнесите проверочное слово: если все работает нормально, вы
увидите индикацию
звука.
Если индикатор звука не реагирует, попробуйте изменить устройство связи по умолчанию на «Microphone».
3. Нажмите на кнопку «Сделать бесплатный пробный звонок» для проверки работы звукозаписи.
4. Если услышите свой голос, значит, все настроено правильно. Если нет, вернитесь в начало урока и
проверьте настройки.
Viber
- В главном окне приложения перейдите в «Настройки».
- Щелкните по пункту «Аудио и видео».
- Произнесите проверочное слово – при правильной настройке индикатор уровня должен отреагировать.
Если ничего не изменилось, проверьте, правильно ли выбрано устройство в настройках входа.
Если микрофон не работает
Все настройки верны, но микрофон не работает? Проверьте следующие пункты:
- Осмотрите устройство. Возможно, на нем есть кнопка активации и регулятор уровня звука. Проверьте, чтобы уровень
был
настроен на средние значения. - Если вы используете ноутбук, на котором устройства включаются и отключаются через горячие клавиши, убедитесь,
что вы не
отключили встроенный модуль микрофона. - Если вы заклеиваете веб камеру, убедитесь, что вместе с ней не было заклеено отверстие микрофона.
- При расположении отверстия звукозаписи на передней панели ноутбука, проверьте его на наличие пыли или другого
мусора, который мешает работе. - Осмотрите кабель подключения. Часто проблема заключается в штекере, в котором может пропадать контакт.
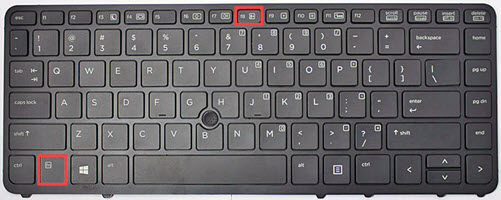
Шаг 1: проверьте, включен ли микрофон кнопкой на клавиатуре в настройках устройства
На клавиатуре ноутбука обычно есть отдельная клавиша, чтобы выключить ввод звука одним нажатием. В большинстве случаев на кнопке рисуют значок перечеркнутого микрофона. Например, у ноутбука Huawei MateBook D 15 BOD-WDI9 символ находится на клавише F7. Если случайно ее нажать, микрофон отключится, и вас никто не услышит.
Клавиша отключения микрофона на ноутбуке
Чтобы включить его обратно, нажмите клавишу с перечеркнутым микрофоном либо с микрофоном без крестика — звук должен появиться. Если клавиши не сработали, включите микрофон через настройки.
Windows. Зайдите в меню «Пуск», кликните по шестеренке и откройте «Параметры» ноутбука.
Откроется окно с параметрами ноутбука
Перейдите в блок «Система» и выберите в меню справа параметр «Звук». Пролистайте вниз до раздела «Ввод» и нажмите мышкой на «Свойства устройства».
В окне со свойствами вы увидите чекбокс «Отключить». Если в нем стоит галочка, уберите ее и проверьте, работает ли микрофон
Если вы нажали клавиши отключения и включения микрофона, а также проверили его в настройках, возможно, произошел сбой, и звук не работает только в одном приложении.
Mac. Полное отключение микрофона не предусмотрено. Нажать на кнопку и убрать запись голоса случайно не получится.
Шаг 2: проверьте другие приложения
Если в других программах микрофон работает, скорее всего, у неработающего приложения нет к нему доступа.
Windows. Перейдите в «Параметры», в новом окне кликните по блоку «Система», а затем откройте раздел «Звук».
Найдите пункт «Дополнительные параметры звука» и нажмите «Параметры устройства и громкости приложений»
В новом окне откроется список приложений: найдите в нем программу, в которой ваш голос не слышно. Сначала проверьте уровень звука в графе рядом с иконкой приложения, а затем посмотрите, какой микрофон выбран.
В столбце «Ввод» выберите нужный вам микрофон
После того как вы поменяли настройки звука в приложении, откройте программу и проверьте, появился ли звук.
Mac. Нажмите на значок яблока в левом верхнем углу экрана и кликните по пункту «Системные настройки». В новом окне найдите раздел «Конфиденциальность и безопасность» и перейдите в него.
Кликните по полю «Микрофон» в списке справа
В настройках микрофона отобразятся приложения, у которых есть доступ к записи голоса. Если бегунок напротив сервиса неактивен, нажмите на него.
Переместите бегунок вправо
После того как перевели бегунок в активное положение, перезапустите приложение, в котором не работал микрофон.
Шаг 3: проверьте список устройств и уровень громкости микрофона
Возможно, подключен не тот микрофон, который вы хотите использовать. Например, вы играли в онлайн-игру с гарнитурой, а когда ее отключили, система не активировала встроенный микрофон.
Windows. Чтобы проверить, какое устройство сейчас подключено, перейдите в настройки. Откройте меню «Пуск», кликните по шестеренке справа и откройте «Параметры». В открывшемся окне перейдите в блок «Система» и справа выберите «Звук».
В пункте «Ввод» посмотрите, какой микрофон используется, и выберите нужный
Проверьте уровень громкости микрофона. Возможно, в настройках этот параметр снижен, поэтому голос записывается тихо. Чтобы изменить громкость микрофона, откройте «Свойства устройства» в разделе «Ввод».
Переведите бегунок вправо и нажмите «Проверка», чтобы проверить громкость звука
Если микрофон так и не заработал, возможно, произошел мелкий программный сбой, который можно починить инструментом устранения неполадок.
Mac. Чтобы проверить список устройств и уровень звука, откройте «Системные настройки» и в меню слева нажмите на параметр «Звук». Внизу появится раздел с устройствами входа и выхода — выберите вкладку «Вход».
Строка «Уровень входного сигнала» покажет на шкале, хорошо ли слышно ваш голос
Выберите устройство, которое должно записывать звук, например встроенный микрофон ноутбука. Затем проверьте строку громкости: если голос плохо слышно, доведите бегунок до максимума. Затем перейдите в онлайн-встречу или игру, чтобы проверить качество звука.
Шаг 4: используйте встроенный инструмент для устранения неполадок
Windows. Зайдите в меню «Пуск» и нажмите на кнопку шестеренки справа. Откроется окно «Параметры», в нем нажмите на блок «Система», а затем кликните по разделу «Звук».
В пункте «Ввод» кликните мышкой на «Устранение неполадок»
Система найдет и исправит ошибки, которые не дают микрофону работать. Если после устранения неполадок вас всё равно не слышно, возможно, есть ошибка в драйверах или операционная система неудачно обновилась.
Шаг 5: обновите драйверы
Чтобы устройства и приложения на компьютере работали, нужны специальные программы — драйверы. Они могут устаревать или установиться некорректно после обновления системы.
Windows. Чтобы проверить работу драйверов, откройте меню «Пуск» и в поиске введите «Диспетчер устройств», затем перейдите в него.
Найдите пункт «Аудиовходы и аудиовыходы», в нем будут отображаться устройства для ввода звука
Нажмите правой кнопкой мыши на устройство с микрофоном и откройте его свойства. Кликните на вкладку «Общие»: в ней есть окно с состоянием устройства.
Если в окне состояния желтый треугольник с восклицательным знаком, драйверы нужно обновить
Чтобы обновить драйверы, скачайте новую версии программ с сайта производителя микрофона. Затем вернитесь в «Диспетчер устройств», откройте свойства микрофона и выберите вкладку «Драйверы».
В случае неполадок кнопка «Обновить драйвер» будет активной
Нажмите мышкой на «Обновить драйвер» — откроется новое окно с поиском новой версии драйверов. Выберите пункт «Найти файл на этом компьютере», найдите драйверы, которые скачали с сайта производителя, и кликните по ним. Подождите, пока обновление закончится, и проверьте, работает ли звук.
Mac. Драйверы устройств устанавливаются и обновляются системой, у пользователя нет к ним доступа. Но можно включить функцию диктовки, чтобы система загрузила дополнительные драйверы для микрофона. Возможно, после этого он заработает.
Включение диктовки отличается для разных моделей. На ноутбуках серии Air или серии Pro c процессором на M1 Pro, M1 Max или M2 нажмите на кнопку с микрофоном на клавиатуре.
У MacBook Air 2020 функция диктовки назначена на клавишу F5
После нажатия на кнопку появится окно с предложением включить функцию диктовки: нажмите «Ок», а затем — «Включить».
Перед включением можно проверить настройки конфиденциальности — например, не давать приложениям записывать текст, когда вы говорите
Если у вас MacBook Pro с процессором на Intel, например MacBook Pro 2019, включите функцию диктовки через «Системные настройки». Откройте их, кликнув на значок яблока в левом верхнем углу, затем нажмите в меню на пункт «Клавиатура» и пролистайте до раздела «Диктовка».
Переведите бегунок в активное положение
После включения функции диктовки система установит дополнительные драйверы для микрофона. Подождите около двух минут, а затем проверьте запись голоса.
Шаг 6: откатите систему на предыдущую версию
Windows. Иногда проблема кроется в неудачных обновлениях системы или программ. Чтобы восстановить предыдущую версию, перейдите из меню «Пуск» в «Параметры», откройте вкладку «Обновления и безопасность» и нажмите кнопку «Восстановление».
При восстановлении система может случайно удалить все данные с накопителя ноутбука, поэтому на всякий случай сохраните важные файлы в облако или перенесите их на флешку.
Чтобы удалить обновления, нажмите кнопку «Начать»
Далее появится окно с предложением сохранить или удалить файлы и приложения из текущей версии. Если хотите сохранить информацию, выберите параметр «Предустановленные приложения» и нажмите «Ок». После этого начнется восстановление системы, процесс займет от 30 минут до часа.
Mac. В устройствах Apple нет возможности откатить систему. Ошибки в микрофоне помогут исправить новые обновления, поэтому загрузите их, если они есть. Для этого откройте «Системные настройки» и кликните по пункту «Основные» в левом меню, затем нажмите «Обновление ПО».
Можно обновить систему до новой версии ОС либо установить обновления для действующей версии
Обновление системы занимает несколько часов. После загрузки проверьте микрофон в любом из приложений, где он используется.
Шаг 7: отдайте ноутбук в сервисный центр
Если предыдущие шаги не помогли и микрофон не работает, скорее всего, проблема в аппаратной поломке. Чтобы временно исправить проблему — например, если срочно нужно созвониться, используйте головную гарнитуру с микрофоном или внешний микрофон.
Чтобы заменить микрофон, обратитесь в сервисный центр или к компьютерному мастеру.
Если вы видите это сообщение, значит, произошла проблема с загрузкой файлов в стилей (CSS) нашего сайта. Попробуйте сбросить кэш браузера (Ctrl+F5).
Если это не поможет, а вы находитесь в регионе, где возможны ограничения интернет-трафика с российских серверов — воспользуйтесь VPN.
|
Как включить встроенный микрофон в ноутбуке? Переустановил windows 7 и в ноуте перестал работать микрофон(встроенный),а внешние работают. Всё перепробовал так и не включается. Пуск — панель управления — звук, на вкладке «запись» выбираем микрофон, нажимаем оК! автор вопроса выбрал этот ответ лучшим Alex Odess 11 лет назад Пуск>>панель управления>>звук. В общем, там где настраиваются микрофоны поищите Ваш и назначьте его по умолчанию, если нет такого, то установите программу скайп и проверьте микрофон там. Если его вообще нету, то поищите драйвера. Знаете ответ? |
В этом случае проблема либо в том, что вашего микрофона нет в списке, либо в вашем аудиодрайвере.
Давайте начнем с перечисления всех ваших записывающих устройств, даже отключенных, щелкнув правой кнопкой мыши пустую область в списке записывающих устройств и включив «Показать отключенные устройства» (Show Disabled Devices) и «Показать отсоединенные устройства» (Show Disconnected devices).

Если появится новый микрофон, попробуйте его, установив его по умолчанию и увеличив его уровень и усиление, как объяснялось ранее. Вторая возможность — проблема с вашим аудиодрайвером. Мы можем начать с устранения неполадок в настройках звука, и если это не сработает, мы можем переустановить драйвер. Вот как использовать устранение неполадок для решения проблемы:
Шаг 1: Откройте «Панель управления» (Control Panel) из меню «Пуск» (Menu).
Шаг 2: Введите «Устранение неполадок» в поисковой части и нажмите «Устранение неполадок» (Troubleshooting).
Шаг 3: Теперь нажмите «Устранение неполадок с записью звука» (Troubleshoot audio recording).
Шаг 4: В появившихся окнах нажмите «Далее» (Next), чтобы начать процедуру устранения неполадок.
Шаг 5: Подождите некоторое время, это зависит от количества имеющихся у вас записывающих устройств.
Шаг 6: Теперь выберите устройство, с которым у вас возникли проблемы, и нажмите «Далее» (Next). Скриншот просто отображает отдельный случай, вам нужно выбрать свое устройство с проблемой.
Шаг 7: Продолжайте выполнять шаги, пока проблема не будет устранена, а устранение неполадок не завершится, а затем снова проверьте свой микрофон.
Если устранение неполадок не помогло, значит, пришло время вручную установить стандартные аудиодрайверы для Windows:
Шаг 1: Откройте панель управления из меню «Пуск» (Start Menu).
Шаг 2: Найдите диспетчер устройств и нажмите «Диспетчер устройств» (Device Manager)
Шаг 3: Когда появится диспетчер устройств, разверните «Звуковые, видео и игровые контроллеры», щелкните правой кнопкой мыши аудиоустройство High Definition Audio и выберите «Обновить программное обеспечение драйвера…» (Update Driver Software…).
Шаг 4: Теперь выберите «Выполнить поиск драйверов на моем компьютере» (Browse my computer for driver software).
Шаг 5: Внизу вы найдете опцию: «Позвольте мне выбрать из списка драйверов устройств на моем компьютере» (Let me pick from a list of device drivers on my computer).
Шаг 6: Обязательно установите флажок «Показать совместимое оборудование» (Show Compatible Hardware), затем выберите аудиоустройство High Definition Audio и, наконец, нажмите «Далее» (Next).
Шаг 7: Если вы получили это предупреждение, просто нажмите «Да» (Yes). На самом деле вам не о чем беспокоиться, так как ваш микрофон все равно не работает!
Шаг 8: Все, драйвер успешно установлен. Теперь можно нажать «Закрыть» (Close)
Шаг 9: Настоятельно рекомендуется перезагрузить компьютер после любых изменений драйвера: некоторые изменения не вступят в силу, пока вы этого не сделаете.
Несколько заключительных советов
- Убедитесь, что вы используете правильный микрофон/гарнитуру, совместимый с вашим устройством:
- Разъем 2×1 3,5 мм (аудио + микрофон) совместим с компьютерами, имеющими только один порт для гарнитуры.
- Два отдельных разъема 3,5 мм (один для аудио и один для микрофона) совместимы с компьютером, имеющим два отдельных порта: один для аудио и один для микрофона.
- Убедитесь, что вы не отключили звук микрофона по ошибке, некоторые микрофоны имеют физические ползунки громкости или кнопку отключения звука.
- Если вы считаете, что проблема связана с вашей звуковой картой, или если вы перепробовали все шаги и ничего не получилось, вы всегда можете купить внешнюю звуковую карту, которую можно подключить к компьютеру через USB, а затем подключить к ней микрофон.

