Обычно при запуске ноутбука микрофон работает и готов к использованию. В некоторых случаях этого может не быть. В данной статье будет описан способ включения микрофона на Windows 10.
Включаем микрофон на ноутбуке с Windows 10
Очень редко устройство приходится включать вручную. Это можно сделать встроенными средствами операционной системы. Ничего сложного в данном методе нет, поэтому с задачей справится каждый.
- В трее найдите иконку динамиков.
- Нажмите на нее правой кнопкой мыши и откройте пункт «Записывающие устройства».
- Вызовите контекстное меню на оборудовании и выберите «Включить».


Есть и другой вариант включения микрофона.
- В том же разделе можно выделить устройство и перейти в «Свойства».
- Во вкладке «Общие» найдите «Применение устройства».
- Выставьте нужные параметры — «Использовать это устройство (вкл.)».
- Примените настройки.


Теперь вы знаете, как включить микрофон в ноутбуке на Виндовс 10. Как видите, в этом нет ничего сложного. На нашем сайте также есть статьи о том, как настроить звукозаписывающее оборудование и устранить возможные проблемы в его работе.
Читайте также: Устранение проблемы неработоспособности микрофона в Windows 10
Наша группа в TelegramПолезные советы и помощь
Если у вас возникли проблемы с функциями микрофона или с микрофоном на гарнитуре или веб-камере, следующие сведения помогут вам устранить неполадки.
Убедитесь, что у приложений есть доступ к микрофону

Если после обновления Windows 11 микрофон не обнаружен, может потребоваться предоставить приложениям разрешение на его использование. Вот как это сделать.
-
Выберите Пуск > Параметры > Конфиденциальность & безопасность > Микрофон и убедитесь, что доступ к микрофону включен.
-
Убедитесь, что включен параметр Разрешить приложениям доступ к микрофону , а затем выберите, какие приложения имеют доступ. Классические приложения не отображаются в этом списке.
Если вы хотите предоставить доступ к классическим приложениям, убедитесь, что включен параметр Разрешить классическим приложениям доступ к микрофону. Вы не можете отключить доступ к микрофону для отдельных приложений.
Если камера содержит микрофон, также может потребоваться предоставить приложениям разрешение на использование камеры. В этом случае выберите Пуск > Параметры > конфиденциальность & безопасность > камера и убедитесь, что камера включена.
Другие пользователи не слышат меня
Попробуйте следующие решения:
-
Если ваша гарнитура оснащена кнопкой выключения звука, убедитесь, что она не нажата.
-
Убедитесь, что микрофон или гарнитура правильно подключены к компьютеру. Если гарнитура является беспроводным устройством Bluetooth, убедитесь, что устройство Bluetooth связано и подключено, выполнив действия, описанные в разделе Связывание устройства Bluetooth в Windows.
-
Убедитесь, что в качестве системного устройства для записи звука по умолчанию используется микрофон или гарнитура. Вот как это сделать в Windows 11.
-
Выберите Пуск > Параметры > система > звук.
-
В разделе Входные данные выберите Выберите устройство для речи или записи и выберите нужное устройство.
-
Чтобы протестировать микрофон, проговорите в него. В разделе Громкость убедитесь, что синяя полоса перемещается, чтобы убедиться, что Windows вас услышит.
-
-
Запустите средство устранения неполадок со звуком записи. Выберите Параметры > Системный > Устранение неполадок > Другие средства устранения неполадок. Выберите средство устранения неполадок со звуком записи.
Windows не обнаруживает гарнитуру, камеру или микрофон
Если предыдущие действия по устранению неполадок не помогли устранить проблему, а Windows даже не обнаруживает микрофон, попробуйте переустановить аудиодрайверы:
-
Щелкните правой кнопкой мыши кнопку Пуск и выберите диспетчер устройств.
-
Разверните раздел Звуковые, видео- и игровые контроллеры .
-
Найдите любые звуковые устройства или драйверы. Щелкните правой кнопкой мыши звуковое устройство и выберите Удалить устройство. Убедитесь, что проверка поле Удалить программное обеспечение драйвера для этого устройства, а затем выберите Удалить. Повторите этот процесс для любых других звуковых устройств.
-
Перезагрузите компьютер. Windows попытается переустановить аудиоустройства и драйверы автоматически. Если это не так, щелкните правой кнопкой мыши кнопку Пуск и выберите диспетчер устройств. Щелкните правой кнопкой мыши раздел Звуковые, видео- и игровые контроллеры и выберите Пункт Проверить наличие изменений оборудования.
-
Обновите драйверы. После перезагрузки компьютера вернитесь к диспетчер устройств. Разверните раздел Звуковые, видео- и игровые контроллеры . Щелкните правой кнопкой мыши звуковой драйвер и выберите Обновить драйвер.
Громкость микрофона слишком низкая или, как представляется, вообще не работает
Попробуйте следующие решения:
-
Убедитесь, что микрофон или гарнитура правильно подключены к компьютеру.
-
Убедитесь, что микрофон правильно размещен.
-
Увеличьте громкость микрофона Вот как это сделать в Windows 11.
-
Выберите Пуск > Параметры > система > звук.
-
На вкладке Вход выберите микрофон, чтобы просмотреть его свойства.
-
В поле Громкость ввода убедитесь, что синяя полоса настраивается при разговоре с микрофоном.
-
Если это не так, перейдите к разделу Тестирование микрофона и Запуск теста. Это поможет устранить любые проблемы с микрофоном.
-
-
Включение интегрированного микрофона
-
Настройка устройства
-
Включение и настройка портативного устройства
-
Как убрать шум?
В рамках функционала Windows 10 настройка микрофона (как внешнего, так и встроенного) выполняется легко. Достаточно внимательно изучить инструкцию и можно получить полноценный работающий микрофон.
Включение интегрированного микрофона
Включение встроенного микрофона на ноутбуке с Windows 10 выполняется следующим образом:
- Правой кнопкой мыши кликаем по «Пуск» → в контекстном меню выбираем «Панель управления».
- Выбираем пункт «Оборудование и звук» и в выпадающем меню панели кликаем по «Управление устройствами звука».
- Левой кнопкой мыши нажмите на вкладку «Запись». Открывается окно, с надписью “Микрофон”. В этом окне нажать «Свойства».
- На вкладке «Общие», выберите строку «Использовать это устройство», после чего нажмите «Применить».
- В завершении необходимо перейти на закладку с названием «Уровни», после чего в “Усиление микрофона” переместить ползунок на позицию +20.0 дБ, и выполнить активацию сделанных изменений.
Настройка устройства
Изначально необходимо проверить, установлен ли в системе драйвер для микрофона.
Для этого, выполняется следующий набор операций:
- Открыть в системе «Панель управления».
- В меню найти «Диспетчер устройств», после чего обнаружить в списке устройства звука, игровые устройства.
- Найти строку с указанием наименования звуковой карты (она должна быть в составе прочих, если это так, значит с картой все в порядке).
- В случае, если в списке ее нет, необходимо зайти на официальный сайт производителя, подобрать необходимый драйвер, скачать его последнюю версию. Чтобы узнать, какая у вас звуковая карта, нажмите Win+R и введите
dxdiag.exe
Во вкладке “Звук”, можно найти подробную информацию. Определить, какой драйвер необходим, поможет сайт DevID.info.
- Если с картой все в порядке, стоит открыть «Панель управления», после чего выбрать подраздел «Оборудование и звук».
- В открывшемся окне пользователю следует перейти в меню “Звук” → «Запись», где видно микрофон, обозначенный как устройство с соответствующей поддержкой HD Audio.
- По нему стоит щелкнуть мышью (правой кнопкой), после чего выбрать пункт «Использование по умолчанию».
Если все сделано верно, на значке микрофона появляется круг зеленого цвета, с соответствующей галкой.
Включение и настройка портативного устройства
К ноутбуку можно без проблем подключить микрофон, в соответствующее гнездо (одно для микрофона, второе для наушников). Если после подключения из звукового устройства ничего не слышно, следует проверить включение/выключение гнезда.
Следует выполнить действия:
- Открывается на ноутбуке раздел «Звук», для чего нажимается кнопка «Пуск», после чего выбирается «Панель управления».
- В поле для последующего поиска вводится запрос «Звук», после чего переходим в соответствующий пункт.
- Требуется перейти на вкладку под названием «Запись», нажать ПКМ для вызова контекстного меню и перейти в «Свойства».
- Пользователю необходимо проверить, включен ли микрофон, а также перейти на вкладку с уровнями. После чего проверяется, каким образом выглядит показатель «Активности микрофона». Если на уровнях стоит перечеркнутый красный круг, его необходимо включить, после чего нажать на кнопку «Применить».
- Потребуется перейти в раздел «Прослушивание», придать функции свойство “Прослушивание с конкретного устройства” и утвердить действие.
Как убрать шум?
Перед тем как убрать надоедливые шумы в микрофоне, необходимо выполнить проверку устройства, обнаружить его слабые места.
Для этого необходимо:
- Ввести в поле поиска «Запись голоса», утвердить свой выбор (приложение Metro Windows 10).
- Когда операция будет выполнена, необходимо в появившемся окне с индикатором, нажать кнопку «Начать запись». Чтобы проверить, выполняется ли запись, пользователю следует произнести пару фраз на микрофон, сохранить звуковой файл и прослушать его. Если все, что было сказано, нормально воспроизводится, значит, микрофон полностью рабочий. Когда же звуковой файл содержит шумы, значит проблемы в микрофоне, нужно проверить его конструкцию.
- Для устранения проблемы с шумами следует выполнить настройку устройства посредством использования специального программного обеспечения (например High Definition Audio Codecs).
- Также попробуйте уровни убрать “Усиление микрофона”, а во вкладке “Дополнительно” подбирать различные “Форматы по умолчанию”.
Настройка микрофона не увенчалась успехом? Укажите подробно в комментариях или в специальной форме, с какой проблемой вы столкнулись, чтобы мы смогли помочь.
Шесть проверенных способов решить проблему.
1. Проверьте разъёмы
Очевидный совет, который тем не менее нельзя не упомянуть. Если у вас микрофон или гарнитура с проводным подключением, вполне возможно, что кто-то или вы сами случайно вытащили штекер из разъёма. Например, во время уборки.
Убедитесь, что коннектор вставлен до конца и в правильное гнездо. Обычно оно помечено значком микрофона и имеет розовый цвет.
2. Настройте уровень сигнала
В случае, когда микрофон работает, но вас слышно очень плохо, имеет смысл проверить уровень сигнала и его усиление. Если соответствующие ползунки выкручены на минимум, то звук и вовсе может отсутствовать.
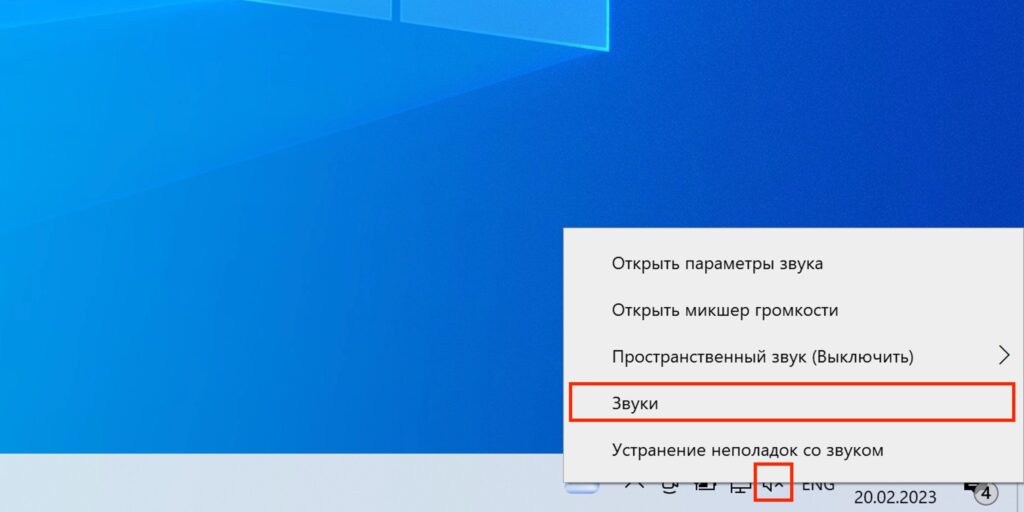
Кликните правой кнопкой мыши по иконке динамика в системном трее и выберите «Звуки».
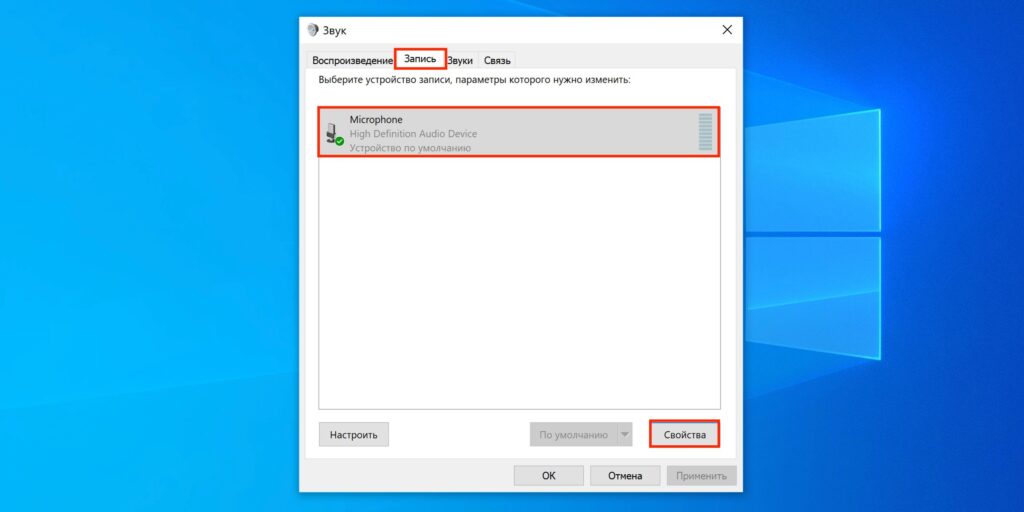
На вкладке «Запись» выделите активное устройство и кликните «Свойства».

Убедитесь, что ползунок «Микрофон» находится в крайнем правом положении, а «Усиление микрофона» — посередине, на отметке +20 дБ. При необходимости последнее значение можно прибавить.
3. Проверьте доступ к микрофону
Голосовое устройство может быть заблокировано настройками конфиденциальности после обновления или в иной ситуации. В таком случае приложение будет сообщать, что микрофон не обнаружен или что к нему нет доступа. Для исправления достаточно выдать соответствующие разрешения.
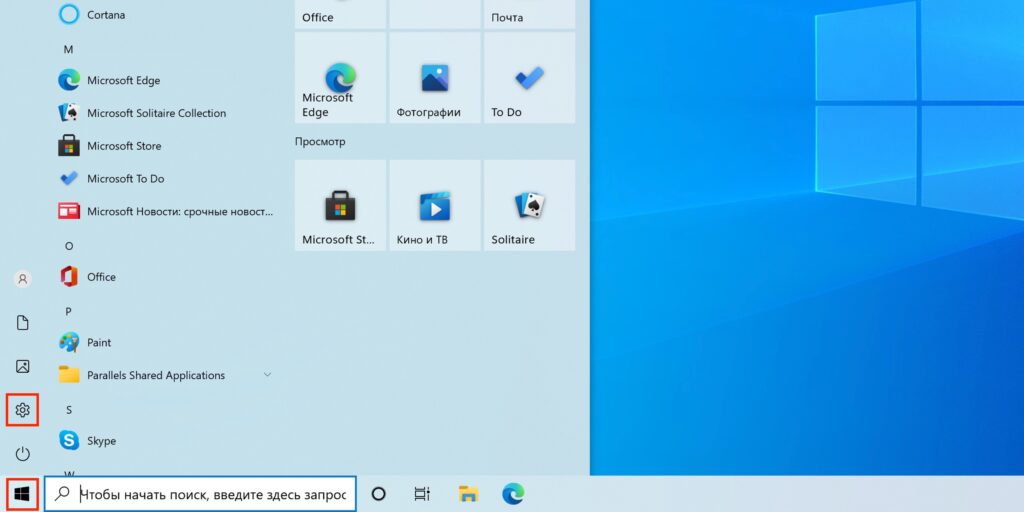
В меню «Пуск» кликните по шестерёнке, чтобы открыть «Настройки».
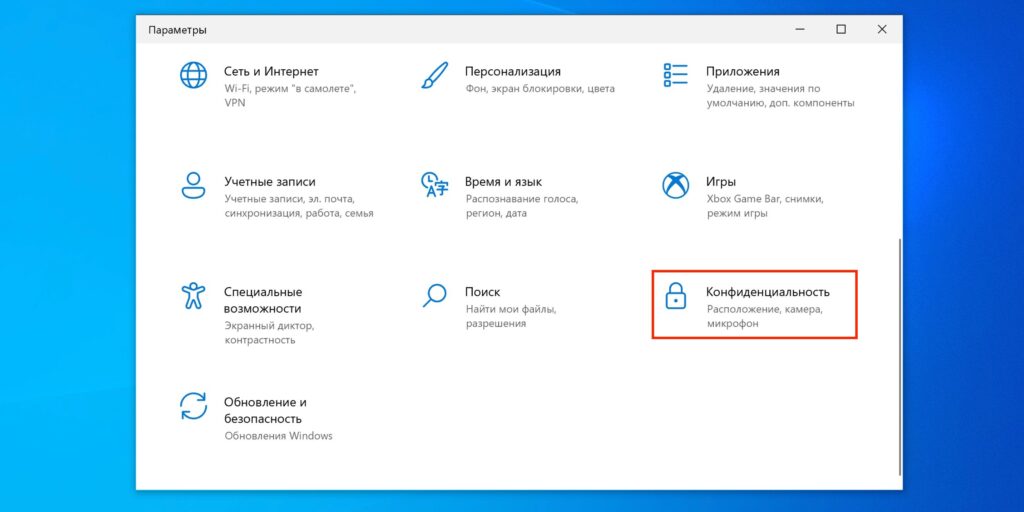
Перейдите в раздел «Конфиденциальность».
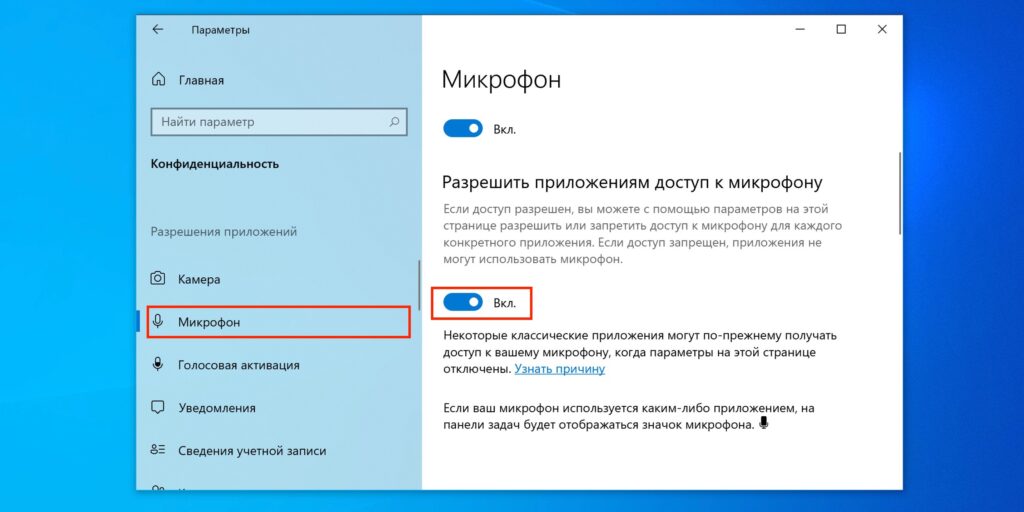
Выберите в боковом меню «Микрофон» и включите тумблер «Разрешить приложениям доступ к микрофону».
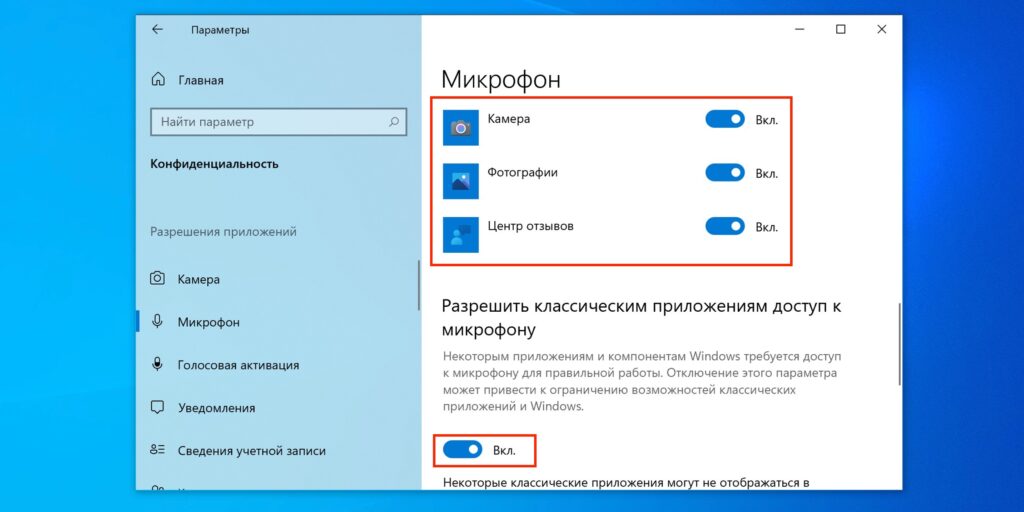
Активируйте переключатели нужных программ, а также тумблер «Разрешить классическим приложениям доступ к микрофону».
4. Убедитесь, что выбран нужный микрофон
Часто вас может быть не слышно просто потому, что в качестве устройства записи выбран не тот микрофон. Проверить и исправить это можно следующим образом.
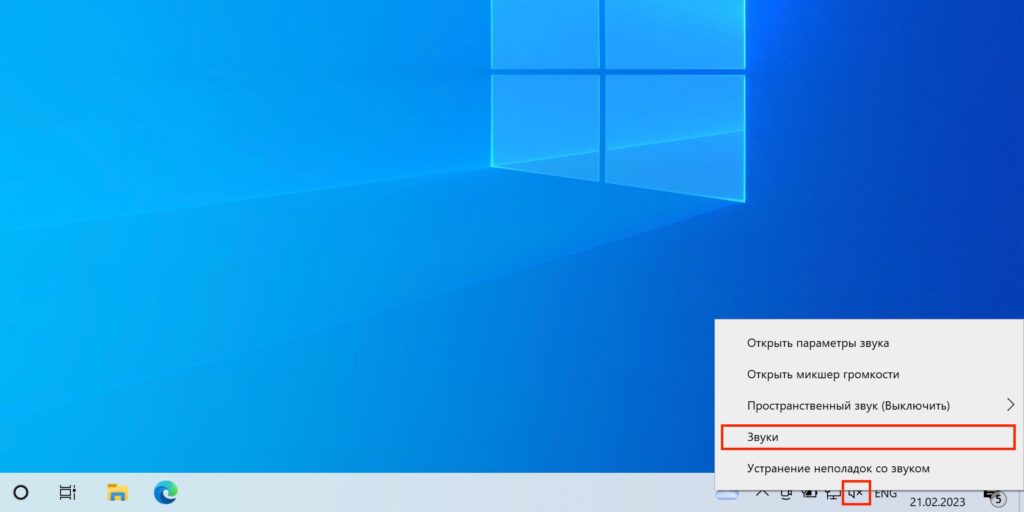
Кликните правой кнопкой мыши по значку громкости и выберите «Звуки».
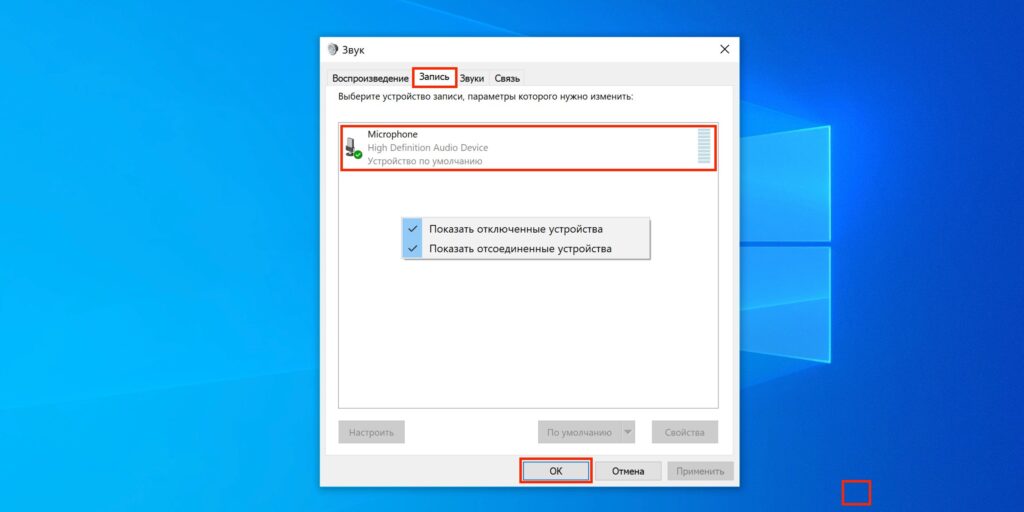
Переключитесь на вкладку «Запись» и укажите нужный микрофон. Если он не отображается в списке устройств — сделайте правый клик и отметьте галочками пункты «Показать отключённые устройства», «Показать отсоединённые устройства».
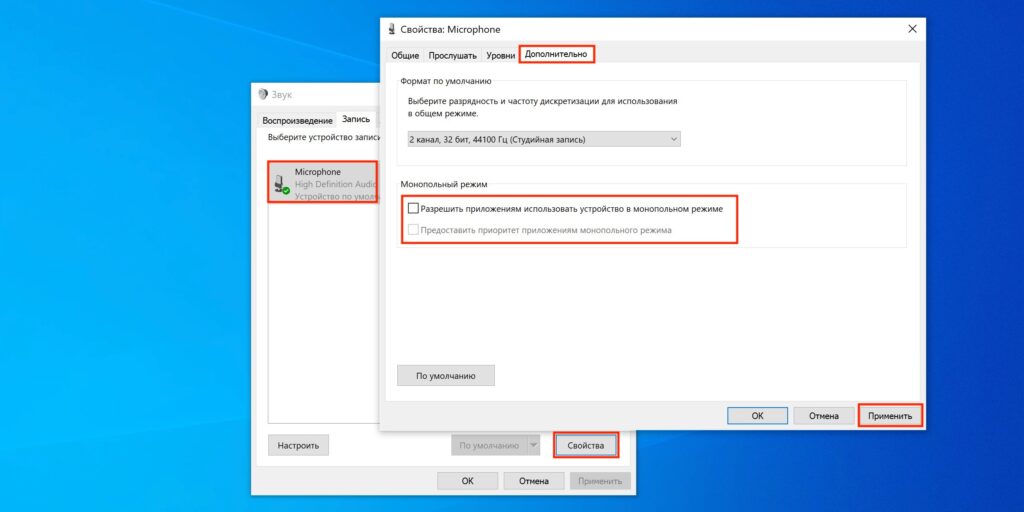
Также здесь можно отключить монопольный режим использования микрофона, открыв его свойства и деактивировав на вкладке «Дополнительно» соответствующие пункты.
5. Настройте микрофон в приложении
Иногда устройство может распознаваться в системе, но не работать в какой-то конкретной программе. Например, когда не определяется микрофон по умолчанию или вместо него выбран другой. В таком случае нужно исправить это в настройках приложения.
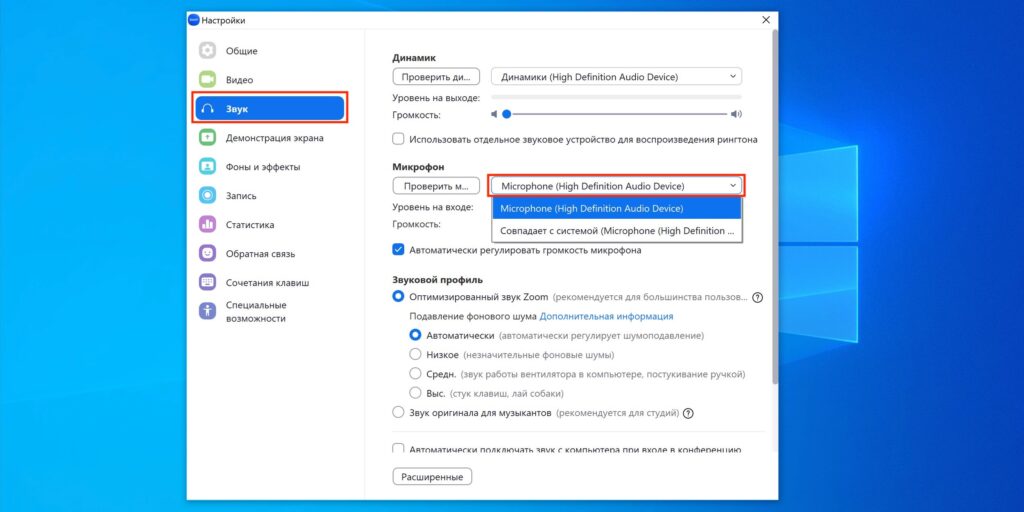
Откройте параметры в той программе, где возникли проблемы, и в разделе «Звук» или «Аудио» назначьте в качестве входного устройства свой микрофон.
6. Переустановите драйвер микрофона
Этот способ подойдёт, когда звуковое устройство не работает сразу после установки Windows или после обновления системы. Также к этому варианту можно прибегнуть в качестве крайней меры, если не помогло ничего из вышеперечисленного.
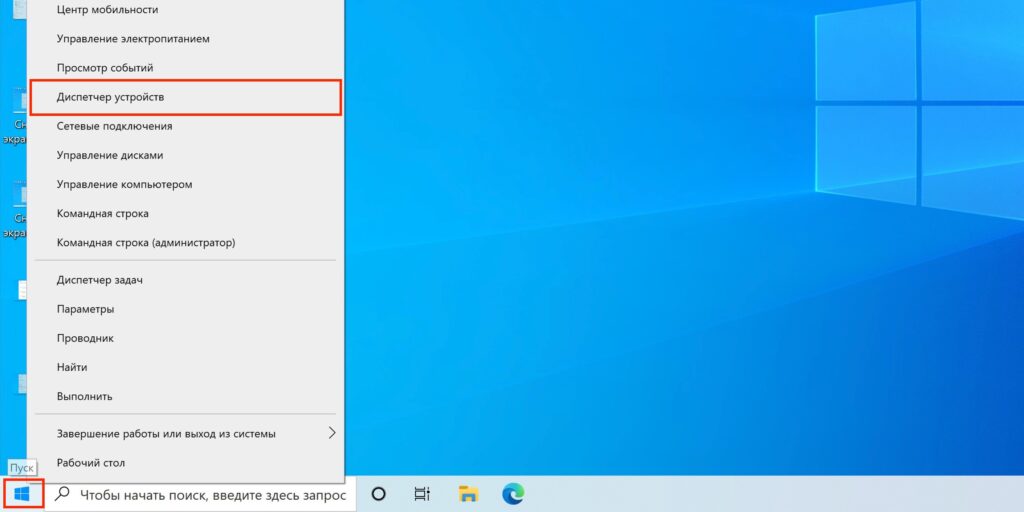
Запустите «Диспетчер устройств», кликнув правой кнопкой по меню «Пуск» и выбрав программу из списка.
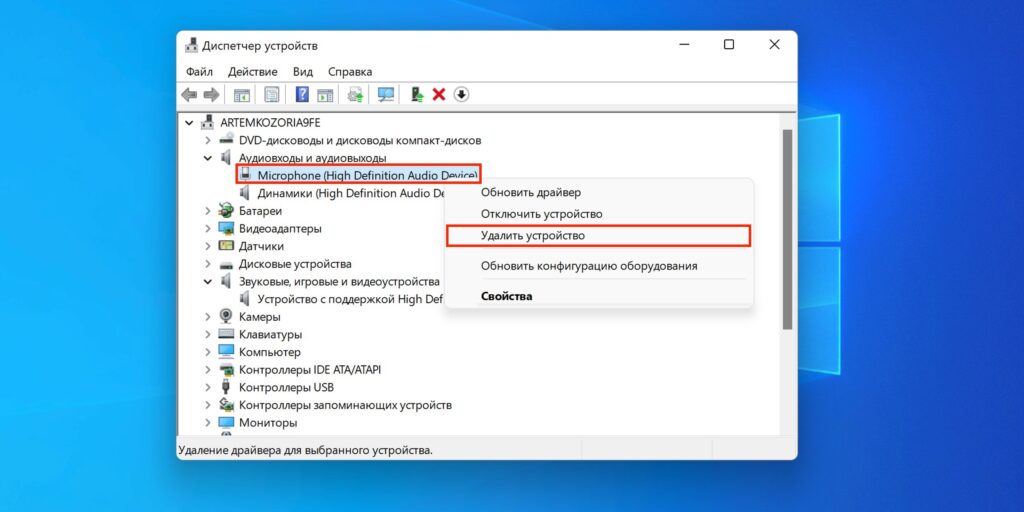
Найдите раздел «Аудиовходы и аудиовыходы», выполните правый клик по микрофону и нажмите «Удалить устройство».
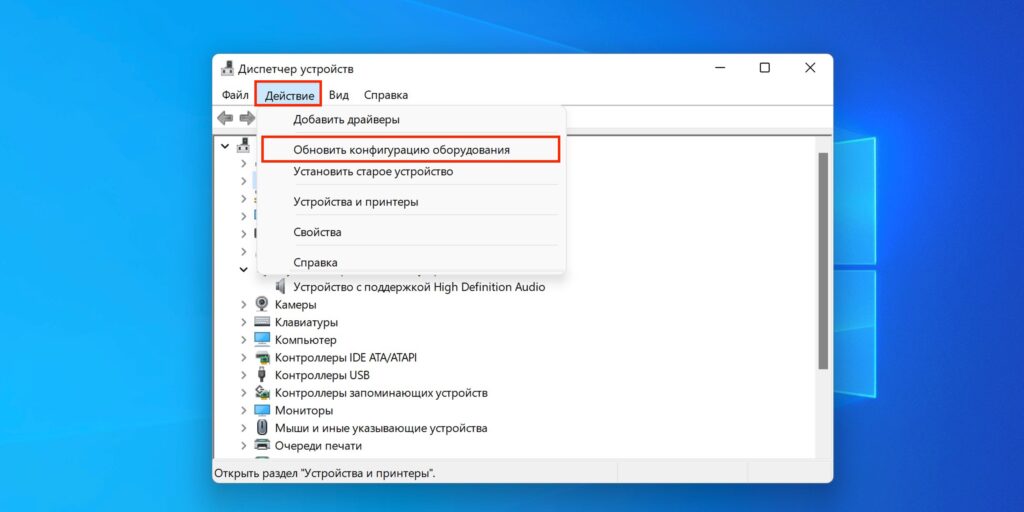
В меню «Действие» укажите «Обновить конфигурацию оборудования», дождитесь, пока Windows обнаружит новое устройство, и установите драйвер для него.
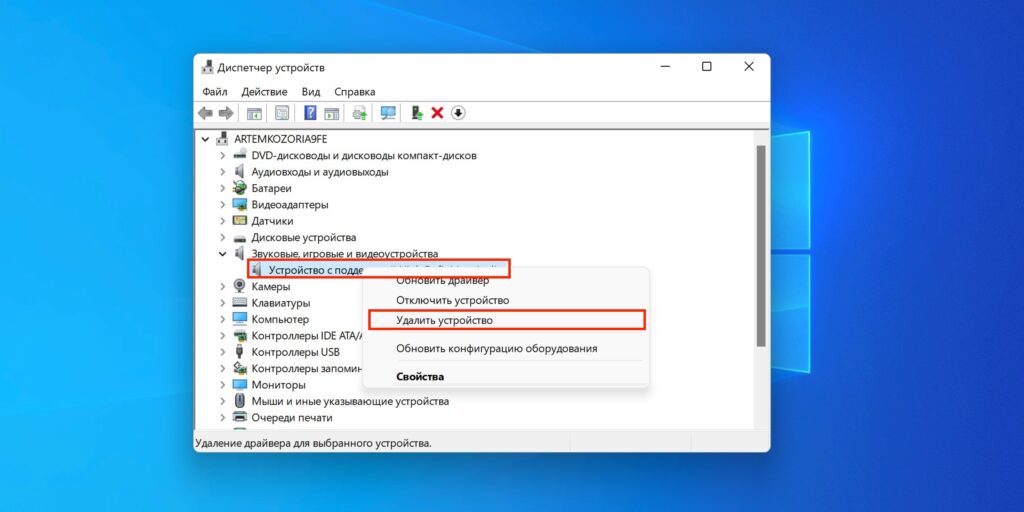
Если это не поможет, попробуйте удалить драйвер звуковой карты. Найдите её в разделе «Звуковые и игровые устройства» и по правому клику выберите в контекстном меню «Удалить устройство».
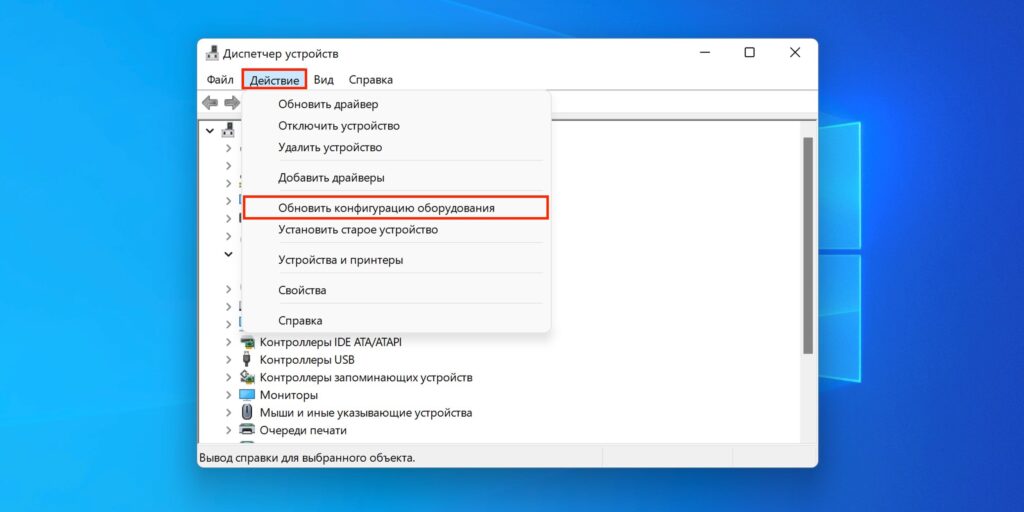
Перейдите в меню «Действие» → «Обновить конфигурацию оборудования» и подождите, пока Windows установит драйвер нового устройства.
Если микрофон определяется с ошибкой или автоматически установленный драйвер не помог, попытайтесь инсталлировать оригинальный драйвер вручную. Для этого скачайте его с сайта производителя материнской платы или ноутбука и установите, следуя подсказкам мастера.
Шаг 1: проверьте, включен ли микрофон кнопкой на клавиатуре в настройках устройства
На клавиатуре ноутбука обычно есть отдельная клавиша, чтобы выключить ввод звука одним нажатием. В большинстве случаев на кнопке рисуют значок перечеркнутого микрофона. Например, у ноутбука Huawei MateBook D 15 BOD-WDI9 символ находится на клавише F7. Если случайно ее нажать, микрофон отключится, и вас никто не услышит.
Клавиша отключения микрофона на ноутбуке
Чтобы включить его обратно, нажмите клавишу с перечеркнутым микрофоном либо с микрофоном без крестика — звук должен появиться. Если клавиши не сработали, включите микрофон через настройки.
Windows. Зайдите в меню «Пуск», кликните по шестеренке и откройте «Параметры» ноутбука.
Откроется окно с параметрами ноутбука
Перейдите в блок «Система» и выберите в меню справа параметр «Звук». Пролистайте вниз до раздела «Ввод» и нажмите мышкой на «Свойства устройства».
В окне со свойствами вы увидите чекбокс «Отключить». Если в нем стоит галочка, уберите ее и проверьте, работает ли микрофон
Если вы нажали клавиши отключения и включения микрофона, а также проверили его в настройках, возможно, произошел сбой, и звук не работает только в одном приложении.
Mac. Полное отключение микрофона не предусмотрено. Нажать на кнопку и убрать запись голоса случайно не получится.
Шаг 2: проверьте другие приложения
Если в других программах микрофон работает, скорее всего, у неработающего приложения нет к нему доступа.
Windows. Перейдите в «Параметры», в новом окне кликните по блоку «Система», а затем откройте раздел «Звук».
Найдите пункт «Дополнительные параметры звука» и нажмите «Параметры устройства и громкости приложений»
В новом окне откроется список приложений: найдите в нем программу, в которой ваш голос не слышно. Сначала проверьте уровень звука в графе рядом с иконкой приложения, а затем посмотрите, какой микрофон выбран.
В столбце «Ввод» выберите нужный вам микрофон
После того как вы поменяли настройки звука в приложении, откройте программу и проверьте, появился ли звук.
Mac. Нажмите на значок яблока в левом верхнем углу экрана и кликните по пункту «Системные настройки». В новом окне найдите раздел «Конфиденциальность и безопасность» и перейдите в него.
Кликните по полю «Микрофон» в списке справа
В настройках микрофона отобразятся приложения, у которых есть доступ к записи голоса. Если бегунок напротив сервиса неактивен, нажмите на него.
Переместите бегунок вправо
После того как перевели бегунок в активное положение, перезапустите приложение, в котором не работал микрофон.
Шаг 3: проверьте список устройств и уровень громкости микрофона
Возможно, подключен не тот микрофон, который вы хотите использовать. Например, вы играли в онлайн-игру с гарнитурой, а когда ее отключили, система не активировала встроенный микрофон.
Windows. Чтобы проверить, какое устройство сейчас подключено, перейдите в настройки. Откройте меню «Пуск», кликните по шестеренке справа и откройте «Параметры». В открывшемся окне перейдите в блок «Система» и справа выберите «Звук».
В пункте «Ввод» посмотрите, какой микрофон используется, и выберите нужный
Проверьте уровень громкости микрофона. Возможно, в настройках этот параметр снижен, поэтому голос записывается тихо. Чтобы изменить громкость микрофона, откройте «Свойства устройства» в разделе «Ввод».
Переведите бегунок вправо и нажмите «Проверка», чтобы проверить громкость звука
Если микрофон так и не заработал, возможно, произошел мелкий программный сбой, который можно починить инструментом устранения неполадок.
Mac. Чтобы проверить список устройств и уровень звука, откройте «Системные настройки» и в меню слева нажмите на параметр «Звук». Внизу появится раздел с устройствами входа и выхода — выберите вкладку «Вход».
Строка «Уровень входного сигнала» покажет на шкале, хорошо ли слышно ваш голос
Выберите устройство, которое должно записывать звук, например встроенный микрофон ноутбука. Затем проверьте строку громкости: если голос плохо слышно, доведите бегунок до максимума. Затем перейдите в онлайн-встречу или игру, чтобы проверить качество звука.
Шаг 4: используйте встроенный инструмент для устранения неполадок
Windows. Зайдите в меню «Пуск» и нажмите на кнопку шестеренки справа. Откроется окно «Параметры», в нем нажмите на блок «Система», а затем кликните по разделу «Звук».
В пункте «Ввод» кликните мышкой на «Устранение неполадок»
Система найдет и исправит ошибки, которые не дают микрофону работать. Если после устранения неполадок вас всё равно не слышно, возможно, есть ошибка в драйверах или операционная система неудачно обновилась.
Шаг 5: обновите драйверы
Чтобы устройства и приложения на компьютере работали, нужны специальные программы — драйверы. Они могут устаревать или установиться некорректно после обновления системы.
Windows. Чтобы проверить работу драйверов, откройте меню «Пуск» и в поиске введите «Диспетчер устройств», затем перейдите в него.
Найдите пункт «Аудиовходы и аудиовыходы», в нем будут отображаться устройства для ввода звука
Нажмите правой кнопкой мыши на устройство с микрофоном и откройте его свойства. Кликните на вкладку «Общие»: в ней есть окно с состоянием устройства.
Если в окне состояния желтый треугольник с восклицательным знаком, драйверы нужно обновить
Чтобы обновить драйверы, скачайте новую версии программ с сайта производителя микрофона. Затем вернитесь в «Диспетчер устройств», откройте свойства микрофона и выберите вкладку «Драйверы».
В случае неполадок кнопка «Обновить драйвер» будет активной
Нажмите мышкой на «Обновить драйвер» — откроется новое окно с поиском новой версии драйверов. Выберите пункт «Найти файл на этом компьютере», найдите драйверы, которые скачали с сайта производителя, и кликните по ним. Подождите, пока обновление закончится, и проверьте, работает ли звук.
Mac. Драйверы устройств устанавливаются и обновляются системой, у пользователя нет к ним доступа. Но можно включить функцию диктовки, чтобы система загрузила дополнительные драйверы для микрофона. Возможно, после этого он заработает.
Включение диктовки отличается для разных моделей. На ноутбуках серии Air или серии Pro c процессором на M1 Pro, M1 Max или M2 нажмите на кнопку с микрофоном на клавиатуре.
У MacBook Air 2020 функция диктовки назначена на клавишу F5
После нажатия на кнопку появится окно с предложением включить функцию диктовки: нажмите «Ок», а затем — «Включить».
Перед включением можно проверить настройки конфиденциальности — например, не давать приложениям записывать текст, когда вы говорите
Если у вас MacBook Pro с процессором на Intel, например MacBook Pro 2019, включите функцию диктовки через «Системные настройки». Откройте их, кликнув на значок яблока в левом верхнем углу, затем нажмите в меню на пункт «Клавиатура» и пролистайте до раздела «Диктовка».
Переведите бегунок в активное положение
После включения функции диктовки система установит дополнительные драйверы для микрофона. Подождите около двух минут, а затем проверьте запись голоса.
Шаг 6: откатите систему на предыдущую версию
Windows. Иногда проблема кроется в неудачных обновлениях системы или программ. Чтобы восстановить предыдущую версию, перейдите из меню «Пуск» в «Параметры», откройте вкладку «Обновления и безопасность» и нажмите кнопку «Восстановление».
При восстановлении система может случайно удалить все данные с накопителя ноутбука, поэтому на всякий случай сохраните важные файлы в облако или перенесите их на флешку.
Чтобы удалить обновления, нажмите кнопку «Начать»
Далее появится окно с предложением сохранить или удалить файлы и приложения из текущей версии. Если хотите сохранить информацию, выберите параметр «Предустановленные приложения» и нажмите «Ок». После этого начнется восстановление системы, процесс займет от 30 минут до часа.
Mac. В устройствах Apple нет возможности откатить систему. Ошибки в микрофоне помогут исправить новые обновления, поэтому загрузите их, если они есть. Для этого откройте «Системные настройки» и кликните по пункту «Основные» в левом меню, затем нажмите «Обновление ПО».
Можно обновить систему до новой версии ОС либо установить обновления для действующей версии
Обновление системы занимает несколько часов. После загрузки проверьте микрофон в любом из приложений, где он используется.
Шаг 7: отдайте ноутбук в сервисный центр
Если предыдущие шаги не помогли и микрофон не работает, скорее всего, проблема в аппаратной поломке. Чтобы временно исправить проблему — например, если срочно нужно созвониться, используйте головную гарнитуру с микрофоном или внешний микрофон.
Чтобы заменить микрофон, обратитесь в сервисный центр или к компьютерному мастеру.

















