Служба определения местоположения Майкрософт помогает определить точное географическое расположение устройства с Windows, позволяя приложениям предоставлять вам маршруты, показывать близлежащие магазины и рестораны и многое другое. Службы определения местоположения также поддерживают функции Windows, такие как автоматический часовой пояс и поиск устройства.
Службы определения местоположения позволяют контролировать, каким приложениям разрешен доступ к вашему точному расположению. Если службы определения местоположения включены, она будет использовать сочетание службы глобального позиционирования (GPS), близлежащих беспроводных точек доступа и маршрутизаторов, вышек сотовой связи, IP-адреса или расположения по умолчанию для определения местоположения устройства.
Принцип работы параметров определения местоположения
Если службы определения местоположения отключены, Windows и приложения не будут иметь доступа к расположению устройства, а некоторые приложения могут не получить доступ к сведениям о Wi-Fi сетях. После включения служб определения местоположения каждый пользователь на устройстве может разрешить приложениям и службам использовать расположение своего устройства. Если пользователи отключают разрешить приложениям доступ к вашему расположению, никакие приложения не получают сведения о расположении. Если параметр включен, приложения будут иметь доступ к грубым данным о расположении, и вы можете решить, какие приложения имеют доступ к точному расположению. Грубое расположение предоставляет приблизительную информацию о расположении устройства, которое было замаскировано, в то время как точное расположение обеспечивает наиболее точное расположение, которое может быть определено системой.
Если служба определения местоположения включена, ваше устройство отправляет сведения о местоположении вместе с ближайшими беспроводными точками доступа, маршрутизаторами, башнями сотовой связи и IP-адресом в корпорацию Майкрософт после удаления любых данных, определяющих человека или устройство, с которого они были собраны. Эти сведения о неидентифицированном расположении используются для улучшения служб определения местоположения Майкрософт и могут быть переданы нашим партнерам по службе определения местоположения, в настоящее время HERE и Skyhook, для улучшения служб определения местоположения поставщика.
Существуют некоторые исключения механизма определения местоположения вашего устройства, которые не управляются напрямую параметрами определения местоположения.
Классические приложения — это приложения определенного типа, которые не поддерживают управление доступом к точному расположению для каждого приложения. Классические приложения обычно скачиваются из Интернета или устанавливаются с носителя (например, компакт-диска, DVD-диска или USB-накопителя), в отличие от приложений из Microsoft Store.
Даже если вы отключили службы определения местоположения в Windows, некоторые сторонние приложения и службы могут использовать другие технологии (например, Bluetooth, IP-адрес, сотовый модем и т. д.) для определения местоположения устройства с различной степенью точности. Корпорации Майкрософт требуются сторонние разработчики программного обеспечения, которые разрабатывают приложения для microsoft Store или разрабатывают приложения с помощью средств Майкрософт для соблюдения параметров расположения Windows, если вы не предоставили юридически необходимое согласие на использование вашего расположения. Тем не менее, чтобы еще больше снизить риск того, что приложение или служба может определить ваше расположение, следует устанавливать только из доверенных источников. Ознакомьтесь с политиками конфиденциальности установленных вами приложений и служб, чтобы получить дополнительные сведения о том, как они используют местоположение вашего устройства.
Если приложение или компонент обращается к расположению устройства и вы вошли с помощью учетной записи Майкрософт, сведения о вашем последнем известном расположении также сохраняются в облаке. Эта информация доступна на ваших устройствах другим приложениям или службам, которые используют вашу учетную запись Майкрософт и которым вы предоставили разрешение. Эти данные о местоположении можно просмотреть или удалить на панели мониторинга конфиденциальности учетной записи Майкрософт.
Чтобы упростить получение помощи в чрезвычайных ситуациях, каждый раз, когда вы делаете экстренный вызов, Windows будет пытаться определить и предоставить общий доступ к вашему точному расположению независимо от параметров вашего расположения. Кроме того, ваш оператор мобильной связи будет иметь доступ к расположению вашего устройства, если устройство использует сотовую связь. Ограниченный набор функций в Windows будет использовать ваш IP-адрес для предоставления контекстной информации о вашем регионе, если службы определения местоположения не включены, например погода на панели задач. Вы можете отключить эти функции.
Вы можете в любое время отключить службы определения местоположения, а также контролировать и просматривать, какие приложения имеют доступ к вашему расположению, на странице Расположение в приложении «Параметры». Приложения, запрашивающие доступ к определенным API-интерфейсам Wi-Fi, которые можно использовать для определения вашего расположения, также будут отображаться на этой странице. Дополнительные сведения о расположении
Управление параметрами расположения
«Служба определения местоположения»
Чтобы включить службы определения местоположения, выполните приведенные далее действия.
-
Перейдите в раздел Пуск >Параметры >Конфиденциальность & безопасность>расположение.
-
Выполните одно из следующих действий:
-
Если вы являетесь администратором устройства, вы можете использовать параметр Службы определения местоположения, чтобы определить, можно ли использовать службу определения местоположения на этом устройстве. Если вы не являетесь администратором на этом устройстве, вы не увидите этот параметр.
-
Чтобы управлять расположением только для учетной записи пользователя, установите переключатель Разрешить приложениям доступ к вашему расположениювключено или выкл. Если на странице параметров отображается сообщение «Службы определения местоположения отключены», вы не сможете включить параметр Разрешить приложениям доступ к вашему расположению для отдельной учетной записи пользователя.
-
-
Вы можете выбрать, какие приложения имеют доступ к точному расположению, и просмотреть, когда приложения последний раз обращались к вашему расположению.
«Журнал сведений о местоположении»
В марте 2025 г. было удалено локальное хранилище журнала расположения и связанных параметров. Если вы вошли в систему с помощью учетной записи Майкрософт и включили службы определения местоположения, ваше расположение может периодически сохраняться в облаке.
Чтобы очистить журнал расположения, хранящийся в облаке и связанный с вашей учетной записью Майкрософт, перейдите по адресу account.microsoft.com и убедитесь, что вы вошли в свою учетную запись. Выберите Очистить действия расположения, а затем —Очистить.
Стандартное расположение
Вы можете задать расположение по умолчанию для устройства, которое Windows, приложения и службы могут использовать, если более точное расположение не удается обнаружить с помощью GPS или других методов. Это настоятельно рекомендуется для устройств без Wi-Fi и для настольных компьютеров.
Чтобы изменить расположение устройства по умолчанию, выполните следующие действия:
-
Перейдите в раздел Пуск > Параметры > Конфиденциальность & безопасность > расположение.
-
В разделе Расположение по умолчанию выберите Задать по умолчанию.
-
Выберите точку на карте, где находится устройство, или введите адрес вручную. Нажмите кнопку Сохранить.
-
Чтобы удалить расположение по умолчанию, очистите поле адреса от любого текста и нажмите кнопку Сохранить. Приложения и службы больше не смогут использовать расположение по умолчанию.
Разрешить переопределение расположения
На облачном компьютере или виртуальном рабочем столе можно разрешить приложениям использовать расположение удаленного устройства. Например, при использовании удаленного рабочего стола можно найти погоду вокруг клиентского устройства, а не рядом с сервером, на котором размещена виртуальная машина, к которому вы подключились.
Чтобы параметр Разрешить переопределение расположения работал, необходимо включить параметр Службы определения местоположения как для локальных, так и для удаленных устройств. Кроме того, приложению, используемому для управления удаленным подключением, должен быть разрешен доступ к расположению.
Чтобы разрешить приложениям на этом устройстве использовать расположение другого устройства, выполните следующие действия:
На устройстве, выполняющего подключение:
-
Перейдите в раздел Пуск > Параметры > Конфиденциальность & безопасность > расположение.
-
Убедитесь, что параметр Службы расположения включен.
-
Убедитесь, что приложению, используемому для удаленных подключений, предоставлен доступ к вашему расположению.
На устройстве, к которому подключено:
-
Перейдите в раздел Пуск > Параметры > Конфиденциальность & безопасность > расположение.
-
Убедитесь, что параметр Службы расположения включен.
-
Включите параметр Разрешить переопределение расположения.
Уведомление о том, что приложения запрашивают расположение
Приложения могут запрашивать доступ к вашему расположению, даже если службы определения местоположения отключены. В этом случае запрос отображается при первом запросе приложения расположения на устройстве. Вы можете отключить эти запросы, чтобы не получать уведомления. Однако некоторые приложения, например те, которые обращаются к Wi-Fi API, могут работать неправильно, и вы больше не будете получать уведомления, объясняющие, почему они заблокированы. Этот параметр не влияет на запросы разрешений приложений при включении служб определения местоположения.
Чтобы остановить получение запроса о расположении, выдается запрос при отключении расположения:
-
Перейдите в раздел Пуск > Параметры > Конфиденциальность & безопасность > расположение.
-
В разделе Уведомлять о том, что приложения запрашивают расположение, включите параметр ВЫКЛ.
Расположение веб-сайтов в Microsoft Edge
Если для Microsoft Edge включено определение местоположения, вы все равно можете выбирать, какие веб-сайты могут получить доступ к сведениям о местоположении устройства. Microsoft Edge запросит разрешение при первом посещении веб-сайта, который запрашивает сведения о местоположении. Вы можете отменить разрешение для веб-сайта в параметрах Microsoft Edge. Дополнительные сведения о расположении и конфиденциальности в Microsoft Edge
Как мы выполняем построение базы данных служб определения расположения
Если служба определения местоположения включена, корпорация Майкрософт запишет расположение мобильных вышек сотовой связи и Wi-Fi точек доступа, чтобы помочь нам предоставить службы определения местоположения. Наша база данных может содержать MAC-адреса беспроводного маршрутизатора или других соседних сетевых устройств. Мы не связываем MAC-адреса с вами лично или с устройствами, подключенными к вашей сети.
Чтобы запретить майкрософт использовать MAC-адреса ваших Wi-Fi точек доступа в базе данных служб определения местоположения, перейдите в раздел Отказ от служб определения местоположения.
Как мы вас информируем — значок местоположения
Если одно или несколько приложений в настоящее время используют расположение устройства через службу определения местоположения Windows, вы увидите значок расположения в области уведомлений на панели задач. Наведите указатель мыши на значок, чтобы увидеть имя приложения или приложений, использующих расположение.
Вы также можете узнать, какие приложения в настоящее время используют точное расположение или недавно получили доступ к вашему точному расположению на устройстве с Windows, выбрав Пуск > параметры > конфиденциальность & безопасность > расположение , а в разделе Разрешить приложениям доступ к вашему расположению вы увидите дату и время последнего использования расположения.
Все способы:
- Что это значит
- Отключение местоположения
- Установка местоположения по умолчанию
- Настройка доступа для определенных приложений
- Вопросы и ответы: 2
Что это значит
Если на нижней панели отображается значок, при наведении на который возникает уведомление, что «Ваше месторасположение сейчас используется», то это значит, что определенные приложения и службы Windows могут использовать данные о вашей геолокации. Функцию можно отключить, задать по умолчанию или настроить персонально.

Этот значок в трее говорит о том, что в конкретный момент какое-либо приложение использует сведения. Обычно информацию о пользовательском местоположении используют браузеры и поисковые системы, например, чтобы отображать погоду или новости для определенного региона, а также приложения с картами и другой софт, так или иначе использующий географические данные пользователя.
Отключение местоположения
Если у вас есть сомнения по поводу того, предоставлять ли информацию о своей геолокации приложениям или службам, эту функцию можно деактивировать. В этом случае достаточно использования штатных возможностей Windows 10:
- Запустите приложение «Параметры», щелкнув по кнопке «Пуск» и выбрав значок в виде шестерни из меню. Также можно использовать сочетание клавиш «Win + I».
- Перейдите в раздел «Конфиденциальность».
- На панели слева нажмите на вкладку «Расположение». В блоке «Разрешить доступ к местоположению на этом устройстве» кликните по кнопке «Изменить» у функции определения местоположения.
- В дополнительном окошке переведите тумблер в неактивное состояние, чтобы выключить функцию.



После проделанных действий никакие приложения или системные службы не смогут определить вашу геолокацию.
Существует еще один способ отключить определение местоположения в Windows 10 – через «Центр уведомлений». Кликните по значку, расположенному в правом углу панели задач и найдите плитку «Расположение». Если она подсвечена — функция включена. Щелкните по ней левой кнопкой мыши, чтобы деактивировать.

Читайте также: Настройка «Центра уведомлений» в Windows 10
Установка местоположения по умолчанию
В Windows 10 вы самостоятельно можете сами выбрать местоположение по умолчанию, в соответствии с которым приложения и службы будут подстраиваться под вас и ваши действия.
- Через «Параметры», раздел «Конфиденциальность» и вкладку «Расположение» разрешите доступ к местоположению.
- Пролистайте окно до блока «Расположение по умолчанию» и нажмите на кнопку «Задать по умолчанию».
- Автоматически запустится штатное приложение Windows – «Карты». Щелкните по кнопке «Указать расположение по умолчанию» во всплывающем окне интерфейса.
- Затем у вас есть два варианта: вписать адрес вручную или выбрать на карте.
- Если вы решили найти место на карте, то с помощью перетаскивания левой кнопкой мыши сделайте так, чтобы иконка круга указывала на нужную область. В левом углу отобразится название населенного пункта и индекс.
- После выбора местоположения кликните по кнопке «Задать».






После сохранения настройки Windows будет «думать», что вы находитесь там, какую область выбрали, даже если это не так. При обращении к геолокации приложения будут получать соответствующие данные.
Настройка доступа для определенных приложений
Кроме того, настроить доступ к местоположению можно для каждого приложения, которое использует данные о геолокации. Для этого в том же разделе, что мы разбирали выше, на вкладке «Расположение» спуститесь еще ниже до блока «Выберите приложения, которые могут получать доступ к вашему точному местоположению» и просмотрите список программ. Переведите тумблер напротив нужных в активное или неактивное состояние, чтобы предоставить или запретить доступ в вашей геолокации.

Если выбрано несколько программ, а остальным запрещено получать сведения, то местоположение будет доступно только выбранным приложениям. Это нужно, если вы не доверяете некоторым разработчиками или же не хотите раскрывать свою личную информацию для серверов Microsoft.
Еще обратите внимание на то, что при активной службе определения местоположения есть специальный «Журнал сведений о местоположении», куда сохраняются сведения. К его данным приложения могут обращаться в любой момент. Но его можно очистить, нажав на соответствующую кнопку.

Наша группа в TelegramПолезные советы и помощь
Methods to Enable and Disable Location Services in Windows 10 with steps. – Multiple apps and third-party tools need and use the location of your PC to provide their services. Map traces the location of PC and helps you in exploring nearby restaurants. But there are many users who don’t want certain applications to use the location service. Well, for those users, Windows includes few location settings so that they can have control over it. So, in this guide, we present you the guidelines to Enable and Disable Location Services on Windows 10.
There are certain applications that need to know the location information of your device before it can render its service. So, when these applications are run for the first time, they seek your approval to track the location details of the device. After granting permission, in future if you don’t want to share the location of the device with any app, you can anytime disable location services on Windows 10. Pursue a similar guide on [How To] Change App Permissions On Windows 10. So, Windows 10 includes specific location settings to manage location services for account, apps, and device respectively.
Ways to Enable and Disable Location Services on Windows 10
Method 1 – Through Action Center
Step 1 – Launch Action Center and to do so click the tiny icon that exists on the extreme right of the taskbar. Alternatively, you can also make it appear by pressing Win+A keys altogether.
You can Determine App Notification Count to Show in Action Center Windows 10.
Step 2 – If you cannot see the buttons on the Action Center, click Expand to view all of them. Now, locate Location button and click on it to enable or disable it. If Location button is highlighted, then the service is enabled and if it is not highlighted, the feature is disabled.
Method 2 – Using Settings Application
Step 1 – Open Settings program by jointly pressing Win&I keys. When various categories appear on its homepage, locate and select Privacy.
Read our similar guide on How to Avoid Privacy Issues on Windows 10.
Step 2 – Privacy settings page provides few segments on its left sidebar, so click Location.
a. Enable and Disable Location Services for this Device
Note – Settings program gives you the provision to control location services for your device (PC). In addition, keep in mind that you must possess administrative authorities before performing the below steps.
Step 3 – Shift to its right pane and click the Change button that appears underneath Location heading.
Step 4 – On another pop-up, use the slider and turn ON the slider for the option Location for this device. This will enable the location service for this (your) device.
Noteworthy point is that Location service for this device is enabled by default.
Step 5 – To disable the service, click on Change button and moreover, toggle OFF the slider of Location for this device by pulling it towards left.
b. Enable and Disable Location Services for Apps and Account
Note – Before you follow the below directions, make sure that the Location service for this device is enabled by the administrator either using Method 2a or 3a.
Step 6 – On the right panel of Location, find the option Location service. Switch ON the setting and this will enable location service for apps and account (This is the default setting).
Step 7 – Switch OFF the option Location service and specifically disable the feature for both your account and applications.
Method 3 – Via Registry Editor
Step 1 – On Cortana search field, type the command regedit and when she displays the same command, click on it.
For reference, you can read How to Access Registry Editor in Windows 10 – 5 Simple Tips.
Step 2 – UAC prompt will come up displaying the details of the tool. Give permission by clicking Yes and let Registry Editor open.
a. Enable and Disable Location Services for this Device
Note – Registry Editor also gives provision to enable and disable location service for this device but to carry out this procedure you must hold admin authorities.
Step 3 – On the Registry Editor, browse to the below path.
HKEY_LOCAL_MACHINE => SYSTEM => CurrentControlSet => Services => lfsvc => Service => Configuration
Step 4 – Shift to the right pane of Configuration key where a DWORD with a name Status will be visible, double-click on it.
Step 5 – To Enable Location for this device, input the value 1 on its edit box. Click OK to implement the change in the service.
Step 6 – To Disable Location service for this device, set 0 as its value and finally, click OK to make the changes effective.
b. Enable and Disable Location Services for Apps and Account
In order to follow this way, ensure that Location for this device is enabled using Method 2a or 3a.
Step 7 – After opening Registry Editor, navigate to the below path on the left sidebar.
HKEY_CURRENT_USER => SOFTWARE => Microsoft => Windows => CurrentVersion => DeviceAccess => Global => {BFA794E4-F964-4FDB-90F6-51056BFE4B44}
Step 8 – Once you reach the above key, find the string value with a name Value on the right pane and double-click on it.
Step 9 – To enable location services for apps and account, set its value as Allow on the edit box. Click OK.
Step 10 – To disable location services for apps and account, assign the value as Deny and click OK.
Step 11 – Once you change the string value, you have to modify DWORD also. To do so, travel to the below path.
HKEY_CURRENT_USER => SOFTWARE => Microsoft => Windows NT => CurrentVersion => Sensor => Permissions => {BFA794E4-F964-4FDB-90F6-51056BFE4B44}
Step 12 – On its right pane, find and double-click the DWORD SensorPermissionState.
Step 13 – A small edit box will pop-up, so, type 1 to enable or insert 0 to Disable Location Services for Apps and Account.
Conclusion
Hence, to Enable and Disable Location Services on Windows 10, the OS provides you a few distinct ways. Well, Registry Editor is generally for the advanced users. Normal users can manage location services using other ways pretty much easily. If you have more tips to manage location services on Windows 10, please write down to us.
In Windows 11/10, users sometimes come across an issue, where the Location services is reported to be greyed out. It could happen due to the Operating System or some third-party software. When this issue arises, users cannot enable or disable the Location services. Also, they cannot make any changes to the Location settings. So, how to fix Location settings greyed out in Windows 11/10?
Before you move on, it is better to perform a clean boot. After performing it, check if the issue related to the Location settings has been resolved. If not, then keep on reading.
In this post, learn how you can fix the location settings greyed out issue using different methods easily.
Page Contents
Fix 1: Using Registry Editor
1. In the first place, you need to open the Run dialog box. For this, press the Windows + R keys simultaneously on your keyboard. Once opened, type regedit in the Run dialog box to open Registry Editor.
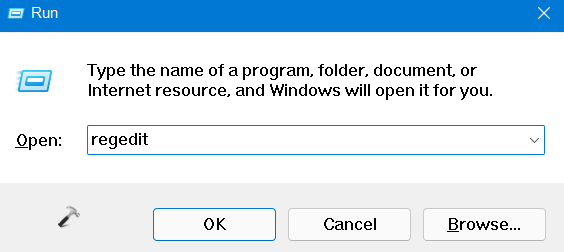
2. After that, navigate to the following location:
HKEY_LOCAL_MACHINE\SYSTEM\CurrentControlSet\Services\lfsvc\TriggerInfo
3. Once there, right-click on the folder named 3. Now, select the Delete option from the context menu.
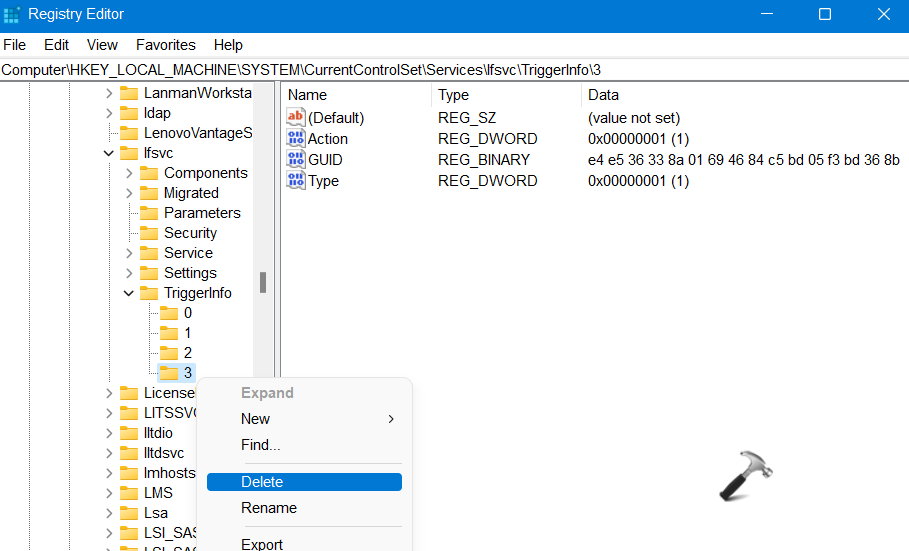
4. Lastly, close Registry Editor. Once done, check if the issue has been fixed.
Fix 2: Using the Windows Services Manager
1. Firstly, open the Windows Services Manager. To do this, open the Run dialog box and type services.msc in the Run dialog box. Then, press Enter.
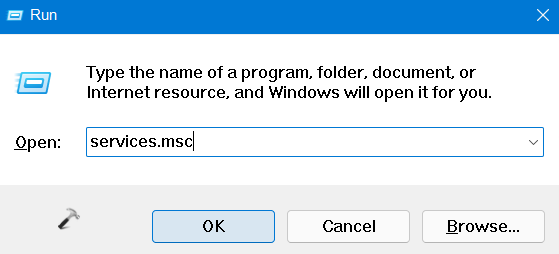
2. Now, look for Geolocation service and double-click on it. This will open its Properties window.
3. In the Properties tab, ensure that the Startup type is set to Automatic and Service status is Running. Make the changes if necessary and click on Apply and then, press OK.
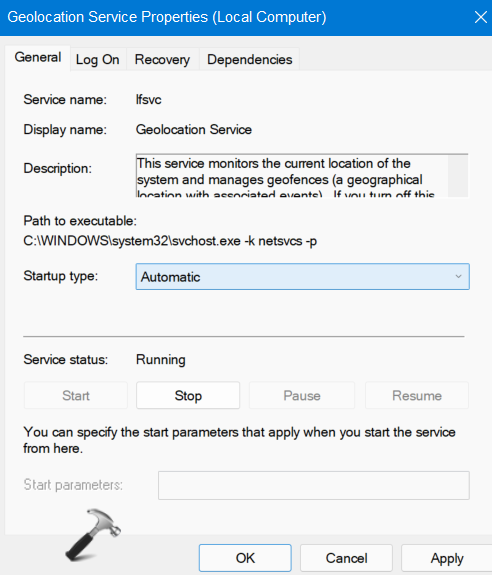
So, this is how to fix location settings greyed out in Windows 11/10 issue. Both of these methods are quite effective. It is recommended to follow them carefully.
RELATED ARTICLES
Местоположение является одной из самых полезных функций, которая может быть включена на компьютере под управлением операционной системы Windows 10. Она позволяет приложениям и службам определять ваше текущее местонахождение, что может быть полезно для различных целей, включая навигацию, поиск ресурсов, улучшение безопасности и другое.
Включение местоположения на Windows 10 довольно простое и займет всего несколько минут вашего времени. В этой статье мы расскажем вам о нескольких способах, с помощью которых вы сможете включить эту функцию на вашем компьютере.
Самый простой способ включить местоположение на Windows 10 — это воспользоваться настройками системы. Чтобы это сделать, откройте меню «Параметры», выберите раздел «Конфиденциальность» и перейдите во вкладку «Местоположение». Здесь вы сможете включить или отключить определение местоположения для всех приложений, а также управлять доступом к местоположению для конкретных приложений.
Также существует возможность быстрого доступа к настройкам местоположения через центр уведомлений. Просто щелкните на значке в виде знака «Wi-Fi» или «Ethernet» в правом нижнем углу панели задач и выберите пункт «Местоположение». Здесь вы сможете включить или отключить местоположение непосредственно из центра уведомлений.
Теперь вы знаете, как включить местоположение на Windows 10 с помощью стандартных настроек системы или центра уведомлений. Эта функция очень полезна и может быть использована в различных приложениях и службах. Не забудьте обеспечить безопасность и конфиденциальность своего местоположения, разрешая доступ к нему только проверенным приложениям.
Содержание
- Включение местоположения на Windows 10:
- Настройка местоположения в «Параметрах» системы
- Использование функции «Геолокация» в настройках приложений
- Проверка наличия драйверов и обновление их
- Проверка настроек безопасности и приватности для разрешения использования местоположения
- Использование встроенных сервисов и приложений для определения местоположения
- Пользовательские требования для включения местоположения на Windows 10
Включение местоположения на Windows 10:
Чтобы включить местоположение на компьютере с операционной системой Windows 10, следуйте инструкциям:
-
Откройте «Настройки».
Настройки можно открыть с помощью горячих клавиш Win + I или нажатия на значок «Пуск» в левом нижнем углу экрана и выбора пункта «Настройки».
-
Перейдите в раздел «Конфиденциальность».
В окне «Настройки» найдите иконку «Конфиденциальность» и кликните по ней.
-
Откройте вкладку «Местоположение».
В левой части окна выберите пункт «Местоположение».
-
Включите опцию «Разрешить доступ к местоположению на этом устройстве».
Найдите переключатель «Разрешить доступ к местоположению на этом устройстве» и переведите его в положение «Вкл».
После выполнения этих шагов местоположение будет включено на вашем компьютере с операционной системой Windows 10. Теперь приложения и сервисы смогут использовать эту функцию для определения вашего местоположения и предоставления вам местных сервисов и функций.
Настройка местоположения в «Параметрах» системы
В Windows 10 вы можете легко настроить местоположение своего устройства, чтобы приложения и службы имели доступ к вашей географической информации.
Чтобы изменить настройки местоположения, вам потребуется зайти в «Параметры» системы. Вот шаги, которые вам нужно выполнить:
- Нажмите на кнопку «Пуск» в левом нижнем углу экрана и выберите «Параметры».
- В окне «Параметры» выберите «Конфиденциальность».
- В левой панели выберите «Местоположение».
- В разделе «Разрешить доступ к местоположению на этом устройстве» убедитесь, что переключатель находится в положении «Включено».
- Чтобы вручную настроить местоположение, выберите «Изменить», а затем включите опцию «Разрешить приложениям использовать мое местоположение».
- Также можно выбрать, какие конкретные приложения могут использовать ваше местоположение. Для этого прокрутите вниз и в разделе «Выбор приложений, которые могут использовать ваше местоположение» установите соответствующий переключатель.
После всех этих шагов ваше местоположение будет настроено в «Параметрах» системы, и приложения или службы, которым вы дали разрешение, смогут получить доступ к вашей географической информации.
Использование функции «Геолокация» в настройках приложений
В операционной системе Windows 10 предусмотрена возможность использования функции «Геолокация», которая позволяет приложениям определять ваше текущее местоположение. Это может быть полезно для различных сервисов и приложений, таких как карты, погода и социальные сети.
Для включения геолокации в настройках приложений выполните следующие шаги:
Шаг 1: Откройте меню «Пуск» и выберите «Настройки».
Шаг 2: В открывшемся окне выберите раздел «Конфиденциальность».
Шаг 3: В левой панели выберите «Геолокация».
Шаг 4: Включите переключатель «Разрешить использование геолокации на этом устройстве».
Шаг 5: Если вы хотите настроить геолокацию для отдельных приложений, прокрутите вниз и найдите список приложений, установленных на вашем компьютере и имеющих доступ к геолокации. Выберите нужное приложение и установите переключатель в позицию «Вкл» или «Выкл».
После выполнения этих шагов выбранные приложения смогут использовать геолокацию для предоставления более точных и персонализированных данных. Однако не все приложения поддерживают эту функцию, поэтому будьте готовы к тому, что не всегда можно будет использовать геолокацию во всех приложениях.
Важно отметить, что использование геолокации может потреблять дополнительные ресурсы вашего устройства, такие как батарею, поэтому рекомендуется осознанно подходить к разрешению доступа к геолокации для каждого приложения и использовать эту функцию только в тех случаях, когда она действительно необходима.
Проверка наличия драйверов и обновление их
Для того чтобы включить местоположение на Windows 10, важно убедиться в наличии правильно установленных драйверов для вашего устройства. Ошибки или устаревшие драйверы могут препятствовать корректной работе геолокации.
Чтобы проверить наличие драйверов на вашем компьютере, выполните следующие шаги:
- Нажмите правой кнопкой мыши на кнопку «Пуск» в левом нижнем углу экрана и выберите «Диспетчер устройств».
- В Диспетчере устройств найдите раздел «Сенсоры» или «Системные устройства».
- Раскройте раздел «Сенсоры» или «Системные устройства» и найдите устройство, связанное с геолокацией.
- Если устройство имеет восклицательный знак или вопросительный знак рядом с ним, это означает, что драйверы для данного устройства не установлены или устарели.
Если вы обнаружили, что драйверы устарели или отсутствуют, вам следует обновить их. Чтобы сделать это, следуйте инструкциям ниже:
- Откройте проводник Windows, нажав сочетание клавиш Win + E.
- Перейдите в раздел «Устройства и принтеры».
- Найдите ваше устройство геолокации и щелкните правой кнопкой мыши на него.
- Выберите «Свойства» в контекстном меню.
- В открывшемся окне «Свойства» перейдите на вкладку «Драйвер».
- Нажмите на кнопку «Обновить драйвер».
- Далее выберите «Автоматический поиск обновленного программного обеспечения драйвера».
- Дождитесь завершения процесса обновления драйвера.
После обновления драйверов перезагрузите компьютер, чтобы изменения вступили в силу. Теперь должна быть возможность включить местоположение на Windows 10 без проблем.
Проверка настроек безопасности и приватности для разрешения использования местоположения
Перед включением местоположения на Windows 10 необходимо убедиться, что настройки безопасности и приватности соответствуют вашим предпочтениям и требованиям. Вам следует:
1. Проверить настройки конфиденциальности:
Убедитесь, что вы хорошо осведомлены о том, какие приложения и службы могут использовать ваше местоположение, и будут ли ваши данные использоваться соответствующим образом. Чтобы это сделать, выполните следующие действия:
— Откройте «Параметры» (иконка шестеренки в меню «Пуск»).
— Выберите «Конфиденциальность».
— В левой панели выберите «Местоположение».
— Прокрутите вниз до раздела «Позволить доступ к моему местоположению на этом устройстве».
— Убедитесь, что переключатель в положении «Вкл».
2. Проверить настройки безопасности:
Проверьте настройки своей системы безопасности, чтобы убедиться, что доступ к местоположению контролируется и находится под защитой. Чтобы это сделать, выполните следующие действия:
— Откройте «Параметры» (иконка шестеренки в меню «Пуск»).
— Выберите «Обновление и безопасность».
— В левой панели выберите «Защита от вредоносного ПО и угроз».
— Проверьте, что уровень защиты соответствует вашим потребностям и требованиям.
Обратите внимание, что эти инструкции могут незначительно отличаться в зависимости от версии операционной системы Windows 10 и используемых настроек.
После проверки настроек безопасности и приватности вы можете безопасно включить местоположение на Windows 10 и пользоваться всеми его возможностями.
Использование встроенных сервисов и приложений для определения местоположения
Windows 10 предоставляет возможность использовать встроенные сервисы и приложения для определения вашего местоположения. Это может быть полезно, если вам нужно найти ближайшую точку доступа Wi-Fi, получить точные прогнозы погоды или использовать приложения, которые требуют доступа к вашим координатам.
Определение местоположения на Windows 10 осуществляется с помощью нескольких методов, включая использование GPS, Wi-Fi, сотовой сети и информации о точках доступа. Один из самых простых способов включить определение местоположения — воспользоваться встроенными настройками операционной системы.
1. Откройте меню «Пуск» и перейдите в «Настройки».
2. В окне «Настройки» выберите «Конфиденциальность».
3. В боковом меню выберите «Местоположение».
4. Настройки местоположения должны быть включены. Если вы видите, что они отключены, вы можете переместить переключатель в положение «Вкл».
Кроме того, у вас есть возможность контролировать доступ приложений к вашему местоположению. В этом же разделе вы можете включить или отключить доступ к местоположению для отдельных приложений.
Встроенные приложения, такие как Карты, Метео и Справка, могут использовать ваше местоположение для предоставления вам более точной информации. Например, Карты могут показать вам ближайшие рестораны, кафе или банкоматы, а Метео — актуальные прогнозы погоды для вашего текущего местоположения.
Если вам необходимо включить или отключить доступ к местоположению для конкретного приложения, вы можете сделать это через раздел «Местоположение» в настройках конфиденциальности.
Включение определения местоположения на Windows 10 позволит вам использовать различные функции и приложения, которые требуют доступа к вашим координатам. Не забудьте, что вы всегда можете включить или отключить определение местоположения по вашему усмотрению.
Пользовательские требования для включения местоположения на Windows 10
Для того чтобы включить функцию определения местоположения на компьютере с операционной системой Windows 10, необходимо выполнить несколько пользовательских требований. При соблюдении этих требований вы сможете использовать различные приложения, которые требуют информацию о вашем местоположении.
1. Убедитесь, что у вас есть устройство с встроенным GPS-модулем. Для того чтобы Windows 10 определяла ваше местоположение, ваше устройство должно иметь встроенный GPS-модуль или подключение к другому устройству с таким модулем, например, к внешнему GPS-приемнику.
2. Убедитесь, что местоположение включено в настройках операционной системы. Для этого перейдите в меню «Параметры» (значок шестеренки) на панели задач и выберите пункт «Конфиденциальность». В открывшейся вкладке «Местоположение» убедитесь, что вы включили определение местоположения для этого устройства.
3. Подтвердите настройки местоположения для каждого приложения. Для того чтобы определенное приложение могло использовать информацию о вашем местоположении, необходимо подтвердить настройки местоположения для этого приложения. Для этого перейдите в раздел «Параметры» в меню «Параметры» на панели задач, выберите пункт «Конфиденциальность» и перейдите на вкладку «Местоположение». Затем прокрутите список приложений и установите переключатель для нужного приложения в положение «Вкл».
4. Учитывайте особенности защиты конфиденциальности. Включение функции определения местоположения на Windows 10 необходимо соблюдать правила конфиденциальности и безопасности. Всегда будьте внимательны при предоставлении доступа к своему местоположению и контролируйте, какие приложения могут его использовать.
После выполнения указанных пользовательских требований вы сможете включить и использовать функцию определения местоположения на вашем компьютере с операционной системой Windows 10.
