Все способы:
- Способ 1: Проверка подключения оборудования
- Вариант 1: Проверка подключения
- Вариант 2: Выбор источника звука
- Вариант 3: Настройка устройств по умолчанию
- Способ 2: Решение проблем с драйверами
- Способ 3: Проверка настроек BIOS
- Способ 4: Восстановление системных файлов
- Способ 5: Ремонт аппаратной поломки
- Вопросы и ответы: 2
Способ 1: Проверка подключения оборудования
При проблемах с линейным входом на компьютере сначала следует убедиться не только в правильном подключении аудиооборудования, но и в корректности настроек системы. Перед тем как решать проблему, проверьте, соответствуют ли ваши действия при подсоединении устройств шагам из инструкций ниже.
Не забудьте проверить, работают ли наушники при подключении к задней панели системного блока. Эти разъемы подключают устройства к материнской плате напрямую, в то время как передняя панель является посредником, также подключенная к материнке. И если это подключение не было выполнено (в новом ПК) или выполнено неправильно, например, неплотно, передняя панель работать не будет.
Вариант 1: Проверка подключения
Проверьте подключение кабелей – если штекер вставлен не в тот разъем, то системе не удастся определить устройство (динамики или наушники). Убедитесь, что шнур вставлен в порт с зеленой окантовкой.

Также попробуйте вытащить, затем снова вставить джек. Это поможет, если проблема в неплотном прилегании контактов.
Аналогичным образом происходит подключение проводов к передней панели – в зеленый разъем с маркировкой в виде наушников.

Вариант 2: Выбор источника звука
Далее переходите к системным настройкам. Может казаться, что линейный вход не работает, хотя на самом деле изначально выбран не тот источник звука (например, выставлен аудиодрайвер какой-либо установленной программы, передача аудио по USB либо встроенные динамики ноутбука/монитора).
Самый простой способ выбрать источник звука заключается в вызове дополнительного меню кнопки в виде динамика, расположенной в трее. Кликните по ней, затем из появившегося списка выберите пункт, соответствующий звуковой карте и линейному входу.
Существует множество вариантов выбора источника звука, но еще один быстрый и простой метод доступен в системных «Параметрах»:
- Кликните по кнопке «Пуск» и вызовите штатное приложение «Параметры».
- В появившемся окне перейдите в раздел «Система».
- На панели навигации кликните по «Звук», а в центральной части окна задайте источник звука через выпадающее меню «Выберите устройство вывода».


Проверьте работу подключенного через линейный вход оборудования. Если ничего не происходит, выполните завершающий этап подключения, описанный ниже, – укажите устройство по умолчанию. Если и это не поможет, скорее всего, проблема носит программный характер, причин у которой несколько, и все они описаны в следующих способах этой статьи.
Вариант 3: Настройка устройств по умолчанию
Бывает, что по каким-то причинам настройки устройств ввода-вывода звука сбиваются. В этом случае потребуется ручной выбор такового оборудования, и делается это с помощью встроенных средств системы:
- Запустите «Панель управления», введя в строке системного поиска соответствующий запрос.
- Выставьте отображение разделов как крупные или мелкие значки, затем выберите «Звук».
- На вкладке «Воспроизведение» найдите то устройство, которое подключено через линейный вход, затем кликните по нему правой кнопкой мыши и сделайте его по умолчанию.
- Сохраните настройки.




Если нужного устройства не отображается в списке, есть вероятность, что оно попросту отключено. Чтобы отобразить отключенное оборудование, кликните по свободной области окна правой кнопкой мыши и отметьте пункт «Показать отключенные устройства». После этого через контекстное меню можно вновь активировать его, затем сделать устройством по умолчанию.

Способ 2: Решение проблем с драйверами
Система корректно взаимодействует с подключенными или встроенными компонентами за счет их программного обеспечения. При нарушении работы драйверов могут возникать неполадки с определением устройств в ОС и их функционированием в целом. Что касается линейного входа системного блока, который интегрирован непосредственно в материнскую плату, обычно проблем нет, поскольку он может нормально работать даже со встроенным звуковым драйвером. В случае с передней панелью ПК могут происходить конфликты на программном уровне, но чаще всего они решаются обновлением программного обеспечения любым доступным способом.
Наиболее простой метод установки актуальной версии драйвера – это использование встроенного средства «Диспетчер устройств». Также можно воспользоваться фирменным софтом от производителя звуковой карты или сторонними программами для обновления драйверов. Обо всех действенных способах мы писали ранее в отдельном руководстве на нашем сайте.
Подробнее: Поиск и инсталляция аудиодрайверов для Windows 10

В качестве альтернативы попробуйте удалить устройство через «Диспетчер устройств»: нажатие правой кнопкой мыши по названию оборудования (раздел «Звуковые, игровые и видеоустройства»), затем выбор соответствующего пункта и подтверждение действия. После повторного запуска компьютера (это обязательно) система самостоятельно должна инсталлировать базовый аудиодрайвер.

Способ 3: Проверка настроек BIOS
Линейный вход, который располагается на передней панели компьютера, может не работать и в связи с настройками BIOS. Такой метод вряд ли подойдет для ноутбуков и аудиоразъемов, находящихся сзади системного блока, поэтому, если это ваш случай, переходите к другим методам решения проблемы из данной статьи.
Если же проблемы возникают с передней панелью, тогда отредактируйте некоторые параметры в BIOS:
- Перейдите в BIOS в соответствии с производителем и моделью материнской платы. О том, как попасть в БИОС на компьютере, читайте в нашем отдельном материале.
Подробнее: Как попасть в BIOS на компьютере
- Найдите раздел «Onboard Devices Configuration», где нужно включить опцию «HD Audio» (выбрать значение «Enabled»). В некоторых версиях BIOS есть также дополнительный пункт «Front Panel Type» — убедитесь, что выбрано значение «HD».
- Далее останется выйти, сохранив настройки. Для этого переключитесь на вкладку «Exit» и выберите пункт «Exit & Save Changes». Или просто нажмите клавишу F10.



После того как был совершен выход из BIOS, запустится система. Проверьте, заработал ли линейный разъем в результате изменения настроек.
Способ 4: Восстановление системных файлов
Иногда сбои в работе различных компонентов являются следствием поврежденных в результате каких-либо событий файлов системы, например тех, которые отвечают за корректное функционирование оборудования. В этом случае применяются встроенные утилиты для проверки целостности таких данных и их хранилищ, а также автоматического восстановления, если это потребуется. Запускаются они с помощью консольных команд, о чем более детально описано в нашей отдельной статье.
Подробнее: Как проверить целостность системных файлов в Windows 10

Способ 5: Ремонт аппаратной поломки
Также линейный вход может не работать по причине механической поломки. Если это произошло, то, скорее всего, он вовсе не будет определяться системой Windows 10, поэтому стоит попробовать либо воспользоваться другим 3,5-милиметровым разъемом (на задней или, наоборот, передней панели системного блока) либо аудиоустройствами, которые подключаются через USB-порт.
Кроме того, существуют специальные переходники, с помощью которых стандартный 3,5 мм штекер аудиоустройства подсоединяется к USB-разъему компьютера.

Когда поломка аппаратная, потребуется либо ремонт входа, либо замена передней панели, либо замена звуковой карты (зависит от типа проблемы). Если линейный вход был поврежден на ноутбуке, то лучше обратиться в сервисный центр, где специалисты смогут диагностировать причину неполадки и исправить ее при возможности.
Вы также можете купить внешнюю звуковую карту и пользоваться ей в обход неисправной интегрированной, если дело, конечно, в ней.
Читайте также: Подключение звуковой карты к материнской плате
Наша группа в TelegramПолезные советы и помощь
-
-
#1
Всем доброе время суток. Хочу подключить акустическую гитару через пьезодатчик, но Realtek не отображает линейный вход, и в принципе ноутбук никак не реагирует на подключенный звукосниматель (подключаю через вход для наушников). Что можно сделать? Версия Realtek R2.81, если поставить 2.82, то диспетчер Realtek вызвать будет невозможно. Может мне и не нужно искать линейный вход, тогда как подключить звукосниматель? Конечная цель — запись гитары через программу «Cakewalk sonar».
-
Принт дисп реалтек.png
368,5 KB
· Просмотры: 305
-
-
#2
У вас совмещённое гнездо микрофон/наушники? Там нет линейного.
Для отдельного подключения нужен разветвитель типа такого:
Но лучший выход это взять внешнюю звуковую карту.
-
-
#3
@Oliver_Cray, нет, у меня 2 отдельных входа для наушников и микрофона.
-
-
#4
у меня 2 отдельных входа для наушников и микрофона
ТОгда вот это вот как?
подключаю через вход для наушников
-
-
#5
Это вообще оксюморон какой то , для наушников может быть только выход …, никак не вход .
-
-
#6
Извините, я не знаю разницы между понятиями «гнездо» и «вход». У ноутбука 2 круглых гнезда-входа (или правильно говорить выхода?): одно для наушников, другое для микрофона (возле каждого соответствующий значок).
-
-
#7
Это вообще оксюморон какой то , для наушников может быть только выход …, никак не вход .
Значит у меня два выхода (помимо юсб): один для наушников, другой для микрофона.
-
-
#8
Иван О.
Включите хоть на секунду логику, для наушников выход, ок …а как может быть выход для микрофона , если у вас с микрофона сигнал ВХОДИТ)
-
-
#9
тему перенесла
@Иван О. добро пожаловать на форум!
в следующий раз будьте пожалуйста повнимательнее с разделами и не забудьте ознакомится с правилами.
Последнее редактирование модератором:
-
-
#10
А решение проблемы очевидное , распайка выхода вашего пьезозвукоснимателя не стандартная …и реалтек не опознает ее как микрофон
-
-
#11
@Zerocool, распайка это что? Какой звукосниматель нужен для реалтека при подключении через ноут?
-
-
#12
Распайка это вот )
-
-
#13
Распайка это вот )
С какой распайкой нужен звукосниматель? Или пьезо ни с какой не подойдет?
-
-
#14
Насоколько я помню , выход с пьезозвукоснимателя , не микрофонный …а линейный , для него нужен высокоимпедансный инструментальный вход …, так что вам нужен не звукосниматель , а звуковая карта )
-
-
#15
@Zerocool, более простой вариант подключать его к системному блоку у которого линейный вход есть. Значит буду пробовать через системник.
-
-
#16
@Иван О., а сейчас то в какой вход подключали?
Просто, судя по сообщениям, гитара и так подключалась в комп (точнее в звуковую карту компа). Или я не правильно понял?
-
-
#17
Просто, судя по сообщениям, гитара и так подключалась в комп (точнее в звуковую карту компа). Или я не правильно понял?
подключалось в гнездо выхода для наушников, но современные ноутбуки такие ноутбуки, что у них гнёзда зачастую многофункциональные и софт сам как-то определяет, как что ему работать — вход, выход и какого рода (микрофонный или инструментальный).
В связи с этим я б попробовала ткнуть ещё в микрофонный вход — возможно риалтек осознает, что там сигнал с уровнем линейного входа и соответствующим образом сконфигурирует драйвер.
Но вообще надо читать мануал к звуковой карте, конечно. А есть номер модели?
-
-
#18
@Arlekin, в выход (или вход, не владею точной терминологией) для наушников.
-
-
#19
лучше наверно даж модель ноута
-
-
#20
@Elle, спасибо за понимание, но этот вариант я тоже пробовал. На подключение к микрофонному входу тоже никакой реакции. Может здесь ещё проблема в том что у меня Windows 10, а нем реалтек работает как заблагорассудится (например у меня на версии 2.82 диспетчер реалтека нельзя вызвать никаким способом). Если вернуть семерку, то это может решить проблему с подключением звукоснимателя?
-
-
#21
Короче. Если есть комп, то
втыкаем
подключаем в зелёненький разъём (будем надеяться, что там всё «по феншую» с раскраской). Проверяем, чтобы гитара таки зазвучала.
Ноут будем
насиловать
исследовать после этого.
-
-
#22
лучше наверно даж модель ноута
HP Compaq Presario CQ58
-
-
#23
Короче. Если есть комп, то
втыкаемподключаем в зелёненький разъём (будем надеяться, что там всё «по феншую» с раскраской). Проверяем, чтобы гитара таки зазвучала.
Ноут будем
насиловатьисследовать после этого.
Без цитаты
Да, разъем зелененький (на системнике) есть, но гитара там тоже не звучит, хотя вход линейный отображается в реалтеке, но это уже отдельная тема будет (если не разберусь), пока хотелось на ноуте подключить.
-
-
#24
это уже отдельная тема будет
Не нужно отдельную тему. Пусть все возникшие и будущие вопросы будут в этой теме. Потом самому будет проще найти информацию.
-
-
#25
@Elle, спасибо за понимание, но этот вариант я тоже пробовал. На подключение к микрофонному входу тоже никакой реакции. Может здесь ещё проблема в том что у меня Windows 10, а нем реалтек работает как заблагорассудится (например у меня на версии 2.82 диспетчер реалтека нельзя вызвать никаким способом)
ну вот мне кажется надо найти подходящий драйвер так, чтоб панелька родная риалтековская вызывалась
у меня стоит версия 6.0.1 — может найдёте где-то в интернете — вот так выглядит в вин10
но может так случится, что и нет нужного входа, конечно
-
-
#27
может она кстати у вас и в R2.82 есть — откройте панель управления (control panel). Там должна быть
Приветствую вас, дорогие читатели! Сегодня мы обсудим важную тему о том, как включить линейный вход в операционной системе Windows 10. Если у вас возникли проблемы с подключением линейного входа, не волнуйтесь — у нас есть все необходимые советы и рекомендации, чтобы помочь вам решить данную проблему самостоятельно.
Что такое линейный вход?

Перед тем как рассказывать о том, как включить линейный вход в Windows 10, давайте разберемся, что же такое линейный вход. Линейный вход, или Line-In, — это аудиовход, который позволяет подключить внешние звуковые источники к компьютеру. Это может быть, например, микрофон, гитара или другое аналоговое аудиоустройство. Линейный вход очень полезен для записи звука или для использования в качестве источника звука на вашем компьютере.
Однако, иногда пользователи Windows 10 сталкиваются с проблемой, когда линейный вход не подключается автоматически или не распознается системой. Не волнуйтесь, сейчас мы подробно разберем все возможные способы решения данной проблемы.
Как включить линейный вход в Windows 10?
- В первую очередь, убедитесь, что у вас есть правильное оборудование. Проверьте, что ваш кабель аудио соответствует стандарту 3,5 мм jack и подходит для подключения внешних устройств. Также убедитесь, что ваше устройство работает исправно, проверьте его на другом компьютере или устройстве.
- Зайдите в «Панель управления» и откройте раздел «Звук».
Подсказка: для быстрого доступа к «Панели управления» можно воспользоваться комбинацией клавиш Win + X и выбрать соответствующий пункт в контекстном меню.
- В открывшемся окне «Звук» выберите вкладку «Воспроизведение».
- Найдите устройство с именем «Line-In» в списке доступных вариантов и убедитесь, что оно включено и работает исправно. Если устройство отключено, щелкните правой кнопкой мыши по нему и выберите «Включить». Если устройство не распознается системой, проверьте, что оно правильно подключено и попробуйте снова.
Если вы все сделали правильно, то теперь линейный вход должен быть подключен и работать в Windows 10. Однако, если ошибка все еще возникает, есть еще несколько дополнительных мероприятий, которые можно предпринять, чтобы решить данную проблему.
Дополнительные способы решения проблемы
- Проверьте настройки звука в вашей программе или приложении. Убедитесь, что звук не отключен или выключен в настройках программы, с которой вы работаете.
- Обновите драйверы аудиоустройств в Windows 10. Вы можете сделать это через «Устройство управления компьютером» или через официальный веб-сайт производителя.
- Проверьте физическое подключение к компьютеру. Убедитесь, что кабель подключен к правильному порту на вашем компьютере и что сам кабель и разъемы в нем не повреждены.
- Перезагрузите компьютер. Иногда, простое перезапуск может решить проблему с подключением линейного входа в Windows 10.
В итоге, если вы последовали всем рекомендациям и проверили все возможные варианты, проблема с подключением линейного входа виндовс 10 должна быть успешно решена. В случае, если ошибка все еще возникает, рекомендуется обратиться к специалистам или службе поддержки, чтобы получить более подробную консультацию и помощь.

Надеемся, что данная статья была полезной и помогла вам решить проблему с подключением линейного входа в Windows 10. И помните, что возникающие технические проблемы можно решить самостоятельно, если обладать достаточными знаниями и следовать рекомендациям от экспертов.
Линейный вход не подключен: как включить его в Windows 10

Каждый компьютерный пользователь рано или поздно сталкивается с различными проблемами в настройке своей операционной системы. Одним из таких вопросов может быть проблема с подключением линейного входа в Windows 10. В данной статье рассмотрим, как решить эту проблему и включить линейный вход для полноценной работы с системой.
Что такое линейный вход?

Линейный вход – это аудиовход на компьютере, который позволяет пользователю записывать звук с любого аналогового источника, например, с микрофона или внешнего аудиоустройства. Он является важной функцией для профессиональных музыкантов, аудиоинженеров и просто людей, которые хотят записать звук на своем компьютере.
Почему линейный вход может не быть подключен?
Часто владельцы компьютеров на Windows 10 сталкиваются с проблемой, когда линейный вход не подключен. Причин этого может быть несколько, и рассмотрим некоторые из них:
- Отсутствие правильных драйверов;
- Неисправности аудиоустройства;
- Неправильные настройки звука в операционной системе.
Как включить линейный вход в Windows 10?
- Проверьте наличие драйверов линейного входа. Для этого выполните следующие действия:
- Нажмите правой кнопкой мыши по значку «Пуск» и выберите «Диспетчер устройств».
- В окне «Диспетчер устройств» найдите раздел «Звук, видео и аудиоустройства» и разверните его.
- Проверьте, есть ли в списке ваше аудиоустройство. Если оно отсутствует или имеет значок с восклицательным знаком, то необходимо установить или обновить драйвера для вашего устройства.
- Проверьте подключение аудиоустройства. Убедитесь, что ваше аудиоустройство подключено к компьютеру правильно, и нет никаких физических повреждений. Попробуйте подключить его к другому компьютеру или использовать другой кабель, чтобы исключить возможность неисправности устройства.
- Настройте звуковые параметры в Windows 10. Следуйте следующим инструкциям:
- Нажмите правой кнопкой мыши по значку «Звук» в системном трее и выберите «Звуки».
- В окне «Звуки и аудиоустройства» перейдите на вкладку «Аудио».
- Убедитесь, что в разделе «Запись» выбрано нужное устройство записи и что его уровень громкости установлен на нужное значение.
Итог
В данной статье мы рассмотрели, как можно решить проблему с отсутствием подключения линейного входа в Windows 10. Следуя приведенным выше инструкциям, вы сможете настроить свою операционную систему и начать использовать линейный вход для записи звука с внешних источников. Помните, что правильные драйверы, исправное аудиоустройство и правильные настройки звука являются ключевыми факторами для успешной работы линейного входа.
Не забывайте проверять обновления драйверов и периодически проверять состояние вашего аудиоустройства. В случае возникновения проблем с подключением линейного входа, всегда найдите надежный источник информации, который поможет вам разрешить данную проблему.
Надеемся, что данная статья была полезной для вас. Если у вас возникли какие-либо вопросы или затруднения, не стесняйтесь обращаться за помощью к специалистам.
Линейный вход: не подключено. Как включить в Windows 10?

Добро пожаловать, уважаемые читатели, в нашу длинную статью, посвященную одной из распространенных проблем в Windows 10 — отсутствию подключения линейного входа. Что такое линейный вход и как его подключить, мы рассмотрим подробно в данной статье. Приготовьтесь получить массу полезной информации!
Что такое линейный вход?
Линейный вход, также известный как аналоговый аудиовход, является интерфейсом на аудиоустройствах, который позволяет подключать устройства записи или воспроизведения звука к компьютеру. Для многих пользователей этот вход является важным средством звукозаписи и прослушивания.
Теперь, когда мы знаем, что такое линейный вход, давайте разберемся, почему он может быть не подключен в Windows 10 и как можно это исправить.
Почему линейный вход не подключен в Windows 10?
Причин для отсутствия подключения линейного входа может быть несколько. Вот некоторые из них:
- Проблемы с драйверами аудиоустройства;
- Не верно настроены аудиоустройства в настройках Windows 10;
- Конфликты с другими устройствами и программным обеспечением;
- Отключение входа через BIOS.
Как включить линейный вход в Windows 10?
Теперь настало время поговорить о том, как можно включить линейный вход в Windows 10. Вот несколько шагов, которые помогут вам решить эту проблему:
- Обновите или переустановите драйверы аудиоустройства. Откройте Диспетчер устройств, найдите ваше аудиоустройство, щелкните правой кнопкой мыши и выберите «Обновить драйвер» или «Удалить устройство». После этого перезагрузите компьютер и система сама установит драйверы заново.
- Проверьте настройки аудиоустройств в Windows 10. Откройте «Настройки» -> «Система» -> «Звук» и убедитесь, что линейный вход не отключен или не заблокирован.
- Проверьте конфликты с другими устройствами или программным обеспечением. Иногда другие устройства или программы могут блокировать работу линейного входа. Попробуйте отключить или удалить ненужные устройства и программы.
- Проверьте настройки BIOS. В некоторых случаях линейный вход может быть отключен через BIOS. Перезагрузите компьютер и войдите в BIOS, чтобы убедиться, что линейный вход включен.
Итог
Мы рассмотрели проблему отсутствия подключения линейного входа в Windows 10 и предоставили несколько методов ее решения. Если у вас возникла эта проблема, не паникуйте! Просто следуйте нашим рекомендациям и вы обязательно сможете наслаждаться звукозаписью или прослушиванием на своем компьютере снова.

Мы надеемся, что эта статья была полезной и помогла вам разобраться с проблемой отсутствия подключения линейного входа в Windows 10. Удачи вам!
Линейный вход является одним из наиболее важных аудио-интерфейсов в компьютерах под управлением операционной системы Windows 10. Эта функция позволяет передавать звуковой сигнал в компьютер и использовать его для различных целей, таких как запись звука или подключение внешних устройств.
Однако, иногда пользователи сталкиваются с проблемами, когда линейный вход Windows 10 не работает должным образом. Это может произойти по разным причинам, таким как настройки аудиоустройства, драйверы или конфликты с другими программами.
В данной статье мы рассмотрим несколько способов, как исправить проблемы с не работающим линейным входом в Windows 10. Мы предоставим пошаговые инструкции и рекомендации, которые помогут вам быстро и эффективно решить эту проблему и начать использовать линейный вход вашего компьютера снова.
Содержание
- Как решить проблемы с неработающим линейным входом в Windows 10
- 3. Проверка аппаратной части
- Проверка кабелей и подключений
- Проверка аудиоустройств
- 6. Проверка драйверов аудиоустройств
- Настройка программного обеспечения
- Настройка программного обеспечения
- 💥 Видео
Видео:Ваша учетная запись отключена при входе Windows 10 — решениеСкачать

Как решить проблемы с неработающим линейным входом в Windows 10
Неработающий линейный вход в Windows 10 может стать большой проблемой для пользователей, которые хотят подключить аудиоустройство через линейный вход. В данной статье мы рассмотрим несколько шагов, которые помогут решить эту проблему.
- Проверьте аппаратную часть:
- Убедитесь, что аудиоустройство подключено к правильному порту и кабель надежно закреплен. Если возможно, попробуйте подключить аудиоустройство через другой линейный вход на компьютере.
- Убедитесь, что аудиоустройство работает должным образом, проверив его на другом устройстве или компьютере.
- Проверьте кабели и подключения:
- Убедитесь, что кабель, используемый для подключения аудиоустройства к компьютеру, исправен и не поврежден. Попробуйте заменить кабель, чтобы исключить возможность его поломки.
- Проверьте настройки звука в операционной системе Windows 10, чтобы убедиться, что линейный вход выбран как предпочтительное аудиоустройство.
- Проверьте аудиоустройства:
- Откройте «Панель управления» и выберите «Аппаратное и звуковое оборудование». Проверьте, отображается ли ваше аудиоустройство в списке устройств.
- Если ваше аудиоустройство не отображается, возможно, вам потребуется обновить драйверы аудиоустройств.
- Проверьте драйверы аудиоустройств:
- Откройте «Диспетчер устройств» и найдите категорию «Звук, видео и игры». Проверьте, есть ли какие-либо проблемы с установкой драйверов аудиоустройств.
- Обновите драйверы аудиоустройств, если обнаружены какие-либо проблемы. Загрузите последние версии драйверов с официального веб-сайта производителя.
- Настройте программное обеспечение:
- Откройте настройки звука в операционной системе Windows 10 и убедитесь, что линейный вход правильно настроен. Убедитесь, что уровень громкости установлен на подходящий уровень.
- Проверьте настройки звука для конкретной программы, с которой вы работаете. Убедитесь, что линейный вход выбран как предпочтительное аудиоустройство в этой программе.
- Проверьте настройки звука:
- Откройте контрольную панель Windows 10 и выберите «Звук». Проверьте настройки звука и убедитесь, что линейный вход правильно настроен.
- Убедитесь, что уровень громкости для линейного входа установлен на подходящий уровень и не отключен.
Следуя этим шагам, вы сможете решить проблемы с неработающим линейным входом в Windows 10 и настроить ваше аудиоустройство для полноценной работы.
Видео:Что если не работает звук после установки виндовс 10??????РЕШЕНИЕ ПРОБЛЕМЫ ВСЕГО ЗА 2 МИНУТЫСкачать

3. Проверка аппаратной части
Если линейный вход Windows 10 не работает, первым делом стоит проверить аппаратную часть вашего устройства. Возможно, проблема заключается в физическом повреждении или неисправности какого-либо компонента.
Вот несколько шагов, которые помогут вам проверить аппаратную часть:
- Убедитесь, что ваше устройство подключено к компьютеру корректно. Проверьте, что кабель надежно подключен как к компьютеру, так и к устройству.
- Проверьте состояние кабеля. Если кабель поврежден или изношен, замените его на новый. Поломка кабеля может быть причиной неработающего линейного входа.
- Проверьте другие устройства ввода звука, подключенные к вашему компьютеру. Если другие устройства также не работают, проблема может быть связана с аудио-портом вашего компьютера или мультимедийной картой.
- Проверьте аудио-порт на вашем устройстве. Возможно, проблема возникает из-за неисправного аудио-порта. Попробуйте подключить другое устройство к этому порту и проверьте, работает ли оно.
- Проверьте аудиоустройства в Диспетчере устройств Windows. Откройте Диспетчер устройств и найдите раздел «Звук, видео и игры». Просмотрите список устройств и убедитесь, что нет значков ошибки или предупреждения. Если здесь есть проблемы, возможно, вам потребуется обновить или переустановить драйверы аудиоустройств.
При проверке аппаратной части необходимо быть внимательным и тщательным. Если вы не уверены в своих навыках, лучше обратиться к специалисту или технической поддержке, чтобы избежать несчастных случаев или неправильных действий, которые могут нанести ущерб вашему устройству. Также не забывайте делать резервные копии важной информации перед любыми манипуляциями с оборудованием.
Проверка кабелей и подключений
Если ваш линейный вход в Windows 10 не работает, первым шагом для решения проблемы должна быть проверка кабелей и подключений. Возможно, проблема заключается в нестабильном или неисправном подключении, которое можно легко исправить. Вот некоторые действия, которые помогут вам проверить кабели и подключения:
- Убедитесь, что кабели, подключающие ваше аудиоустройство к компьютеру, надежно вставлены в соответствующие порты. Проверьте, нет ли видимых повреждений на кабеле.
- Если у вас есть возможность, попробуйте использовать другой кабель для подключения аудиоустройства к компьютеру. Это поможет исключить возможность проблемы с кабелем.
- Проверьте, правильно ли выбрано источник звука на вашем компьютере. Если вы используете внешнюю аудиокарту, убедитесь, что она выбрана в качестве устройства записи и воспроизведения в настройках звука.
- Если вы подключаете аудиоустройство через разъем/адаптер, убедитесь, что он работает должным образом и правильно подключен к компьютеру.
- Используйте другой порт для подключения аудиоустройства к компьютеру. Возможно, текущий порт не функционирует должным образом из-за повреждения или других проблем.
- Если вы используете аудиоустройство, которое питается от источника питания, проверьте, правильно ли подключено источник питания, и работает ли он.
После выполнения этих действий проверьте, исправилась ли проблема с линейным входом в Windows 10. Если проблема остается, продолжайте пошаговую проверку, описанную в остальных пунктах статьи.
Проверка аудиоустройств
1. Проверьте аудиоустройства на других устройствах. Подключите аудиоустройство, использующее линейный вход, к другому компьютеру или мобильному устройству. Если оно работает на других устройствах, проблема, скорее всего, связана с настройками или драйверами вашего компьютера.
2. Проверьте физическое состояние аудиоустройств. Проверьте, нет ли видимых повреждений, каких-либо разъемов или кабелей. Убедитесь, что все подключения правильно сопряжены и надежно закреплены.
3. Перезагрузите компьютер и аудиоустройства. Иногда простая перезагрузка может решить временные проблемы с аудиоустройствами. Попробуйте перезагрузить компьютер и все аудиоустройства, подключенные к нему.
4. Проверьте наличие обновлений драйверов аудиоустройств. Откройте меню «Управление устройствами» в Панели управления и найдите ваше аудиоустройство. Проверьте, есть ли доступные обновления драйверов. Если обновления доступны, установите их и перезагрузите компьютер.
5. Отключите все другие аудиоустройства. Временно отключите все остальные аудиоустройства, подключенные к компьютеру кроме аудиоустройства, использующего линейный вход. Иногда конфликты между аудиоустройствами могут вызывать проблемы.
7. Установите программу для проверки и настройки аудиоустройств. Иногда специализированные программы могут помочь в обнаружении и решении проблем с аудиоустройствами. Исследуйте доступные программы и установите ту, которая соответствует вашим потребностям.
Следуя этим рекомендациям, вы сможете провести полную проверку аудиоустройств и, возможно, найти решение для не работающего линейного входа в Windows 10.
6. Проверка драйверов аудиоустройств
Если все предыдущие шаги не решили проблемы с линейным входом в Windows 10, возможно причина кроется в неправильно установленных или устаревших драйверах аудиоустройств. Проверка драйверов поможет выявить возможные ошибки и исправить их.
1. Нажмите правой кнопкой мыши на значок «Пуск» в левом нижнем углу экрана и выберите «Устройства и принтеры».
2. В открывшемся окне найдите раздел «Аудиоустройства и звуковые устройства» и щелкните правой кнопкой мыши на устройстве, соответствующем вашей аудиокарте.
3. Выберите «Свойства» из контекстного меню, чтобы открыть окно с настройками аудиоустройства.
4. В разделе «Драйвер» нажмите кнопку «Обновить драйвер».
5. В диалоговом окне выберите вариант «Автоматический поиск обновленных драйверов» и дождитесь завершения процесса.
6. Если система не нашла обновленные драйверы, вы можете попробовать обновить их вручную. Для этого перейдите на сайт производителя вашей аудиокарты и найдите раздел поддержки и загрузки драйверов. Скачайте последние версии драйверов для вашей модели аудиоустройства и установите их на вашем компьютере.
7. После установки новых драйверов перезагрузите компьютер, чтобы изменения вступили в силу.
В большинстве случаев обновление или переустановка драйверов аудиоустройства помогает исправить проблемы с линейным входом в Windows 10. Однако, если после выполнения всех указанных действий проблема не решена, возможно, есть какая-то аппаратная неисправность, требующая вмешательства квалифицированного специалиста.
Заметка: перед обновлением драйверов аудиоустройства рекомендуется создать точку восстановления системы, чтобы иметь возможность вернуться к предыдущему состоянию компьютера в случае неудачи.
Видео:Исправляем все ошибки в Windows 10 в 2 клика.Скачать

Настройка программного обеспечения
Если вы уже проверили аппаратную часть, кабели, подключения и драйверы, но линейный вход все еще не работает, возможно, виной стало программное обеспечение. В этом случае вам необходимо настроить соответствующие параметры звука.
Вот несколько шагов, которые могут помочь вам настроить программное обеспечение и решить проблему с неработающим линейным входом в Windows 10:
- Щелкните правой кнопкой мыши на значке громкости в правом нижнем углу панели задач и выберите «Звуки».
- Перейдите на вкладку «Воспроизведение».
- Щелкните на кнопке «Параметры» рядом с выбранным устройством.
- Настройте уровень громкости для линейного входа и убедитесь, что ползунок не установлен на минимальное или максимальное значение.
- Щелкните на вкладке «Дополнительно» и убедитесь, что опция «Разрешить приложениям управлять этим устройством» не отключена.
- Щелкните «ОК», чтобы сохранить настройки.
После выполнения этих шагов перезапустите компьютер и проверьте, работает ли линейный вход. Если проблема не была решена, попробуйте изменить другие параметры звука или обратитесь за помощью к специалистам.
Настройка программного обеспечения
В случае, если проблемы с линейным входом в Windows 10 не были обнаружены в аппаратной части, кабелях или подключениях, необходимо проверить настройки программного обеспечения. Возможно, проблемы возникают из-за неправильных настроек звука.
1. Откройте панель управления звуком, нажав правой кнопкой мыши на значок громкости в системном трее и выбрав «Звуковые настройки».
2. В открывшемся окне перейдите на вкладку «Запись». Здесь вы должны увидеть список доступных аудиоустройств для записи звука.
3. Проверьте, что линейный вход включен и правильно настроен. Если он не включен, щелкните правой кнопкой мыши на линейном входе и выберите «Включить».
4. Убедитесь, что объем звука для линейного входа установлен на подходящий уровень. Настройте его, двигая ползунок громкости.
5. Если объем звука установлен на нужном уровне, но линейный вход все равно не работает, попробуйте нажать правой кнопкой мыши на линейном входе и выбрать «Сделать главным устройством записи».
6. После внесения изменений закройте окно настроек звука и проверьте работу линейного входа. Если проблема не решена, перезагрузите компьютер и повторите все шаги выше.
Если после всех этих действий линейный вход все еще не работает, возможно, проблемы связаны с драйверами аудиоустройств. В таком случае, рекомендуется обновить или переустановить драйверы аудиоустройств, либо обратиться к производителю компьютера или аудиоустройства за дополнительной поддержкой.
Важно помнить, что настройка программного обеспечения может отличаться в зависимости от операционной системы и аудиоустройства. Поэтому рекомендуется ознакомиться с документацией и инструкциями, предоставленными производителем вашего устройства.
💥 Видео
ошибка временного профиля windows 7,8,10Скачать
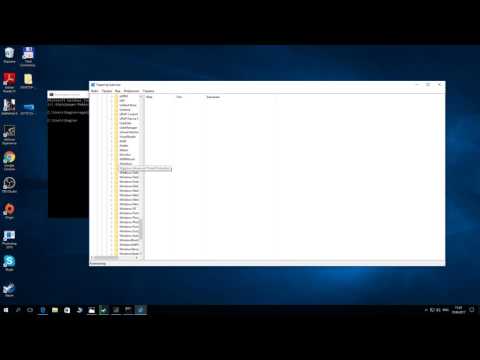
Что делать если не можеш зайти в учетною запись Microsoft?! | Решения проблемы на Windows 10Скачать

Как исправить «Устройства вывода не найдены» в Windows 10Скачать

Две учетки при входе в Windows 10?Скачать

Как пропустить создание учетной записи Microsoft при установке Windows 10Скачать

Устройства вывода не найдены в Windows 11 и Windows 10 — как исправитьСкачать

Легко Запускаем службу Windows Audio. Windows 10/8/7 и возвращаем Звук!Скачать

Создание новой учетной записи без входа в систему в windows 10 / Windows 8 / Windows 8.1Скачать

Выбор действия и ВСЕ ВИДЫ ВОССТАНОВЛЕНИЯ СИСТЕМЫ Windows 10Скачать

Windows 10 Бесконечно Просит Ввести Пароль от Учётной ЗаписиСкачать

Не работает интернет в Windows 10 РЕШЕНИЕ ПРОБЛЕМЫСкачать

Ваша учетная запись отключена при запуске Windows 10Скачать

Права администратора в Windows 10Скачать

Не открываются, не работают, вылетают, закрываются Параметры Windows 10 — 4 способа решения!Скачать

Пропал звук в windows10!? Решение.Скачать

🔇Выходное аудиоустройство не установлено. Что делать?💭Скачать

Ваша учетная запись отключена при входе обратитесь к системному администратору | ЕСТЬ РЕШЕНИЕСкачать

Линейный вход – это аналоговый вход, предназначенный для подключения аудиоустройств, таких как микрофоны и гитарные преампы. Подключение линейного входа на компьютере может понадобиться, например, для записи музыки или звука для видео. В данной статье мы расскажем, как подключить линейный вход на компьютере в операционной системе Windows 10.
Перед тем как приступить к подключению, убедитесь, что у вас есть необходимое оборудование. Вам понадобится соответствующий кабель для подключения устройства с линейным выходом к входу на компьютере, а также драйверы для аудио интерфейса, если они не были установлены ранее.
Далее мы пошагово опишем процедуру подключения линейного входа к компьютеру в Windows 10, так что вы сможете легко и быстро подключить свое аудиоустройство и начать использовать его на полную мощность.
Содержание
- Подключение линейного входа на компьютере в Windows 10
- 1. Проверьте наличие линейного входа на вашем компьютере
- 2. Подключите линейный вход к компьютеру
- 3. Настройте звук на компьютере
- 4. Проверьте звук
- Что такое линейный вход?
- Как выбрать подходящий кабель для подключения?
- Шаг 1. Определите тип вашего линейного источника.
- Шаг 2. Определитесь с типом кабеля.
- Шаг 3. Учитывайте длину кабеля.
- Шаг 4. Учитывайте стоимость кабеля.
- Шаг 5. Покупайте кабель у надежного продавца.
- Как сконфигурировать аудиоустройства на компьютере?
- Шаг 1: Проверьте подключение устройства
- Шаг 2: Настройте устройство в качестве устройства воспроизведения
- Шаг 3: Настройте устройство в качестве устройства записи
- Шаг 4: Проверьте громкость и другие параметры
- Шаг 5: Проверьте настройки программного обеспечения
- Как проверить работу линейного входа?
- 1. Проверка уровня громкости
- 2. Проверка наличия аудиосигнала
- 3. Проверка звука в приложениях
- 4. Проверка настройки драйверов звука
- Решение проблем с подключением линейного входа
- Проверьте соединения кабелями
- Проверьте настройки устройств
- Проверьте настройки программного обеспечения
- Вопрос-ответ
- Какой кабель нужен для подключения линейного входа на компьютер в Windows 10?
- Можно ли использовать встроенный микрофон на ноутбуке вместо линейного входа?
- Какие настройки нужно сделать в Windows 10 для работы с линейным входом?
- Можно ли подключить несколько устройств через линейный вход?
- Что делать, если после подключения линейного входа звук не работает?
- Как изменить уровень громкости линейного входа?
- Как можно использовать линейный вход на компьютере в Windows 10?
Подключение линейного входа на компьютере в Windows 10
1. Проверьте наличие линейного входа на вашем компьютере
Перед подключением линейного входа на компьютер, убедитесь, что у вас есть соответствующий порт. Это может быть один из разъемов на задней или передней панели компьютера или же специальный внешний звуковой адаптер.
2. Подключите линейный вход к компьютеру
Если у вас есть соответствующий порт, то подключение линейного входа довольно просто. Для начала, найдите кабель, который поставляется в комплекте с вашим устройством.
Затем, подключите один конец кабеля к линейному входу на устройстве, а другой конец – к порту на компьютере.
3. Настройте звук на компьютере
После того, как линейный вход подключен к компьютеру, необходимо правильно настроить звук.
Для этого зайдите в настройки звука на вашем компьютере.
Выберите вкладку «Запись», найдите линейный вход и убедитесь, что он выбран как устройство по умолчанию.
4. Проверьте звук
Чтобы убедиться, что всё работает корректно, подключите устройство, использующее линейный вход, и запустите любое приложение, которое могло бы использовать звук.
Если всё настроено правильно, то звук должен воспроизводиться через подключенное устройство.
Данные шаги позволят вам подключить линейный вход на компьютере в ОС Windows 10 и использовать его для записи различных звуков, например, музыки или речи.
Что такое линейный вход?
Линейный вход – это аналоговый звуковой вход на компьютере, который используется для подключения внешнего аудиоисточника, например, микрофона или музыкального инструмента. Линейный вход обеспечивает высококачественную передачу звука и быстро завоевал популярность среди музыкантов, звукорежиссеров и просто любителей записывать звук на компьютере.
В отличие от других входов, линейный вход не обладает встроенным усилителем, поэтому он предназначен для подключения источников с высоким уровнем сигнала, например, профессионального микрофона или гитарного усилителя. При этом, для работы с более слабыми сигналами, необходимо использовать предусилитель.
Как правило, линейный вход на компьютере имеет два разъема – один для подключения сигнала, другой для подключения земли. Некоторые компьютеры могут иметь только один разъем, в этом случае землю необходимо подключить через разъем микрофона или динамика.
Как выбрать подходящий кабель для подключения?
Шаг 1. Определите тип вашего линейного источника.
Перед выбором кабеля необходимо убедиться, что у вас есть линейный источник звука. Это может быть аудиоусилитель, микшер, музыкальный инструмент или другое устройство с аналоговым выходом. Важно понимать, что звуковая карта компьютера не является линейным источником, поэтому необходимо воспользоваться внешним устройством.
Шаг 2. Определитесь с типом кабеля.
Для подключения линейного источника к компьютеру можно использовать несколько типов кабелей, включая RCA, TRS и XLR.
- RCA — это стандартный кабель, используемый для аналогового аудиовыхода. Обычно он имеет два конца — красный и белый, которые соответствуют правому и левому каналам звука.
- TRS — это кабель, в котором на каждом конце есть три контакта. Он используется для передачи стереозвука, а также может использоваться для подключения моноустройств.
- XLR — это кабель с тремя контактами, который обычно используется для подключения микрофонов и других устройств с балансным выходом.
Шаг 3. Учитывайте длину кабеля.
Длина кабеля должна быть достаточной для комфортного подключения линейного источника к компьютеру. Однако, слишком длинный кабель может привести к потере качества звука.
Шаг 4. Учитывайте стоимость кабеля.
Цена кабеля может варьироваться в зависимости от типа и производителя. Не следует экономить на качестве кабеля, так как это может отразиться на качестве звука и привести к шумам и помехам.
Шаг 5. Покупайте кабель у надежного продавца.
При выборе кабеля обращайте внимание на репутацию продавца и наличие гарантии на товар. Лучше всего покупать кабели у специализированных магазинов или у проверенных продавцов на торговых площадках.
| Тип кабеля | Назначение | Примеры использования |
|---|---|---|
| RCA | Аналоговый стереовыход | Подключение аудиоусилителя к компьютеру |
| TRS | Передача стереозвука или моносигнала | Подключение микшера или мониторов к компьютеру |
| XLR | Балансный линейный выход | Подключение микрофона к компьютеру |
Как сконфигурировать аудиоустройства на компьютере?
Шаг 1: Проверьте подключение устройства
Прежде чем начать настройку аудиоустройств, убедитесь, что они подключены к компьютеру правильно и работают. Проверьте, что вы используете правильные разъемы на компьютере и на самом устройстве.
Шаг 2: Настройте устройство в качестве устройства воспроизведения
Откройте панель управления звуком и выберите аудиоустройство в списке доступных устройств. Нажмите правой кнопкой мыши на устройство и выберите «Настройка в качестве устройства воспроизведения».
Примечание: Если устройство не отображается в списке доступных устройств, попробуйте перезагрузить компьютер или проверить драйверы на устройстве.
Шаг 3: Настройте устройство в качестве устройства записи
Если вы хотите использовать аудиоустройство для записи звука, также настройте его в качестве устройства записи. Откройте панель управления звуком и выберите аудиоустройство в списке доступных устройств. Нажмите правой кнопкой мыши на устройство и выберите «Настройка в качестве устройства записи».
Шаг 4: Проверьте громкость и другие параметры
Проверьте громкость настроек устройства воспроизведения и, если необходимо, увеличьте ее. Также проверьте другие параметры, такие как частота дискретизации и качество звука для оптимального проигрывания.
Шаг 5: Проверьте настройки программного обеспечения
Если вы используете какое-либо программное обеспечение для записи или воспроизведения звука, проверьте его настройки для работы с выбранным аудиоустройством.
Как проверить работу линейного входа?
1. Проверка уровня громкости
Первым шагом проверки работоспособности линейного входа является проверка уровня громкости на устройстве. Для этого необходимо открыть на компьютере панель управления звуком и проверить, установлен ли уровень громкости для линейного входа на максимальном значении.
2. Проверка наличия аудиосигнала
Следующим шагом является проверка наличия аудиосигнала на линейном входе. Для этого необходимо подключить к линейному входу источник аудиосигнала, например, музыкальный плеер или смартфон, и включить воспроизведение звука. Если звук воспроизводится через наушники или колонки, то линейный вход работает неправильно.
3. Проверка звука в приложениях
Чтобы проверить, правильно ли работает линейный вход в приложениях, необходимо открыть любое аудио-видео приложение на компьютере и проверить, как звук воспроизводится через линейный вход. Если звук воспроизводится нормально, значит, линейный вход работает правильно.
4. Проверка настройки драйверов звука
Иногда проблема с работой линейного входа может быть связана с неправильными настройками драйверов звука. Для проверки необходимо открыть меню устройств и проверить, установлены ли драйверы звука на устройство. Если драйверы установлены, то необходимо проверить их настройки.
Решение проблем с подключением линейного входа
Проверьте соединения кабелями
Прежде чем что-то делать, убедитесь, что кабель, который соединяет линейный вход усилителя с входом компьютера, правильно подключен. Обычно кабель для соединения имеет два разъема: один на конце кабеля и второй на его другом конце.
- Убедитесь, что кабель правильно подключен в линейный вход на усилителе и вход на компьютере.
- Проверьте, что все соединения надежно фиксируются.
- Устраните возможные повреждения кабеля.
Проверьте настройки устройств
Если кабель правильно подключен, убедитесь, что настройки устройств на компьютере и усилителе установлены корректно:
- Откройте «Панель управления» > «Звук».
- В разделе «Воспроизведение» выберите «Аудиоустройство с характеристикой линейного входа».
- Нажмите на «Свойства», выберите вкладку «Уровни» и установите регулятор громкости на максимальную.
- Откройте меню настройки устройства на усилителе и убедитесь, что вы выбрали правильный режим для линейного входа.
Проверьте настройки программного обеспечения
Если линейный вход на компьютере всё ещё не работает, убедитесь, что настройки программного обеспечения настроены правильно.
- Убедитесь, что программа для записи аудио выбрана правильно.
- Установите уровень громкости записи на максимальный.
- Убедитесь, что режим записи настроен на «Линейный вход».
| Настройки | Рекомендуемая настройка |
|---|---|
| Частота дискретизации | 44.1 кГц |
| Битрейт | 16 бит |
| Количество каналов | Стерео |
Вопрос-ответ
Какой кабель нужен для подключения линейного входа на компьютер в Windows 10?
Для подключения линейного входа используются специальные аудиокабели с двумя 3.5мм jack-разъёмами на концах.
Можно ли использовать встроенный микрофон на ноутбуке вместо линейного входа?
Нет, встроенный микрофон на ноутбуке не может использоваться вместо линейного входа, так как это два разных типа аудио-устройств.
Какие настройки нужно сделать в Windows 10 для работы с линейным входом?
Для работы с линейным входом нужно открыть «Настройки звука» в Windows 10, выбрать раздел «Входной уровень» и установить нужный уровень громкости для линейного входа.
Можно ли подключить несколько устройств через линейный вход?
Нет, линейный вход предназначен только для подключения одного устройства.
Что делать, если после подключения линейного входа звук не работает?
Если звук не работает после подключения линейного входа, нужно проверить, правильно ли подключен кабель, и настроить громкость в настройках звука.
Как изменить уровень громкости линейного входа?
Уровень громкости линейного входа можно изменить в настройках звука в разделе «Входной уровень».
Как можно использовать линейный вход на компьютере в Windows 10?
Линейный вход на компьютере в Windows 10 можно использовать для записи аудио с внешних устройств, например, с микрофона, гитары или других музыкальных инструментов.
