Для работы проектов iXBT.com нужны файлы cookie и сервисы аналитики.
Продолжая посещать сайты проектов вы соглашаетесь с нашей
Политикой в отношении файлов cookie
И Windows 10, и Windows 11 обладают крайне аскетичным набором функций, когда речь заходит о передаче звука по Bluetooth. Штатными средствами определить используемый операционной системой Bluetooth-кодек не получится, тем более не получится найти где-либо в интерфейсе Windows кнопку «поменять кодек». В этой статье мы разберемся, каким образом можно определить активный кодек, а также рассмотрим способы переключения и изменения параметров Bluetooth-кодеков в Windows.

Содержание
- Какие кодеки поддерживает Windows
- Как увидеть используемый кодек
- Как поменять выбранный системой Windows кодек
-
- Как переключить Windows 11 с AAC на aptX (бесплатно)
- Как добавлять / модифицировать кодеки и переключаться между ними (платно)
-
- Повышаем битрейт SBC до 600 кбит/с и выше (SBC-XQ)
Windows 11 нативно поддерживает кодеки SBC, aptX и AAC, также в этом году в свежих устройствах начала появляться поддержка кодека LC3. В Windows 10 реализована поддержка SBC и aptX, а AAC доступен в инсайдерских билдах. При выборе кодека Windows 11 отдает предпочтение AAC. Если подключаемое устройство не поддерживает данный кодек, тогда выбор падает на aptX, а SBC является кодеком «последней надежды».
Windows 10 предпочитает aptX, а SBC является запасным вариантом. Также существует способ подружить Windows 10/11 с кодеками aptX HD, aptX Low Latency и LDAC, но об этом чуть позже.
Чтобы понять, какой Bluetooth-кодек использует Windows для передачи аудио, устанавливаем программу Bluetooth Tweaker. Это платное ПО, но в течение 7 дней можно пользоваться бесплатной демоверсией.
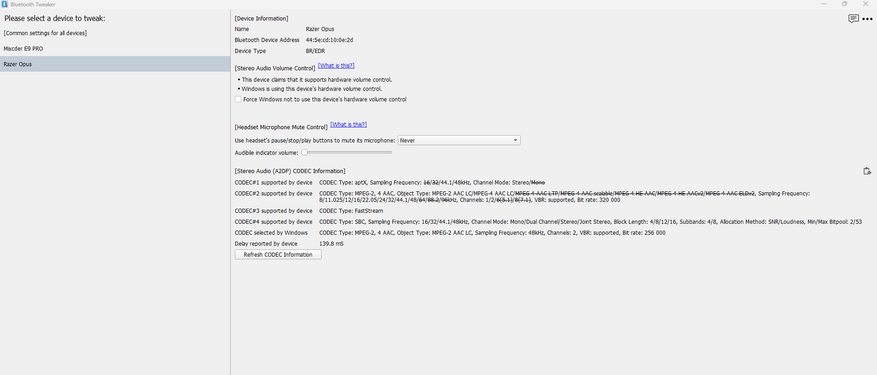
В окне программы мы видим перечень кодеков, с которыми может работать конкретное устройство (в данном случае наушники Razer Opus), а также тот кодек, которому отдала предпочтение Windows (в моем случае AAC 256 кбит/с).
Обычный кодек SBC сегодня мало кто считает лучшим решением для беспроводной передачи аудио. «Модифицированный» SBC, он же SBC-XQ — совсем другое дело, но об этом речь пойдет позже. Итак, большинство пользователей Windows 10 используют aptX, если их наушники его поддерживают, или SBC, если нет. Тут никаких проблем. А вот Windows 11 обычно предпочитает кодек AAC, да зачастую ещё и со сравнительно низким битрейтом в 256 кбит/с (вместо максимально возможного для этого кодека 320 кбит/с), в то время как на aptX можно получить более солидные 384 кбит/с.
Пользователь reddit с никнеймом BugMuzzy нашел бесплатный способ переключения кодека в Windows 11 через редактор реестра.
- Для начала следует убедиться, что ваша модель наушников сама по себе поддерживает кодек aptX, в противном случае после выполнения следующих действий Windows 11 будет использовать кодек SBC.
- Открываем редактор реестра и переходим по пути HKEY_LOCAL_MACHINE\SYSTEM\CurrentControlSet\Services\BthA2dp.
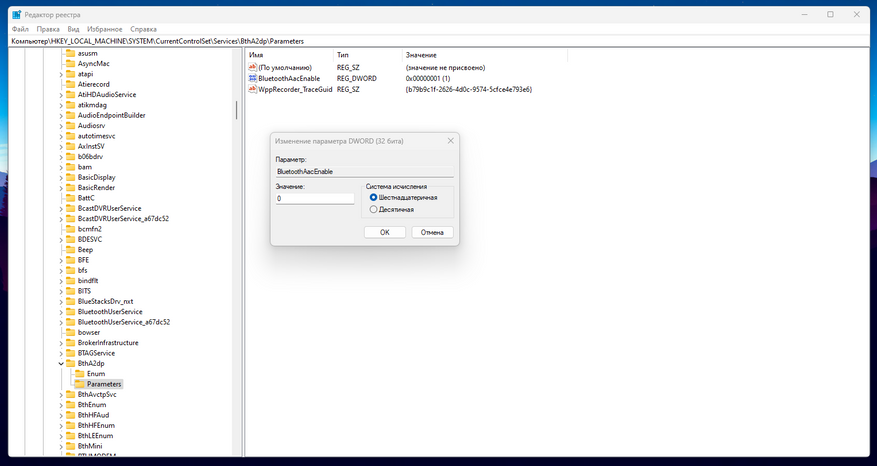
- Создаем раздел Parameters (если его нет по указанному пути) и в нем создаем параметр BluetoothAacEnable, которому присваиваем значение 0. После этого в настройках Windows выключаем и обратно включаем Bluetooth, заново подключаемся к наушникам (или другой используемой акустике), и теперь вместо AAC будет использоваться кодек aptX. Убедиться в этом можно с помощью упомянутой ранее утилиты Bluetooth Tweaker.
Следующий способ связан с использованием альтернативного драйвера A2DP от создателей Bluetooth Tweaker. Он также поставляется с 7-дневным триалом, так что оценить все его прелести можно и бесплатно, но для продолжительного использования понадобится приобрести лицензию.
Что умеет этот альтернативный Bluetooth стек:
- Добавляет поддержку кодеков aptX HD, aptX LL и LDAC;
- Позволяет в любое время переключаться между любыми кодеками отдельно для каждого устройства воспроизведения;
- Позволяет менять различные параметры для каждого из кодеков (см. скриншоты), что особенно важно для SBC и LDAC.
Также альтернативный драйвер автоматически переключает кодек AAC в вариант с битрейтом 320 кбит/с. В моем случае Win 11 использовала AAC 256 кбит/с, в то время как наушники поддерживают и 320 кбит/с. После установки альтернативного драйвера битрейт автоматически увеличился до 320 кбит/с. В этом можно убедиться с помощью утилиты Bluetooth Tweaker, см. скрин ниже.
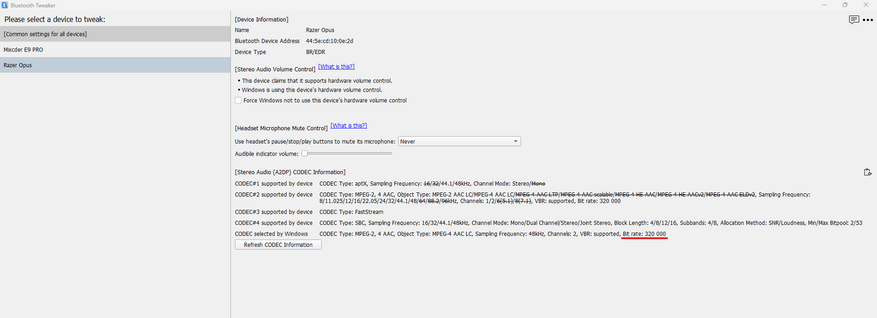
Едва ли не самая «вкусная» функция альтернативного драйвера A2DP — это возможность гибко настраивать кодек SBC, превращая его в достойную альтернативу aptX HD или даже LDAC. Переопределяя битпул, можно поднять битрейт кодека SBC до значений свыше 1000 кбит/с и улучшить качество звука в устройствах, не имеющих поддержки современных «премиальных» кодеков.
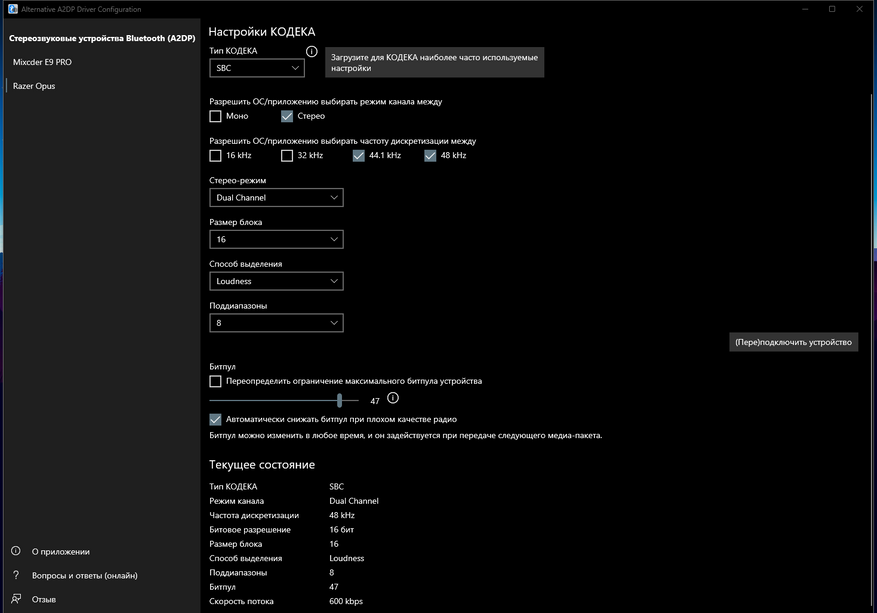
Следует понимать, что чем выше установленный битрейт, тем хуже стабильность сигнала в сложных условиях. Здесь всё зависит от конкретного сетапа, и у некоторых юзеров получается на практике использовать SBC с битрейтом 1100 кбит/с. В целом оптимальным по качеству звука/стабильности сигнала для SBC-XQ принято считать значение 551 кбит/с либо 600 кбит/с (в зависимости от частоты дискретизации — 44.1 кГц либо 48 кГц) в режиме Dual Channel. О причинах этого можно почитать в обстоятельной статье на Хабре.
Сейчас на главной
Новости
Публикации

С детства божья коровка кажется нам очаровательным созданием: яркая, с аккуратными черными точками, она вызывает улыбку и ассоциируется с удачей. Многие помнят, как, взяв жучка в руки, напевали…

Сложно найти пользователя, который хотя бы раз в жизни не нажимал Ctrl+Alt+Del. Эти три клавиши спасали, раздражали, становились поводом для анекдотов и мемов. Но мало кто знает, что…

Лещ
— одна из самых загадочных и узнаваемых рыб пресноводных водоёмов. Его высокое,
сплюснутое тело и осторожный нрав делают его желанным трофеем для рыболовов и
объектом изучения для…

Если когда-нибудь задавались вопросом, почему все ветрогенераторы в северном полушарии вращаются по часовой стрелке, а в южном — в обратную сторону, вы не одиноки. Это кажется…

Один кабель заменяет оригинальные блоки питания для ноутбуков, да и к тому же позволяет питаться от USB-источников. Это не простой кабель — внутри спрятан PD-триггер, позволяющий…

Мир, в котором мы живем, кажется нам привычным и понятным. Столы твердые, воздух прозрачный, а предметы ведут себя предсказуемо. Но стоит спуститься на уровень мельчайших строительных кирпичиков…
Are there any updates to this? I recently bought a pair of WH-1000XM4 headphones and they work great with my (Android) ‘phone but I want to connect them to my PC using LDAC and cannot find a suitable transmitter. Do you know of one?
Why would Sony remove ATX from these headphones without supplying an adaptor to make LDAC usable with PCs, TVs, etc.? I realise it’s to save having to pay for the licence but it seems like a backward step and cheap move when there are plenty of APT transmitters available but none that support LDAC. I believe LDAC is a software codec so it shouldn’t be a problem
Also, do you know if LDAC would reduce lip-sync issues? I have a transmitter that isn’t bad but it’s only using SBC so not taking advantage of the headphones and lip-sync is a problem.
Thanks,
Simon.
Ldac On Windows 11 How To Enable It Windows offers audio notifications for You can change the Windows 11/10 startup sound by following the steps below: Disable Fast startup Enable the Startup sound Enable the Logon sound This post will show you how to check Bluetooth Codec in Windows 11/10 various Bluetooth Audio Codecs like SBC (Subband Coding), AAC (Advanced Audio Coding), aptX, and LDAC (Low-Delay Audio
Ldac On Windows 11 How To Enable It To use your Windows 11 PC as If the audio breaks, ensure both your PC and your device are close to each other This is because Bluetooth has a working range of 30 feet (10 meters) Neowin spotted this new page while browsing Microsoft has confirmed Bluetooth LE Audio won’t work on Windows 10 or Windows 11 21H2 It writes: Not all Windows 11 devices support LE Audio
Ldac On Windows 11 How To Enable It
Ldac On Windows 11 How To Enable It
Ldac On Windows 11 How To Enable It
As technology evolves, so does our need for high-quality audio. The LDAC (Low Latency Audio Codec) is one of the leading Bluetooth audio codecs that enables the transmission of high-resolution audio. It’s primarily used in devices like smartphones, tablets, and other portable audio systems. However, as users increasingly transition to using Windows 11 for work and entertainment, the question arises: How can I enable LDAC on Windows 11? In this article, we will explore the steps required to enable LDAC on a Windows 11 system, the benefits of using LDAC, and some troubleshooting tips to ensure a seamless experience.
Understanding LDAC
Before diving into the steps for enabling LDAC on Windows 11, it’s crucial to understand what LDAC is and why you might want to use it. LDAC was developed by Sony and is designed to improve the quality of Bluetooth audio streaming. Unlike traditional Bluetooth codecs like SBC (Sub-band Codec) that typically offer limited bitrates, LDAC supports three different bitrates — 330 kbps, 660 kbps, and 990 kbps. This flexibility means that LDAC can adapt to the user’s environment and available bandwidth, providing a better audio experience, especially for high-resolution audio files.
Once LDAC is enabled and configured properly on your Windows 11 system, you can expect a notable improvement in audio fidelity, allowing you to enjoy your favorite music, games, and other audio content with clearer sound and better detail.
Prerequisites for Enabling LDAC
Before we get started on how to enable LDAC, ensure that you have the following:
- A Bluetooth Adapter: This could be built into your laptop or desktop, or you can use an external USB Bluetooth dongle.
- LDAC-Compatible Audio Hardware: You’ll need headphones or speakers that support LDAC. Many modern earbuds and headphones, such as the Sony WH-1000XM4, are LDAC-compatible.
- Windows 11 System: Make sure you’re using the Windows 11 operating system, as the instructions provided herein are tailored for this version.
Steps to Enable LDAC on Windows 11
Step 1: Update Windows 11
The first step towards enabling LDAC on your Windows 11 PC is to ensure that your operating system is up to date. Updates can include crucial drivers and feature enhancements.
- Click on the Start menu.
- Go to Settings.
- Select Windows Update from the sidebar.
- Click Check for updates and install any available updates. Reboot if necessary.
Step 2: Update Bluetooth Drivers
LDAC requires the latest Bluetooth drivers to function correctly. If your drivers are outdated, you may experience issues with audio streaming.
- Press the Windows key + X and choose Device Manager from the list.
- In Device Manager, expand the Bluetooth section.
- Right-click on your Bluetooth device and select Update driver.
- Choose the option that says Search automatically for updated driver software and follow the prompts.
- If updates are found, install them and restart your system.
Step 3: Connect Your LDAC-Compatible Device
Pair your Bluetooth headphones or speakers that support LDAC to your Windows 11 PC.
- Open Settings and navigate to Devices.
- Click on Bluetooth & other devices.
- Ensure Bluetooth is turned on.
- Click Add Bluetooth or other device and select Bluetooth.
- Choose your LDAC-compatible headphones or speakers from the list and complete the pairing process.
Step 4: Modify the Advanced Bluetooth Settings
To enable LDAC on your system, you will need to modify the advanced Bluetooth settings.
- In the Bluetooth & other devices settings, scroll down and click on More Bluetooth options under Related settings.
- In the Bluetooth Settings window, go to the Options tab and ensure that Allow Bluetooth devices to find this PC is checked.
- Switch over to the Hardware tab and then select your connected LDAC-compatible device from the list.
- Click on Properties, and navigate to the Advanced tab.
- Ensure that any option for High-Resolution Audio or LDAC is selected, if available.
Step 5: Install a Third-Party Bluetooth Codec Manager (Optional)
While Windows 11 has improved Bluetooth management, you may require third-party applications to enable specific audio codecs like LDAC. Tools like Bluetooth Tweaker allow greater customization.
- Download the desired application from their official website.
- Install it on your system.
- Open the application and look for codec options. Select LDAC if available.
Step 6: Test Your Audio Quality
After enabling LDAC, it’s time to enjoy the high-resolution audio.
- Play a high-quality audio file or stream from a service that offers high-resolution audio (like Tidal or Qobuz).
- Listen carefully to note any differences in clarity and overall sound quality.
- You can also use audio analysis tools to measure the audio quality and confirm if HD audio is being transmitted.
Step 7: Configure Audio Settings
To ensure your system is configured correctly for audio playback:
- Right-click on the sound icon in the taskbar and select Sound settings.
- Under the Output section, select your LDAC audio device.
- Click on Device properties and then on Additional device properties.
- Navigate to the Advanced tab, where you can set your preferred audio format. Choose a high sampling rate and bit depth if supported by your device.
Troubleshooting LDAC Issues
Despite following all the steps, you might encounter hiccups in enabling LDAC. Here are some common troubleshooting tips.
Check Compatibility
Make sure that both your Bluetooth adapter and audio device support LDAC. You can check this in the user manuals or specs provided by manufacturers.
Restart Bluetooth
Sometimes, the simplest solution can be the most effective. Turn off Bluetooth on your Windows 11 PC, wait 10 seconds, and then turn it back on. Reconnect your audio device and test again.
Use Windows Troubleshooter
Windows has built-in troubleshooting tools that can identify and fix problems:
- Go to Settings > System > Troubleshoot and select Other troubleshooters.
- Look for Bluetooth and click on Run.
Check for Interference
Bluetooth operates in the 2.4 GHz frequency band, which may overlap with other devices (like Wi-Fi routers). Try moving closer to your Bluetooth device or minimizing other electronic distractions.
Reinstall Bluetooth Drivers
If issues persist, it might be beneficial to uninstall and reinstall your Bluetooth drivers:
- Go to Device Manager and right-click on the Bluetooth device.
- Select Uninstall device and restart your computer. Windows should automatically reinstall the drivers.
Enable Audio Enhancements
Sometimes, enabling audio enhancements improves the quality:
- Right-click the speaker icon in the taskbar and go to Sound settings.
- Select your output device and click Properties.
- Go to the Enhancements tab and check options like Loudness Equalization or any audio effect you prefer.
Advantages of Using LDAC
By enabling LDAC on your Windows 11 system, you are poised to experience several advantages:
- High-Resolution Audio: Supports higher bitrates up to 990 kbps, enabling you to enjoy the nuances in music that can often go unnoticed.
- Adaptive Bitrate: LDAC can automatically adjust its bitrate, offering a consistent audio quality that adjusts based on your Bluetooth connection.
- Enhanced Gaming Experience: Lower latency makes gaming more enjoyable, as audio cues become more synchronized with the action.
- Flexible Playback: Use LDAC with various devices — headphones, speakers, or even in-car systems.
- Future-Proofing: As high-resolution audio becomes more mainstream, having LDAC readily available ensures your system is ready.
Conclusion
Enabling LDAC on Windows 11 not only upgrades your audio experience but also enables you to enjoy your favorite music, movies, and games with the highest fidelity possible through Bluetooth. By following the steps outlined in this comprehensive guide, you can seamlessly integrate LDAC into your audio setup. Should you encounter any issues, the troubleshooting tips provided can help you rectify common problems.
The world of music and audio is vast, and with tools like LDAC, you can fully immerse yourself in high-definition sound. Whether you’re a casual listener or an audiophile, investing time in learning how to enable and troubleshoot LDAC can yield significant returns in audio quality and enjoyment. So, grab your LDAC-compatible devices and dive into the rich, high-resolution audio landscape. Happy listening!
