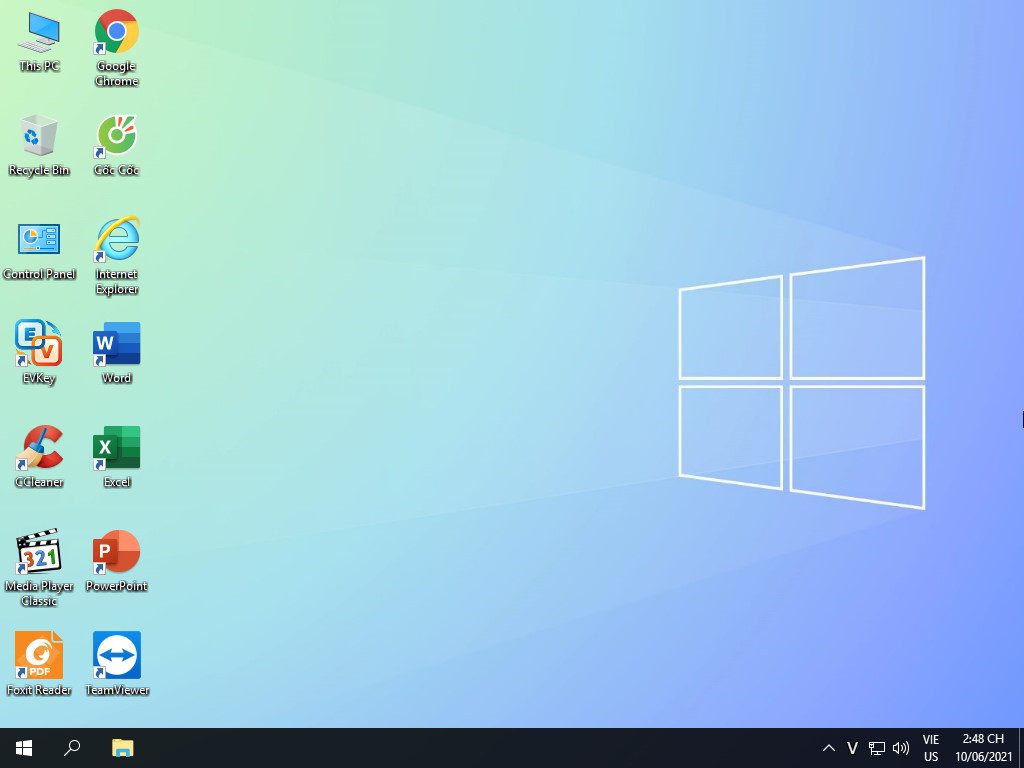- How to use the command history function in Command Prompt
- How to open Command Prompt on Windows 10, 8, 7, Vista and XP
In the following article, let’s learn about how to open Command Prompt during Windows installation.
1. On the Windows 10 installation interface
Step 1: On the installation screen, click Repair your computer.

Step 2: Click Troubleshoot.
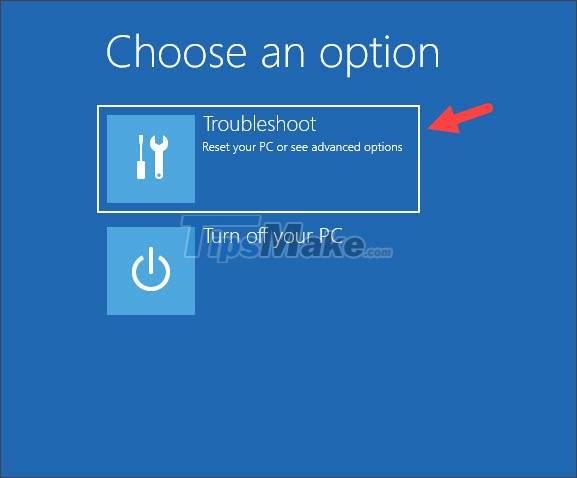
Step 3: You choose Command Prompt.
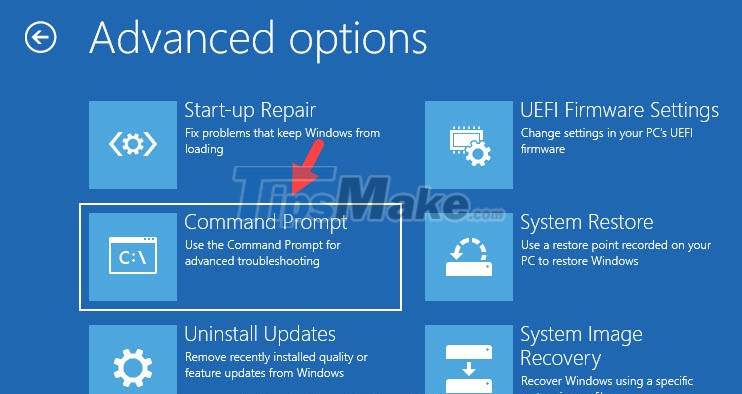
After that, the Command Prompt window will appear as success.
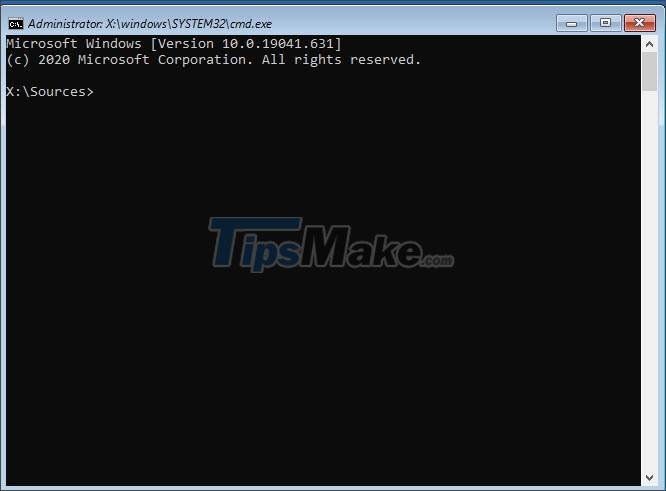
2. On the Windows 8/8.1 installation interface
Step 1: Click Repair your computer.

Step 2: Click Troubleshoot.

Step 3: Click on Advanced options.

Step 4: You choose Command Prompt.

After that, the Command Prompt window will appear and you can perform CMD commands on it.

3. On the Windows 7 installation interface
On the Windows 7 installation interface, you do not need to click Repair your computer, but use a keyboard shortcut to open the Command Prompt.

Press the keyboard shortcut Shift + F10 and the Command Prompt window will appear on the screen.
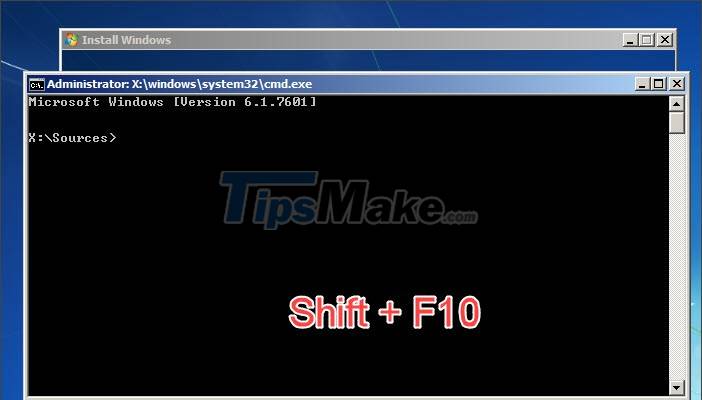
4. On the Windows Vista installation interface
Similar to Windows 7, you can open Command Prompt on Windows Vista with the keyboard shortcut Shift + F10.
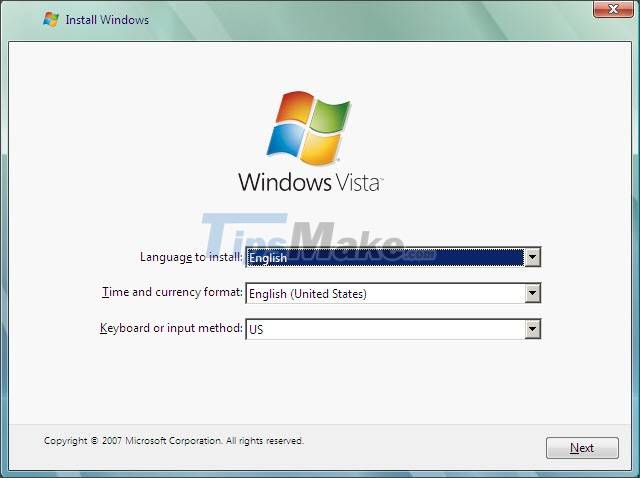
After executing the Shift + F10 command, the Command Prompt window will appear on the screen.
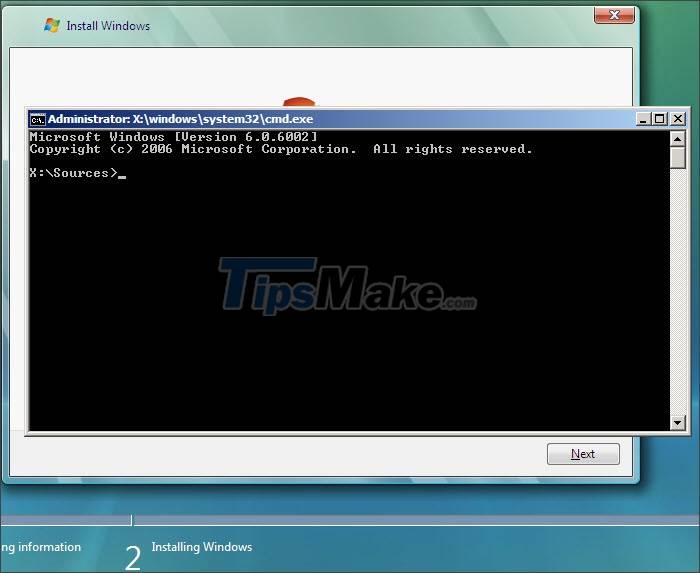
5. On the Windows XP installation interface
For Windows XP, you will be able to open the Command Prompt while installing to the Installing Windows step. In the meantime, press Shift + F10.
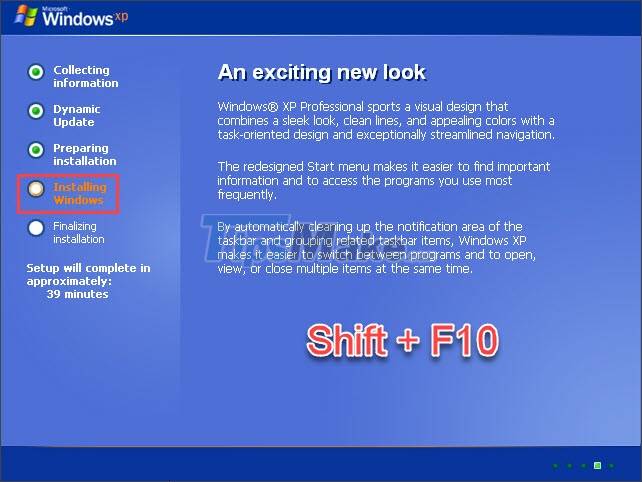
After pressing the Shift + F10 combination, the Command Prompt window will display on our screen.
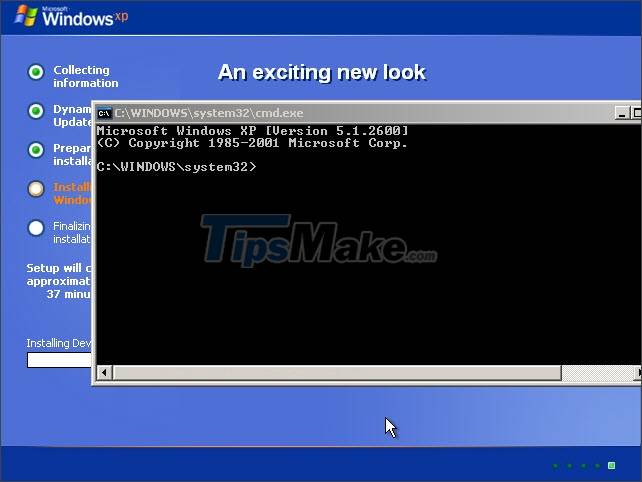
Through sharing in this article, you can quickly and easily open the Command Prompt dialog box and perform CMD commands during Windows installation. Good luck!
5 stars4 stars3 stars2 stars1 star3.9 ★ | 132 Vote
You should read it
- Add Command Prompt to Power User Menu on Windows 10
- How to Execute a Program in Command Prompt
- How to Open Folders in CMD
- How to Make Command Prompt Appear at School
- How to open Microsoft Excel from Command Prompt
- Instructions for using Command Prompt
- How to Watch Star Wars on Command Prompt
- How to open Microsoft Word from Command Prompt
May be interested
- Common GHOST errors and how to fix them
summary of common errors when ghosting and instructions on how to fix it. you should consult before performing the ghost to be able to grasp the cause and offer a solution.
- Download Ghost Windows 10 LTSB 1607 2021
windows 10 ltsb is a stripped-down version of windows released by microsoft in 2016, which removed all unnecessary components to provide the most stable lightweight version of windows 10 ltsb 2016.
- Create a Windows installation USB on Ubuntu using the WoeUSB tool
detailed instructions on how to create a windows usb install on ubuntu operating system through the woeusb tool. tips to create usb install win on linux fastest
- How to download a Windows installer, Office directly from Microsoft
instructions on how to download the original windows installer, download the original office installer (all versions). download the iso file to install from the microsoft homepage
- Link to download the ISO file Windows 10 20H1 directly from Microsoft
there are many ways to get the link to download the iso windows 10 20h1 file online, but many of them are not safe, contain many malicious codes that steal user information, for the best safety, users should get the download link. genuine windows 10 iso file 20h1 from the publisher microsoft.
- How to create Hiren’s BootCD PE using ISO2USB
how to create hiren’s bootcd pe x64 usb, a legendary professional computer rescue toolkit. create professional rescue usb with hiren’s bootcd pe x64 latest updated from the author of hiren’s bootcd
#статьи
-
0
Популярные способы, работающие в Windows 7, 8, 10 и 11.
Иллюстрация: Оля Ежак для Skillbox Media
Филолог и технарь, пишет об IT так, что поймут даже новички. Коммерческий редактор, автор технических статей для vc.ru и «Хабра».
Это статья для тех, кто начинает изучать программирование и знакомится с командной строкой. Мы объясним, что такое командная строка и чем она отличается от консоли или терминала. Затем рассмотрим основные способы запуска командной строки во всех основных версиях Windows. А если вы используете Linux или macOS — загляните в последний раздел.
Содержание
- Что такое командная строка
- Как открыть командную строку в Windows 7, 8
- Через меню «Пуск»
- Через сочетание горячих клавиш
- Через диспетчер задач
- Через «Проводник» Windows
- Через создание ярлыка
- Как открыть командную строку в Windows 10 и 11
- Через Windows Terminal
- Через Microsoft Copilot
- Как открыть командную строку в Windows от имени администратора
- Как открыть командную строку при установке Windows
- Как запустить командную строку в других операционных системах
- Как открыть командную строку в Linux
- Как вызвать командную строку в macOS
Командная строка — это текстовый интерфейс для взаимодействия с операционной системой, который можно использовать вместо мыши и графических окон. Обычно командная строка представлена экраном с чёрным фоном и белыми символами. С её помощью можно управлять файлами, запускать программы, настраивать систему, автоматизировать задачи, администрировать сеть и выполнять множество других действий.

Скриншот: Skillbox Media
Командную строку часто называют терминалом или консолью. Хотя эти термины можно рассматривать как синонимы, между ними есть разница:
- Командная строка — это способ взаимодействия с операционной системой с помощью набора текстовых команд. В Windows такой интерфейс представлен приложением Command Prompt (cmd).
- Терминал — это общее название для всех программ или устройств, которые предоставляют доступ к командной строке. Например, это «Терминал» в macOS или Gnome Terminal в Linux. В Windows, помимо Command Prompt, терминалами можно назвать такие программы, как Windows Terminal и PowerShell.
- Консоль — это более общий термин, который может означать как физическое устройство, так и виртуальный экран, на который выводится текстовое содержимое программы. В контексте Windows консолью часто называют окно приложения Command Prompt, в котором пользователь может вводить команды и получать текстовые ответы.
Если не обращать внимания на нюансы терминологии, то командная строка, терминал и консоль служат одной цели — они обеспечивают пользователю доступ к выполнению команд в операционной системе.
Видео: Пётр Калинин

В Windows 7 и 8 можно запустить командную строку через меню «Пуск», комбинацию клавиш, диспетчер задач, программу «Проводник» или ярлыки.
Нажмите кнопку «Пуск» в левой нижней части рабочего стола и в поле поиска введите cmd или командная строка. Если вы ввели cmd, выберите исполняемый файл cmd.exe для запуска командной строки. Если вы ввели командная строка, система сразу откроет соответствующее приложение.

Командную строку можно вызвать и без поиска. Для этого откройте «Пуск», перейдите в раздел «Все программы», найдите папку «Стандартные» и выберите «Командная строка» в списке приложений.

Нажмите комбинацию клавиш Win + R, чтобы открыть диалоговое окно «Выполнить». Введите cmd в поле «Открыть» и нажмите на кнопку «OK».

Начиная с Windows 8, в системе доступно специальное меню Power User, которое можно вызвать нажатием клавиш Win + X. Это меню предоставляет быстрый доступ к командной строке, диспетчеру задач, панели управления, сетевым подключениям и другим важным функциям. Это меню можно использовать вместо диалогового окна «Выполнить».

Скриншот: PCMag
Если у вас Windows 7, но вы хотите открывать Power User Menu с помощью сочетания клавиш Win + X, попробуйте программу WinPlusX:

Скриншот: Lifewire
Нажмите комбинацию Ctrl + Shift + Esc или Ctrl + Alt + Del, чтобы вызвать диспетчер задач. Перейдите на вкладку «Файл», создайте новую задачу, введите cmd в поле «Открыть», а затем нажмите Enter или кнопку «OK».
Заходить в командную строку через диспетчер задач удобно в ситуациях, когда графический интерфейс завис или функционирует некорректно. Диспетчер задач всегда доступен и позволяет восстановить систему.

Откройте программу «Проводник», введите в строку поиска cmd.exe и нажмите Enter. В результатах найдите исполняемый файл, дважды кликните по нему левой кнопкой мыши и запустите командную строку.

Если хотите, можете найти исполняемый файл вручную. Для этого откройте «Проводник» и перейдите по пути: «Компьютер» → диск C → Windows → System32. Затем запустите cmd.exe, кликнув на него мышью.

Щёлкните правой кнопкой мыши по пустому месту на рабочем столе или в любой папке, выберите пункт меню «Создать» → «Ярлык». В открывшемся окне в поле «Укажите расположение элемента» введите cmd.exe. Затем придумайте имя для ярлыка и нажмите «Готово». Теперь вы сможете использовать этот ярлык для быстрого запуска командной строки.

Ярлыки упрощают выполнение повседневных задач. Чтобы попробовать это на практике, выберите любую папку на своём компьютере, создайте ярлык и в поле «Укажите расположение элемента» введите команду:
cmd /k "dir"
После нажмите «Далее», дайте ярлыку имя — например, «Командная строка с dir» — и нажмите «Готово». Теперь при использовании этого ярлыка он откроет командную строку и сразу отобразит список доступных файлов.
Попробуем другой сценарий. Перейдите на рабочий стол, создайте ярлык и в поле «Укажите расположение элемента» введите другую команду:
cmd /k "cd Путь_к_папке && dir"
В этой команде Путь_к_папке вам нужно заменить на путь к той папке, в которую вы хотите перейти при открытии командной строки. После дайте ярлыку имя — например, «Командная строка в Папке» — и нажмите «Готово».
Теперь, когда вы запустите ярлык на рабочем столе, командная строка откроется в указанной папке и сразу отобразит её содержимое.
Многие способы запуска командной строки в Windows 10 и 11 напоминают те, что доступны в предыдущих версиях операционной системы. Речь идёт о запуске через поиск или меню «Пуск», диалоговое окно «Выполнить», диспетчер задач, программу «Проводник» и ярлыки. В этом разделе мы не будем их повторять и рассмотрим способы, о которых ещё не упоминали.
Windows Terminal — это многооконное приложение, которое поддерживает Command Prompt, PowerShell, Linux Bash и другие терминалы. Вы можете выбрать нужный или пользоваться сразу несколькими в разных вкладках.
В Windows 11 программа «Терминал» установлена по умолчанию, а для Windows 10 её нужно скачать из Microsoft Store. Для быстрого доступа к командной строке найдите «Терминал» через поиск в меню «Пуск» и закрепите его на панели задач или начальном экране списка приложений.

Скриншот: Microsoft Corporation
Удобство Windows Terminal в том, что вы можете перейти в «Параметры» и включить опцию «Запускать при запуске компьютера». Это позволит получить доступ к командной строке сразу после включения системы.
Если у вас нет Windows Terminal, вам придётся создать ярлык и поместить его в папку «Автозагрузки». Вот пошаговая инструкция:
- Нажмите Win + R, чтобы открыть диалоговое окно «Выполнить».
- Введите shell:startup и нажмите Enter.
- Перетащите созданный ярлык командной строки в открытую папку.
Ещё вы можете использовать «Планировщик задач» для автоматического запуска, но для этого нужно выполнить больше дополнительных шагов.

Microsoft Copilot — это интеллектуальный помощник, поставляемый вместе с Windows 11 и интегрированный с ней на уровне системы. Он позиционируется как инструмент для ответов на вопросы, предоставления полезной информации и выполнения различных повседневных задач.
Чтобы воспользоваться им, кликните на иконку приложения в правой нижней части экрана или найдите его через меню «Пуск». В диалоговом окне попросите его открыть командную строку и подтвердите выполнение.

Если попросить Microsoft Copilot создать ярлык или выполнить более сложную задачу, он пока не сможет это сделать. Вместо этого он предложит инструкцию и ссылки на интернет-ресурсы по вашему запросу.

Чтобы открыть командную строку от имени администратора, вы можете использовать большинство из ранее описанных способов, но вместо обычного запуска выбирайте пункт «Запуск от имени администратора».
Вот пример для Windows 7: откройте меню «Пуск» → «Все программы» → «Стандартные» → «Командная строка». Затем кликните правой кнопкой мыши по приложению и в контекстном меню выберите способ запуска.

Запуск командной строки от имени администратора необходим для выполнения команд или запуска программ с повышенными привилегиями доступа к ресурсам системы. К таким действиям относятся, например, управление службами, настройка сети, установка обновлений, изменение конфигурации безопасности, доступ и изменение ключей реестра, диагностика и решение проблем, связанных с конфигурацией, и многое другое.
Операции от имени администратора могут повлиять на работу системы, поэтому будьте осторожны и не используйте эти права без необходимости.
На первом шаге необходимо запустить процесс установки Windows и дождаться появления экрана, на котором можно выбрать язык и регион.

После этого нажмите сочетание клавиш Shift + F10, и вы получите доступ к командной строке. Это может быть полезно:
- для диагностики и исправления ошибок;
- создания, удаления и форматирования разделов на жёстком диске;
- копирования, перемещения или удаления файлов и папок;
- редактирования настроек загрузки;
- запуска скриптов или команд для автоматизации задач до или после установки системы;
- сброса пароля администратора, если вы забыли его и не можете войти в систему;
- решения множества других задач по настройке и оптимизации Windows.

Для Linux и macOS мы не будем разбирать способы вызова командной строки с учётом версии операционной системы, так как статья посвящена Windows. Но мы рассмотрим несколько популярных вариантов.
В большинстве Linux-дистрибутивов вы можете открыть новое окно терминала, нажав комбинацию клавиш Ctrl + Alt + T. Также его можно найти в меню приложений или через строку поиска по запросу terminal.
Если у вас уже открыт терминал и вам нужно дополнительное окно для работы, вы можете выполнить команду gnome-terminal для среды GNOME. Для других сред рабочего стола используются аналогичные команды: konsole для KDE или xfce4-terminal для XFCE.

В macOS доступ к командной строке открывает программа «Терминал». Быстрее всего её можно открыть через Spotlight: нажмите комбинацию Cmd + Пробел, введите в строке поиска терминал и нажмите Enter.
Также можно воспользоваться Launchpad — приложением с иконкой ракеты на панели Dock. Откройте Launchpad, найдите иконку «Терминал» и запустите её. Аналогично можно сделать с помощью файлового менеджера Finder: перейдите в раздел «Приложения» → «Утилиты» → «Терминал».

Скриншот: Skillbox Media
Как быстро заработать в IT в 2025 году
Попробуйте себя в разных направлениях IT и сделайте первый шаг к новой профессии на удалёнке!
Учиться бесплатно →
Иногда при загрузке с установочного диска Windows вам может понадобиться попасть в командную строку. Сделать это очень просто.
Не важно, устанавливаете ли вы Windows или пытаетесь восстановить работоспособность операционной системы. Быть может, вам нужно вернуть возможность загружаться в безопасном режиме в Windows 10. Или отредактировать загрузчик Windows для каких-то других целей.
Для открытия командной строки на установочном диске Windows используется комбинация Shift + F10. После нажатия данных клавиш вы увидите знакомое окно.

Теперь вы знаете, как воспользоваться командной строкой даже при отсутствии возможности загрузить операционную систему.
↑

Установка Windows может показаться сложной задачей, но существует простое и эффективное решение: командная строка. Этот мощный инструмент позволяет обойти графический интерфейс и получить полный контроль над процессом. В данной статье мы рассмотрим, как использовать командную строку для установки Windows, раскрывая ее преимущества и предоставляя пошаговое руководство. Освойте этот метод, чтобы сделать установку быстрее, проще и адаптировать ее к вашим потребностям.
Командная строка при установке Windows: Простое решение
Командная строка при установке Windows предлагает удобный способ обойти графический интерфейс и выполнить определенные задачи, такие как разметка диска, установка драйверов или восстановление системы. Она может быть особенно полезной в случаях, когда графический интерфейс недоступен или поврежден. Это позволяет пользователям выполнять расширенные настройки, которые могут быть недоступны через стандартные инструменты.
Использование Командной строки для Разметки Диска
Командная строка позволяет разметить и форматировать жесткие диски без использования графических инструментов. Это особенно полезно при установке Windows на новый диск или при устранении проблем с разделением дисков.
- Используйте команду `diskpart` для запуска утилиты разметки дисков.
- С помощью команд `list disk`, `select disk` и `clean` можно выбрать и очистить диск.
- Затем используйте команды `create partition primary`, `format fs=ntfs quick` и `assign letter=C` для создания, форматирования и назначения буквы диска.
Установка Драйверов через Командную строку
Командная строка может использоваться для установки драйверов во время установки Windows. Это полезно, если у вас нет доступа к интернету для загрузки драйверов.
- Убедитесь, что драйверы доступны на USB-накопителе или другом носителе.
- Используйте команду `drvload` в командной строке, чтобы загрузить драйверы.
- Укажите путь к файлу `.inf` драйвера.
- После загрузки драйвера, Windows сможет использовать оборудование.
Восстановление Системы с помощью Командной строки
Командная строка предоставляет инструменты для восстановления поврежденных системных файлов или загрузочных записей. Это может быть полезно для решения проблем, которые препятствуют загрузке Windows.
- Используйте команды `bootrec /fixmbr`, `bootrec /fixboot` и `bootrec /rebuildbcd` для исправления загрузочной записи.
- Запустите утилиту `sfc /scannow` для проверки и восстановления системных файлов.
- Эти команды могут помочь исправить ошибки, которые могут быть связаны с загрузкой операционной системы.
Запуск Специфических Утилит через Командную строку
Командная строка позволяет запускать различные утилиты, которые могут помочь в процессе установки или диагностики.
- Например, можно использовать `chkdsk` для проверки жесткого диска на наличие ошибок.
- Можно использовать `bcdedit` для изменения конфигурации загрузки.
- Эти утилиты помогают в решении различных проблем, возникающих во время установки.
Устранение Неисправностей при Установке Windows
Командная строка может быть использована для диагностики и устранения проблем, возникающих во время установки Windows.
- Если установка не запускается, используйте команды для проверки файловой системы и диска.
- Проверьте загрузочные устройства и порядок загрузки в BIOS.
- Командная строка предоставляет инструменты для решения проблем, которые мешают завершить установку.
Как вызвать cmd при установке Windows?

{
«respuesta»: «Во время установки Windows, когда требуется открыть командную строку, это обычно делается для исправления ошибок, настройки системы, или выполнения специальных команд. Есть несколько способов это сделать, в зависимости от этапа установки.»,
«subtitulos»: [
{
«titulo»: «
Использование клавиш Shift + F10
«,
«contenido»: «Это, пожалуй, самый распространенный метод. На большинстве этапов установки Windows, включая загрузку с установочного носителя, можно открыть командную строку, нажав одновременно клавиши Shift и F10. Это сочетание клавиш вызовет окно командной строки, где можно вводить команды, например, для форматирования дисков, восстановления загрузчика или диагностики проблем.»,
«lista»: «
- Убедитесь, что вы находитесь на этапе установки, где можно использовать клавиатуру.
- Нажмите одновременно клавиши Shift + F10.
- Появится окно командной строки.
- Вводите команды, например, ‘diskpart’ для управления дисками или ‘bootrec /fixmbr’ для исправления проблем с загрузкой.
»
},
{
«titulo»: «
Через меню восстановления (если доступно)
«,
«contenido»: «Если установка Windows не запускается корректно, и система пытается восстановиться автоматически, может появиться доступ к меню восстановления. В этом меню часто есть опция открыть командную строку. Это позволяет выполнить команды для устранения проблем, препятствующих запуску операционной системы. Данный метод предполагает, что установка уже началась и система частично загружается.»,
«lista»: «
- Во время загрузки Windows, система может предложить варианты восстановления.
- Выберите опцию для доступа к меню восстановления.
- Ищите опцию, которая предлагает открыть командную строку.
- Используйте командную строку для запуска инструментов диагностики или исправления загрузки.
»
},
{
«titulo»: «
Ввод команд при загрузке с установочного носителя
«,
«contenido»: «Некоторые версии Windows позволяют ввести определенные команды прямо на этапе загрузки с установочного носителя (USB или DVD). Это может потребовать редактирования файлов установки перед началом процесса. Данный метод более продвинутый и может потребоваться изменить загрузочные файлы для включения функции командной строки во время загрузки.»,
«lista»: «
- Подготовьте установочный носитель Windows.
- Используйте программу для редактирования файлов ISO.
- Добавьте или измените файлы, чтобы включить опцию для открытия командной строки.
- Загрузитесь с измененного установочного носителя и следуйте инструкциям на экране.
»
},
{
«titulo»: «
Через средство устранения неполадок (если доступно)
«,
«contenido»: «В некоторых случаях, когда установка завершилась неудачно, можно использовать средство устранения неполадок, которое предоставляет возможность запуска командной строки. Это средство обычно предлагает автоматические решения проблем, но также может включать возможность для ручного ввода команд. Это особенно полезно, если система не загружается из-за проблем с загрузчиком или дисками.»,
«lista»: «
- Во время процесса установки, ищите опцию устранения неполадок.
- Выбирайте варианты, которые предлагают диагностику и исправление.
- Ищите возможность открыть командную строку.
- Используйте командную строку для запуска команд, направленных на исправление загрузки или ошибок дисков.
»
},
{
«titulo»: «
Использование утилиты DiskPart (в командной строке)
«,
«contenido»: «DiskPart — это мощная утилита командной строки, которая позволяет управлять дисками, разделами и томами. Она особенно полезна для форматирования дисков, создания разделов и решения проблем с хранилищем во время установки Windows. Доступ к DiskPart открывается через командную строку, которую можно вызвать одним из вышеописанных способов. Используя diskpart, можно, например, очистить диск и подготовить его для установки Windows.»,
«lista»: «
- Откройте командную строку одним из описанных выше способов.
- Введите команду ‘diskpart’ и нажмите Enter.
- Используйте команды DiskPart, например, ‘list disk’ для отображения дисков, ‘select disk 0’ для выбора диска 0, ‘clean’ для очистки диска.
- Следуйте инструкциям на экране для выполнения операций с дисками.
»
}
]
}
Как вызвать командную строку до загрузки Windows?

Чтобы вызвать командную строку до загрузки Windows, необходимо использовать режим восстановления. Обычно это делается путем многократного нажатия клавиши F8 во время запуска компьютера, пока не появится меню дополнительных параметров загрузки. Оттуда можно выбрать «Устранение неполадок» (Troubleshoot), затем «Дополнительные параметры» (Advanced options), и, наконец, «Командная строка» (Command Prompt). Также, если Windows не загружается корректно, система может автоматически предложить доступ к командной строке.
Доступ через меню дополнительных параметров загрузки
Этот метод позволяет вам получить доступ к командной строке до запуска Windows, используя меню восстановления. Когда ваш компьютер включается, постоянно нажимайте клавишу, указанную для вашей системы (обычно F8 или Shift+F8), сразу после включения питания, пока не увидите меню. В этом меню выберите параметры, такие как «Устранение неполадок», «Дополнительные параметры», и, наконец, «Командная строка». Это полезно для исправления ошибок, восстановления системы или работы с данными до загрузки операционной системы.
Использование установочного носителя Windows
Если Windows не загружается, вы можете использовать установочный носитель (USB-накопитель или DVD) Windows. Загрузитесь с этого носителя. После появления экрана установки, выберите опцию «Восстановление системы». Затем перейдите к «Устранение неполадок», «Дополнительные параметры» и, наконец, «Командная строка». Этот метод полезен, если системные файлы повреждены и нужно восстановить систему.
Загрузка в безопасном режиме с командной строкой
Некоторые версии Windows позволяют загрузиться в безопасном режиме с командной строкой. Это позволяет выполнить диагностику и исправление проблем. Чтобы получить доступ к этому режиму, перезагрузите компьютер и нажимайте клавишу F8 или Shift+F8 (в зависимости от вашей системы) до появления меню дополнительных параметров загрузки. Выберите опцию загрузки в безопасном режиме с командной строкой.
Принудительное отключение во время загрузки
Если Windows не загружается корректно, система может предложить доступ к командной строке после нескольких неудачных попыток загрузки. Принудительно выключите компьютер во время загрузки (например, удерживая кнопку питания). Повторите это несколько раз. После нескольких неудачных попыток загрузки Windows, система предложит вам доступ к среде восстановления, где можно будет выбрать командную строку.
Работа с загрузочным диском/флешкой
Для более сложных случаев, особенно когда Windows не загружается, можно использовать загрузочный диск или флешку. Необходимо создать загрузочный носитель (например, с помощью утилиты, такой как Rufus) с образом операционной системы. После загрузки с этого носителя, выберите опцию для восстановления системы или запуска командной строки. Это позволяет получить доступ к командной строке, даже если базовая загрузка Windows невозможна.
Как mbr перевести в gpt при установке Windows?

Чтобы преобразовать MBR в GPT при установке Windows, необходимо загрузиться с установочного носителя Windows, удалить все разделы на диске, а затем использовать утилиту diskpart в командной строке, чтобы преобразовать диск. После этого вы сможете установить Windows на диск в формате GPT.
Подготовка к преобразованию MBR в GPT
Чтобы подготовиться к преобразованию MBR в GPT, вам потребуется следующее:
- Резервная копия данных: Преобразование MBR в GPT удалит все данные на диске, поэтому обязательно сделайте резервную копию важных файлов.
- Загрузочная флешка или диск Windows: Вам понадобится установочный носитель Windows (флешка или диск) для загрузки в режим восстановления.
- BIOS или UEFI: Убедитесь, что ваш компьютер поддерживает UEFI, который необходим для GPT. В настройках BIOS/UEFI необходимо включить режим загрузки UEFI.
Загрузка с установочного носителя Windows
После подготовки необходимо загрузиться с установочного носителя Windows.
- Вставьте флешку или диск с Windows в компьютер.
- Перезагрузите компьютер и войдите в BIOS/UEFI (обычно нажатием клавиш Del, F2, F12 или Esc во время загрузки).
- Измените порядок загрузки, чтобы компьютер загружался с установочного носителя.
- Сохраните изменения и выйдите из BIOS/UEFI.
- Компьютер загрузится с установочного носителя.
Удаление разделов на диске
После загрузки с установочного носителя, необходимо удалить все разделы на диске.
- На экране установки Windows выберите язык и другие параметры.
- Нажмите «Установить».
- Выберите «Выборочная установка: только установка Windows (для опытных пользователей)».
- В списке дисков выберите диск, который хотите преобразовать.
- Удалите все разделы на диске один за другим, нажимая «Удалить».
- После удаления всех разделов, диск будет отображаться как «Незанятое место».
Использование Diskpart для преобразования
После удаления разделов используйте утилиту diskpart в командной строке.
- На экране выбора диска, нажмите Shift + F10, чтобы открыть командную строку.
- Введите diskpart и нажмите Enter.
- Введите list disk и нажмите Enter, чтобы отобразить список дисков.
- Определите номер диска, который хотите преобразовать (обычно диск 0).
- Введите select disk X (где X — номер диска) и нажмите Enter.
- Введите clean и нажмите Enter (эта команда удалит всю информацию с диска).
- Введите convert gpt и нажмите Enter, чтобы преобразовать диск в GPT.
- Введите exit и нажмите Enter, чтобы выйти из diskpart.
Установка Windows на GPT-диск
После преобразования диска в GPT, можно установить Windows.
- В окне установки Windows нажмите «Обновить» и выберите диск, который был преобразован.
- Нажмите «Далее» и следуйте инструкциям на экране, чтобы установить Windows.
- Windows будет установлена на GPT-диск.
Как запустить установщик Windows через командную строку?

Чтобы запустить установщик Windows через командную строку, необходимо использовать команду setup.exe, указав путь к установочному носителю. Это может быть DVD-диск, USB-накопитель или смонтированный ISO-образ. Для запуска нужно открыть командную строку от имени администратора и ввести команду с необходимыми параметрами, например, D:setup.exe (если установочный файл находится на диске D). Параметры командной строки позволяют настроить установку, например, указать язык установки, ключ продукта или выполнить автоматическую установку.
Основные шаги для запуска установщика
Чтобы начать установку Windows через командную строку, важно выполнить эти шаги последовательно:
- Откройте командную строку от имени администратора: Для этого найдите командную строку в меню «Пуск», щелкните правой кнопкой мыши и выберите «Запуск от имени администратора». Это необходимо, чтобы иметь необходимые права для внесения изменений в систему.
- Перейдите к установочному носителю: Используйте команду cd для перехода к директории, где находится файл setup.exe. Например, если установочный файл находится на диске D, введите cd D:. Если установочный файл находится в папке на USB, укажите путь к папке.
- Запустите установщик: Введите команду setup.exe и нажмите Enter. Если установщик находится не в текущей директории, укажите полный путь к файлу, например, D:setup.exe. После этого начнется процесс установки Windows.
Параметры командной строки
Установщик Windows поддерживает различные параметры командной строки для настройки процесса установки:
- /unattend:: Автоматическая установка на основе файла ответов. Этот параметр позволяет указать файл, содержащий ответы на вопросы, которые обычно задаются во время установки, что позволяет автоматизировать процесс.
- /quiet: Запуск установки в тихом режиме, без отображения пользовательского интерфейса. Это полезно для автоматической установки на нескольких компьютерах.
- /noreboot: Предотвращает автоматическую перезагрузку компьютера после завершения установки.
- /showuiafterupgrade: Показывает пользовательский интерфейс после обновления.
- /migratedrivers: Миграция драйверов при обновлении.
Использование файла ответов (unattend.xml)
Файл ответов (unattend.xml) содержит информацию о конфигурации установки, такую как язык, ключ продукта, параметры диска и настройки сети:
- Создание файла ответов: Используйте программу «Windows System Image Manager» (WSIM) из Windows ADK, чтобы создать файл ответов. В WSIM можно указать все необходимые настройки установки.
- Структура файла ответов: Файл содержит секции для различных этапов установки, такие как «windowsPE», «offlineServicing», «generalize», «specialize» и «oobeSystem».
- Использование файла ответов: Укажите путь к файлу ответов с помощью параметра /unattend: в командной строке при запуске setup.exe. Например, D:setup.exe /unattend:C:unattend.xml.
Запуск с USB-накопителя или ISO-образа
Установка Windows с USB-накопителя или ISO-образа через командную строку требует:
- Создание загрузочного USB-накопителя: Используйте утилиту, такую как Rufus, для создания загрузочного USB-накопителя с установочными файлами Windows.
- Монтирование ISO-образа: Если вы используете ISO-образ, его необходимо смонтировать в виртуальный привод. В Windows 10 и выше это можно сделать, просто дважды щелкнув по файлу ISO.
- Запуск установщика с USB или смонтированного ISO: Откройте командную строку, перейдите к диску или папке, содержащей файл setup.exe, и запустите его. Например: если установочный USB-накопитель назначен на букву F, используйте команду F:setup.exe.
Устранение неполадок
В процессе запуска установщика Windows через командную строку могут возникнуть различные проблемы. Вот несколько советов по устранению неполадок:
- Проверьте права доступа: Убедитесь, что командная строка запущена от имени администратора.
- Убедитесь в правильности пути: Убедитесь, что путь к файлу setup.exe указан правильно.
- Проверьте установочный носитель: Убедитесь, что установочный носитель (DVD, USB) не поврежден.
- Проверьте наличие файла ответов: Если вы используете файл ответов, убедитесь, что он существует и содержит правильные настройки.
- Изучите логи установки: Файлы журналов установки могут помочь выявить причины проблем. Логи обычно находятся в папке $Windows.~BT на диске, с которого выполняется установка.
Часто задаваемые вопросы
Как запустить командную строку при установке Windows?
Командная строка обычно доступна во время установки Windows, когда вы находитесь на экране выбора языка или на экране, где предлагается установить Windows. Часто ее можно вызвать, нажав клавиши Shift + F10. Если это не работает, попробуйте клавиши Fn + Shift + F10 на некоторых ноутбуках.
Что делать, если Shift + F10 не открывает командную строку?
Если комбинация клавиш Shift + F10 не работает, попробуйте Fn + Shift + F10, особенно если вы используете ноутбук. Также возможно, что установка Windows немного отличается, поэтому внимательно изучите экран установки, возможно, есть опция для доступа к командной строке в меню или с помощью другой комбинации клавиш.
Какие команды можно использовать в командной строке при установке Windows?
В командной строке при установке Windows вы можете использовать различные команды для диагностики, ремонта или изменения разделов диска. Наиболее полезные включают: diskpart (для управления дисками), bootrec (для исправления загрузки), chkdsk (для проверки диска) и bcdedit (для изменения загрузочных записей).
Как выйти из командной строки и продолжить установку Windows?
Чтобы выйти из командной строки и продолжить установку Windows, просто введите команду exit и нажмите Enter. После этого установка Windows должна продолжиться с того места, где вы остановились. Убедитесь, что вы сохранили все изменения, внесенные в командной строке, если это необходимо, прежде чем выйти.

Добро пожаловать на мой блог! Сегодня мы поговорим о том, как открыть консоль при установке операционной системы Windows 10. Этот процесс может показаться не очень простым для новичков, но с моей помощью вы сможете справиться с этой задачей легко и быстро.
Перед тем, как начать, важно понимать, что консоль представляет собой инструмент, позволяющий работать с операционной системой с помощью командной строки. Консоль может быть полезна во многих ситуациях, например, при устранении ошибок или настройке системы.
Шаг 1: Запуск установки Windows 10
Первым шагом в открытии консоли при установке Windows 10 является запуск процесса установки ОС. Для этого вам необходимо вставить загрузочный диск или флешку с Windows 10 в компьютер и перезагрузить его.
При запуске компьютера вы увидите логотип производителя и возможно надпись, нажмите определенную клавишу, чтобы войти в настройки загрузки. Обычно это клавиша F2, F10 или DEL. Зайдите в BIOS и настройте загрузку с диска или флешки, чтобы установщик Windows 10 запустился.
Шаг 2: Доступ к командной строке
Далее, когда появится окно установки Windows 10, нажмите комбинацию клавиш Shift + F10. Это откроет командную строку, которая является нашей консолью в данном случае.
Командная строка — это важный инструмент, который позволяет выполнять различные команды для управления компьютером. Она предоставляет мощные возможности и позволяет получить доступ ко всем функциям операционной системы.
Шаг 3: Использование командной строки
Теперь, когда у вас открыта командная строка, вы можете начать работать с ней. Например, вы можете использовать команду «diskpart» для работы с разделами жесткого диска или команду «sfc /scannow» для проверки целостности системных файлов.

Одна из самых полезных команд при установке Windows 10 — это «bcdedit», которая позволяет настраивать параметры загрузки операционной системы. Вы можете изменить загрузочные параметры, добавить новые системы в меню загрузки и многое другое.
Но будьте осторожны при работе с командной строкой, ошибки могут привести к серьезным последствиям. Всегда проверяйте дважды команды, которые вы вводите, и следуйте инструкциям внимательно, чтобы избежать неприятных ситуаций.
Итог
Открытие консоли при установке Windows 10 может быть очень полезным, особенно если у вас возникли проблемы с установкой или настройкой операционной системы. Командная строка предоставляет множество инструментов для решения проблем и настройки системы.
Теперь, когда вы знаете, как открыть консоль при установке Windows 10, вы можете использовать этот навык для улучшения своего опыта работы с операционной системой. Помните, что практика делает совершенство — чем больше вы будете использовать командную строку, тем легче будет вам разбираться с ней.
Благодарю вас за чтение этой статьи! Если у вас возникнут какие-либо вопросы, не стесняйтесь задавать их в комментариях. Я всегда готов помочь вам. Удачи в освоении работы с командной строкой Windows 10!
Как открыть консоль при установке Windows 10
Добро пожаловать! Сегодня мы расскажем о том, как открыть консоль при установке операционной системы Windows 10. Этот процесс может показаться сложным для новичков, но не волнуйтесь — с нашей помощью вы справитесь легко и быстро.
Вступление

Командная строка — мощный инструмент для взаимодействия с операционной системой. Она позволяет выполнять различные операции, настраивать систему и решать проблемы. Важной особенностью Windows 10 является возможность открытия консоли в процессе установки операционной системы. Мы рассмотрим несколько способов, с помощью которых вы сможете получить доступ к командной строке во время установки Windows 10.
Способ 1: Комбинация клавиш
Первый и самый простой способ открыть консоль при установке Windows 10 — использовать сочетание клавиш Shift + F10. Просто нажмите эти кнопки одновременно и командная строка появится перед вами. Теперь вы можете вводить необходимые команды и выполнять различные действия.
Способ 2: Меню установки системы
Если первый способ не сработал или неудобен, не переживайте, у нас есть еще вариант! При установке Windows 10 вы будете видеть различные экраны с опциями. На одном из этих экранов, найдите иконку «Дополнительные параметры» (или аналогичную) и нажмите на нее. В появившемся меню выберите «Командная строка» или «Command Prompt».
Способ 3: После загрузки операционной системы
Если вы уже установили Windows 10 и хотите открыть консоль, то вам понадобится выполнять некоторые дополнительные действия. Начните с нажатия на клавишу Win + X (или правой кнопкой мыши кликните по значку «Пуск») и выберите «Командная строка (администратор)» или «Command Prompt (Admin)». После этого появится окно командной строки, где вы будете в состоянии взаимодействовать с операционной системой.
Итог

В заключение, открыть консоль при установке Windows 10 — это легко и просто. Вы можете воспользоваться комбинацией клавиш Shift + F10, опциями меню установки системы или открыть ее после загрузки операционной системы. Командная строка предоставляет вам широкие возможности для управления и настройки Windows 10, поэтому не стесняйтесь использовать ее, чтобы решать проблемы и выполнять необходимые операции. Успехов вам!
Как открыть консоль при установке виндовс 10

Внимание, друзья! Сегодня мы расскажем вам о том, как открыть консоль при установке операционной системы Windows 10. Возможно, вам приходилось сталкиваться со ситуацией, когда вам необходимо было воспользоваться консолью, но не знали как это сделать. Не беда! Мы подготовили для вас подробную инструкцию, которая поможет вам справиться с этой задачей. Давайте начнем!
1. Шаг: Начните установку Windows 10

Прежде всего, вам необходимо запустить процесс установки операционной системы Windows 10. Вставьте диск с установочным образом или создайте загрузочное устройство с помощью специальной программы. Не забудьте выбрать соответствующую опцию в BIOS, чтобы ваш компьютер загрузился с установочного носителя. После этого, следуйте инструкциям в мастере установки.
2. Шаг: Доступ к командной строке
Когда вы достигнете окна «Установка», вам потребуется нажать комбинацию клавиш Shift + F10. Это откроет командную строку, и вы сможете продолжить процесс установки с ее помощью. Помните, что для открытия командной строки необходимо нажать эти клавиши одновременно и немедленно после появления окна «Установка».
Открытая командная строка предоставляет вам доступ к различным командам и возможностям, которые помогут вам управлять процессом установки Windows 10. Пожалуй, главное преимущество консоли состоит в возможности выполнять различные команды, которые не доступны в стандартном графическом интерфейсе.
3. Шаг: Использование команд в консоли
Теперь, когда у вас есть доступ к командной строке, вы можете начать использовать различные команды для управления установкой Windows 10. Следующие команды могут быть полезны в ходе установки:
- diskpart — команда, которая открывает утилиту управления дисками. Вы можете использовать эту команду, чтобы создать, удалить, форматировать разделы и многое другое;
- format — команда, которая позволяет вам отформатировать выбранный диск или раздел. Будьте осторожны с этой командой, потому что все данные на выбранном диске будут удалены;
- bootrec — команда, которая помогает восстановить загрузочную информацию операционной системы. Если у вас возникли проблемы с загрузкой Windows 10, эта команда может помочь вам решить их;
- chkdsk — команда, которая проверяет диск на наличие ошибок и исправляет их;
- sfc — команда, которая проверяет целостность файлов системы и при необходимости восстанавливает поврежденные файлы.
4. Итог
Открытие консоли при установке Windows 10 дает вам множество возможностей для управления процессом установки и решения возможных проблем. Благодаря командной строке вы можете осуществлять различные операции с дисками, форматировать разделы, восстанавливать загрузочную информацию и многое другое.
Консоль является мощным инструментом и может быть полезным для опытных пользователей, а также для тех, кто хочет более глубоко понять и контролировать процессы во время установки операционной системы Windows 10.
Теперь, когда вы знаете, как открыть консоль при установке Windows 10, вы можете быть уверены в своей способности осуществить практически любую операцию во время установки. Не бойтесь экспериментировать с командами и открывать новые возможности вашего компьютера! Удачи!