Все способы:
- Способ 1: Главное меню
- Способ 2: Системный поиск
- Способ 3: Окно «Выполнить»
- Способ 4: «Командная строка»
- Способ 5: «Панель управления»
- Способ 6: «Проводник» и создание ярлыка
- Вопросы и ответы: 0
Способ 1: Главное меню
Приложение «Конфигурация системы» в Windows 10 по умолчанию располагается в главном меню. Чтобы его отыскать, достаточно нажать на кнопку системы на нижней панели, затем раскрыть папку «Средства администрирования Windows» и выбрать пункт «Конфигурация системы».

Все разделы и приложения в главном меню располагаются по алфавиту, поэтому отыскать средство не составит труда.
Способ 2: Системный поиск
Еще один способ обратиться к инструменту «Конфигурация системы» — это использование встроенной поисковой строки. В этом случае нужно ввести запрос в поле, которое отобразится после нажатия по кнопке «Пуск» или лупе на нижней панели.

Способ 3: Окно «Выполнить»
С помощью диалогового окна «Выполнить» можно осуществлять быстрый переход к различным средствам, функциям и приложениям Windows. Для этого нужно знать только, как правильно прописать запрос.
- Одновременно зажмите клавиши «Win + R», чтобы открыть диалоговое окно «Выполнить».
- В специальном поле введите команду
msconfigи нажмите на кнопку «ОК» или клавишу «Enter», чтобы осуществить переход к окну с конфигурацией системы.


Читайте также: Вызов оснастки «Выполнить» в ОС Windows 10
Способ 4: «Командная строка»
Зайти в «Конфигурацию системы» можно также и через встроенную консоль – «Командная строка». Этот способ похож на предыдущий – в интерфейсе программы нужно ввести команду:
- Запустите «Командную строку». Сделать это можно через главное меню операционной системы, последовательно раскрыв папки «Служебные – Windows» или просто начав вводить команду
cmdлибо название «Командная строка». - В окне средства пропишите
msconfig, чтобы открыть окно «Конфигурация системы».


То же самое можно проделать и через интерфейс оболочки «Windows PowerShell», которая используется в Windows 10 аналогичным с «Командной строкой» образом.
Способ 5: «Панель управления»
Несмотря на то, что есть приложение «Параметры» с большинством таких же функций, как и в «Панели инструментов», последняя в Windows 10 по-прежнему иногда остается незаменимой для вызова определенных окон. Например, через ее интерфейс осуществляется переход в рассматриваемую утилиту:
- Запустите «Панель управления». Инструмент, как и «Командная строка», также располагается в главном меню, в папке «Служебные – Windows», и легко отыскивается при вводе названия внутри «Пуска».
- В новом окне выберите отображение разделов как крупные или мелкие значки, выбрав нужный вариант в строке «Просмотр» вверху. Нажмите на раздел «Администрирование».
- Дважды щелкните левой кнопкой мыши по строке «Конфигурация системы».



Читайте также: Средства администрирования в Windows 10
Способ 6: «Проводник» и создание ярлыка
Зайти в «Конфигурацию системы» можно через файловый менеджер Windows, запустив исполняемый файл приложения:
- Откройте «Проводник» или дважды щелкните по значку «Этот компьютер» на рабочем столе.
- Выберите «Локальный диск (C:)», затем папку «Windows». В этом каталоге откройте папку «System32», отыщите файл «msconfig» и щелкните по нему два раза левой кнопкой мыши, чтобы запустить утилиту.

Если нужно, ярлык утилиты можно разместить на рабочем столе для более быстрого доступа к ее функциям. Для этого кликните правой кнопкой мыши по исполняемому файлу и из контекстного меню выберите пункт «Создать ярлык».

В системном окне нажмите на кнопку «Да», чтобы подтвердить создание ярлыка на рабочем столе.
Наша группа в TelegramПолезные советы и помощь
Окно настроек «Конфигурация системы» в Windows 11, Windows 10 и предыдущих версиях ОС позволяет выполнить многие действия: выполнить диагностический запуск или запуск в безопасном режиме, помочь с диагностикой проблем путем чистой загрузки Windows и не только.
В этой простой инструкции подробно о способах открыть окно «Конфигурация системы» во всех актуальных версиях Windows, а также кратко о содержимом этого окна.
Способы открыть окно «Конфигурация системы»
Один из самых быстрых и простых способов запустить конфигурацию системы — использовать соответствующую команду:
- Нажмите клавиши Win+R на клавиатуре (где Win — клавиша с эмблемой Windows), либо нажмите правой кнопкой мыши по кнопке «Пуск» и выберите пункт «Выполнить».
- Введите команду msconfig и нажмите Ok или клавишу Enter.
- В результате откроется окно конфигурации системы.
Возможно, вас заинтересуют и другие полезные команды диалогового окна «Выполнить».
Это не единственный способ, помимо него можно использовать один из следующих вариантов:
Надеюсь, одного из этих способов будет достаточно для выполнения задачи.
Вкладки в окне «Конфигурация системы»
Окно «Конфигурация системы» содержит 5 вкладок, на каждой из которых можно задать те или иные параметры:
- Общие — здесь можно выбрать вариант запуска, например, включить запуск только основных служб или отключить запуск элементов автозагрузки. Это может помочь в диагностике ошибок и иных проблем в случае, если есть предположение, что они вызваны сторонним ПО на компьютере.
- Загрузка — вкладка для настроек параметров загрузки Windows, позволяет включить или отключить безопасный режим, а в случае наличия нескольких ОС на компьютере (или остатков предыдущих установленных Windows) — сделать их загружаемыми по умолчанию или удалить из меню загрузки.
- Службы — список служб с возможностью их отключения, однако для этого лучше использовать другой интерфейс управления службами: как открыть службы Windows.
- Автозагрузка — в последних версиях Windows вкладка не актуальна, так как управление автозагрузкой теперь находится в другом расположении. Подробнее: Как добавить или удалить программы из автозагрузки Windows 11, Автозагрузка программ Windows 10.
- Сервис — вкладка для запуска различных встроенных системных утилит и интерфейсов настроек Windows.
Возможности конфигурации системы могут быть полезны во многих ситуациях и использование этого окна настроек часто затрагивается в инструкциях на сайте, как один из быстрых способов достичь нужного результата.
Applies ToWindows 11 Windows 10
Поддержка Windows 10 прекратится в октябре 2025 г.
После 14 октября 2025 г. корпорация Майкрософт больше не будет предоставлять бесплатные обновления программного обеспечения из Центра обновления Windows, техническую помощь и исправления безопасности для Windows 10. Ваш компьютер по-прежнему будет работать, но мы рекомендуем перейти на Windows 11.
Подробнее
Windows предоставляет различные средства настройки, предназначенные для удовлетворения потребностей разных пользователей. Эти встроенные средства упрощают настройку и мониторинг устройства, позволяя с точностью изменять конфигурацию Windows в соответствии с вашими предпочтениями и требованиями.
В этой статье описываются основные средства, которые можно использовать для управления Windows, и каждый раздел этой статьи содержит краткий обзор конкретного средства. Вы найдете краткое описание функциональности средства, его приложений и инструкции по доступу к нему. Такой структурированный подход гарантирует, что вы сможете быстро определить нужное средство и понять, как его эффективно использовать для конкретных требований.
Разверните каждый раздел, чтобы узнать больше о каждом средстве и узнать, как Windows обслуживает как начинающих, так и опытных пользователей, обеспечивая всем пользователям возможность с легкостью оптимизировать свою систему.
|
Параметры — это main приложение для настройки параметров Windows и управления ими. Он разработан с учетом простоты, специальных возможностей и простоты использования, обеспечивая более интуитивно понятный и удобный интерфейс, чем традиционные панель управления. Приложение организовано по категориям, чтобы быстро перемещаться и настраивать параметры в соответствии с вашими предпочтениями и потребностями. Приложение «Параметры» постоянно обновляется для поддержки последних функций Windows. В разделе Параметры также можно найти справку по поддержке и устранению неполадок, что делает ее центральным центром для поддержания работоспособности и функциональности Windows. Чтобы открыть параметры, можно использовать один из следующих методов:
|

|
Диспетчер задач — это приложение, которое служит в качестве системного монитора и диспетчера запуска для Windows, предоставляя аналитические сведения о производительности и потреблении ресурсов устройства. Она позволяет просматривать запущенные приложения и управлять ими, оценивать загрузку ЦП, использование памяти, активность диска и использование сети. С помощью диспетчера задач можно завершать работу программ, не отвечающих на запросы, настраивать запускаемые приложения и отслеживать активные сеансы пользователей, обеспечивая оптимальную производительность системы и контроль над пользователем. Чтобы открыть диспетчер задач, можно использовать один из следующих методов:
|

|
Консоль управления компьютером — это оснастка консоли управления Майкрософт (MMC), которая предоставляет централизованное расположение для управления различными системными компонентами, службами и параметрами в Windows. Она включает в себя средства для управления дисками, службами, устройствами, общими папками и пользователями, а также другие административные задачи. Консоль особенно полезна для ИТ-специалистов и опытных пользователей, которым необходимо выполнять административные задачи на локальных или удаленных компьютерах. Чтобы открыть консоль управления компьютером, можно использовать один из следующих методов:
|
|
Просмотр событий — это оснастка консоли управления (MMC), которую можно использовать для просмотра журналов событий и управления ими. Она предоставляет подробные сведения о событиях системы, безопасности и приложений на устройстве с Windows, что может оказаться неоценимым для устранения неполадок и мониторинга работоспособности системы. В Просмотр событий могут отображаться такие сведения, как источник события, дата и время его возникновения, а также любые связанные коды ошибок или сообщения. Просмотр событий организованы по таким категориям, как журналы Windows, журналы приложений и служб и подписки. Пользователи могут фильтровать журналы по таким критериям, как уровень событий, дата и ключевые слова, чтобы быстро находить соответствующие события. Просмотр событий также позволяет пользователям сохранять файлы журналов для анализа и экспорта данных событий для внешнего использования. Для ИТ-специалистов Просмотр событий — это мощный инструмент для диагностики проблем, аудита деятельности системы и обеспечения соответствия политикам безопасности. Он также используется для отслеживания работоспособности и состояния серверов и других критически важных компонентов инфраструктуры. Чтобы открыть Просмотр событий, можно использовать один из следующих методов:
|
|
Панель управления — это функция, которая является частью Windows в течение длительного времени. Он предоставляет централизованное расположение для просмотра системных параметров и элементов управления и управления ими. С помощью ряда апплетов можно настроить различные параметры, начиная от системного времени и даты и заканчивая параметрами оборудования, сетевыми конфигурациями и т. д. Многие параметры в панель управления переносятся в приложение «Параметры», которое предлагает более современный и упрощенный интерфейс. Совет: хотя панель управления по-прежнему существует для обеспечения совместимости и для предоставления доступа к некоторым параметрам, которые еще не перенесены, рекомендуется по возможности использовать приложение «Параметры». Чтобы открыть панель управления, можно использовать один из следующих методов:
|
|
System Configuration — это системная служебная программа, которая позволяет устранять неполадки при запуске Windows. Он предоставляет параметры для настройки процесса запуска, включая возможность включения или отключения программного обеспечения, управления службами запуска и доступа к другим расширенным системным параметрам. Конфигурация системы может быть особенно полезна при диагностике проблем с производительностью или конфликтов программного обеспечения, так как она позволяет выборочно запускать систему с запущенными только основными службами и программами. Служебная программа включает в себя несколько вкладок, таких как «Общие», «Загрузка», «Службы», «Запуск» и «Инструменты», каждая из которых предлагает различные функции для управления поведением при запуске системы. Например, вкладка Службы позволяет отключить службы, которые могут вызвать проблемы, а вкладка «Запуск» (которая перенаправляется в диспетчер задач в более новых версиях Windows) позволяет управлять программами, запускаемыми при запуске. Внимание: Конфигурация системы — это мощное средство, которое следует использовать с осторожностью. Неправильная настройка параметров системы может привести к нестабильности системы или помешать правильному запуску Windows. Поэтому перед внесением изменений в конфигурацию системы рекомендуется создать резервную копию системы. Чтобы открыть конфигурацию системы, можно использовать один из следующих методов:
|
|
Сведения о системе — это служебная программа, которая предоставляет полное представление оборудования, системных компонентов и программной среды на устройстве с Windows. Он особенно полезен для сбора сведений, которые могут помочь диагностировать проблемы с конфигурацией устройства. Это средство может отображать широкий спектр сведений, включая установленное оборудование, системные драйверы, службы и запущенные процессы. Чтобы открыть сведения о системе, можно использовать один из следующих методов:
Совет: откройте сведения о системе с правами администратора, чтобы обеспечить точную отчетность по системным драйверам и службам. |
|
Редактор реестра — это мощное средство, используемое для просмотра и изменения системного реестра. Реестр — это база данных, в которую хранятся низкоуровневые параметры для Windows и для приложений, которые решили его использовать. Реестр Редактор позволяет изменять параметры, которые не предоставляются в пользовательском интерфейсе, включая системные политики, установленные приложения и типы файлов, которые могут открывать определенные приложения. Чтобы открыть Редактор реестра, можно использовать один из следующих методов:
Внимание: При использовании Редактор реестра важно действовать с осторожностью. Неправильные изменения реестра могут привести к значительным проблемам, включая нестабильность системы, ошибки приложений или даже препятствовать запуску Windows. Всегда убедитесь, что вы создали резервную копию реестра, прежде чем вносить какие-либо изменения, и изменяйте параметры реестра только в том случае, если вы уверены в понимании потенциального влияния. Рекомендуется следовать надежным рекомендациям или консультироваться с ИТ-специалистом, если это вызывает сомнения. |
|
Локальная групповая политика Редактор — это оснастка консоли управления (MMC), которая предоставляет единый пользовательский интерфейс, с помощью которого можно управлять всеми параметрами локального объекта групповой политики. Он используется администраторами для настройки политик для локального компьютера, не затрагивая других пользователей или компьютеров в сети. Редактор включает широкий спектр параметров, которые управляют различными аспектами операционной системы, такими как параметры безопасности, поведение системы, параметры пользовательской среды и многое другое. Примечание: Локальная групповая политика Редактор недоступна в выпуске Windows Home. Локальная групповая политика Редактор особенно полезна для управления устройствами, которые не входят в домен или не управляются централизованно организацией. Для устройств, которые являются членами домена, параметры групповой политики обычно управляются централизованно ИТ-отделом. с помощью консоли управления групповая политика или решения для мобильных Управление устройствами (MDM). Однако для локальных политик локальный групповая политика Редактор — это средство перехода. Она позволяет администраторам применять определенные конфигурации, недоступные в приложении «Параметры» или панель управления. Чтобы открыть локальный групповая политика Редактор, можно использовать один из следующих методов:
Внимание: Изменения, внесенные в локальную групповая политика Редактор, могут существенно повлиять на работу компьютера, поэтому рекомендуется использовать это средство только опытным администраторам и тщательно планировать и тестировать любые изменения перед их применением в рабочих средах. |
|
Дополнительные параметры системы — это системная служебная программа, которую можно использовать для доступа и изменения параметров, которые обычно недоступны в параметрах или панель управления. Эта служебная программа особенно полезна для ИТ-специалистов или опытных пользователей, которым необходимо настроить свойства системы, переменные среды, параметры производительности и профили пользователей для оптимальной производительности системы. Внимание: Внесение изменений с помощью дополнительных параметров системы следует делать с осторожностью, так как неправильные параметры могут повлиять на стабильность системы. Чтобы открыть дополнительные параметры системы, можно использовать один из следующих методов:
|
Нужна дополнительная помощь?
Нужны дополнительные параметры?
Изучите преимущества подписки, просмотрите учебные курсы, узнайте, как защитить свое устройство и т. д.
The System Configuration tool is an inbuilt utility tool that alters system settings and applications, especially before a startup. It aids in preventing certain applications from starting and in stopping services and updates that tend to hinder the working of the system. The utility allows you to troubleshoot any configuration errors within the system by isolating the varied processes to pinpoint at where exactly the error is. In this article, we shall discuss different ways to Open System Configuration in Windows 10.
7 Ways to Open System Configuration in Windows 10
Way-1: Using Cortana Search
Way-2: Access Through Start Menu
Way-3: Via Run command
Way-4: Via Control panel
Way-5: By the Means of Command Prompt
Way-6: Use Windows PowerShell
Way-7: Create Shortcut
Way-1: Using Cortana Search
I: Type system configuration on Cortana search bar. When the result displays the same on the top, click on it.
Way-2: Access Through Start Menu
i. Launch Start Menu and navigate to the W section of apps.
ii. Here, locate and expand Windows Administrative Tools.
ii. Moving ahead, scroll a little and when you see System Configuration, click it to access.
Way-3: Via Run command
A. Open Run command dialog by together pressing Windows + R hotkeys.
B. Now, type msconfig and click OK as shown in the given picture.
Way-4: Via Control panel
Step-1: First of all, type cp on Cortana text field and hit Enter key.
Step-2: Make the applets into small view and click on Administrative Tools (see snapshot).
Step-3: This will immediately launch another window listing out various tools. Here, locate and click on System Configuration as depicted in the image below.
Way-5: By the Means of Command Prompt
- Go to the Start Menu and type CMD. Cortana will instantly display Command Prompt desktop app, click on it.
- On the black window, type or copy-paste start msconfig and press Enter to execute.
Way-6: Use Windows PowerShell
# Right-click Start icon on the taskbar to see Power User Menu. In addition, pressing Windows + X key also opens the same menu.
Locate and click Windows PowerShell (see the below figure).
On the window, input the command msconfig.exe and press Enter.
Way-7: Create Shortcut
Another interesting way to Open System Configuration in Windows 10 is directly accessing it via its shortcut.
a. Find an empty space on the desktop. Perform a right-click there and hover the cursor over New. From the submenu, select Shortcut.
b. In the wizard that shows up, insert the following path in the box provided and click Next.
%windir%\system32\msconfig.exe
c. Assign System Configuration as its name and henceforth click Finish. However, you can provide any name of your choice to the shortcut.
d. Now, this creates a shortcut of System Configuration on the desktop allowing you to access the tool in single click.
That’s all about various ways to Open System Configuration in Windows 10.
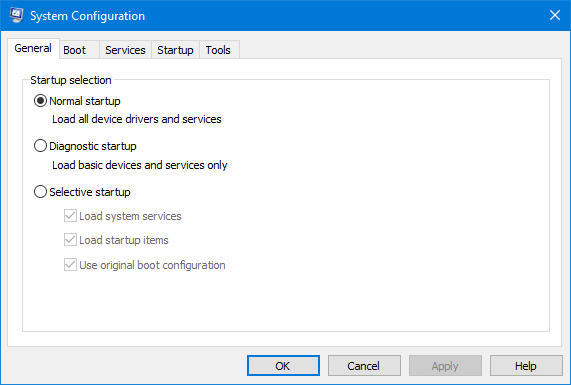
System Configuration is a useful application. It can allow you to manage Windows startup, change the startup process and select startup services and programs as well as start a series of useful managers, but before that, you have to launch it. In this article, we’ll show you six ways to open System Configuration in Windows 10/7.
- Way 1: by searching
- Way 2: by launching Run dialog box
- Way 3: through Command Prompt
- Way 4: via Windows PowerShell
- Way 5: via Control Panel
- Way 6: by opening File Explorer
Way 1: Open the System Configuration tool by searching
In Windows 10, type system configuration or msconfig in search box of the taskbar, and then click the System Configuration displayed on search result to open the System Configuration application.
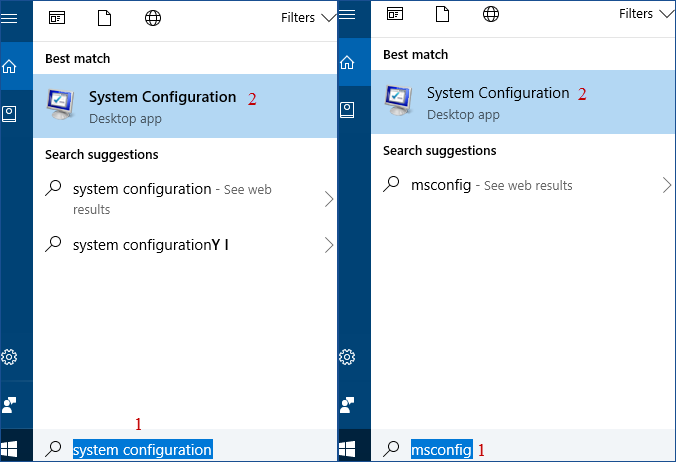
In Windows 7, click Start menu, type system configuration or msconfig in the Search field, and then click on its shortcut to launch the System Configuration tool.
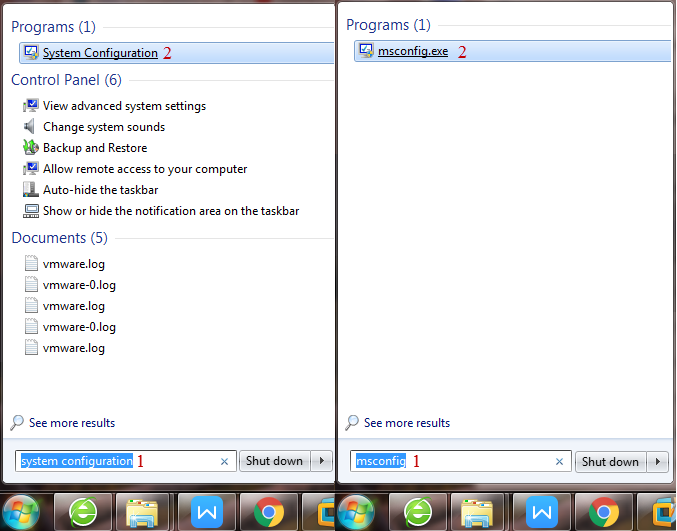
Way 2: Open the System Configuration tool by launching a Run dialog box
In Windows 10/7, launch Run dialog box, type msconfig, and then click on OK or press Enter to immediately open the System Configuration application.
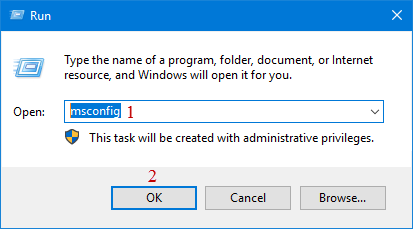
Way 3: Open the System Configuration application through Command Prompt
In Windows 10/7, open Command Prompt window, type msconfig, and press Enter to open the System Configuration tool.
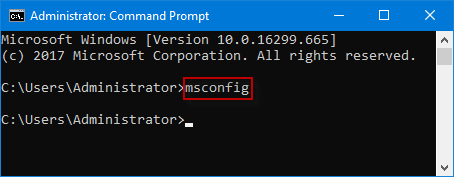
Way 4: Open the System Configuration tool via Windows PowerShell
In Windows 10/7, launch Windows PowerShell window, type msconfig, and press Enter. The System Configuration utility should open immediately.
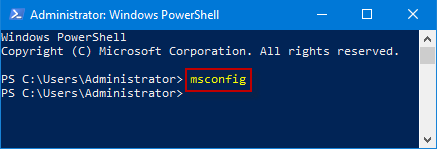
Way 5: Open the System Configuration tool via Control Panel
In Windows 10/7, open Control Panel, when Control Panel window brings out, choose the View by: Small icons/Large icons, find and click Administrative Tools.
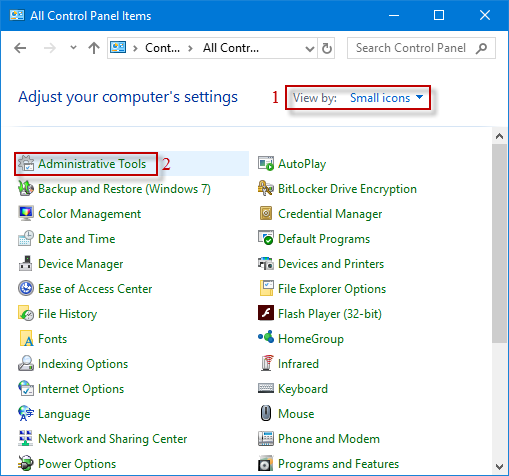
In the Administrative Tools window, find and double-click the System Configuration Shortcut to launch the System Configuration utility.
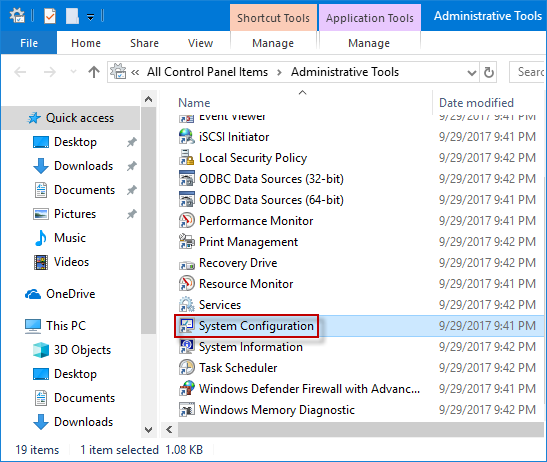
Way 6: Open the System Configuration tool by opening File Explorer
In Windows 10, open File Explorer and navigate to This PC\Local Disk (C:)\Windows\System32 folder. In System32 window, slide the mouse wheel to find and double-click msconfig application to access it.
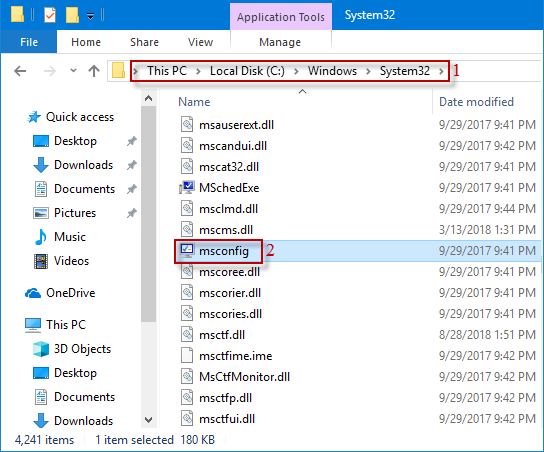
access system configuration utility launch system configuration window



