Многие действия Windows 11 и 10 удобнее и быстрее выполнять с помощью сочетаний клавиш, многие из которых задействуют клавишу Win (Windows) — обычно находящуюся в нижнем ряду клавиатуры слева. Однако, некоторые пользователи могут столкнуться с тем, что нужная клавиша не работает.
В этой инструкции подробно о том, почему может не работать клавиша Win на клавиатуре компьютера или ноутбука и способах это исправить.
Функции включения и отключения клавиши Win на игровых клавиатурах и ноутбуках

Некоторые игровые клавиатуры и ноутбуки предлагают функцию отключения клавиши Win для исключения случайных нажатий во время игры. В зависимости от конкретной модели игрового устройства, реализовано это может быть по-разному, например:
- Для игровых устройств ASUS настройку включения и отключения клавиши Win можно найти в приложении Armoury Crate, для Corsair — в iCUE в настройках профиля клавиатуры, для других игровых компьютеров/клавиатур также можно поискать настройку в фирменном приложении.
- Некоторые игровые клавиатуры поддерживают блокировку клавиши Win сочетанием клавиш. Сами сочетания могут отличаться, например: Fn+Win, Fn+Win+L (отдельные клавиатуры Red Square), Fn+F1 (клавиатуры XPG), Fn+F8 (на некоторых клавиатурах Logitech), возможны и другие комбинации, например, Fn+f6
- Отдельные клавиатуры могут иметь переключатель игрового режима: при наличии такого, попробуйте отключить игровой режим.
Подводя итог по этой части: если у вас игровое устройство, изучите настройки фирменного ПО, функциональные клавиши и их назначение (открыв инструкцию к вашей клавиатуре) — вероятнее всего, отключение клавиши Win было выполнено с их помощью.
В дополнение к указанным пунктам можно попробовать отключить игровой режим в Параметрах Windows 11 или Windows 10 — по некоторым сообщениям, для части устройств он может также отключать и клавишу Win.

Найти настройки игрового режима можно в разделе Параметров «Игры».
Устранение неполадок клавиатуры
Если речь идёт о простой, не игровой клавиатуре, на которой перестала работать клавиша Win, вы можете попробовать следующие методы решения проблемы:
- Попробуйте удалить клавиатуру в диспетчере устройств (правый клик — удалить), а затем выбрать в меню диспетчера устройств «Действие» — «Обновить конфигурацию оборудования».
- Попробуйте подключить клавиатуру (или приёмник) к другому USB-разъему.
- Запустите средство устранения неполадок клавиатуры: нажмите правой кнопкой мыши по кнопке «Пуск», выберите пункт «Выполнить» и используйте команду
msdt.exe -id KeyboardDiagnostic
Внимание: классические инструменты устранения неполадок, возможно, прекратят работу в будущих версиях Windows.
- Попробуйте отключить фильтрацию ввода, для этого в Windows 11 и Windows 10 можно зайти в Параметры — Специальные возможности — Клавиатура и отключить опцию «Фильтрация ввода».
- Проверьте, нет ли других совместимых драйверов для вашей клавиатуры: в диспетчере устройств нажмите правой кнопкой мыши по клавиатуре, выберите «Обновить драйвер» — «Поиск драйверов на этом компьютере» — «Выбрать из списка установленных драйверов» и, при наличии другого совместимого драйвера, попробуйте выбрать его.
В заключение несколько дополнительных возможных причин не работающей клавиши Win на клавиатуре и подходов к решению проблемы:
- Если до появления проблемы вы устанавливали какие-либо твикеры или иные программы для настройки системы, некоторые из них могут содержать функции отключения или переназначения клавиш, которые, в том числе могли повлиять на работу клавиши Win: можно проверить наличие соответствующих настроек в таких программах.
- В Windows есть возможность настройки системной политики, отключающей комбинации клавиш с клавишей Win. Откройте редактор реестра и проверьте, нет ли параметра с именем NoWinKeys в разделе
HKEY_CURRENT_USER\Software\Microsoft\Windows\CurrentVersion\Policies\Explorer
и аналогичном подразделе в HKEY_LOCAL_MACHINE, при наличии — удалите его, а затем выйдите из системы и вновь зайдите, либо перезагрузите компьютер.
- Если проблема возникла недавно и предполагается, что причина — в системе, а не самой клавиатуре, можно попробовать использовать точки восстановления системы.
Учитывайте, что проблема может быть и аппаратной: неисправность клавиатуры вследствие износа или пролитых жидкостей: причем во втором случае проблемы часто проявляются не сразу, а через некоторое время после самого события.
Если вам необходима клавиша Win, при этом она не работает физически, а замена клавиатуры по какой-либо причине невозможна, вы можете использовать инструменты переназначения клавиш, такие как AutoHotkey, соответствующие настройки в Microsoft PowerToys и другие варианты.
Все способы:
- Способ 1: Поиск аппаратной неисправности
- Способ 2: Перезапуск «Проводника»
- Способ 3: Отключение игрового режима
- Способ 4: Редактирование реестра
- Способ 5: Сброс настроек в стороннем ПО
- Способ 6: Настройки игровой клавиатуры
- Способ 7: Служба «Удостоверение приложения»
- Вопросы и ответы: 9
Способ 1: Поиск аппаратной неисправности
Если до возникновения проблемы на компьютере не было сбоев, не выполнялась установка стороннего ПО и не вносились изменения в конфигурацию, убедитесь в исправности клавиатуры и в частности самой клавиши Win.
- Проверьте, не попал ли в зазор между Win и корпусом клавиатуры мусор.
- Если клавиатура внешняя, подключите ее к другому устройству – компьютеру или планшету (через OTG-переходник).
- Если клавиатура встроенная — например, на ноутбуке, подключите к портативному компьютеру внешнюю клавиатуру. Нормальное функционирование Win на внешней клавиатуре с большей долей вероятности укажет на наличие аппаратных проблем, для решений которых скорее всего придется обратиться в сервисный центр.
Способ 2: Перезапуск «Проводника»
Бывает, что какая-то функция или клавиша перестает работать из-за сбоя оболочки Windows. В этом случае может помочь простой перезапуск «Проводника».
- Запустите «Диспетчер задач» из контекстного меню панели задач или нажатием комбинации клавиш Ctrl + Shift + Esc.
- Отыщите в списке процессов «Проводник», кликните по нему правой кнопкой мыши и выберите из контекстного меню опцию «Перезапустить».

Как вариант, можно выйти и заново войти в учетную запись.
Способ 3: Отключение игрового режима
В Windows 10 имеется такая функция, как «Игровой режим», активация которой отключает ряд функциональных клавиш, чтобы их случайное нажатие во время игры не привело к нежелательным последствиям. Если она включена, отключите ее.
Для этого откройте приложение «Параметры», перейдите в раздел «Игры» → «Игровой режим» и убедитесь, что опция «Режим игры» отключена. В противном случае установите отвечающий за ее активацию переключатель в положение «Откл.».

Настройки должны вступить в силу немедленно.
Способ 4: Редактирование реестра
Если перед появлением проблемы имело место использование твикеров либо других сторонних настройщиков системы, проверьте, не отключена ли Win в реестре.
- Откройте «Редактор реестра», выполнив в диалоговом окошке «Выполнить» команду
regedit. Найти утилиту можно в «Пуске» по названию или нажав по «Пуску» ПКМ и выбрав из меню быстрых ссылок соответствующий пункт. - Разверните ключ
HKEY_LOCAL_MACHINE\SYSTEM\CurrentControlSet\Control\Keyboard Layoutи посмотрите, имеется ли в последнем подразделе параметр с именем «Scancode Map». Если да, удалите его. - Чтобы настройки применились, перезагрузите компьютер.


Способ 5: Сброс настроек в стороннем ПО
В случае возникновения проблемы после внесения изменений в настройки Windows средствами сторонних программ-твикеров изучите внимательно список поддерживаемых ими настроек. Возможно, при применении твика по ошибке была задействована настройка, отключающая клавишу Win. Если программой-твикером поддерживается сброс к настройкам по умолчанию, задействуйте эту опцию. То же самое касается приложений для переназначения клавиш.
Способ 6: Настройки игровой клавиатуры
В случае использования геймерской клавиатуры не будет лишним проверить ее настройки. Такие клавиатуры могут иметь специальные аппаратные клавиши для отключения функциональных клавиш Windows, также, помимо собственного драйвера, для них почти всегда выпускается специальное программное обеспечение, которое поддерживает отключение этих самых клавиш. Посмотрите, имеется ли в верхнем ряду игровой клавиатуры клавиша с изображением Win или надписью G. Если да, нажмите ее отдельно либо в комбинации с клавишей Fn.

Например, на клавиатурах Logitech для отключения/включения клавиши Win используется сочетание клавиш Fn + F8. Проверьте также настройки приложения для клавиатуры, если такое фирменное программное обеспечение установлено.

Способ 7: Служба «Удостоверение приложения»
Причиной отключения функциональных клавиш может также стать остановка службы «Удостоверение приложения». Проверьте ее статус и включите, если она отключена.
- Откройте оснастку управления службами, введя в адресную строку «Проводника» команду
services.mscи нажав клавишу ввода. Также открыть оснастку можно из «Диспетчера задач», нажав одноименную кнопку на вкладке «Службы». - Отыщите в списке служб «Удостоверение приложения» и посмотрите ее статус. Если она остановлена, запустите ее из контекстного меню.
- Также, если служба отключена, откройте ее «Свойства» двойным по ней кликом и выставьте для нее тип запуска «Автоматически». Это избавит от необходимости каждый раз включать ее принудительно.



Если кроме клавиши Win на клавиатуре не работают некоторые другие клавиши или их группы, например цифровой блок или определенный ряд, это, как правило, свидетельствует об аппаратных неполадках.
Наша группа в TelegramПолезные советы и помощь
В случае, если клавиша Windows на клавиатуре, не работает в Windows 10 / 8.1 / 8/7, небольшая инструкция по настройке реестра поможет вам исправить это.
Windows, клавиша на клавиатуре которая может быстро открыть меню Пуск в различных версиях Windows. Это первая клавиша клавиатуры если вы используете Windows. Но в какой-то момент вы можете обнаружить, что она больше не работает. Что делать? Хотя, вы можете мышь или точпад, чтобы открыть меню «Пуск». Но если вы привыкли использовать сочетания клавиш Windows, например Win + I это закончится неудачей. Эта статья посвящена данной проблеме.
Как исправить неработающую клавишу Windows
В последнее время, при использовании Windows 10, после того, как установились некоторые обновления, клавиша Windows потеряла свою функциональность. Перезапуск компьютера и последующее выполнение проверки целостности системных файлов не помогут. Поэтому, если вы столкнулись с этой проблемой, вот как ее исправить.
Дальнейшие шаги будут связаны с изменением реестра. Будьте осторожны при редактировании записей реестра.
- Откройте редактор реестра введя regedit в меню «Пуск».
- В левой панели, окна редактора реестра, перейти к следующему разделу реестра:
HKEY_LOCAL_MACHINE\SYSTEM\CurrentControlSet\Control\Keyboard Layout
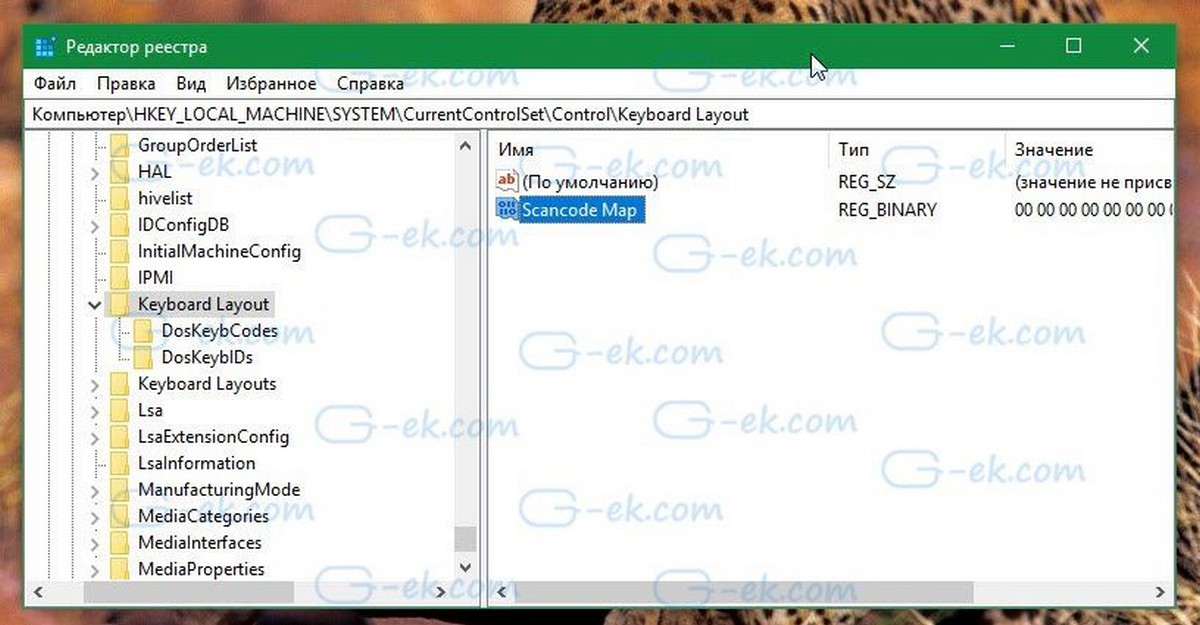
- В правой панели в разделе Keyboard Layout, найдите двоичный параметр с именем Scancode Map, кликните правой кнопкой мыши на нем, и выберите в контекстном меню — Удалить.
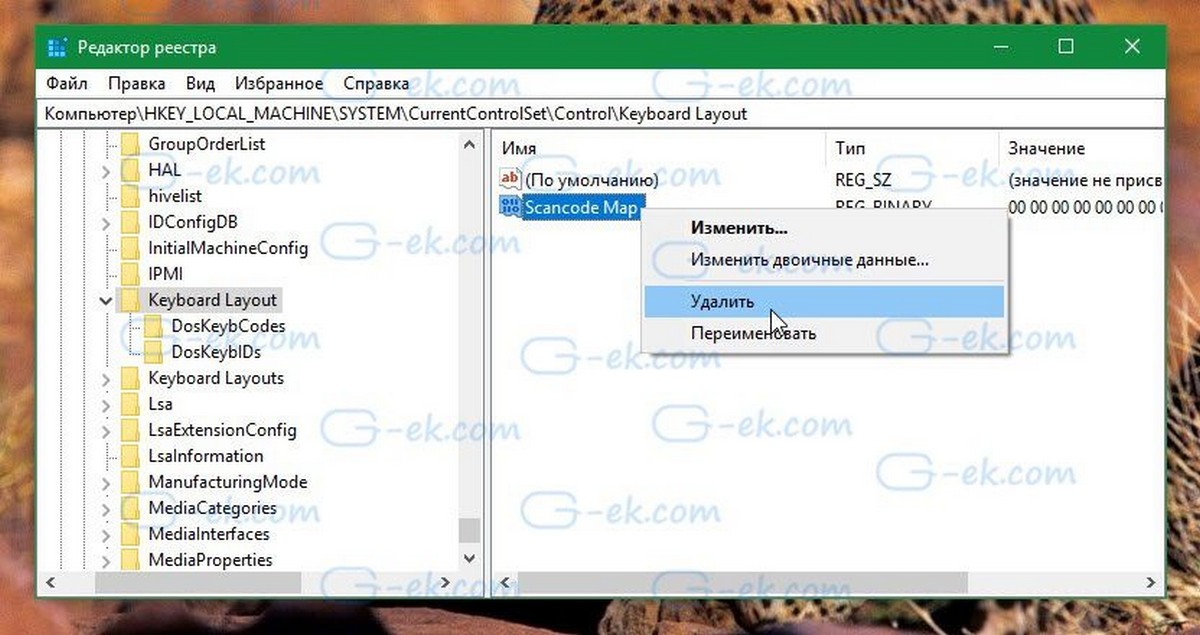
- Закройте редактор реестра и перезагрузите компьютер.
После перезагрузки системы клавиша Windows будет работать.
Примечание: Если вы хотите отключить клавишу Windows, вы можете сделать это просто с помощью двоичного параметра — Scancode Map. Установите значение для него:
00000000000000000300000000005BE000005CE000000000Это отключит клавишу Windows, после перезагрузки. Если вы снова захотите включить клавишу Windows, просто удалите параметр реестра Scancode Map.
Надеюсь это поможет!
Рассказываем, что делать, если перестала работать клавиша WinKey (или просто Win).
Описанные ниже методы помогут в случае с полностью работоспособной клавиатурой. Если имеет место аппаратная проблема и кнопка не работает сама по себе (сломался подвижный механизм или контакт залит водой), то поможет только квалифицированный ремонт в сервисном центре.
Выключаем «игровой режим»
В некоторых продвинутых клавиатурах и на современных моделях ноутбуков эту кнопку можно отключить программно. Для этого есть специальный режим, который иногда называют игровым.
Суть в том, что клавиша Win вызывает меню «Пуск». И если случайно задеть ее во время игры, то откроется меню «Пуск», а окно с игрой свернется. Чтобы избежать этой неловкости, как раз и нужен «игровой режим».
Как его выключить или включить, вы можете узнать у производителя своего компьютера или клавиатуры. Универсальной инструкции для всех устройств на планете, к сожалению, не существует.
Обычно на компьютер устанавливается отдельное приложение от производителя, которое на постоянной основе отображается в трее (это там, где часы, заряд аккумулятора и прочие мелочи). Можно поискать кнопку включения «игрового режима» там.
Это не относится к игровому режиму, встроенному в операционную систему до Windows 10.
Загрузка …
Снимаем физическую блокировку с клавиши
Аналогично программной блокировке (она описана выше) есть еще и аппаратная.
На некоторых клавиатурах можно найти небольшой переключатель, отключающий клавишу Win. Смысл в нем точно такой же, как и в «игровом режиме» — избежать случайного нажатия.
Главное, не забыть потом этот переключатель вернуть в исходное положение.
Загрузка …
Пересоздаем цифровую карту клавиатуры
- Открываем встроенный поисковик (тот, что справа от меню «Пуск»).
- Ищем там утилиту regedit и запускаем от имени администратора.
- Оказавшись в редакторе заходим в папку HKEY_LOCAL_MACHINE\SYSTEM.
Здесь находятся системные элементы реестра
- Затем открываем подпапку CurrentControlSet\Control.
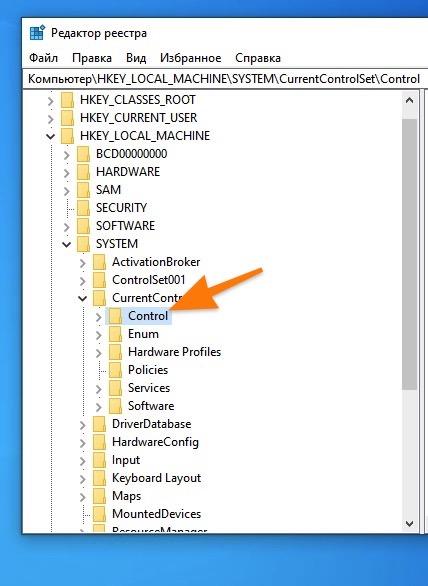
Почти на месте
- Внутри ищем папку Keyboard Layout и переходим в нее.
- Если внутри нее есть ключ Scancode Map, кликаем по нему правой кнопкой мыши.
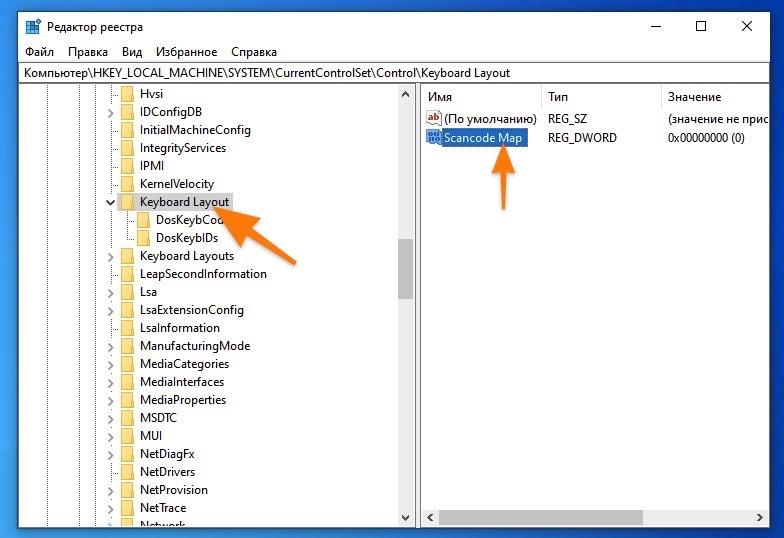
Смотрим в правую панель приложения
- Затем выбираем пункт «Удалить».
Готово
Если у вас такого ключа в реестре нет, значит и менять ничего не нужно. Просто закройте реестр и пробуйте другие методы.
Загрузка …
Удаляем, откатываем или обновляем драйверы клавиатуры
Иногда помогают махинации с драйверами. Может помочь их переустановка или откат.
- Открываем встроенный поисковик (тот, что справа от меню «Пуск»).
- Вводим название программы «Диспетчер устройств» и открываем ее.
- Внутри кликаем по меню «Вид».
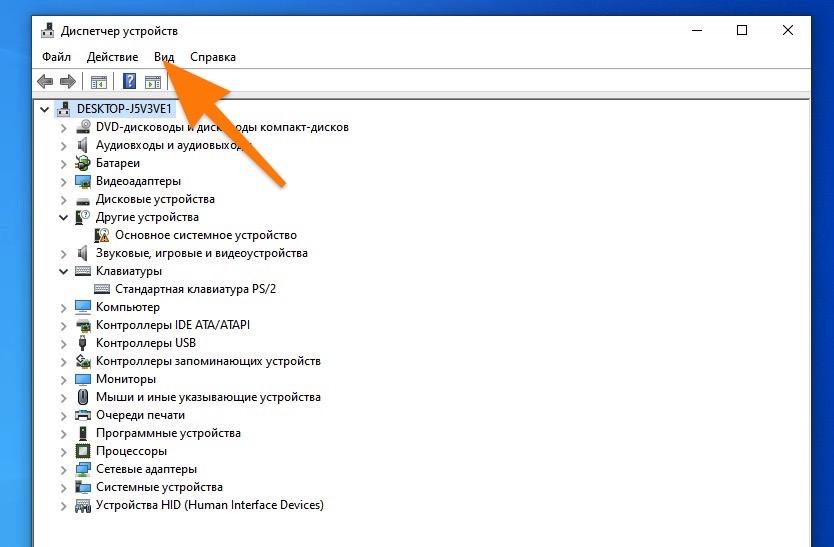
Сначала включим отображение всех драйверов
- Выбираем пункт «Показать скрытые устройства».
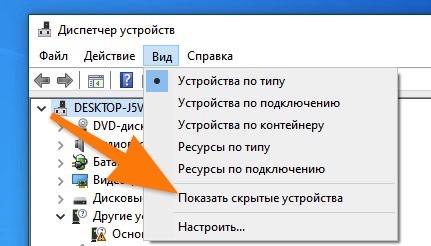
Вот нужный пункт
После этого в категории может появиться еще одна или несколько клавиатур. Это отключенные драйверы. Они выглядят более блекло, чем рабочие. Их надо удалить. Для этого:
- Кликаем правой кнопкой мыши по драйверу.
- Затем выбираем пункт «Удалить».
Клавиатура может заглючить после установки свежей версии драйверов. Чтобы это исправить:
- Открываем диспетчер устройств (как это сделать, я уже рассказал чуть выше).
- Ищем там драйвер своей клавиатуры и дважды кликаем по нему.

Вот и нужный драйвер
- В свойствах клавиатуры переходим во вкладку «Драйвер».
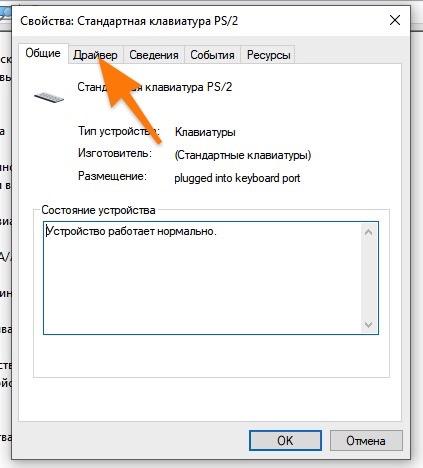
Переходим к параметрам драйверов
- Затем нажимаем на кнопку «Откатить». Если она не доступна, нажимаем на кнопку «Обновить драйвер».
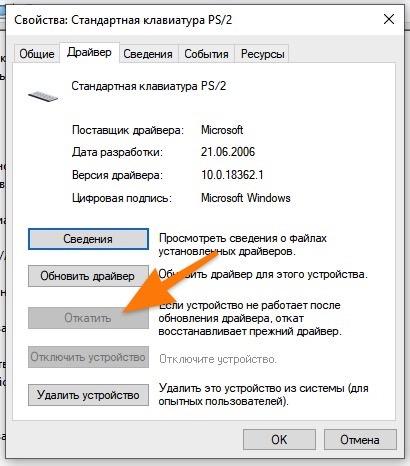
Одно из двух должно помочь
Загрузка …
Post Views: 5 120




