Существует несколько различных типов клавиатур для компьютеров. Наиболее распространенный тип — физическая внешняя клавиатура, которая подключается к компьютеру. Но в Windows есть встроенное средство специальных возможностей под названием экранная клавиатура (OSK), которое можно использовать вместо физической клавиатуры.
Для использования OSK не требуется сенсорный экран. Экранная клавиатура отображается на экране со всеми стандартными клавишами, поэтому вы можете использовать мышь или другое указывающее устройство для выбора клавиш или использовать одну физическую клавишу или группу клавиш для переключения между клавишами на экране.
Примечание: На компьютерах с сенсорным экраном также есть сенсорная клавиатура. Она отображается при нажатии на текстовое поле, когда компьютер работает в режиме планшета.
Открытие экранной клавиатуры
Перейдите в меню Пуск , а затем выберите Параметры > Специальные возможности> клавиатура и включите переключатель Экранная клавиатура . На экране появится клавиатура, которую можно использовать для перемещения по экрану и ввода текста. Клавиатура останется на экране, пока не будет закрыта.
Примечание: Чтобы открыть экранную клавиатуру на экране входа, нажмите кнопку Специальные возможности в правом нижнем углу экрана входа, а затем выберите Экранная клавиатура.
Изменение макета экранной клавиатуры
OsK имеет два разных варианта макета: Nav и General.
-
Макет навигации — это упрощенная клавиатура, которая включает в себя только навигационные клавиши, такие как TAB, ВВОД, ПРОБЕЛ и клавиши со стрелками .
-
Общая раскладка — это полная клавиатура, включая все стандартные клавиши.
Чтобы переключиться с макета навигации на общий макет, выберите в osK ключ Общие.
Важно: При открытии OSK сохраняет последний использованный макет. Если при входе в систему переключиться на макет навигации , osK откроется в этом макете после входа в систему. Закрытие и повторное открытие OSK не приведет к сбросу макета. Переключение клавиши General или Nav — единственный способ переключения между макетами OSK.
Изменение способа ввода сведений на экранную клавиатуру
На открытой экранной клавиатуре нажмите клавишу Параметры и выберите нужные возможности:
-
Использовать звук щелчка. Используйте этот параметр, если вы хотите услышать звук при нажатии клавиши.
-
Показать клавиши, чтобы упростить перемещение по экрану. Используйте этот параметр, если вы хотите, чтобы клавиши OSK использовались для изменения положения на экране.
-
Включение цифровой клавиатуры. Используйте этот параметр, чтобы развернуть экран, чтобы отобразить числовую клавиатуру.
-
Щелкните клавиши. Используйте этот режим, если вы предпочитаете щелкнуть или коснуться экранных клавиш, чтобы ввести текст.
-
Наведите указатель мыши на клавиши. Используйте этот режим, если вы используете мышь или джойстик, чтобы навести указатель на клавиши OSK. Символы, на которые вы указываете, вводятся автоматически при наведения на них в течение указанного времени. Используйте ползунок Продолжительность наведении курсора , чтобы настроить задержку.
-
Сканирование клавиш. Используйте этот режим, если вы хотите, чтобы экранная клавиша постоянно сканирует клавиатуру. В режиме сканирования выделяются области, в которых вы можете ввести символы клавиатуры, используя сочетание клавиш, устройство переключения ввода или устройство, имитирующее щелчок мышью. Используйте ползунок Скорость сканирования , чтобы задать скорость, которая соответствует вашим предпочтениям. Вы также можете выбрать любое сочетание следующих параметров для выбора ключа:
-
Джойстик, игровая панель или другое игровое устройство
-
Клавиша клавиатуры, которую можно выбрать из списка
-
Щелчок мышью
-
-
Использовать прогнозирование текста. Используйте этот параметр, если вы хотите, чтобы osk предлагал слова при вводе, поэтому вам не нужно вводить каждое полное слово. Вы также можете выбрать, если вы хотите вставить пробел после каждого прогнозируемого слова.
Примечания:
-
Функция прогнозирования текста доступна на английском, испанском, итальянском, немецком и французском языках. Если вы хотите использовать один из этих языков, но он не установлен, установите для него языковые файлы.
-
Если вы используете режим наведения или сканирования и случайно свернули экранную клавиатуру, вы можете восстановить ее, наведя на нее указатель на панели задач (в режиме наведения) или нажав клавишу сканирования (в режиме сканирования).
-
Если вы свернули экранную клавиатуру и перешли в режим планшета, нажмите кнопку Представление задач, чтобы вернуться к экранной клавиатуре.
-
Все способы:
- Способ 1: Режим планшета
- Способ 2: Проверка служб
- Способ 3: Проверка целостности системных файлов
- Вопросы и ответы: 1
В строгом смысле слова сенсорная клавиатура доступна только на устройствах с сенсорным дисплеем, на компьютерах и ноутбуках с обычным экраном такая клавиатура хотя и называется сенсорной, по факту является просто экранной.
Способ 1: Режим планшета
Если на устройстве используется обычный режим интерфейса, попробуйте включить режим планшета, оптимизированный для работы на устройствах с сенсорным дисплеем.
- Откройте приложение «Параметры» и перейдите в раздел «Система» → «Планшет».
- Активируйте в меню «При входе в систему» опцию «Всегда использовать режим планшета», а в «Когда я использую это устройство в качестве планшета» — «Всегда переключаться в режим планшета».

Посмотрите, станет ли запускаться сенсорная клавиатура при клике или нажатии в полях текстового ввода.
Способ 2: Проверка служб
Чаще всего проблема с сенсорной клавиатурой возникает из-за неполадок с управляющей системной службой. Проверьте ее статус и настройки.
- Откройте оснастку управления службами командой
services.mscв диалоговом окошке «Выполнить», вызванном нажатием клавиш Win + R. - Отыщите в списке службу «Служба сенсорной клавиатуры и панели рукописного ввода» и откройте ее «Свойства» двойным по ней кликом.
- Тип запуска службы выставьте «Автоматически», сохраните настройки и перезагрузите компьютер.



Проверьте, сохранилась ли проблема.
Способ 3: Проверка целостности системных файлов
Второй по распространенности причиной проблем с сенсорной либо же экранной клавиатурой является повреждение отвечающих за ее работу системных файлов. Проверьте Windows 10 на предмет нарушений целостности средствами штатной утилиты «SFC».
- Откройте от имени администратора «PowerShell» из контекстного меню кнопки «Пуск.
- Выполните команду «sfc /scannow» и дождитесь результата сканирования. В случае обнаружения повреждений файлов системы, утилита восстановит их из встроенного хранилища компонентов.
- Если «SFC» вернет сообщение об ошибке, тут же в консоли выполните команду восстановления хранилища
DISM /Online /Cleanup-Image /RestoreHealth, а затем повторите сканирование средствами утилиты «SFC».



Если сенсорная клавиатура до этого работала нормально, а потом внезапно перестала, рекомендуется выполнить откат к точке восстановления, на момент создания которой проблем не наблюдалось.
Подробнее: Откат к точке восстановления в Windows 10
Отмечены также случаи, когда сенсорная клавиатура переставала работать после установки обновлений Windows. В данной ситуации проблема решается удалением последних.
Подробнее: Методы отката обновления в ОС Windows 10
Наша группа в TelegramПолезные советы и помощь
В этой инструкции для начинающих несколько способов открыть экранную клавиатуру в Windows 10 (даже две разных встроенных экранных клавиатуры), а также решение некоторых типичных проблем: например, о том, что делать, если экранная клавиатура появляется сама при открытии каждой программы и полностью выключить ее не получается или же наоборот — как поступить, если она не включается.
Для чего может понадобиться экранная клавиатура? Прежде всего, для ввода на сенсорных устройствах, второй распространенный вариант — в случаях, когда физическая клавиатура компьютера или ноутбука вдруг перестала работать и, наконец, считается, что ввод паролей и важных данных с экранной клавиатуры более безопасен, чем с обычной, так как его сложнее перехватить кейлоггерам (программы, ведущие запись нажимаемых клавиш). Для предыдущих версий ОС: Экранная клавиатура Windows 8 и Windows 7.
Простое включение экранной клавиатуры и добавление ее значка в панель задач Windows 10
Сначала несколько самых простых способов включить экранную клавиатуру Windows 10. Первый из них — нажать по ее значку в области уведомлений, а если такого значка нет, то кликнуть правой кнопкой мыши по панели задач и в контекстном меню выбрать пункт «Показать кнопку сенсорной клавиатуры».
Если в системе отсутствуют проблемы, описанные в последнем разделе этой инструкции, на панели задач появится иконка для запуска экранной клавиатуры и вы сможете легко ее запустить, нажав по ней.

Второй способ — зайти в «Пуск» — «Параметры» (или нажать клавиши Windows + I), выбрать пункт настроек «Специальные возможности» и в разделе «Клавиатура» включить параметр «Включение экранной клавиатуры».

Способ номер 3 — также, как и для запуска многих других приложений Windows 10, чтобы включить экранную клавиатуру вы можете просто начать вводить «Экранная клавиатура» в поле поиска в панели задач. Что интересно, найденная таким образом клавиатура не та же самая, что включается в первом способе, а альтернативная, присутствовавшая в предыдущих версиях ОС. Эту же клавиатуру можно запустить сочетанием клавиш Win+Ctrl+O.

Такую же альтернативную экранную клавиатуру вы можете запустить, нажав клавиши Win+R на клавиатуре (или правый клик по Пуску — Выполнить) и введя osk в поле «Выполнить».
И еще один способ — зайдите в панель управления (в пункте «просмотр» справа вверху поставьте «значки», а не «категории») и выберите пункт «Центр специальных возможностей». Еще проще попасть в центр специальных возможностей — нажать клавиши Win+U на клавиатуре. Там же вы найдете и пункт «Включить экранную клавиатуру».

Также вы всегда можете включить экранную клавиатуру на экране блокировки и ввода пароля Windows 10 — просто нажмите по иконке специальных возможностей и выберите нужный пункт в появившемся меню.
Проблемы с включением и работой экранной клавиатуры
А теперь о возможных проблемах, имеющих отношение к работе экранной клавиатуры в Windows 10, почти все они просты в решении, но сразу можно не понять, в чем дело:
- Кнопка «экранная клавиатура» не показывается в режиме планшета. Дело в том, что установка отображения этой кнопки в панели задач работает отдельно для обычного режима и режима планшета. Достаточно просто в режиме планшета снова кликнуть правой кнопкой мыши по панели задач и включить кнопку отдельно для режима планшета.
- Экранная клавиатура все время появляется сама. Зайдите в Панель управления — Центр специальных возможностей. Найдите пункт «Использование компьютера без мыши или клавиатуры». Снимите отметку с пункта «Использовать экранную клавиатуру».
- Экранная клавиатура не включается ни одним способом. Нажмите клавиши Win+R (или правый клик по «Пуску» — «Выполнить») и введите services.msc. В списке служб найдите «Служба сенсорной клавиатуры и панели рукописного ввода». Дважды кликните по ней, запустите, а тип запуска установите в «Автоматически» (если она вам понадобится не один раз).
Кажется, учел все распространенные проблемы с экранной клавиатурой, но если вдруг не предусмотрел каких-то еще вариантов, задавайте вопросы, постараюсь ответить.
В Windows 10 существует режим рабочего стола и режим планшета. Режим планшета предназначен для таких устройств, как Surface, или для ноутбуков с сенсорным экраном. Если у вас обычный ноутбук без сенсорного экрана, вам редко приходится переходить в режим планшета или использовать какие-либо его функции. Тем не менее, режим планшета имеет сенсорную клавиатуру, которую можно использовать в настольной версии. Единственная проблема заключается в том, что в режиме рабочего стола она автоматически отключается, если вы нажимаете клавишу Windows, а иногда и после того, как вы нажимаете за ее пределами. Вот как вы можете закрепить экранную клавиатуру в Windows 10 и использовать ее в качестве замены.
Закрепить экранную клавиатуру
Шаг 1: Откройте приложение «Параметры» и перейдите в группу настроек «Специальные возможности».
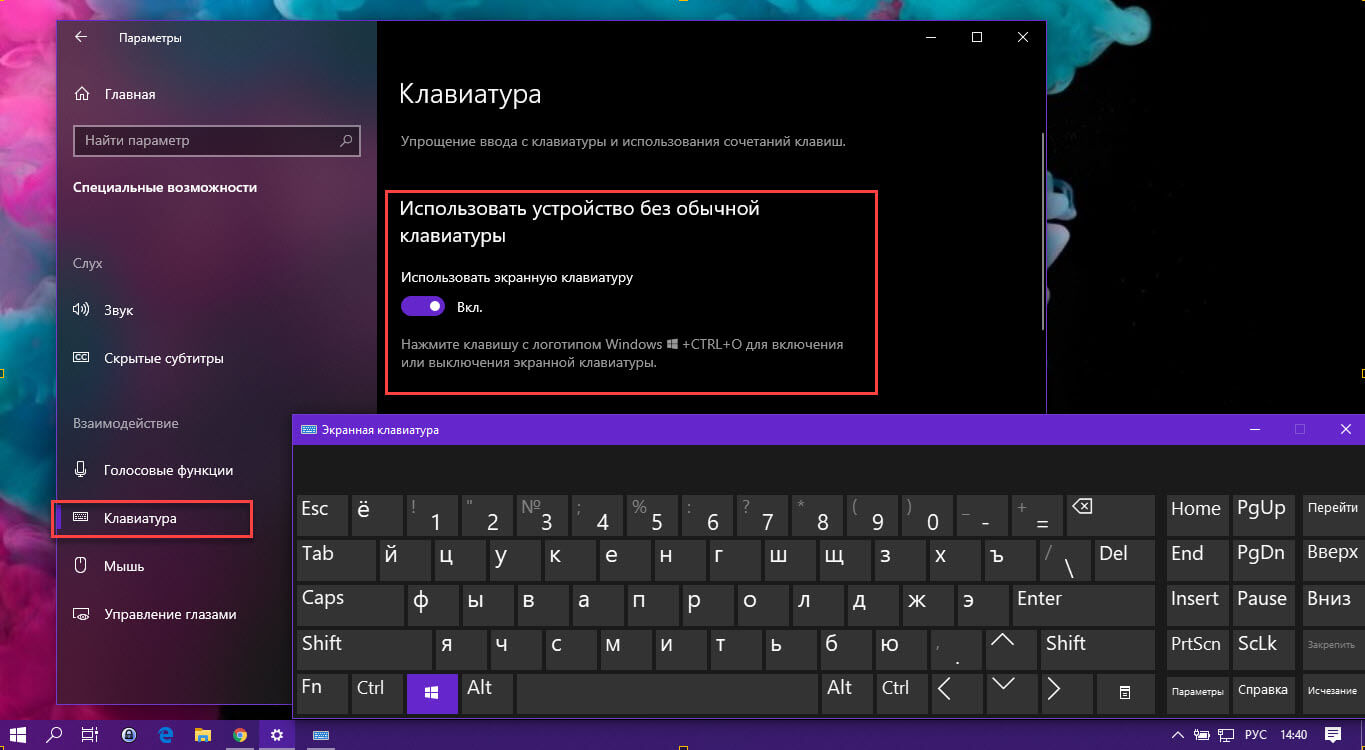
Шаг 2: Выберите вкладку «Клавиатура» и передвиньте ползунок переключателя «Использовать экранную клавиатуру» в положение «Вкл».
Это активирует экранную клавиатуру, и она останется видимой независимо от ваших действий. Вы также можете включить / отключить ее с помощью сочетания клавиш Win + Ctrl + O.
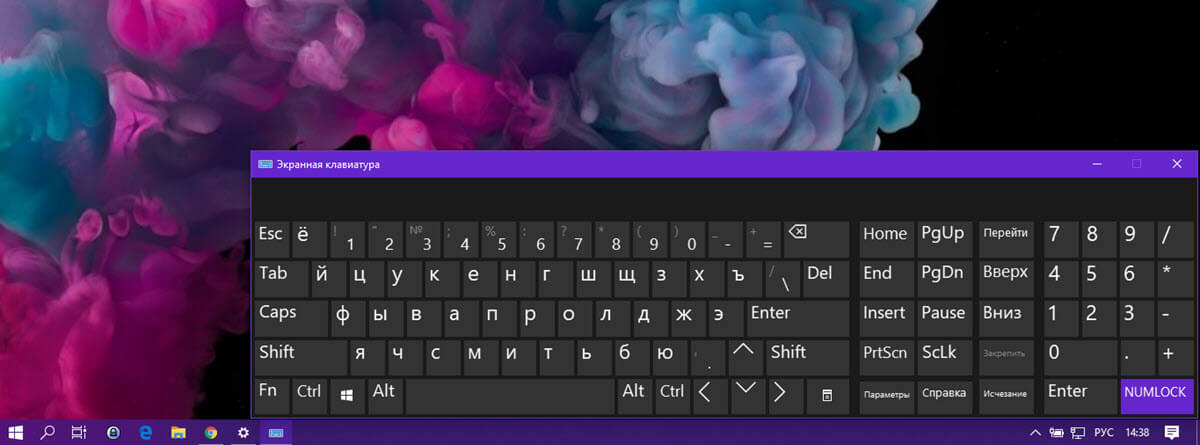
Эта экранная клавиатура отличается от сенсорной клавиатуры. Они имеют более или менее одинаковые клавиши и поддерживает ввод для нескольких языков, а также различные раскладки клавиатуры, однако, она не имеет панели эмодзи.
Экранная клавиатура является базовой по сравнению с сенсорной клавиатурой, которую, к сожалению, нельзя закрепить в режиме рабочего стола. Даже в режиме планшета клавиатура появляется только при обнаружении поля ввода текста. В настоящее время нет возможности закрепить ее на рабочем столе.
Если вы всё-таки решили использовать сенсорную клавиатуру, вы должны знать, что она будет закрыта, если вы нажмете клавишу Windows, дважды нажмите клавишу Backspace, дважды кликните за ее пределами. Если вы будете использовать только те кнопки, которые вы видите на сенсорной клавиатуре, вы можете использовать его комфортно. Это, конечно, потребует некоторого привыкания, поэтому для облегчения открытия сенсорной клавиатуры вы должны добавить ее в свой системный трей.
Чтобы добавить сенсорную клавиатуру в системный трей, кликните правой кнопкой мыши панель задач и выберите «Показать кнопку сенсорной клавиатуры». Кнопка будет добавлена рядом с часами в системном трее.

Нажмите на нее, чтобы открыть клавиатуру.
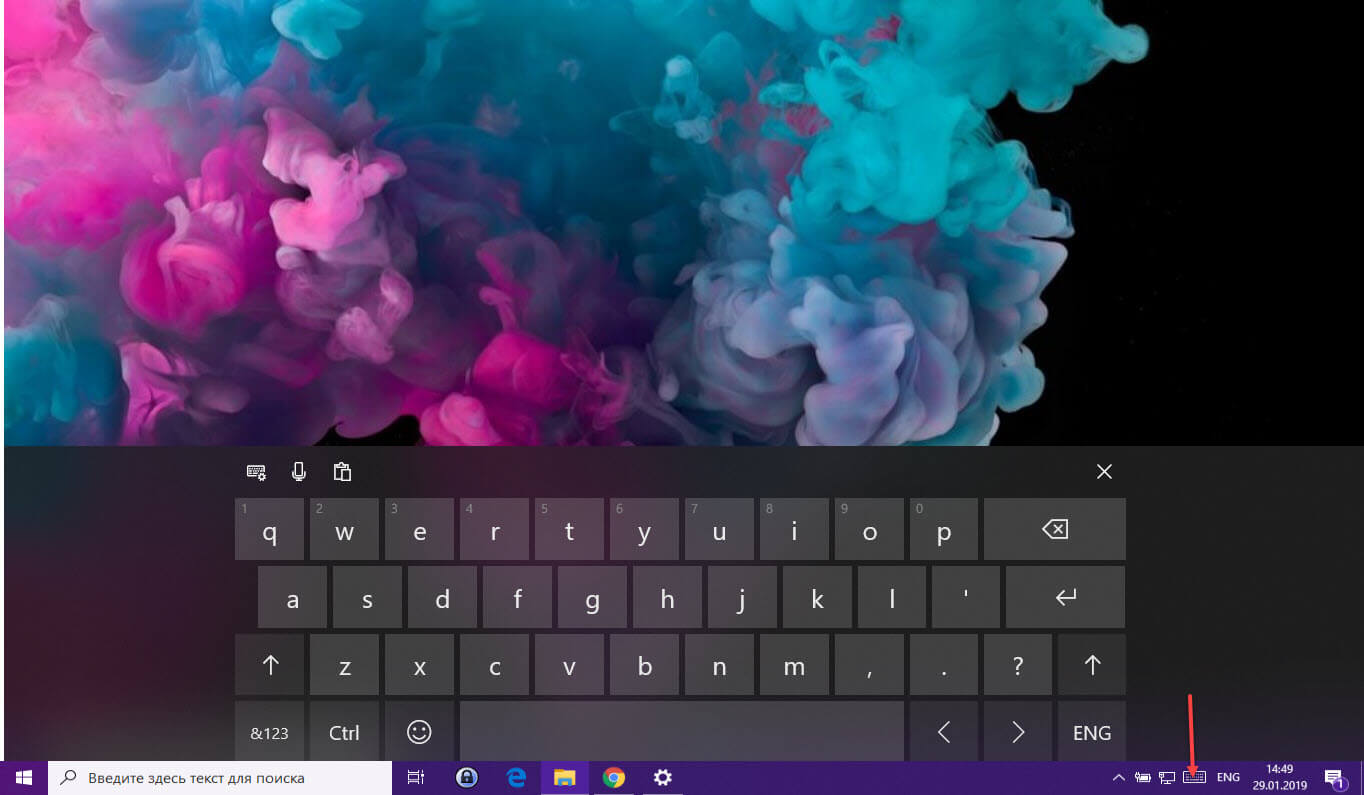
Если у вас подключено два монитора, вы можете переместить клавиатуру на дополнительный экран, и она не будет отключаться так часто.
Рекомендуем: Как исправить — Сенсорная клавиатура скрывает панель задач
В современном мире все больше людей предпочитают использовать планшеты для работы и развлечений. Однако, иногда возникают ситуации, когда вам может понадобиться открыть клавиатуру на планшете под управлением Windows 10. Например, если вы хотите ввести текст или использовать приложение, где необходимо нажимать кнопки. В этой статье мы расскажем вам, как открыть клавиатуру на планшете с Windows 10.
Существует несколько способов открыть клавиатуру на планшете с Windows 10. Первый способ — нажать на кнопку «СТАРТ» в левом нижнем углу экрана. В появившемся меню выберите пункт «Настройки». В открывшемся окне настройки, найдите и нажмите на раздел «Параметры». В списке параметров выберите «Устройства» и перейдите на вкладку «Панель задач». Внизу страницы найдите опцию «Включить виртуальную клавиатуру» и включите ее.
Другой способ открыть клавиатуру на планшете с Windows 10 — щелкнуть правой кнопкой мыши на панели задач. В контекстном меню, которое появится, выберите пункт «Панель задач». В открывшемся окне выберите вкладку «Панель задач» и слева найдите опцию «Включить виртуальную клавиатуру». Установите флажок напротив этой опции.
И еще один способ — воспользоваться горячими клавишами. Нажмите одновременно клавиши «Ctrl» и «Shift» на клавиатуре планшета. В случае, если у вас подключена физическая клавиатура к планшету, вам может понадобиться использовать комбинацию клавиш «Win» и «Ctrl» вместо «Ctrl» и «Shift». Также вы можете открыть клавиатуру, нажав на значок клавиатуры в системном трее панели задач.
Теперь вы знаете несколько способов открыть клавиатуру на планшете с Windows 10. Выберите удобный для вас способ и наслаждайтесь удобством использования планшета без физической клавиатуры!
Содержание
- Как осуществить вывод клавиатуры на планшете с операционной системой Windows 10
- Шаг 1: Откройте «Параметры»
- Шаг 2: Выберите «Устройства»
- Шаг 3: Перейдите в раздел «Планшет»
Вывод клавиатуры на планшете с Windows 10 можно осуществить следующими способами:
- Клавиша Win + R. Нажмите одновременно клавиши Win и R на клавиатуре планшета. Появится окно «Выполнить». Введите команду «osk» (без кавычек) и нажмите Enter. В результате откроется экранная клавиатура.
- Панель задач. На панели задач, в правой части экрана, находится значок клавиатуры. Нажмите на этот значок, чтобы отобразить экранную клавиатуру. Если значка клавиатуры нет на панели задач, щелкните правой кнопкой мыши на панели задач и выберите пункт «Панель задач» -> «Показать кнопку клавиатуры».
- Центр управления мобильными устройствами. Откройте «Центр управления мобильными устройствами», свайпнув пальцем со средней правой части экрана налево. В разделе «Устройства» выберите клавиатуру, чтобы отобразить экранную клавиатуру на планшете.
После того, как экранная клавиатура появится на планшете, вы сможете вводить текст и осуществлять другие действия, как если бы у вас была реальная клавиатура. В зависимости от предпочтений, вы можете использовать физическую или экранную клавиатуру на планшете с Windows 10.
Шаг 1: Откройте «Параметры»
Для открытия клавиатуры на планшете с Windows 10, вам необходимо открыть панель «Параметры». Для этого выполните следующие действия:
- Нажмите на кнопку «Пуск» в левом нижнем углу экрана или нажмите клавишу «Win».
- В открывшемся меню выберите пункт «Параметры».
- Панель «Параметры» будет открыта. В ней вы найдете различные настройки и параметры для вашего устройства.
На этом шаге вы успешно открыли панель «Параметры». Теперь вы можете перейти к следующему шагу и настроить клавиатуру на планшете Windows 10.
Шаг 2: Выберите «Устройства»
После открытия меню «Пуск» на планшете с Windows 10 найдите и выберите раздел «Настройки», который обычно представляет собой значок шестеренки.
В окне «Настройки» выберите пункт «Устройства». Этот раздел содержит настройки для подключаемых устройств, включая клавиатуру.
Нажмите на пункт «Устройства», чтобы открыть подраздел с дополнительными настройками и возможностями для устройств.
На этой странице вы найдете различные опции для управления устройствами, такие как «Подключение и размещение», «Звук» и «Тачпад».
Прокрутите страницу вниз, чтобы найти раздел «Ввод». В этом разделе вы увидите опцию «Клавиатура».
Шаг 3: Перейдите в раздел «Планшет»
Чтобы открыть клавиатуру на планшете с ОС Windows 10, вам необходимо перейти в раздел «Планшет» в настройках устройства. Для этого следуйте следующим шагам:
- Нажмите на кнопку «Пуск» в левом нижнем углу экрана или нажмите клавишу с логотипом Windows на клавиатуре.
- В открывшемся меню выберите пункт «Настройки».
- В окне настроек выберите раздел «Планшет».
После выполнения этих шагов вы попадете в раздел «Планшет», где сможете настроить различные параметры, включая показ клавиатуры на экране.
В некоторых случаях раздел «Планшет» может отсутствовать в настройках устройства. Это может быть связано с тем, что устройство не поддерживает режим планшета или не имеет сенсорного экрана. В таком случае возможность открыть клавиатуру на планшете может быть ограничена.
Существует несколько различных типов клавиатур для компьютеров. Наиболее распространенный тип — физическая внешняя клавиатура, которая подключается к компьютеру. Но в Windows есть встроенное средство специальных возможностей под названием экранная клавиатура (OSK), которое можно использовать вместо физической клавиатуры.
Для использования экранной клавиатуры сенсорный экран не нужен. Экранная клавиатура отображается на экране со всеми стандартными клавишами, поэтому вы можете использовать мышь или другое указывающее устройство для выбора клавиш или использовать одну физическую клавишу или группу клавиш для переключения между клавишами на экране.
Примечание: На компьютерах с сенсорным экраном также есть сенсорная клавиатура. Она отображается при нажатии на текстовое поле, когда компьютер работает в режиме планшета.
Чтобы открыть экранную клавиатуру:
Перейдите в меню Пуск , а затем выберите Параметры > Специальные возможности> клавиатура и включите переключатель Экранная клавиатура. На экране появится клавиатура, которую можно использовать для перемещения по экрану и ввода текста. Клавиатура останется на экране, пока не будет закрыта.
Примечание: Чтобы открыть экранную клавиатуру на экране входа, нажмите кнопку Специальные возможности в правом нижнем углу экрана входа, а затем выберите Экранная клавиатура.
Чтобы изменить способ ввода данных с экранной клавиатуры:
На открытой экранной клавиатуре нажмите клавишу Параметры и выберите нужные возможности:
-
Использовать звук щелчка. Используйте этот параметр, если вы хотите услышать звук при нажатии клавиши.
-
Показать клавиши, чтобы упростить перемещение по экрану. Используйте этот параметр, если вы хотите, чтобы клавиши OSK использовались для изменения положения на экране.
-
Включение цифровой клавиатуры. Используйте этот параметр, чтобы развернуть экран, чтобы отобразить числовую клавиатуру.
-
Щелкните клавиши. Используйте этот режим, если вы предпочитаете щелкнуть или коснуться экранных клавиш, чтобы ввести текст.
-
Наведите указатель мыши на клавиши. Используйте этот режим, если вы используете мышь или джойстик, чтобы навести указатель на клавиши OSK. Символы, на которые вы указываете, вводятся автоматически при наведения на них в течение указанного времени. Используйте ползунок Продолжительность наведении курсора , чтобы настроить задержку.
-
Сканирование клавиш. Используйте этот режим, если вы хотите, чтобы экранная клавиша постоянно сканирует клавиатуру. В режиме сканирования выделяются области, в которых вы можете ввести символы клавиатуры, используя сочетание клавиш, устройство переключения ввода или устройство, имитирующее щелчок мышью. Используйте ползунок Скорость сканирования, чтобы задать скорость, которая соответствует вашим предпочтениям. Вы также можете выбрать любое сочетание следующих параметров для выбора ключа:
-
Джойстик, игровая панель или другое игровое устройство
-
Клавиша клавиатуры, которую можно выбрать из списка
-
Щелчок мышью
-
-
Использовать прогнозирование текста. Используйте этот параметр, если вы хотите, чтобы osk предлагал слова при вводе, поэтому вам не нужно вводить каждое полное слово. Вы также можете выбрать, если вы хотите вставить пробел после каждого прогнозируемого слова.
Примечания:
-
Функция прогнозирования текста доступна на английском, испанском, итальянском, немецком и французском языках. Если вы хотите использовать один из этих языков, но он не установлен, установите для него языковые файлы.
-
Если вы используете режим наведения или сканирования и случайно свернули экранную клавиатуру, вы можете восстановить ее, наведя на нее указатель на панели задач (в режиме наведения) или нажав клавишу сканирования (в режиме сканирования).
-
Если вы свернули экранную клавиатуру и перешли в режим планшета, нажмите кнопку Представление задач, чтобы вернуться к экранной клавиатуре.
Существует несколько различных типов клавиатур для компьютеров. Наиболее распространенный тип — физическая внешняя клавиатура, которая подключается к компьютеру. Но в Windows есть встроенное специальное средство, т. н. экранная клавиатура, которую можно использовать вместо физической.
Для использования экранной клавиатуры сенсорный экран не нужен. Экранная клавиатура отображается на экране со всеми стандартными клавишами, поэтому вы можете использовать мышь или другое указывающее устройство для выбора клавиш или использовать одну физическую клавишу или группу клавиш для переключения между клавишами на экране.
Примечание: На компьютерах с сенсорным экраном также есть сенсорная клавиатура. Она отображается при нажатии на текстовое поле, когда компьютер работает в режиме планшета.
Чтобы открыть экранную клавиатуру:
Перейдите в меню Пуск , а затем выберите Параметры > Специальные возможности > клавиатуры и включите переключатель в разделе Использование экранной клавиатуры. На экране появится клавиатура, которую можно использовать для перемещения по экрану и ввода текста. Клавиатура останется на экране, пока не будет закрыта.
Примечание: Чтобы открыть экранную клавиатуру на экране входа, нажмите кнопку Специальные возможности в правом нижнем углу экрана, а затем — Экранная клавиатура.
Чтобы изменить способ ввода данных с экранной клавиатуры:
На открытой экранной клавиатуре нажмите клавишу Параметры и выберите нужные возможности:
-
Выводить звуковое подтверждение. Используйте этот параметр, если хотите слышать звук при нажатии клавиши.
-
Показывать клавиши для упрощения перемещения по экрану. Используйте этот параметр, если хотите, чтобы клавиши подсвечивались при нажатии.
-
Включить цифровую клавиатуру. Используйте этот параметр, чтобы отобразить на экранной клавиатуре цифровую клавиатуру.
-
Нажатие клавиш. Используйте этот режим, если предпочитаете нажимать клавиши экранной клавиатуры для ввода текста.
-
Наведение указателя на клавиши. Используйте этот режим, если предпочитаете наводить указатель на клавиши с помощью мыши или джойстика. Символы вводятся автоматически, если вы задерживаете на них указатель в течение определенного времени.
-
Сканирование клавиш. Используйте этот режим, если хотите включить постоянное сканирование клавиатуры. В режиме сканирования выделяются области, в которых вы можете ввести символы клавиатуры, используя сочетание клавиш, устройство переключения ввода или устройство, имитирующее щелчок мышью.
-
Использовать прогнозирование текста. Используйте этот параметр, если хотите, чтобы экранная клавиатура предлагала слова по мере ввода и вам не нужно было вводить слово полностью.
Примечания:
-
Функция прогнозирования текста доступна на английском, испанском, итальянском, немецком и французском языках. Если вы хотите использовать один из этих языков, но он не установлен, установите для него языковые файлы.
-
Если вы используете режим наведения или сканирования и случайно свернули экранную клавиатуру, вы можете восстановить ее, наведя на нее указатель на панели задач (в режиме наведения) или нажав клавишу сканирования (в режиме сканирования).
-
Если вы свернули экранную клавиатуру и перешли в режим планшета, нажмите кнопку Представление задач, чтобы вернуться к экранной клавиатуре.
В этой инструкции для начинающих несколько способов открыть экранную клавиатуру в Windows 10 (даже две разных встроенных экранных клавиатуры), а также решение некоторых типичных проблем: например, о том, что делать, если экранная клавиатура появляется сама при открытии каждой программы и полностью выключить ее не получается или же наоборот — как поступить, если она не включается.
Для чего может понадобиться экранная клавиатура? Прежде всего, для ввода на сенсорных устройствах, второй распространенный вариант — в случаях, когда физическая клавиатура компьютера или ноутбука вдруг перестала работать и, наконец, считается, что ввод паролей и важных данных с экранной клавиатуры более безопасен, чем с обычной, так как его сложнее перехватить кейлоггерам (программы, ведущие запись нажимаемых клавиш). Для предыдущих версий ОС: Экранная клавиатура Windows 8 и Windows 7.
Простое включение экранной клавиатуры и добавление ее значка в панель задач Windows 10
Сначала несколько самых простых способов включить экранную клавиатуру Windows 10. Первый из них — нажать по ее значку в области уведомлений, а если такого значка нет, то кликнуть правой кнопкой мыши по панели задач и в контекстном меню выбрать пункт «Показать кнопку сенсорной клавиатуры».
Если в системе отсутствуют проблемы, описанные в последнем разделе этой инструкции, на панели задач появится иконка для запуска экранной клавиатуры и вы сможете легко ее запустить, нажав по ней.

Второй способ — зайти в «Пуск» — «Параметры» (или нажать клавиши Windows + I), выбрать пункт настроек «Специальные возможности» и в разделе «Клавиатура» включить параметр «Включение экранной клавиатуры».

Способ номер 3 — также, как и для запуска многих других приложений Windows 10, чтобы включить экранную клавиатуру вы можете просто начать вводить «Экранная клавиатура» в поле поиска в панели задач. Что интересно, найденная таким образом клавиатура не та же самая, что включается в первом способе, а альтернативная, присутствовавшая в предыдущих версиях ОС. Эту же клавиатуру можно запустить сочетанием клавиш Win+Ctrl+O.

Такую же альтернативную экранную клавиатуру вы можете запустить, нажав клавиши Win+R на клавиатуре (или правый клик по Пуску — Выполнить) и введя osk в поле «Выполнить».
И еще один способ — зайдите в панель управления (в пункте «просмотр» справа вверху поставьте «значки», а не «категории») и выберите пункт «Центр специальных возможностей». Еще проще попасть в центр специальных возможностей — нажать клавиши Win+U на клавиатуре. Там же вы найдете и пункт «Включить экранную клавиатуру».

Также вы всегда можете включить экранную клавиатуру на экране блокировки и ввода пароля Windows 10 — просто нажмите по иконке специальных возможностей и выберите нужный пункт в появившемся меню.
Проблемы с включением и работой экранной клавиатуры
А теперь о возможных проблемах, имеющих отношение к работе экранной клавиатуры в Windows 10, почти все они просты в решении, но сразу можно не понять, в чем дело:
- Кнопка «экранная клавиатура» не показывается в режиме планшета. Дело в том, что установка отображения этой кнопки в панели задач работает отдельно для обычного режима и режима планшета. Достаточно просто в режиме планшета снова кликнуть правой кнопкой мыши по панели задач и включить кнопку отдельно для режима планшета.
- Экранная клавиатура все время появляется сама. Зайдите в Панель управления — Центр специальных возможностей. Найдите пункт «Использование компьютера без мыши или клавиатуры». Снимите отметку с пункта «Использовать экранную клавиатуру».
- Экранная клавиатура не включается ни одним способом. Нажмите клавиши Win+R (или правый клик по «Пуску» — «Выполнить») и введите services.msc. В списке служб найдите «Служба сенсорной клавиатуры и панели рукописного ввода». Дважды кликните по ней, запустите, а тип запуска установите в «Автоматически» (если она вам понадобится не один раз).
Кажется, учел все распространенные проблемы с экранной клавиатурой, но если вдруг не предусмотрел каких-то еще вариантов, задавайте вопросы, постараюсь ответить.
Экранная клавиатура Windows 10 – это встроенная бесплатная клавиатура, которая открывается прямо на экране ноутбука, компьютера или планшета, и может практически заменить обычную физическую клавиатуру. В любой момент пользователь может закрыть ее по своему усмотрению и таким образом убрать с экрана.
Содержание:
1. Как включить экранную клавиатуру Windows 10
2. Функциональные клавиши на экранной клавиатуре
3. Где параметры для настройки экранной клавиатуры
4. Цифровая клавиатура вместе с экранной
5. Ввод текста с помощью экранной клавиатуры. Прогнозирование текста
6. Видео: Как открыть экранную клавиатуру Windows 10, настройки и как пользоваться
7. Заглавная буква. Как поменять язык на экранной клавиатуре
8. Изменение размеров экранной клавиатуры. Как ее переместить в нужное место
9. Как убрать экранную клавиатуру
Экранную клавиатуру еще иногда называют виртуальной. Она есть во всех версиях Windows — XP, 7, 8, 10, 11.
Сенсорный экран для экранной клавиатуры не требуется. Она будет работать и на сенсорном экране, и на обычном (не сенсорном). Для работы с экранной клавиатурой можно использовать обычную, внешнюю мышку или тачпад на ноутбуке, а также одну или несколько физических клавиш на обычной клавиатуре.
Экранной клавиатурой пользуются люди с плохой подвижностью пальцев. Также она может выручить, если неисправна основная, физическая клавиатура.
Как включить экранную клавиатуру Windows 10

Рис. 1. Поиск экранной клавиатуры Windows 10.
Рассмотрим три варианта, чтобы включить экранную клавиатуру: через Поиск и через меню Пуск.
1) Чтобы воспользоваться поиском, нужно кликнуть по значку лупы в левом нижнем углу Windows 10 (цифра 1 на рисунке 1). Появится строка, в которой следует набрать без кавычек «экранная клавиатура» (2 на рис. 1). В результате поиска будет найдено встроенное приложение с клавиатурой (3 на рис. 1).
При необходимости экранную клавиатуру можно сразу «Закрепить на начальном экране» или «Закрепить на панели задач» (рис. 3).
2) Переходим ко второму варианту для того, чтобы включить экранную клавиатуру Windows 10. Надо щелкнуть по значку Пуск в левом нижнем углу (рис. 2 ниже).

Рис. 2. Меню Пуск – Спец. возможности – Экранная клавиатура.
Когда появится меню Пуск, надо скролить до русской буквы «С» (рис. 2), после чего кликнуть «Спец.возможности», далее – «Экранная клавиатура».
3) Можно нажать одновременно на сочетание горячих клавиш: Win + Ctrl + O. Надо нажать клавишу с изображением значка Win. Затем не отпуская ее, нажать на Ctrl. Наконец, не отпуская Win + Ctrl, нажать на английскую букву O (при этом не имеет значения, какой регистр включен — русский или английский). Затем одновременно отпустить все три клавиши и тогда на экране появится клавиатура.
Вот так выглядит экранная клавиатура Windows 10 (рис. 3), которую мы искали:

Рис. 3. Внешний вид экранной клавиатуры Windows 10.
Где функциональные клавиши на экранной клавиатуре
Внимательный читатель заметит, что на экранной клавиатуре отсутствуют функциональные клавиши F1-F12. А на обычной, физической клавиатуре такие клавиши имеются.
Чтобы открыть функциональные клавиши на экранной клавиатуре, следует нажать на клавишу Fn (рис. 3). После этого клавиша станет синего цвета, и в верхнем ряду появятся функциональные клавиши (рис. 4 ниже).

Рис. 4. Экранная клавиатура с функциональными клавишами F1 — F12 при нажатой кнопке Fn.
Повторное нажатие на Fn приведет к тому, что эта клавиша вместо синего цвета снова станет черной. И в верхнем ряду опять появятся цифры 1, 2, …, 9, 0 так, как это было на рис. 3
Параметры для настройки экранной клавиатуры
Когда экранная клавиатура открыта, можно щелкнуть на кнопку «Параметры» (рис. 3). Появится окно «Параметры» (рис. 5). Здесь можно настроить экранную клавиатуру в пределах тех возможностей, которые там имеются.

Рис. 5. Параметры для настройки у экранной клавиатуры.
В настройках есть возможность, которая позволяет слышать звуковой сигнал после нажатия на каждую клавишу на экранной клавиатуре. Если такой вариант устраивает, должна стоять галочка напротив «Выводить звуковое подтверждение» (рис. 5).
Напротив параметра «Показывать клавиши для упрощения перемещения по экрану» на рисунке 5 стоит галочка. В этом случае клавиши будут подсвечиваться на нажатии. Если подсвечивание не нравится, следует снять галочку.
Цифровая клавиатура вместе с экранной
Что будет, если поставить галочку напротив «Включить цифровую клавиатуру» (рис. 5) и нажать «ОК»? В итоге дополнительно к экранной клавиатуре появится еще и цифровая (обведена в красную рамку на рис. 6).
В правом нижнем углу на рис. 6 имеется клавиша NUMLOCK. В зависимости от того, включена она или выключена, цифровая клавиатура может иметь два разных вида. Они обведены в красную рамку на рисунках 6 и 7 ниже:

Рис. 6. В экранной клавиатуре включена цифровая клавиатура при выключенной клавише NUMLOCK.
На рисунке 6 цифровая клавиатура работает в режиме управления курсором. Там имеются стрелки для перемещения курсора по экрану: вверх, вниз, влево, вправо и другие клавиши. На обычной, физической клавиатуре есть также цифровая клавиатура, подробнее о ней смотрите в ЭТОЙ статье.
Если нажать на клавишу NUMLOCK, она станет синего цвета (рис. 7). Кроме того, появятся цифры 0, 1, 2, …, 9, а также кнопки с арифметическими операциями. Косая черта «/» означает «разделить». Звездочка «*» это «умножить». Значок минус «–» выполняет «вычитание». Знак плюс «+» дает «сложение». Значок «.» понадобится для десятичных чисел, например, 0.51 или 10.818

Рис. 7. Экранная клавиатура вместе с цифровой клавиатурой при нажатой клавише NumLock.
Ввод текста с помощью экранной клавиатуры
Галочка рядом с вариантом «Нажатие клавиш» (рис. 5) позволяет печатать текст, нажимая на клавиши экранной клавиатуры.
Такой ввод текста будет привычным для тех пользователей, которые привыкли работать с виртуальной клавиатурой на планшете или на смартфоне.
Прогнозирование текста
На рис. 5 есть возможность поставить галочку напротив «Использовать прогнозирование текста». С таким «ускоренным» способом ввода знакомы многие пользователи смартфонов и айфонов. На телефонах Андроид такой режим называется Т9.

Рис. 8. Прогнозирование текста при вводе с экранной клавиатуры.
Чем будет полезна галочка рядом с предложением «Использовать прогнозирование текста» (рис. 5)? Если есть галочка, тогда по мере того, как пользователь вводит текст, экранная клавиатура будет предлагать подходящие слова. Получается, что не нужно будет вводить слово полностью.
Таким образом, текст набирается быстрее с меньшим количеством ошибок, «очепяток». Однако стоит проверять текст, чтобы случайно не появились другие слова, похожие по написанию, но сильно отличающиеся по смыслу.
К сожалению, полноценная функция прогнозирования текста доступна на английском, испанском, итальянском, немецком и французском языках, а на русском языке это работает не в полной мере.
Видео: Как открыть экранную клавиатуру Windows 10, настройки и как пользоваться
Заглавная буква
Чтобы поставить одну большую, заглавную букву, достаточно нажать один раз на клавишу Shift. Тогда одна буква получится заглавной, а дальше можно продолжать печатать обычными, маленькими буквами.
Если нужно написать много заглавных букв, нужно нажать на Caps (в левом ряду на рис. 7). В этом случае можно набрать текст большими, заглавными буквами. Однако текст, набранный «капслоком» (при нажатой Caps Lock) и состоящий из больших букв, в интернете многие воспринимают как крик. Не стоит прибегать к такому варианту без особой необходимости.
Как поменять язык на экранной клавиатуре
При использовании экранной клавиатуры в Windows можно переключить язык ввода с русского на английский и наоборот. Для экранной клавиатуры действует такое же переключение, которое установлено для обычной клавиатуры. Экранная и обычная клавиатура неразрывно связаны друг с другом. Например, можно любую часть текста печатать с помощью экранной клавиатуры, а другую часть – на обычной клавиатуре. По этой причине переключение языков у этих клавиатур одинаковое.
Допустим, что на компьютере или ноутбуке установлено стандартное переключение языка. Обычно это две клавиши: Shift + левый Alt. Тогда для переключения языка на экранной клавиатуре необходимо нажать мышью Shift, потом нажать Alt и снова нажать Shift — после этого должны пропасть выделения этих клавиш, а язык ввода будет изменен.
То же самое можно проделать, начиная с клавиши Alt. Тогда последовательность нажатия клавиш будет следующая: Alt — Shift — Alt.
Изменение размеров экранной клавиатуры
Если подвести мышку к краям экранной клавиатуры, то она поменяет свою форму и станет похожа на стрелку с двумя концами в разные стороны. Когда мышку приняла такую форму, надо нажать на левую кнопку мышки и, не отпуская мышку, «протянуть» боковую границу (левую или правую) экранной клавиатуры влево или вправо. А верхнюю или нижнюю границу нужно «тянуть» вверх или вниз.
Как переместить экранную клавиатуру в нужное место
Для пеермещения клавиатуры в то место, которое удобно пользователю:
1) Следует подвести курсор мыши к шапке, где написано название «Экранная клавиатура».
2) Затем нужно нажать на левую кнопку мыши и, не отпуская ее, переместить клавиатуру в нужное место.
Окно останется в том месте, где Вы отпустите кнопку мыши.
Как убрать экранную клавиатуру
Рассмотрим три варианта, чтобы убрать с экрана клавиатуру.

Рис. 9. Нажать на крестик, чтобы закрыть экранную клавиатуру.
В правом верхнем углу экранной клавиатуры есть неприметный маленький крестик. Надо на него нажать, чтобы убрать экранную клавиатуру, то есть совсем убрать. Такой вариант используется во всех окнах Windows. Но есть два других способа, которые убирают с экрана клавиатуру, но при этом ее можно будет легко вызвать при необходимости.
Слева от крестика находится маленькая горизонтальная черта (рис. 9). Если по ней кликнуть, экранная клавиатура уйдет с экрана, но ее значок останется на панели задач (в зеленой рамке на рис. 9). В любой момент можно по нему щелкнуть и снова на экране возникнет экранная клавиатура.
На рис. 9 кнопка «Исчезание» обведена в красную рамку. Если на нее нажать, то клавиатура исчезнет с экрана, но ее прозрачная тень останется на месте. Достаточно потом кликнуть мышкой в любом месте тени, и экранная клавиатура появится снова. Режим исчезания полезен при редактировании больших текстов, когда часть текста скрывается под клавиатурой. Таким образом, исчезание позволяет увеличить количество видимых строк текста.
Дополнительные материалы:
1. Экранная клавиатура Windows 7
2. Экранная клавиатура Windows 8
3. Что может повредить клавиатуру ноутбука или нетбука
4. Почему не работает мышка на компьютере: возможные причины
5. Значение некоторых клавиш на клавиатуре: Caps Lock, Tab, Esc, Num Lock, Ins
Получайте новые статьи по компьютерной грамотности на ваш почтовый ящик:
Необходимо подтвердить подписку в своей почте. Спасибо!
