Все способы:
- Калибруем цвета монитора в Windows 10
- Способ 1: Использование калибратора
- Способ 2: Стороннее программное обеспечение
- Способ 3: Встроенное в Windows средство
- Вопросы и ответы: 3
Не всегда стандартные настройки передачи цветов дисплея подходят пользователю после подключения самого устройства к компьютеру. Обычно это касается людей, часто взаимодействующих с графикой, которые занимаются, например, рисованием или обработкой фотографий. В таких ситуациях особенно важно настроить корректную передачу цветов. Сегодня мы хотим рассказать о трех методах выполнения поставленной задачи в Windows 10, рассмотрев каждый из них.
Калибруем цвета монитора в Windows 10
Как вы уже знаете, существуют разные методы калибровки цветов монитора. Некоторые из них не приносят вообще никакого результата, поскольку конфигурация осуществляется «на глаз». Касается это специализированных онлайн-сервисов и универсальных изображений, которые, как заявляют их создатели, должны помочь справиться с настройкой. Мы пропустим эти варианты, поскольку они попросту неэффективны, и сразу же перейдем к проверенным способам, начиная с самого эффективного, но дорогого.
Способ 1: Использование калибратора
Калибратор — дорогостоящее оборудование, подключаемое к компьютеру через USB-кабель и имеющее фирменное программное обеспечение. Есть смысл использовать его только тем юзерам, кто профессионально занимается графикой и нуждается в максимально точной настройке цветов. Самый популярный калибратор на рынке — DataColor Spyder5Pro. Через него сначала осуществляются замеры освещения окружающего пространства, а затем происходит подключение к компьютеру и установка самого устройства на дисплей. Ему потребуется от пяти до пятнадцати минут на обработку информации, а после этого уже через программное обеспечение в автоматическом режиме создастся несколько доступных профилей. Каждый пользователь уже выбирает оптимальный для себя вариант, отталкиваясь от увиденного изображения.

Конечно, такое средство далеко не всем по карману, поэтому мы и остановились на нем лишь вкратце. Всем желающим, кого заинтересовал калибратор, настоятельно рекомендуем перед покупкой изучать отзывы профессионалов и инструкцию к прибору. После приобретения прочтите официальную документацию, чтобы узнать, как именно выполнить правильную калибровку, ведь этот алгоритм зависит непосредственно от модели устройства.
Способ 2: Стороннее программное обеспечение
Специальные программы по сути являются усовершенствованной версией стандартного средства операционной системы, однако иногда оказываются более эффективными, поэтому мы решили включить такой софт в формат сегодняшней статьи. Предлагаем прочесть отдельный материал на нашем сайте, который посвящен обзору программ, предназначенных для калибровки монитора. Там вы можете изучить их основные особенности и понять, подходит ли какое-то из представленных решений для используемого монитора.
Подробнее: Программы для калибровки монитора
Способ 3: Встроенное в Windows средство
Выше мы уже упоминали о существовании специального встроенного в Windows средства, которое позволяет создать подходящую для монитора конфигурацию передачи цветов. Сейчас предлагаем более детально остановиться на ней, максимально подробно разобрав сам процесс настройки, чтобы даже у начинающих пользователей не осталось вопросов по этой теме.
- Для начала потребуется запустить этот инструмент. Откройте «Пуск», через поиск отыщите приложение «Панель управления» и запустите его.
- Переместитесь в раздел «Управление цветом».
- Здесь вас интересует вкладка «Подробно».
- Оказавшись на ней, щелкните по отведенной кнопке «Откалибровать экран».
- Отобразится окно Мастера настройки. Здесь Microsoft рекомендуют прочесть собственное руководство по реализации этого редактирования. При готовности приступить нажмите на «Далее».
- Изучите первую рекомендацию, которая заключается в установке параметров по умолчанию во встроенном меню настройки монитора. Сделайте это только в том случае, если модель поддерживает такое меню.
- Первый этап заключается в настройки гаммы. В окне вы видите примеры отображения. По центру находится идеальный вариант, к которому и нужно стремиться. Запомните его вид и переходите далее.
- Регулируйте положение ползунка пока не добьетесь нужного результата.
- После этого начинается операция регулировки яркости и контрастности экрана. Заняться этой операцией лучше только тем пользователям, у кого монитор наделен встроенным меню или специально отведенными кнопками, отвечающими за настройку этих параметров. Если это сделать невозможно, придется пропустить данный шаг.
- При настройке яркости так же придется запомнить нормальное отображение картинки.
- Затем само изображение отобразится в более крупном формате. Используйте кнопки или встроенное меню для регулировки цвета.
- То же самое предстоит проделать и с контрастностью. Для начала посмотрите на три представленных картинки.
- После этого осуществите регулирование и переходите к следующему этапу только тогда, когда итоговый результат будет вас устраивать.
- Ознакомьтесь с инструкцией по конфигурации баланса цветов. Описанные здесь критерии придется применить на следующем шаге, поэтому запомните основные рекомендации.
- Регулируйте горизонтальные ползунки для достижения должного эффекта.
- На этом конфигурация экрана завершена. Вы можете выбрать текущую калибровку или вернуть прежнюю, а также запустить средство ClearType сразу после выхода из данного окна, чтобы поработать и над отображением цветов.
















Как видно, ничего сложного в настройке экрана через штатное средство Windows нет. Вам остается лишь внимательно изучать инструкции и не пренебрегать рекомендациями, чтобы в итоге получить желаемый результат отображения цветов.
В рамках этой статьи вы были ознакомлены с тремя вариантами калибровки цветов монитора. Осталось только выбрать оптимальный, чтобы реализовать его и получить максимально корректную передачу изображения на дисплее. Однако это еще не все действия, которые желательно выполнить для обеспечения полного комфорта взаимодействия с монитором.
Наша группа в TelegramПолезные советы и помощь
В состав стандартных инструментов Windows 10 входит утилита для калибровки изображения на экране монитора (дисплея) вашего компьютера или ноутбука. Она позволяет вам настроить цвет, яркость и контраст экрана для максимально комфортной работы в ваших условиях.
Примечание: в этой статье мы не будем углубляться в профессиональные тонкости калибровки экранов с помощью специального программного обеспечения или оборудования. Эта инструкция описывает процедуру настройки монитора стандартными средствами Windows, без необходимости в скачивании дополнительных программ. Она отлично подойдет новичкам, которые заметили какие-то отклонения в качестве картинки экрана ноутбука или стационарного компьютера, либо просто хотят немного подстроить изображение под себя. Восприятие цвета / контраста / яркости — сугубо индивидуальное, поэтому вы должны руководствоваться собственным чутьем, но при этом не перегибать палку.
Еще одно примечание: Все процедуры должны выполняться с учетной записи администратора. В противном случае вам понадобится пароль администратора.
Калибровка монитора или дисплея в Windows 10
Вы можете сразу перейти в интерфейс калибровки монитора или дисплея в Windows 10 путем ввода команды в окно Выполнить. Нажмите Win + R и введите dccw.

Если вы не ищите легких путей, тогда найти меню калибровки экрана можно по следующему пути:
- Откройте Параметры – Система – Экран. Опуститесь немного ниже и найдите пункт Свойства графического адаптера.
- На открывшемся окне найдите вкладку Управление цветом.
- Откроется окно побольше. На нем вам нужна вкладка Подробно. Откройте ее, а затем нажмите кнопку Откалибровать экран в нижней части окна.
- После этого откроется мастер калибровки цветов экрана.
- Первый шаг – настройка гаммы. Перед непосредственно настройкой Windows покажет вам примеры неправильной и правильной калибровки.
- Постарайтесь настроить так, чтобы картинка соответствовала стандарту, но при этом вам никто не запрещает установить параметры, которые подходят вам.
- Если настройка вам не нравится, воспользуйтесь кнопкой Сбросить.
- Следующий шаг – настройка яркости и контрастности. Если эти параметры вам не надо настраивать, нажмите Пропустить настройки яркости и контрастности.
- На этом этапе надо будет задействовать элементы управления изображением непосредственно самого монитора. У каждого производителя меню и кнопки управления сделаны по-своему. Как изменить яркость и контраст вашего монитора должно быть указано в инструкции к экрану – обратитесь к ней за помощью, либо нагуглите. На этом шагу Windows лишь покажет образцы изображений для точной калибровки.
- Нажмите Далее и приступайте к экспериментам.
- Настройка контраста поможет установить значения для правильного отображения яркости светлых тонов. Опять же, ориентируйтесь по подсказкам на экране и изображениях-образцах, а затем настройте картинку в меню самого монитора.
- Далее идет настройка цветового баланса. Тут уже калибровка происходит средствами системы (хотя почти у каждого монитора в меню есть возможность изменить цветовой баланс – попробуйте поиграться с этими параметрами тоже.
- Вам надо следить за тем, чтобы большие полосы на экране оставались максимально серыми. Если заметите примеси других цветов, устраните их ползунками красного, зеленого или синего цвета.
- На завершающем этапе вы можете сравнить созданные вами настройки цвета с предыдущим пресетом. Для этого нажмите на Прежняя калибровка. Кнопка Текущая калибровка отобразит созданные вами параметры.
- Чтобы сохранить новые настройки, нажмите Готово. Кнопка Отмена вернет все в прежнее состояние.
Как настроить ClearType
Обратите также внимание на пункт Запустить средство настройки ClearType после нажатия кнопки «Готово». С его помощью вы сможете настроить качество отображения шрифтов на экране. Рекомендуем вам потратить еще три минуты, дабы максимально точно подстроить работу монитора.
На этих двух скриншотах выше вы можете увидеть разницу между включенной (сверху) и отключенной (снизу) технологией ClearType. Вряд ли кто-то захочет добровольно ее отключать, но вот кому-то определенно понадобится более точная настройка.
- Если у вас больше одного подключенного монитора, тогда Windows предложит выбрать, для какого монитора произвести настройку ClearType. Можно задать параметры сразу для двух экранов, а можно только для одного.
- На следующем этапе система проверит, установлено ли у вас оптимальное расширение экрана, так как этот показатель очень сильно влияет на качество отображаемых элементов. Вряд ли у кого-то из вас возникнут проблемы с этим, но ради галочки Windows проведет лишнюю проверку.
- Затем система предложит вам пять наборов текста с разными параметрами. Внимательно посмотрите на каждый из них и укажите, какой вам нравится больше всего. Шрифты после этого будут подстраиваться соответственно вашим предпочтениям.
- По завершению настройки первого монитора мастер перейдет ко второму, третьему и так далее. В конце вы увидите сообщение, что настройка текста на мониторах успешно завершена.
Если вы хотите настроить ClearType без калибровки экрана, тогда сделать это можно следующими способами:
- Нажмите Win + R и введите cttune.
- Откройте Параметры и окно поиска введите ClearType. Система сразу же выведет в поисковой выдаче мастера настройки ClearType.
- Нажмите Win + R и введите control. В открывшейся Панели управления перейдите в Оформление и персонализация — Шрифты. В левой части экрана нажмите Настройка текста ClearType.
После этого выполните настройку шрифтов, как это описано выше. Потратьте несколько минут на тонкую калибровку ваших экранов. Результатом трудов станет более приятная глазам картинка, что крайне положительно скажется на вашем опыте использования своего девайса.
В этой статье:
-
Настройка яркости дисплея
-
Ночной свет
-
Управление цветным профилем
-
Использование HDR
Настройка яркости дисплея
Управление яркостью дисплея может значительно улучшить просмотр и сэкономить время работы батареи. Вы можете настроить яркость вручную или позволить компьютеру обрабатывать ее автоматически в зависимости от условий освещения или содержимого.
Важно: Ползунок Яркость может не отображаться на устройствах с внешним монитором. Чтобы изменить яркость внешнего монитора, используйте кнопки на нем.
Чтобы настроить яркость экрана, щелкните значок Сеть в правой части панели задач, а затем переместите ползунок Яркость , чтобы настроить яркость.
Кроме того, можно настроить яркость дисплея в разделе Параметры > системный > дисплей.
Важно: Ползунок Яркость может не отображаться на настольных компьютерах с внешним монитором. Чтобы изменить яркость внешнего монитора, используйте кнопки на нем.
На некоторых компьютерах Windows может автоматически регулировать яркость экрана в зависимости от текущих условий освещения. Чтобы узнать, поддерживает ли это ваш компьютер, выберите Параметры > системный > дисплей. Выберите Яркость, найдите поле Изменение яркости автоматически при изменении освещения проверка а затем выберите его, чтобы использовать эту функцию. Благодаря этой автоматической настройке текст на экране будет хорошо виден независимо от окружающих условий. Даже если вы используете его, вы все равно можете переместить ползунок Яркость, чтобы точно настроить уровень яркости для встроенного дисплея.
Примечание: На дисплеях HDR Windows оптимизирует автоматическую корректировку яркости в соответствии с тем, как воспринимает изменение яркости человеческий глаз. В результате регулировка яркости может занять больше времени на дисплеях HDR при изменении условий освещения.
Некоторые Windows 11 пк могут автоматически настраивать яркость и контрастность экрана в зависимости от содержимого, отображаемого на встроенном экране. Например, если вы смотрите видео с темной сценой, за которой следует более яркая сцена (например, с ярким солнечным днем), яркость и контрастность могут измениться. Это нормально.
Адаптивное управление яркостью содержимого обеспечивает идеальный уровень яркости и контрастности, одновременно экономя питание и обеспечивая более длительное время работы батареи. Если эти внезапные изменения яркости отвлекают вас или если вы работаете в приложениях для фото и видео, где точность цвета важна для вас, эти параметры можно настроить в соответствии с вашими потребностями между обеспечением соответствующей яркости и контрастности и экономией заряда батареи.
-
Нажмите кнопку Пуск и введите параметры. Выберите Параметры > Системный > Дисплей .
-
В разделе Параметры отображения выберите Яркость , а затем при необходимости задайте раскрывающийся список Изменить яркость на основе содержимого:
-
От: Адаптивное управление яркостью будет отключено, а яркость и контрастность экрана не будут регулироваться. Это может привести к более короткому сроку работы батареи.
-
Всегда:Адаптивное управление яркостью всегда будет работать независимо от того, подключено ли устройство к сети или от батареи.
-
Только от батареи: Адаптивное управление яркостью будет активировано только в том случае, если устройство работает от аккумулятора.
-
Ночной свет
Дисплей излучает синий свет, похожий на дневной. Однако ночью этот свет может мешать вам спать. Чтобы лучше засыпать, включите ночной свет для дисплея. В результате свет дисплея смягчится и не будет утомлять глаза.
Примечание: Ночной индикатор недоступен, если на устройстве используются определенные драйверы, например DisplayLink или Basic Display.
Щелкните значок Сеть в правой части панели задач. затем найдите Ночной свет в разделе Быстрые параметры и выберите его, чтобы включить или отключить его.
Кроме того, можно переключить параметр Ночной свет в разделе Параметры > системный > дисплей.
-
Нажмите кнопку Пуск , а затем введите параметры в поле поиска. Выберите Параметры > Система > Отображение > ночного света.
-
Переместите ползунок прочности, чтобы отрегулировать интенсивность уменьшения синего света.
-
Нажмите кнопку Пуск , а затем введите параметры в поле поиска. Выберите Параметры > Система > Отображение > ночного света.
-
Включите параметр Расписание ночного света. Затем выберите От заката до рассвета или Установить время и задайте время включения и отключения ночного света.
Управление цветным профилем
Параметры управления цветом Windows позволяют пользователям добавлять или удалять цветовые профили, задавать цветовые профили по умолчанию для подключенных дисплеев, а также получать доступ к калибровке дисплея и включать автоматическое управление цветом.
Творческие профессионалы и энтузиасты заботятся о полностью откалиброванных, точных цветах, потому что это помогает обеспечить согласованность цветов от начала до конца своих проектов. Автоматическое управление цветами в Windows обеспечивает управление цветом на уровне системы, чтобы цвета в приложениях Windows отображались точно и согласованно на поддерживаемых дисплеях независимо от того, управляются ли они цветом.
Автоматическое управление цветом также помогает новым и обновленным приложениям отображать больше цветов с большей точностью. Это обеспечивает дополнительную детализацию и меньшее число цветовых артефактов (например, в градиентах, тени и более темных сценах или рисунках). Благодаря автоматическому управлению цветом приложения могут использовать миллиарды цветов с точностью от 10 до 16 бит. Даже на дисплеях, поддерживающих только 8-разрядный цвет, автоматическое управление цветом помогает улучшить качество цвета с помощью различных методов, таких как дизеринг.
Включение автоматического управления цветом
-
Нажмите кнопку Пуск , а затем выберите Параметры > Системный > Дисплей > Профиль цвета.
-
Выберите дисплей в верхней части экрана, а затем проверка для следующего параметра: Автоматическое управление цветом для приложений.
-
Выберите Автоматически управлять цветом для приложений, чтобы включить его.
-
Перейдите в раздел Параметры > Системный > Дисплей > Профиль цвета.
-
На странице Параметры управления цветом выберите дисплей, для которого вы хотите управлять цветными профилями.
-
Добавьте новый цветной профиль, щелкнув Добавить профиль и найдите цветной профиль.
-
Перейдите в раздел Параметры > Системный > Дисплей > Профиль цвета.
-
На странице Параметры управления цветом выберите дисплей, для которого вы хотите управлять цветными профилями.
-
Разверните цветной профиль, который нужно удалить, и нажмите кнопку Удалить в нижней части экрана.
-
Перейдите в раздел Параметры > Системный > Дисплей > Профиль цвета.
-
На странице Параметры управления цветом выберите дисплей, для которого вы хотите управлять цветными профилями.
-
Задайте один из цветовых профилей по умолчанию, нажав кнопку Задать профиль.
-
Перейдите в раздел Параметры > Системный > Дисплей > Профиль цвета.
-
Выберите Calibrate display (Калибровка дисплея ) и следуйте инструкциям по калибровке дисплея. При этом будет создан новый цветовой профиль для дисплея, на котором расположен инструмент калибровки.
Использование HDR
Содержимое HDR в Windows обеспечивает лучшую яркость и цветовые возможности по сравнению с традиционным содержимым (иногда называемое стандартным динамическим диапазоном [SDR]). Традиционное содержимое обычно показывает детали в яркой части сцены или более темной части сцены, но не в обеих частях одновременно.
Дополнительные сведения о параметрах HDR в Windows см. в статье Что такое HDR в Windows?
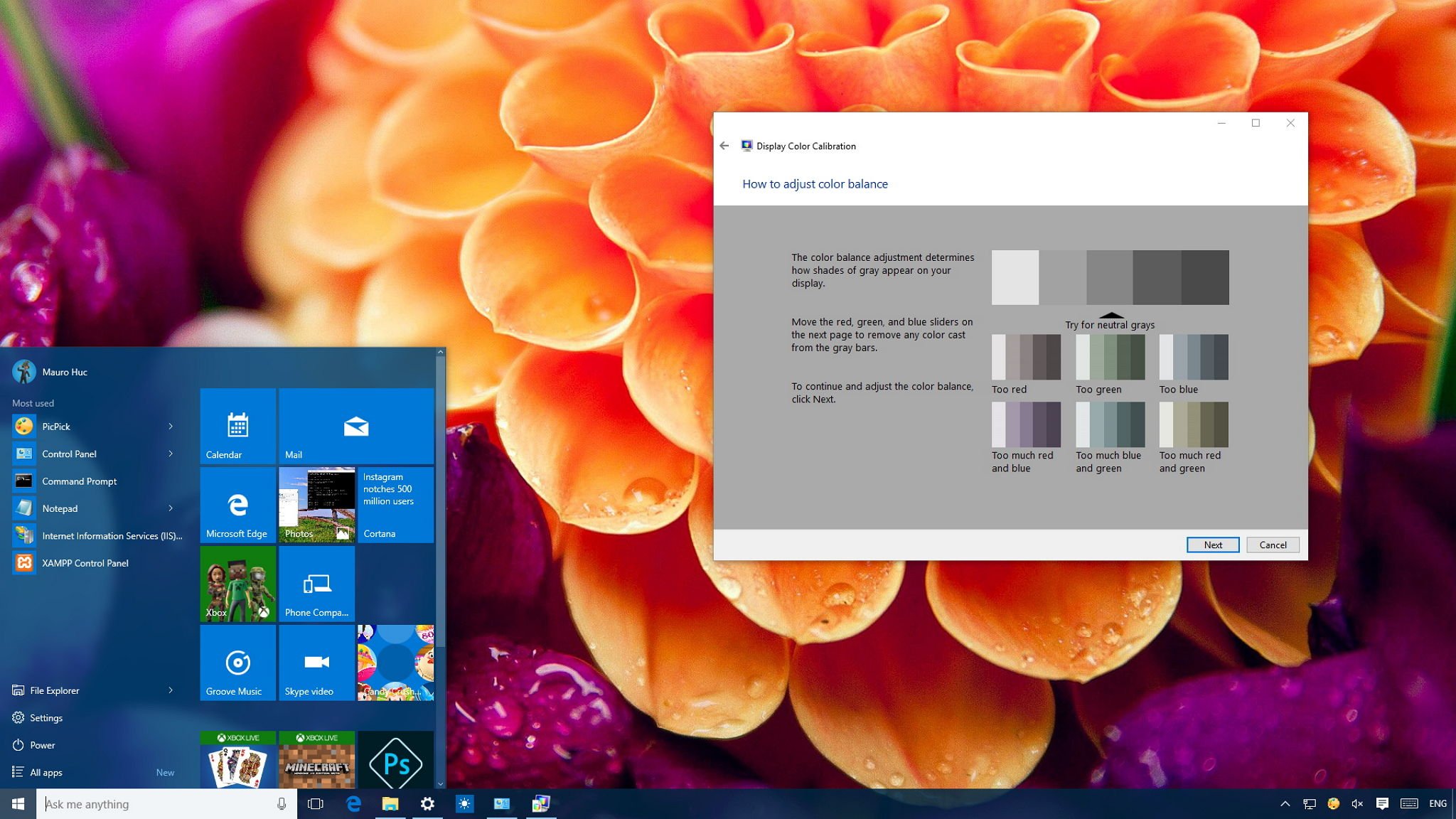
Although Windows 10 can automatically detect and configure the appropriate display settings, it’s not just about making elements bigger or changing the screen resolution. You also want to make sure your photos, videos, and games look at their best by manually calibrating your monitor, which is something the operating system can’t accurately do automatically.
Fortunately, Windows 10, similar to previous versions, includes a color calibration utility to make sure your monitor is set to display the most accurate colors and black levels.
In this Windows 10 guide, we’ll walk you through the steps to calibrate the display on your PC, laptop, or tablet using the built-in Display Color Calibration utility.
How to calibrate a monitor for accurate colors
- Use the Windows key + I keyboard shortcut to open the Settings app.
- Click Display.
- Click the Advanced display settings link.
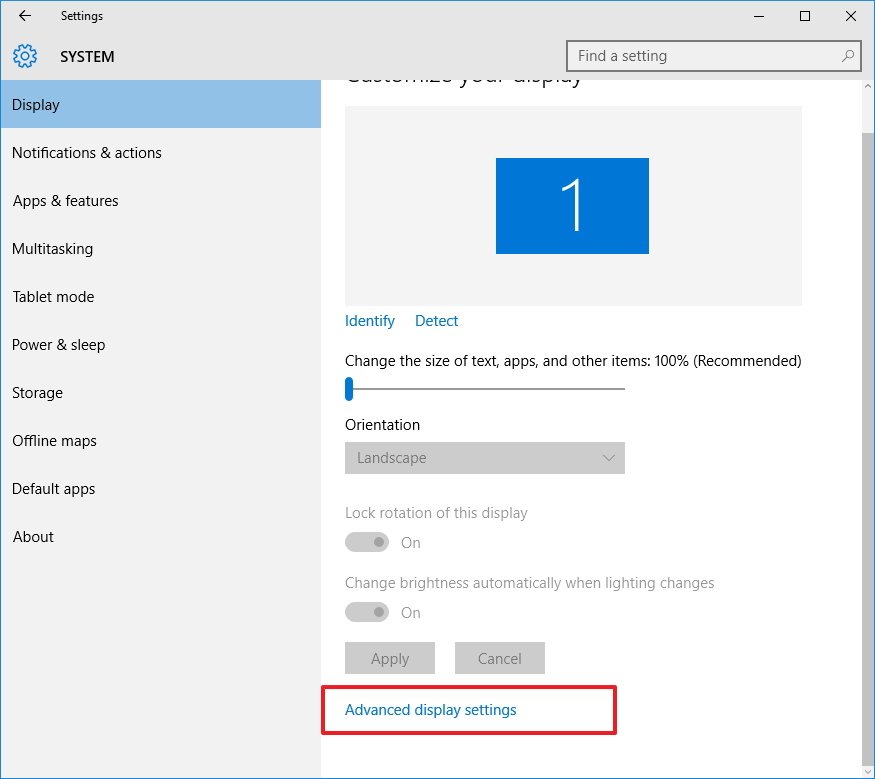
- Make sure you’re using the Recommended screen resolution for your display, and click the Color calibration link to launch the utility.
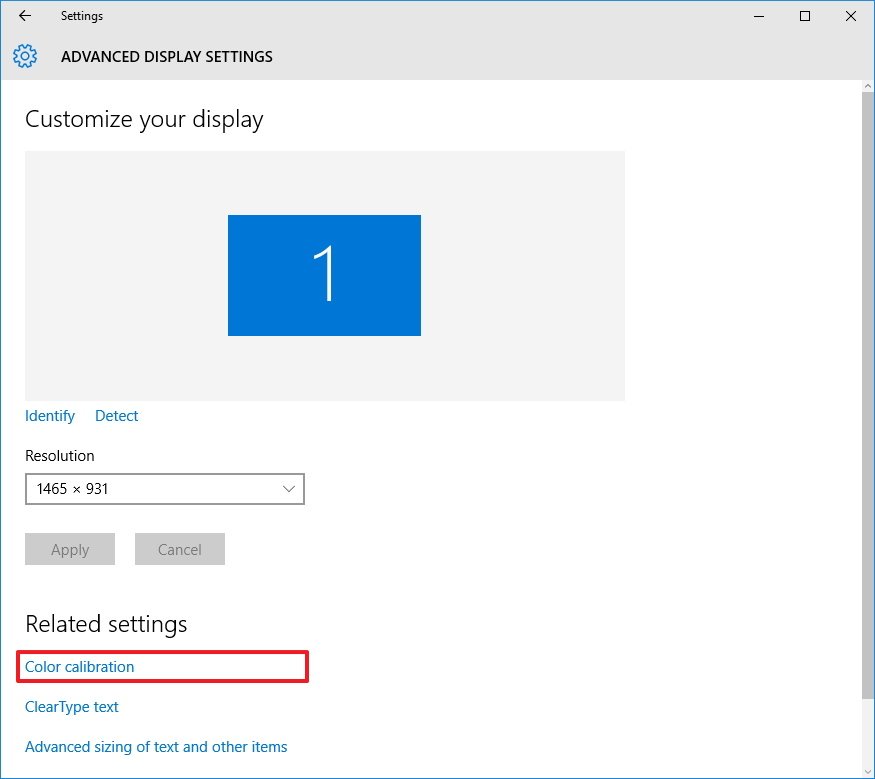
- Click Next to start the process.
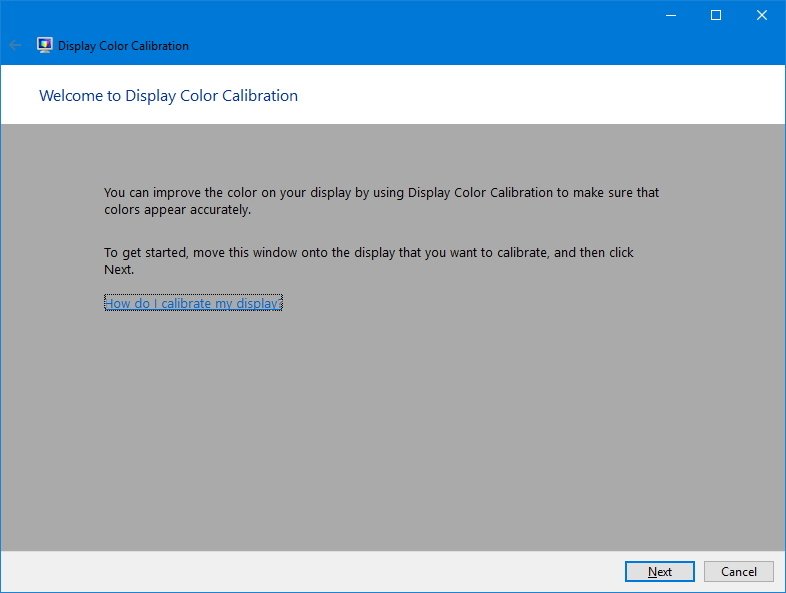
- The wizard will now walk you through the steps to access the on-screen display menu on your monitor to set specific color settings. Click Next to continue.Quick Tip: Before moving to the next step, the utility recommends restoring the default display color settings whenever possible. If you’re using a custom configuration, it’s a good idea to note those settings in case you want to revert the changes.
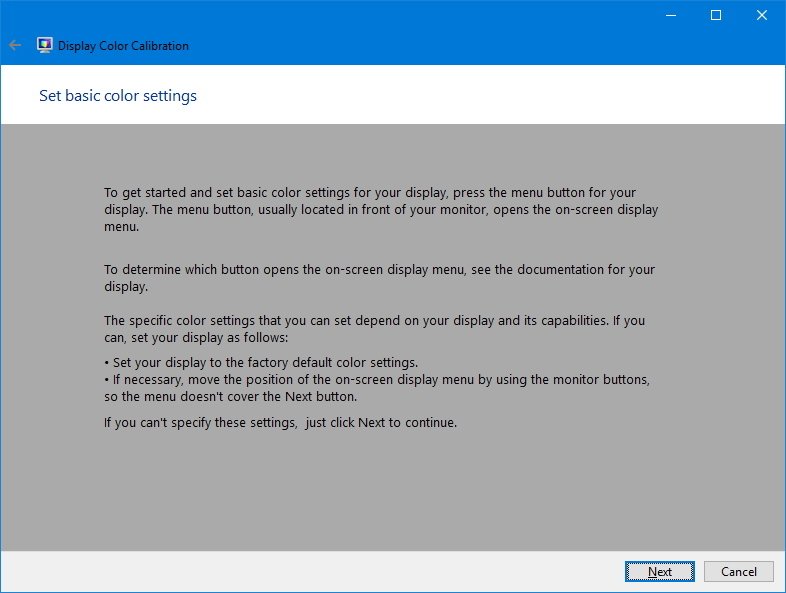
- Click Next again.
- Adjust the gamma settings by moving the slider up or down until the small dots are barely visible, and click Next.

- Click Next again.
- Find the brightness controls on your monitor and adjust the brightness higher or lower as described in the image below, and click Next to continue.
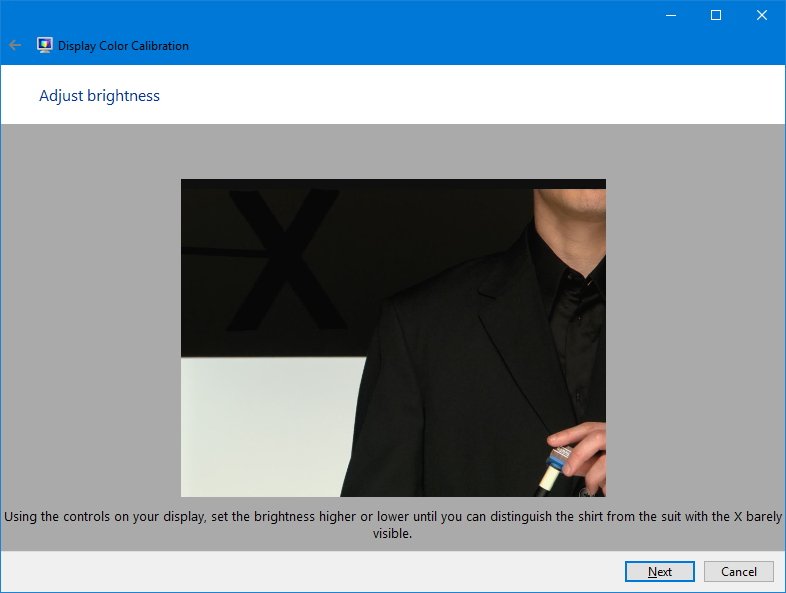
- Click Next again.
- Find the contrast controls on your monitor and set it high enough as described in the image below, and click Next to continue.
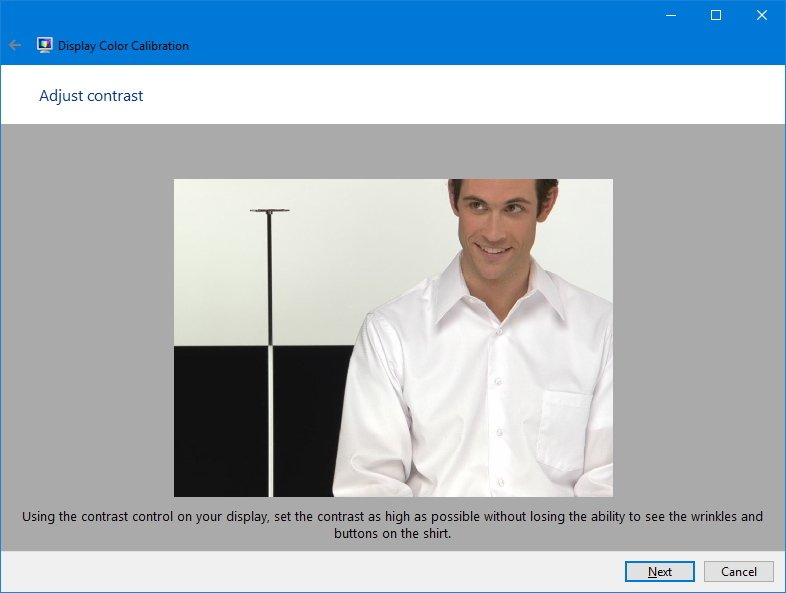
- Click Next again.
- Adjust the color balance by moving the slider for the red, green, and blue colors until removing any color cast from the gray bars, and click Next.
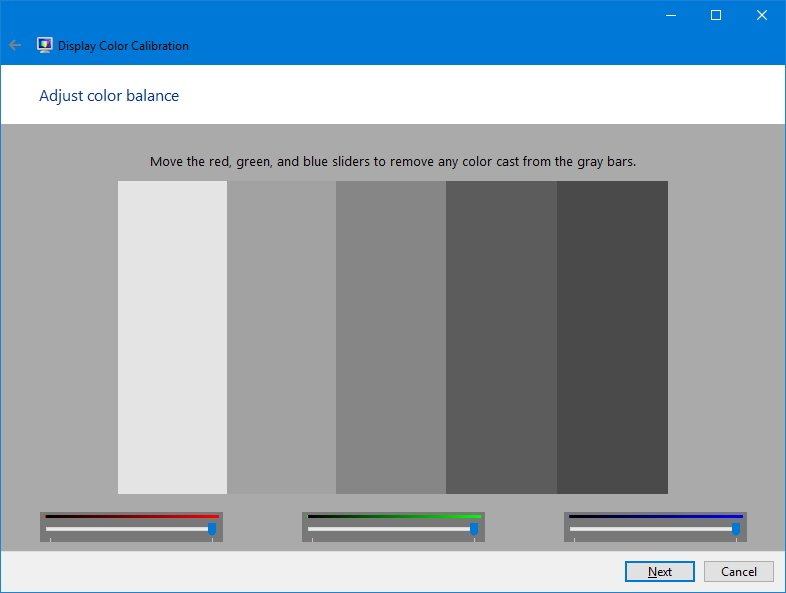
- Click the Previous calibration or Current calibration button to compare the new changes. If the new color configuration is reasonable, click Finish to apply the settings or Cancel to discard the new configuration.
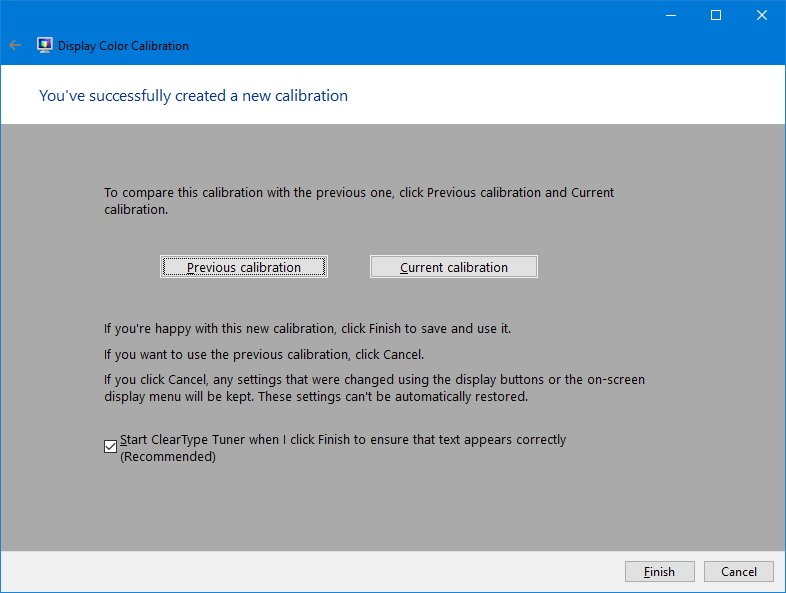
Note: You’ll also notice that in this last step, you can start the ClearType Tuner to make sure text are displayed correctly.
Remember that changes made through the display menu will be kept even if you click Cancel. However, if you’re not happy with the new settings, you can revert the changes manually, or reset your display to the default settings.
It’s worth pointing out that there are many other paid and free tools available to calibrate your computer’s monitor, but the utility that comes bundled with Windows should be more than enough for most users to ensure images look at their best colors and with accurate black levels.
What color calibration tool do you use? Tell us in the comments below.
All the latest news, reviews, and guides for Windows and Xbox diehards.
More Windows 10 resources
For more help articles, coverage, and answers on Windows 10, you can visit the following resources:
- Windows 10 on Windows Central – All you need to know
- Windows 10 help, tips, and tricks
- Windows 10 forums on Windows Central
Mauro Huculak has been a Windows How-To Expert contributor for WindowsCentral.com for nearly a decade and has over 15 years of experience writing comprehensive guides. He also has an IT background and has achieved different professional certifications from Microsoft, Cisco, VMware, and CompTIA. He has been recognized as a Microsoft MVP for many years.
Какие должны быть яркость и контрастность
Оптимальное значение для ярrости монитора (около 100 нит) существует, вот только измерить его в домашних условиях не выйдет. Постарайтесь ориентироваться на качественное восприятие.Достаточная яркость важна для комфортной работы.
Неправильно настроенная контрастность тоже вредит зрению: либо «режет» глаза, либо заставляет всматриваться в картинку.
Как настроить яркость, контрастность и цветопередачу на мониторе
Начнём с самого простого: воспользуйтесь кнопками управления, расположенными на корпусе, обычно снизу в правой части экрана. Используйте кнопку вызова меню и кнопки навигации для перемещения по пунктам настроек.
Способ входа в меню монитора и навигация по нему отличаются в зависимости от марки и конкретной модели. Как изменить яркость, контрастность и другие параметры, должно быть указано в инструкции к монитору или на официальном веб-сайте производителя.
Экран не должен слепить, а когда яркость или контрастность маловата, вы сможете ловить себя на стремлении напрячь глаза, чтобы всмотреться в изображение, хотя оно и не мелкое.
Сомневаетесь в корректности ваших настроек на глазок? Ниже мы расскажем про вспомогательное программное средство.
Как настроить яркость, контрастность и цветопередачу при помощи Windows
Помочь настроить монитор может встроенная в Windows программа калибровки экрана. Объясним, как это сделать, на примере Windows 10.
Запуск программы калибровки экрана
Откройте параметры системы («Пуск» —> «Параметры» —> «Система») и в списке элементов слева выберите «Дисплей». Прокрутите страницу параметров дисплея вниз, найдите пункт «Дополнительные параметры дисплея» и кликните по нему курсором мыши.

На странице дополнительных параметров найдите ссылку «Свойства видеоадаптера» для того дисплея, который хотите откалибровать, и кликните по ней. Обычно она располагается в нижней части страницы.

В окне свойств выберите вкладку «Управление цветом», которая обычно находится справа, а затем нажмите кнопку «Управление цветом…».

Откроется окно управления цветом. Выберите вкладку «Подробно», а затем нажмите кнопку «Откалибровать экран», обозначенную системным знаком щита (что указывает на необходимость наличия прав администратора). Запустится программа «Калибровка цветов экрана».

Доступ к утилите калибровки также можно получить, вызвав через <Win> + <R> окошко «Выполнить» и вписав туда команду «dccw.exe» или воспользовавшись строкой поиска на панели задач Windows.
Настройки при помощи средства калибровки не заменяют, а корректируют настройки, сделанные вами при помощи кнопок на мониторе.
Настройка яркости и контраста
Если яркость и контрастность уже были настроены ранее при помощи кнопок монитора и результат вас устраивает, этот этап можно пропустить. Если нет — начинаем настройку.

Вызовите меню аппаратной настройки экрана при помощи кнопок на мониторе и нажмите кнопку «Далее» в мастере калибровки.
Яркость определяет, как будут отображаться тёмные цвета и тени. Сначала надо понять, как должно выглядеть калибровочное изображение на экране при правильных настройках. И затем достичь такого же визуального результата, увеличивая или уменьшая яркость при помощи кнопок.

Настройка контрастности определяет уровень и яркость светлых тонов. Сначала надо понять, как должно выглядеть калибровочное изображение при правильно настроенной контрастности. И затем, увеличивая или уменьшая контрастность при помощи кнопок на мониторе, добиться необходимого результата.

Настройка цветовой гаммы
Следуйте инструкциям и советам мастера калибровки, пропуская ненужные шаги.

Первое, что будет предложено, — настройка цветовой гаммы. Посмотрите, как должно выглядеть изображение при правильно настроенной гамме и как оно будет выглядеть при слишком низком или слишком высоком значении.

Теперь, используя ползунок, добейтесь того, чтобы калибровочное изображение на экране выглядело так, как оно должно выглядеть при правильно настроенной гамме.

Настройка цветового баланса
Баланс цветов определяет, как будут отображаться на экране оттенки. Обычно настройка ведётся на примере серого цвета, который по сути является смешением других. При правильной настройке серый цвет должен выглядеть именно серым, без примеси красного, зелёного или синего.
Образцы того, как выглядит правильно отрегулированный баланс и как он не должен выглядеть, — на экране мастера калибровки.

Постарайтесь убрать цветовые блики с серых полосок, перемещая ползунки красного, зелёного и синего. Нажмите «Далее».

На последнем этапе можно сохранить результаты работы или отказаться от них. Чтобы увидеть, чем отличаются старые и новые настройки, воспользуйтесь кнопками «Прежняя калибровка» и «Текущая калибровка».
Если вы нажмёте кнопку «Готово», новые настройки сохранятся. Если же вы отмените проведённую калибровку и вернётесь к старым значениям, то учитывайте, что это затронет только программную часть настройки. Те изменения, которые вы произвели при помощи кнопок на мониторе, отменены не будут.

Средство настройки текста ClearType
Для более комфортного восприятия текста с экрана в ОС Windows предусмотрено средство настройки текста ClearType. Если вы не отключили соответствующую галочку, то средство настройки запустится автоматически. К нему также можно получить доступ через кнопку «Пуск» —> «Панель управления» —> «Шрифты» —> «Настройка текста ClearType».

Последовательно двигайтесь по мастеру настройки, на каждом этапе выбирая тот фрагмент с текстом, который вам кажется наиболее приемлемым по качеству изображения. Всего пять шагов — и вы настроили отображение текста на экране компьютера оптимальным образом.

Как настроить разрешение, частоту обновления и другие параметры экрана
Такие параметры, как разрешение экрана, масштабирование текста и частота обновления, имеют отношение к ОС и задаются непосредственно в Windows. Разрешение настраивается в параметрах экрана. Для быстрого доступа к настройкам нажмите правой кнопкой мыши на свободной части рабочего стола и в контекстном меню выберите пункт «Параметры экрана».

Найдите на странице управления дисплеем пункт «Разрешение дисплея» и кликните по нему. Отобразится список доступных разрешений. Оптимальным считается максимальное разрешение для данного монитора (обычно помечается как «рекомендуемое»). Но иногда это не совсем удобно: при увеличении разрешения уменьшаются объекты на экране.

Если при установленном высоком разрешении текст на экране кажется вам слишком мелким, можно задействовать масштабирование. Настройка размера текста находится тут же, прямо над настройкой разрешения. Выберите из предлагаемого списка тот масштаб, при котором текст легко читается.

Для настройки частоты обновления экрана кликните по ссылке «Дополнительные параметры дисплея». На открывшейся странице найдите раздел «Частота обновления» и выберите подходящую. Оптимальной считается частота обновления, близкая к 60 Гц, которая подходит для обычного ежедневного использования компьютера. Однако чем выше частота обновления, тем более плавную и естественную картинку вы видите на экране. Поэтому для динамичных видео и компьютерных игр комфортнее более высокая частота.

Как сбросить настройки экрана на ПК
Ещё раз напомним, что настройки на самом мониторе и программные настройки в Windows независимы. Чтобы сбросить настройки самого монитора, воспользуйтесь аппаратным меню при помощи кнопок на мониторе, и это действие не изменит программных настроек.
Какие именно кнопки и в каком порядке надо нажимать, зависит от бренда и конкретной модели. Однако практически на всех мониторах в меню есть функция сброса настроек к заводским: её нужно найти и активировать. После этого параметры яркости, контрастности, цветопередачи и другие вернутся в те значения, которые были установлены на заводе производителем.
Иногда проблема с вашим монитором только в том, что вам нужен новый монитор или даже компьютер. Купите у нас: пока скидки, рассрочка и хороший кешбэк.


















