Вы видели когда-либо смартфон без работающего доступа к интернету? Если да, то крайне редко. Современному человеку и представить сложно себе свой телефон/коммуникатор (например Dell Venue Pro, HTC Arrive, HTC 7 Pro, HTC HD7, HTC HD7S, HTC Mozart, HTC Surround, HTC Trophy, HTC Titan, HTC Titan II, HTC Radar, HTC 8S, HTC 8X, Nokia Lumia 510, Nokia Lumia 610, Nokia Lumia 710, Nokia Lumia 800, Nokia Lumia 900, Nokia Lumia 520, Nokia Lumia 620, Nokia Lumia 720, Nokia Lumia 820, Nokia Lumia 920, LG Optimus 7, LG Quantum, Samsung Focus, Samsung Omnia 7, Samsung Focus Flash, Samsung Focus S, Samsung Omnia W, Samsung Ativ S, Huawei Ascend W1) без рабочего подключения к интернету, который наделяет смартфон большими возможностями и новыми функциями. Поэтому, если Вы стали счастливым обладателем Windows Phone 7.X или Windows Phone 8 телефона, сразу же настройте на нем активное подключение к интернет. Естественно есть возможность получить от своего оператора сотовой связи автоматические настройки, но очень часто они или вообще не приходят, или их не возможно сохранить. В таком случае Вам придется задать их вручную:
- Заходим в Меню->Настройки.
- Затем пункт Передача данных.
- Далее Добавить точку доступа.
Первый скриншот Windows Phone 7.x, второй — Windows Phone 8.x
А тут уже необходимо вписать Имя пользователя, Пароль и APN (точка доступа). Вот список для различных операторов:
МТС:
- Точка доступа (APN): internet.mts.ru
- Имя пользователя: mts
- Пароль: mts
Мегафон:
- Точка доступа (APN): internet
- Имя пользователя: оставить пустым.
- Пароль : оставить пустым.
Билайн:
- Точка доступа (APN): internet.beeline.ru
- Имя пользователя: beeline
- Пароль: beeline
ТЕЛЕ 2:
- Точка доступа (APN): internet.tele2.ru
- Имя пользователя: заполнять не надо
- Пароль: заполнять не надо
LIFE:
- Точка доступа (APN): internet.life.com.by
- Имя пользователя: оставить пустым.
- Пароль: оставить пустым.
МТС Беларусь:
- Точка доступа (APN): mts
- Имя пользователя: mts
- Пароль: mts
Первый скриншот Windows Phone 7.x, второй — Windows Phone 8.x
Как только сохраните все настройки, попробуйте загрузить в Internet Explorer на телефоне одну страницу, или протестировать интернет любым способом. Если не заработал, перезагрузите аппарат. Также не забудьте включить Передачу данных. Это можно сделать зайдя в Меню->Настройки->Передача данных и поставить ползунок во включенное состояние на WP7 или выбрать Включено из выпадающего списка в WP8.
Your Windows 10 Mobile device normally recognizes the SIM card you are using, and you shouldn’t need to change anything to have a working data connection. However, if you are experiencing problems connecting after inserting a new SIM card, you can check to make sure you have the correct Internet APN settings. We’ll show you how to manually add your carrier’s internet APN settings.
1. Go to Settings (swipe down from the top of the screen and tap All settings).
2. Tap Network & wireless, Cellular & SIM, and then SIM settings.
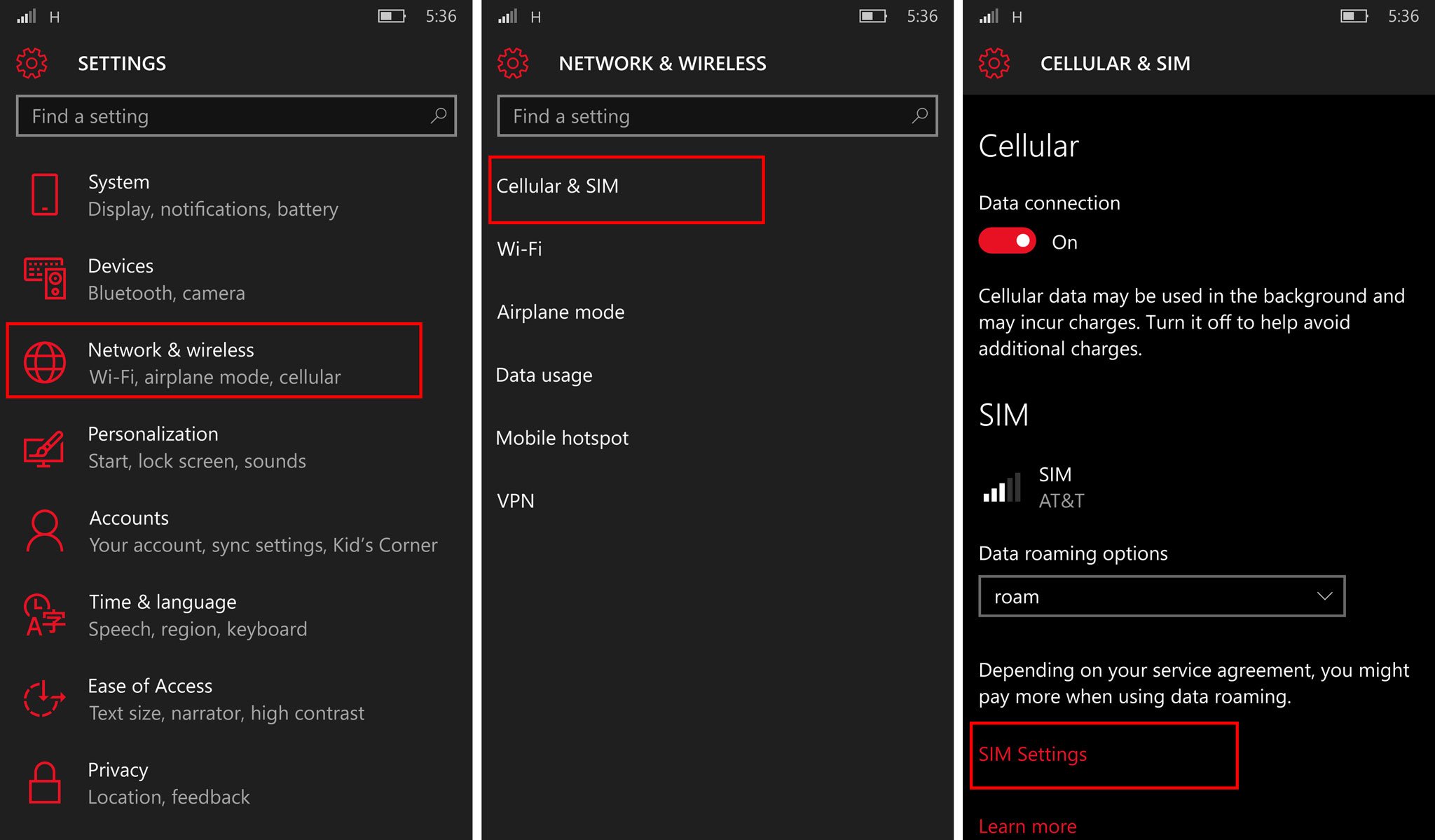
3. Scroll down and tap Add Internet APN
4. Fill in the blanks with data from your carrier. For example, here’s what to include if you have AT&T:
- Profile: Anything you want
- APN: phone
5. Leave everything else and then tap save. Tap the back button to go back to SIM info.
6. Scroll down and tap the profile name you typed above. Tap Apply. When you see the word Activated, you are good to go. Go ahead and test your connection.
All the latest news, reviews, and guides for Windows and Xbox diehards.
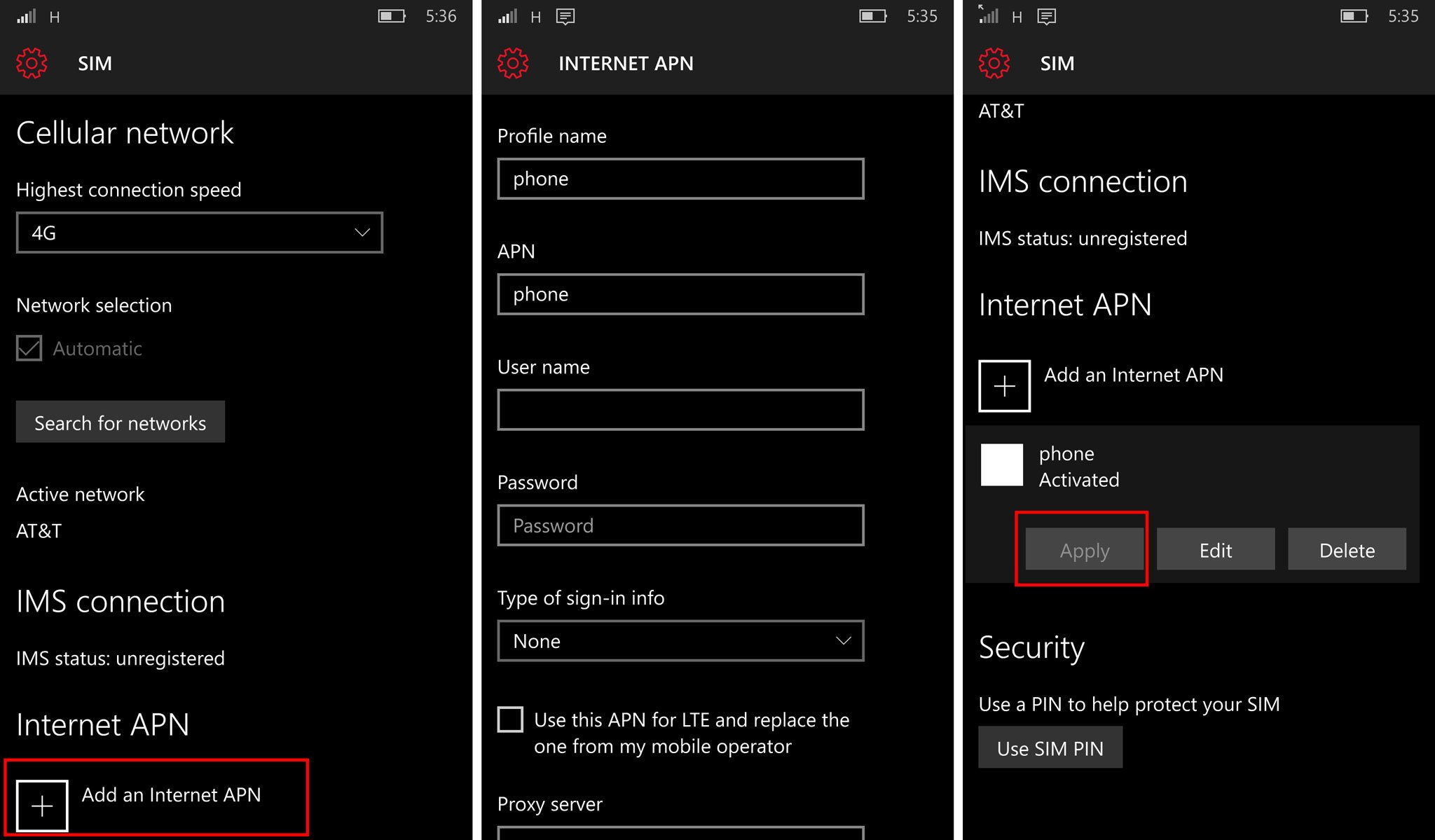
I followed these steps to add the AT&T APN settings to the Lumia Icon from Verizon. The data connection works, but LTE isn’t supported. You can find your carrier’s APN information from their websites.
Found this helpful? We’ll have more guides like this as we get closer to the official launch of Windows 10 Mobile.
Даже подумать сложно и представить себе свой смартфон (например Dell Venue Pro, HTC Arrive, HTC 7 Pro, HTC HD7, HTC HD7S, HTC Mozart, HTC Surround, HTC Trophy, HTC Titan, HTC Titan II, HTC Radar, Nokia Lumia 610, Nokia Lumia 710, Nokia Lumia 800, Nokia Lumia 900, LG Optimus 7, LG Quantum, Samsung Focus, Samsung Omnia 7, Samsung Focus Flash, Samsung Focus S, Samsung Omnia W) без рабочего интернета, который дает возможность реализовать большую долю возможностей аппаратов на Windows Phone. Поэтому, если Вы стали счастливым обладателем Windows Phone телефона, сперва настройте на нем интернет. Конечно же можно попытаться получить автоматические настройки от своего оператора, но зачастую они или вообще не приходят, или их не возможно сохранить, поэтому лучше всего настройки сделать сразу и в ручную.Настроить интернет на самом деле не так сложно и вся процедура займет буквально 5 минут. Сперва Вам необходимо зайти в меню “Настройки” и практически в самом низу найти пункт “Точка доступа”, в который необходимо зайти. Наверняка у Вас уже там будет какие-либо точки доступа, но лучше просто “Добавить” новую, так как стандартные часто не работают.
Вы можете использовать настройки, которые указаны ниже. они все были проверены, а некоторые добавлены нашими пользователями и так же были проверены на работу. Проблем никаких не обнаружилось.
МТС:
Точка доступа (APN): internet.mts.ru
Имя пользователя: mts
Пароль: mts
Мегафон:
Точка доступа (APN): internet
Имя пользователя: оставить пустым.
Пароль : оставить пустым.
Билайн:
Точка доступа (APN): internet.beeline.ru
Имя пользователя: beeline
Пароль: beeline
ТЕЛЕ 2:
Точка доступа (APN): internet.tele2.ru
Имя пользователя: заполнять не надо
Пароль: заполнять не надо
LIFE Украина:
Точка доступа (APN): internet.life.com.by
Имя пользователя: оставить пустым.
Пароль: оставить пустым.
МТС Беларусь:
Точка доступа (APN): mts
Имя пользователя: mts
Пароль: mts
Байкалвестком Иркутск:
Точка доступа (APN): inet.bwc.ru
Имя пользователя: оставить пустым.
Пароль: оставить пустым.
Для примера покажу, как эти настройки выглядят на Nokia lumia 820 и Nokia Lumia 920, оператор Мегафон, очень удобен тем, что вводить кроме самой точки доступа ничего больше не надо!
Вам необходимо сперва выбрать “Включено” в режиме “Передача данных”, а после этого выбрать “3G” в пункте “Самое быстрое соединение”. Как только сохраните все настройки, попробуйте загрузить в Internet Explorer на телефоне одну страницу, или протестировать интернет любым способом. Если не заработал, перезагрузите аппарат.
Содержание
- Как включить интернет на Windows Phone — простые и эффективные способы
- Почему включение интернета на Windows phone так важно
- Возможность получить доступ к информации в любое время и в любом месте
- Удобство использования приложений и сервисов, требующих подключения к сети
- Предоставление полного доступа к электронной почте и облачным сервисам
- Возможность общения и обмена сообщениями через мессенджеры и социальные сети
- Получение обновлений и установка новых функций и приложений из Интернета
Как включить интернет на Windows Phone — простые и эффективные способы
Windows Phone — это популярная операционная система для смартфонов, разработанная компанией Microsoft. Одним из основных преимуществ этой платформы является её простота использования и интуитивно понятный интерфейс. Однако, как и в случае с другими смартфонами, у владельца Windows Phone может возникнуть потребность подключить устройство к интернету.
В данной статье мы расскажем, как включить интернет на Windows Phone, чтобы вы могли наслаждаться высокой скоростью передачи данных и пользоваться различными онлайн-сервисами. Следуя простым инструкциям, вы сможете подключиться к Wi-Fi или настроить мобильные данные на вашем устройстве.
1. Подключение к Wi-Fi:
Для подключения к Wi-Fi на Windows Phone вам потребуется выполнить следующие действия:
— Откройте меню «Настройки» на вашем смартфоне.
— Найдите и выберите вкладку «Wi-Fi».
— Включите функцию Wi-Fi.
— Выберите доступную Wi-Fi сеть из списка и введите пароль, если требуется.
— После успешного подключения, значок Wi-Fi будет отображаться в верхнем углу экрана вашего устройства.
2. Настройка мобильных данных:
Если вам необходимо использовать мобильные данные для подключения к интернету, следуйте следующим инструкциям:
— Откройте меню «Настройки» на вашем смартфоне.
— Найдите и выберите вкладку «Сеть и беспроводное подключение».
— Затем выберите вкладку «Сотовая связь и SIM-карта».
— Включите функцию «Подключение данных».
— В появившемся меню выберите своего оператора мобильной связи.
— После выбора оператора, ваш Windows Phone автоматически настроит мобильные данные и подключится к интернету.
Теперь, когда вы знаете, как включить интернет на Windows Phone, вы можете наслаждаться всей его функциональностью и удобством. Используя вышеуказанные инструкции, вы сможете легко подключиться к Wi-Fi или настроить мобильные данные, в зависимости от ваших потребностей пользовательского опыта на вашем смартфоне.
Почему включение интернета на Windows phone так важно
Включение интернета на Windows phone имеет огромное значение в современном мире, где онлайн-коммуникации и доступ к информации играют ключевую роль в повседневной жизни. Смартфоны на базе Windows phone обладают множеством полезных функций и удобным интерфейсом, который в сочетании с интернетом позволяет получить максимум возможностей.
Когда интернет включен на вашем Windows phone, вы можете легко оставаться на связи с друзьями и близкими, используя различные мессенджеры, социальные сети и приложения для видео- и голосовых звонков. Вы также можете получать последние новости, просматривать интересные статьи, смотреть видео и слушать музыку онлайн. С интернет-подключением ваш Windows phone превращается в незаменимый инструмент коммуникации и развлечения.
Один из основных аргументов в пользу включения интернета на вашем Windows phone — это доступ к облачным сервисам. С соединением с облаком вы можете сохранять, синхронизировать и делиться файлами между различными устройствами и пользователем. Это удобно для работы с документами, фотографиями и видео, а также позволяет хранить важные данные в безопасности. Без интернета у вас не будет возможности использовать полный потенциал облачных сервисов и современных технологий.
Таким образом, включение интернета на Windows phone является неотъемлемой частью его функций и возможностей. Быть всегда на связи и иметь доступ к большому объему информации стало необходимостью в современном мире, и ваш Windows phone может обеспечить вам это в полной мере.
Возможность получить доступ к информации в любое время и в любом месте
Сегодня, в эру цифровых технологий, мы ожидаем, что смартфоны и другие мобильные устройства помогут нам оставаться связанными с миром в любое время и в любом месте. А вот наше мобильное устройство серии Windows phone делает это возможным. Благодаря его передовым функциям и возможностям, каждый может получить доступ к информации, которая ему необходима, где бы он ни находился.
Одной из главных причин для выбора Windows phone является его встроенная поддержка интернета. Благодаря этому, вы можете просматривать веб-страницы, отправлять электронные письма, обмениваться сообщениями в социальных сетях и использовать другие онлайн-сервисы. Более того, Windows phone предоставляет доступ к множеству приложений, которые позволяют вам получать новости, информацию о погоде, смотреть видео, слушать музыку и многое другое.
Возможность получить доступ к информации в любое время и в любом месте является важным преимуществом Windows phone. Благодаря современным сетевым технологиям, таким как 4G и Wi-Fi, вы можете оставаться подключенным к интернету даже в движении. Независимо от того, находитесь ли вы в офисе, в общественном транспорте или прогуливаетесь по улицам города, вы всегда будете иметь доступ к актуальной информации и возможность быстро найти ответы на свои вопросы.
Кроме того, Windows phone предлагает удобные и интуитивно понятные способы поиска и получения информации. Вы можете использовать встроенный виртуальный помощник Cortana, чтобы задавать вопросы голосом или вводить ключевые слова для поиска. Кроме того, с помощью умных алгоритмов и интеллектуальных подсказок Windows phone предлагает вам релевантную информацию и рекомендации, основываясь на вашем местоположении, предпочтениях и использовании устройства.
Таким образом, Windows phone открывает перед вами мир информации, доступный в любое время и в любом месте. Благодаря его передовым функциям и удобному интерфейсу, вы можете быстро и легко получать нужные сведения, мгновенно связываться с другими людьми и наслаждаться всеми преимуществами интернета. Теперь вы можете быть всегда на связи и иметь доступ к формированию своего мира и образованию, где бы вы не находились.
Удобство использования приложений и сервисов, требующих подключения к сети
Сегодня в мире технологий и интернета невозможно представить себе нашу жизнь без постоянного подключения к сети. Очень многие приложения и сервисы требуют доступа в интернет для своей работы. Это может быть мессенджер, социальная сеть, онлайн-музыка, онлайн-игры или даже облачное хранилище для файлов. Удобство использования таких приложений и сервисов напрямую зависит от нашей возможности подключиться к интернету в любое время и в любом месте.
Windows phone предлагает превосходные возможности для подключения к сети. Смартфоны на базе Windows имеют встроенные модули Wi-Fi и Bluetooth, что позволяет быстро и легко подключиться к домашней или общественной Wi-Fi сети. Это особенно удобно, если вы находитесь в помещении или в месте, где есть бесплатный Wi-Fi доступ. Кроме того, Windows phone поддерживает 3G и 4G сети, что позволяет оставаться онлайн даже вне зоны Wi-Fi покрытия.
Подключение к интернету на Windows phone
Для подключения к интернету на Windows phone необходимо перейти в настройки смартфона и выбрать раздел «Сеть и беспроводные соединения». В этом разделе вы сможете увидеть доступные Wi-Fi сети и выбрать нужную для подключения. Если вы хотите использовать мобильный интернет, то в этом разделе вы также найдете настройки для подключения к сети оператора.
- Выберите нужную Wi-Fi сеть и введите пароль (если он требуется).
- Если вы хотите использовать мобильный интернет, убедитесь, что у вас вставлена SIM-карта с активным интернет-трафиком, и ваш оператор поддерживает данную услугу.
- Выберите сеть оператора и введите необходимые данные для подключения (обычно это APN и пароль).
После выполнения этих простых шагов, ваш Windows phone будет подключен к интернету и готов к использованию приложений и сервисов, требующих доступа в сеть.
Предоставление полного доступа к электронной почте и облачным сервисам
В современном мире, где мы все больше зависим от технологий, доступ к электронной почте и облачным сервисам становится всё более важным. Они позволяют нам хранить и обмениваться информацией, работать в режиме реального времени и быть связанными с миром в любое время и в любом месте. Но что делать, если у вас возникли проблемы с доступом к этим сервисам на вашем устройстве под управлением Windows Phone?
Не волнуйтесь, есть несколько способов, которые помогут вам востановить доступ к вашим электронной почте и облачным сервисам. Во-первых, убедитесь, что у вас есть подключение к Интернету. Проверьте, что ваше устройство имеет активное Wi-Fi или мобильное подключение. Если нет, включите Wi-Fi или проверьте настройки мобильного интернета.
Кроме того, убедитесь, что вы правильно настроили свои учетные записи электронной почты и облачных сервисов на вашем устройстве. Проверьте правильность введенных данных, включая адрес электронной почты и пароль. Если вы забыли свой пароль, попытайтесь восстановить его через функцию «Забыли пароль» или обратитесь в службу поддержки.
Если вы все еще не можете получить доступ к электронной почте и облачным сервисам, попробуйте перезагрузить ваше устройство. Иногда это может помочь в решении проблем с подключением. Если проблема не решается, проверьте наличие обновлений системы на вашем устройстве. В некоторых случаях, обновление программного обеспечения может исправить проблемы с доступом к сервисам.
Возможность общения и обмена сообщениями через мессенджеры и социальные сети
В современном мире мессенджеры и социальные сети стали неотъемлемой частью нашей коммуникации. С их помощью мы можем легко и быстро общаться с родственниками, друзьями и коллегами, а также делиться с ними новостями и интересными моментами из нашей жизни.
Многие пользователи Windows Phone задаются вопросом, как использовать мессенджеры и социальные сети на своем устройстве. Однако, ответ на этот вопрос очень прост — доступ к этим приложениям и сервисам уже встроен в операционную систему Windows Phone.
Например, одним из самых популярных мессенджеров является WhatsApp. Чтобы начать пользоваться этим приложением, вам нужно просто скачать его из Windows Store и затем зарегистрироваться с помощью своего номера телефона. После этого вы сможете общаться со своими контактами, расположенными в вашем телефонной книге, и передавать им фотографии, видео и другие файлы.
Кроме того, на Windows Phone также доступны социальные сети, такие как Facebook, Instagram и Twitter. Чтобы использовать эти сервисы, вам нужно скачать соответствующие приложения из Windows Store и войти в них своими учетными данными. После этого вы сможете обновлять свой статус, делиться фотографиями и следить за новостями своих друзей и подписчиков.
Таким образом, иметь возможность общения и обмена сообщениями через мессенджеры и социальные сети на Windows Phone – это легко и удобно. Все необходимые сервисы уже доступны для установки и использования, и вы сможете быть всегда на связи с вашими близкими и друзьями, не зависимо от времени и места.
Получение обновлений и установка новых функций и приложений из Интернета
Для получения обновлений и установки новых функций и приложений на Windows Phone, пользователи могут использовать Windows Store. Windows Store является официальным магазином приложений для устройств с операционной системой Windows Phone. В нем пользователи могут найти и скачать различные приложения, игры, музыку и другой контент.
Чтобы получить обновления для своего устройства Windows Phone, пользователь должен выполнить следующие шаги:
- Откройте меню «Настройки» на вашем устройстве Windows Phone.
- Прокрутите вниз и выберите пункт «Обновления и восстановление».
- Нажмите на «Проверить наличие обновлений».
- Если доступно новое обновление, следуйте инструкциям на экране, чтобы установить его.
Пользователи также могут установить новые функции и приложения на свое устройство Windows Phone через Windows Store. Для этого необходимо:
- Откройте Windows Store на вашем устройстве Windows Phone.
- Выберите категорию, в которой находится нужная вам функция или приложение.
- Найдите интересующую вас функцию или приложение и нажмите на него, чтобы получить дополнительную информацию.
- Нажмите на кнопку «Установить», чтобы начать установку.
Таким образом, Windows Phone предоставляет простой и удобный способ для пользователей получать обновления и устанавливать новые функции и приложения. Благодаря Windows Store, пользователи всегда могут быть уверены в том, что их устройства находятся в актуальном состоянии и имеют доступ к последним разработкам и технологиям.
Как настроить интернет на Windows Phone
Вы видели когда-либо смартфон без работающего доступа к интернету? Если да, то крайне редко. Современному человеку и представить сложно себе свой телефон/коммуникатор (например Dell Venue Pro, HTC Arrive, HTC 7 Pro, HTC HD7, HTC HD7S, HTC Mozart, HTC Surround, HTC Trophy, HTC Titan, HTC Titan II, HTC Radar, HTC 8S, HTC 8X, Nokia Lumia 510, Nokia Lumia 610, Nokia Lumia 710, Nokia Lumia 800, Nokia Lumia 900, Nokia Lumia 520, Nokia Lumia 620, Nokia Lumia 720, Nokia Lumia 820, Nokia Lumia 920, LG Optimus 7, LG Quantum, Samsung Focus, Samsung Omnia 7, Samsung Focus Flash, Samsung Focus S, Samsung Omnia W, Samsung Ativ S, Huawei Ascend W1) без рабочего подключения к интернету, который наделяет смартфон большими возможностями и новыми функциями. Поэтому, если Вы стали счастливым обладателем Windows Phone 7.X или Windows Phone 8 телефона, сразу же настройте на нем активное подключение к интернет. Естественно есть возможность получить от своего оператора сотовой связи автоматические настройки, но очень часто они или вообще не приходят, или их не возможно сохранить. В таком случае Вам придется задать их вручную:
- Заходим в Меню->Настройки.
- Затем пункт Передача данных.
- Далее Добавить точку доступа.
Первый скриншот Windows Phone 7.x, второй — Windows Phone 8.x
А тут уже необходимо вписать Имя пользователя, Пароль и APN (точка доступа). Вот список для различных операторов:
МТС:
- Точка доступа (APN): internet.mts.ru
- Имя пользователя: mts
- Пароль: mts
Мегафон:
- Точка доступа (APN): internet
- Имя пользователя: оставить пустым.
- Пароль : оставить пустым.
Билайн:
- Точка доступа (APN): internet.beeline.ru
- Имя пользователя: beeline
- Пароль: beeline
ТЕЛЕ 2:
- Точка доступа (APN): internet.tele2.ru
- Имя пользователя: заполнять не надо
- Пароль: заполнять не надо
LIFE:
- Точка доступа (APN): internet.life.com.by
- Имя пользователя: оставить пустым.
- Пароль: оставить пустым.
МТС Беларусь:
- Точка доступа (APN): mts
- Имя пользователя: mts
- Пароль: mts
Первый скриншот Windows Phone 7.x, второй — Windows Phone 8.x
Как только сохраните все настройки, попробуйте загрузить в Internet Explorer на телефоне одну страницу, или протестировать интернет любым способом. Если не заработал, перезагрузите аппарат. Также не забудьте включить Передачу данных. Это можно сделать зайдя в Меню->Настройки->Передача данных и поставить ползунок во включенное состояние на WP7 или выбрать Включено из выпадающего списка в WP8.
Windows Phone к Wi-Fi подключается, но интернет не работает
Это наверное самая популярная проблема. И как правило, в этой проблеме виновен не смартфон, а сама точка доступа (роутер). Вы подключаете телефон к сети, как это сделать я писал в статье, он подключается (статус: соединение установлено), но при попытке открыть в браузере сайт, появляется ошибка: «Не удается отобразить страницу»
. Такие приложения как ВКонтакте, Твиттер, Skype – в интернет выйти не могут.
Когда смартфон не может получить IP адрес
Обычно, роутеры сами раздают IP адреса, на них включен DHCP сервер. Но, бывает, что DHCP по какой-то причине отключен (когда, например IP прописывают вручную на устройствах). Честно говоря, я не нашел, как на Windows Phone 8 можно вручную прописать IP адрес. Думаю, что в Windows Phone 8.1, эту проблему исправят.
Если ваш телефон не сможет получить IP, то вы скорее всего увидите ошибку, что-то типа: «Телефону не удается соединится с сетью Wi-Fi, так как сеть не отвечает. Повторите попытку позже». Или, возле названия сети, будет просто надпись «защищенная»
.
Нужно проверить, включен ли DHCP сервер в настройках роутера. Если нет, то включить его. Как это сделать, я писал в отдельной . Смотрите после заголовка «Проверяем включен ли DHCP сервер на Wi-Fi роутере».
Так же, можно попробовать , на котором работает ваша беспроводная сеть. Попробуйте, например, только N
, или
G
.
Nokia Lumia не видит Wi-Fi сеть
Когда я пишу Nokia Lumia, то я имею введу любой телефон на Windows Phone , ну вы поняли.
Выдел на каком-то форуме проблему, что Lumia (не помню уже точно какая модель), не видела домашнюю беспроводную сеть. Ее просто не было в списке доступных для подключения сетей. Проблема не редкая, и может наблюдаться на любых устройствах.
Так вот, в случае с операционкой от Microsoft, я так же посоветую сменить канал, на котором роутер транслирует вашу беспроводную сеть. Как это сделать, подробно написано . Так как именно помехи на канале, обычно вызывают подобные проблемы. Попробуйте какой-то статический канал, а не режим Авто. И не ставьте канал выше 12-го.
Послесловие
Вроде бы о всех популярных проблемах написал. Если вы столкнулись с какой-то другой проблемой в работе интернета по Wi-Fi на Windows Phone, или знаете какие-то новые решения выше описанных проблем, то можете поделится полезной информацией в комментариях. Не ленитесь
У пользователей смартфонов часто возникает проблема в настройке доступа в интернет, особенно у владельцев Майкрософт Люмия на основе Windows Phone. Ранее такой телефон назывался Нокиа Люмия. Интерфейс таких смартфонов отличается от других привычных моделей. Поэтому новые владельцы Люмий не могут сразу разобраться с настройками смартфона, хотя ничего сложного в этом нет.
Вопрос о том, как настроить интернет на телефоне Люмия, задают многие пользователи. Поэтому рассмотрим его подробнее, и разберемся в настройках по этапам.
- Необходимо активировать мобильную передачу
трафика. Для этого нужно зайти в настройки и выбрать «сеть и беспроводная связь», затем «сотовая сеть и сим карта». Далее установить переключатель в позицию «включено». - Настроить точку доступаAPN
. Для этого открыть меню и зайти в настройки, затем по такому же пути, как в первом шаге, и далее – «параметры сим карты – точка интернет доступа – добавить точку доступа.
Чтобы образовать новую точку доступа, нужно ввести информацию в четыре поля. Из этих полей два нужно заполнить обязательно. Параметры для заполнения рассмотрим ниже. Выберите из перечня свою сотовую компанию и введите данные в нужные поля смартфона Люмия. В поле, где нужно ввести имя подключения, можете написать наименование сотовой компании, хотя можно вписать любое имя.
Как настроить мобильный интернет и mms на windows phone смартфоне?
Пожалуйста, расскажите, как самостоятельно настроить мобильный интернет и MMS на Windows Phone смартфоне?
Для того, чтобы ответить на вопрос, требуется авторизоваться или зарегистрироваться
Там все просто. Прочитай инструкцию
. Только если у тебя Windows Phone 7 и не Lumia смарт, то настройки вручную задать не получится никак
- Ответ пока никому не понравился
Вот это самое то
После того, как вы вставите SIM-карту в смартфон работающий под управлением операционной системы Windows Phone 8, точки доступа мобильного интернета (APN) и MMS пропишутся в смартфоне автоматически. Если же этого по каким-то причинам этого не произошло, то все настроить мобильный интернет и MMS вы можете самостоятельно.
Порядок настройки интернета
Вопрос о том, как настроить интернет на телефоне Люмия, задают многие пользователи. Поэтому рассмотрим его подробнее, и разберемся в настройках по этапам.
Чтобы образовать новую точку доступа, нужно ввести информацию в четыре поля. Из этих полей два нужно заполнить обязательно. Параметры для заполнения рассмотрим ниже. Выберите из перечня свою сотовую компанию и введите данные в нужные поля смартфона Люмия. В поле, где нужно ввести имя подключения, можете написать наименование сотовой компании, хотя можно вписать любое имя.
Интернет через Windows Phone (Windows Mobile)
Сопутствующие статьи
Настройка сети
Если вам оказалась полезна или просто понравилась эта статья, тогда не стесняйтесь — поддержите материально автора. Это легко сделать закинув денежек на Яндекс Кошелек № 410011416229354
. Или на телефон
+7 918-16-26-331
.
Даже небольшая сумма может помочь написанию новых статей
( 2 оценки, среднее 5 из 5 )
