Для ArcGIS Web Adaptor необходимо включение IIS и определенных компонентов IIS в Windows 7. Установка не будет продолжена, если IIS не обнаружен или не включены его отдельные компоненты.
Если вы уже активировали IIS, но обязательные компоненты IIS отсутствуют, появится сообщение программы установки с указанием отсутствующих компонентов IIS. Вы можете разрешить программе установки автоматически включить отсутствующие компоненты IIS. В зависимости от политики безопасности вашей организации вам может потребоваться вручную включить обязательные компоненты IIS.
Более подробно о том, как включить IIS и обязательные компоненты IIS в Windows 7, описано ниже.
-
Выберите Панель управления (Control Panel) > Программы и компоненты (Programs and Features) > Включение или отключение компонентов Windows (Turn Windows Features on or off).
-
Разверните узел Службы IIS.
-
Убедитесь, что компоненты IIS, перечисленные ниже, включены. Если эти компоненты не активированы, программа установки завершит работу.
Обязательные компоненты IIS
Компоненты IIS, указанные ниже, соответствуют минимальным требованиям для запуска Web Adaptor. Если установлены другие компоненты IIS, их не нужно удалять.
- Средства управления веб-сайтом (Web Management Tools)
- Совместимость функций управления IIS 6
- Совместимость конфигурации метабазы IIS и IIS 6
- Консоль управления IIS
- IIS скрипты и инструменты управления
- Служба управления IIS (IIS Management Service)
- Совместимость функций управления IIS 6
- Интернет веб-сервисы
- Компоненты разработки приложений
- .NET расширяемость
- ASP.NET
- Дополнительные модули ISAPI
- Фильтры ISAPI
- Общие HTTP-компоненты
- Документ по умолчанию
- Статическое содержание
- Безопасность
- Базовая аутентификация
- Фильтрация запросов
- Аутентификация Windows
- Компоненты разработки приложений
Отзыв по этому разделу?
By default, a standard installation of Windows 7 does not turn on Microsoft Internet Information Services (IIS). In order to use this feature, you must turn it on using Programs and Features in the Control Panel. Learn how to turn on Microsoft Internet Information Services in Windows 7
By default, Internet Information Services (IIS) is turned off in Windows 7. This is for good reason because few casual users would ever use these services. Essentially, IIS is a set of software features that allow you to run your computer like a server.
Turning on IIS on your Windows 7 PC allows you to add support for such standards as Web and FTP servers, ASP.Net, Classic ASP, CGI, and others. Some people use IIS to preview their web content before posting it live on the web. Others use it to help them learn how to program in some scripting languages such as ASP.Net. Whatever your reasons, turning on IIS in Windows 7 is easy once you know how.
Turning on IIS in Windows 7
Begin by logging in to Windows 7 using an account that has administrative privileges. Then click on Start>Control Panel>Programs>Programs and Features. On the Programs and Features window, look to the left and click on the link labeled Turn Windows Features On or Off.

This will open up the Windows Features window. It is here that you can turn on any Windows feature that is currently turned off and turn off any feature you no longer want available to users of your PC.

You will notice that there are three levels associated with turning Windows features on or off. If the feature’s folder has a check mark next to it, it means that the feature and all of its components are installed and ready to use. A square block means that only certain components of the feature are turned on.
Locate the folder titled Internet Information Services and click the Plus sign next to it. This will show you all of the IIS features and components you can turn on.

Notice there are three main components that make up IIS. They are:
- FTP Server
- Web Management Tools
- World Wide Web Services
Also, note that there are Plus signs next to each of these features. Typically, you will want to install all of the IIS features and components. Of course, if you are an advanced user, you may wish to turn on only some of them. For now, place a check mark next to the Internet Information Services folder and click the OK button. Follow the directions and soon you will have turned on IIS.
IIS is a set of Windows features that let you run any Windows 7 PC as a server. Features of IIS include FTP and World Wide Web capabilities. IIS also offers support for ASP.Net, Classic ASP, and a number of other scripting languages. As you become familiar with the features of IIS, you can open the Windows Features window and choose which IIS features to turn on or off.
Related Posts
- How to Use Event Viewer to Troubleshoot Windows Problems
- What Is ehprivjob.exe and Do You Need It?
- How to Boot into Safe Mode in All Versions of Windows
- How To Get Ready For Windows 7 End Of Life
- How To Change The Windows 7 Login Screen Background Image
Provide feedback
Saved searches
Use saved searches to filter your results more quickly
Sign up
Appearance settings
Enable IIS in Windows 7
When I worked on my friend’s desktop, I just wanted to create a virtual directory. So I went to “Run” and typed “inetmgr”, then enter. Even though he had installed VS2010, but he did not installed/enabled IIS in the local machine.
I guess IIS is disabled by default when you install Windows. So here I’m going to explain the steps on how to install/enable IIS in Windows 7 system.
Step 1: Go to «Control panel» and select «Programs and Features» or simply type “appwiz.cpl” in a run.
Step 2: On the left-hand side, click on the link “Turn Windows features on or off”.
Step 3: As a result, you got “Windows Features” popup in that check the checkboxes as shown below.
Step 4: That’s it! Windows will automatically install it! Now you can access the IIS by typing the command “inetmgr” in Run.
Hope this was helpful for beginners!
Happy coding!
Сокращения
- ПО — программное обеспечение
- ОС — операционная система
- ПКМ — правая кнопка мыши
Вводная информация
Примечание: Подробная информация по веб-сервису служб IIS содержится на оф.сайте производителя данного ПО, компании «Microsoft»:
- http://msdn.microsoft.com/ru-ru/library/k6h9cz8h(v=vs.100).aspx.
- https://technet.microsoft.com/ru-ru/library/cc731179.aspx
Данная статья мало чем отличается от оригинальной информации и дана здесь для простоты поиска и удобного использования технических данных по теме, при настройке ПО компании «ЮСИЭС» использующего функционал веб-сервисов IIS.
- Полную поддержку по продукту IIS необходимо искать на сайте производителя — www.Microsoft.com.
Веб-серверы – это компьютеры, на которых установлено специальное программное обеспечение, позволяющее принимать запросы от клиентских компьютеров и возвращать ответы на эти запросы. Веб-серверы обеспечивают возможность для совместной работы с данными в Интернете, интрасети или экстрасети.
Веб-серверы IIS 7 позволяют:
- Предоставлять сведения пользователям Интернета.
- Загружать с сервера и отправлять на сервер файлы с использованием протокола FTP или WebDAV.
- Размещать веб-службы, содержащие бизнес-логику для трехуровневых приложений.
- Распространять через Интернет приложения, избавив пользователей от необходимости работать с физическими носителями – дискетами и компакт-дисками.
Веб-серверами могут эффективно пользоваться клиенты самого разного уровня для решения самых разнообразных задач. Например:
- Владельцы небольших предприятий могут рекламировать свои услуги с помощью простых веб-сайтов.
- Владельцы более крупных предприятий смогут заниматься реализацией своих товаров и услуг при помощи системы для размещения заказов в Интернете, которая может состоять из нескольких приложений, размещенных на веб-сайте.
- Крупные предприятия могут разрабатывать для своих сотрудников бизнес-приложения для работы в корпоративной сети.
- Организации, работающие в сфере услуг размещения, могут предоставлять своим заказчикам место на сервере и службы для размещения приложений и информационного содержимого в Интернете.
- Крупные организации могут передавать своим деловым партнерам важную информацию по экстрасети и обеспечивать им возможность работать с приложениями в экстрасетях.
Роль Веб-сервер (IIS) в Windows 7 и Windows Server® 2008 R2 позволяет обмениваться информацией с другими пользователями в Интернете, интрасети или экстрасети. В состав Windows Server 2008 R2 входят службы IIS 7.5, которые представляют собой единую веб-платформу, в состав которой входят IIS, ASP.NET и Windows Communication Foundation. Службы IIS 7.5 обладают следующими ключевыми функциями и усовершенствованными возможностями:
- Встроенные расширения
- WebDAV и FTP
- Фильтрация запросов
- Модули пакета администрирования
- Расширения управления
- Анализатор лучших методик
- Модуль IIS для Windows PowerShell™
- Ведение журнала и трассировка конфигурации
- Расширения размещения приложений
- Повышение надежности служб
- Управляемые служебные учетные записи
- Устанавливаемое веб-ядро
- Отслеживание неудачных запросов для FastCGI
- Расширенная поддержка .NET support в Server Core
Активация компонентов IIS в ОС Windows 7 и выше
По умолчанию, после штатной установки Windows компненты IIS отключены. Что бы появилась возможность управления web-платформой с использованием диспетчера служб IIS необходимо активировать ряд компонентов.
- В пункте [Панель управления] — [Программы и компоненты] выбрать пункт — [Включение или отключение компонентов Windows].
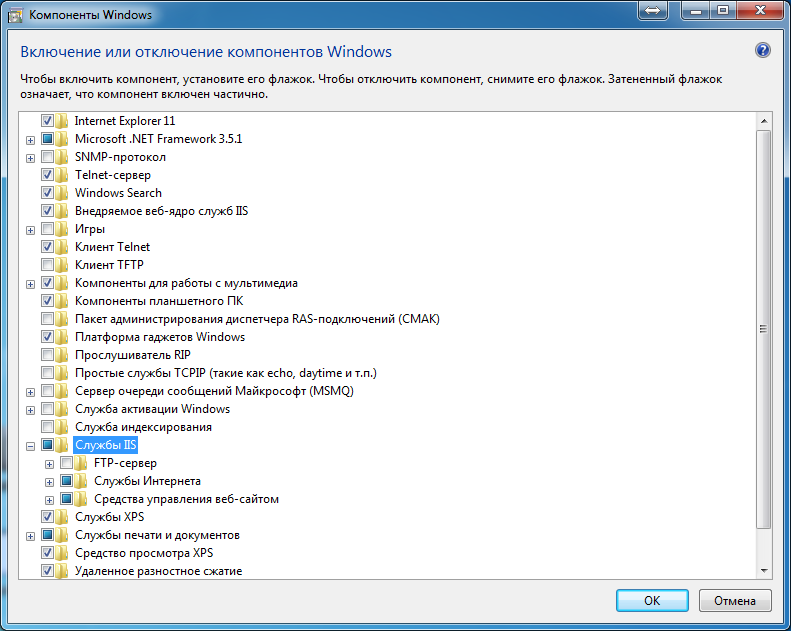
Рис. — Выбор и активация компонентов IIS.
- Для работы на ОС WIN8.1 и WIN10 необходимо поставить компоненты: [IIS] -> [WWW services] -> [Application development Features]: «ASP.NET 4.5» и «.NET Extensibility 4.5» и включить их согласно рисунку ниже.
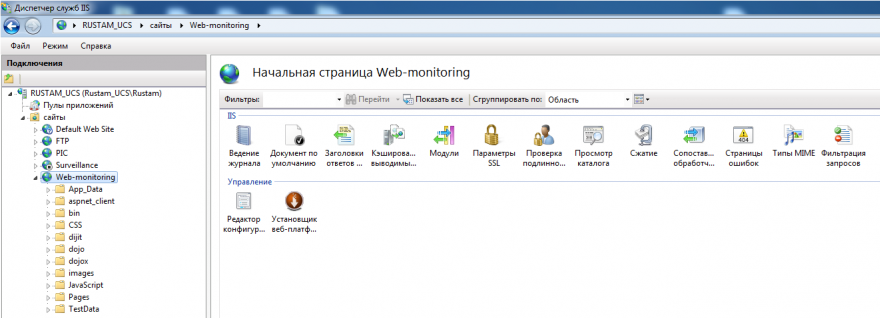
рис. — Активация компонентов IIS для Win 8 — 10.
- После установки Microsoft .NET Framework его необходимо зарегистрировать в IIS.
- Для этого необходимо открыть командную строку и от имени администратора выполнить следующие команды:
cd C:\Windows\Microsoft.NET\Framework\v4.0.30319\aspnet_regiis.exe -i
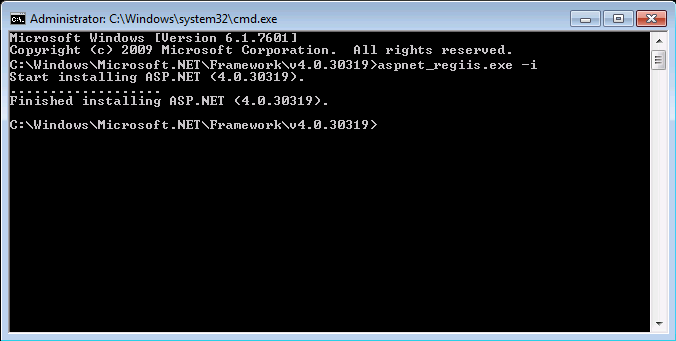
Рис. — Регистрация компонентов IIS.
Примечание: Подробнее об этой процедуре и различных вариантах установки на разных редакциях и битностях (x86 и x64) систем можно ознакомиться по ссылке — http://msdn.microsoft.com/ru-ru/library/k6h9cz8h(v=vs.100).aspx .
- После завершения процесса регистрации Net.Framework можно перейти непосредственно в панель управления IIS. Она располагается по адресу — [Панель управления] — [Администрирование] — [Диспетчер служб IIS].
Рис. — Вид диспетчера служб IIS.
- Слева располагаются названия сайтов, активных или остановленных, привязанных к данной Windows. Справа — элементы управления сайтом.
На этом, установка и регистрация компонентов завершена и можно приступать к работе с диспетчером служб IIS.
Использование IIS на примере запуска ПО «WebMonitor v4»
- Запустить оснастку диспетчера веб-сервисов IIS.
- Нажать «ПКМ» на вкладку [Сайты] — [Добавить веб-сайт].
- В открывшемся окне заполнить:
- «Имя сайта» — имя, которое будет отображаться в IIS.
- «Пул приложений» — Выбирать «DefaultAppPool» (надо убедиться, что внутри пула выбрано «Номер версии — v4.0», «Режим конвеера — Встроенный»)
- «Физический путь» — Путь к каталогу «WebMonitor» на диске.
- «IP-адрес» — назначить адрес (из списка заданных на компьютере), по которому будет доступен сайт.
- «Порт» — 8083
- «Имя узла» — оставить пустым
В случае, если выбран пункт «Запускать веб-сайт немедленно» — после сохранения можно сразу открывать сайт в браузере.
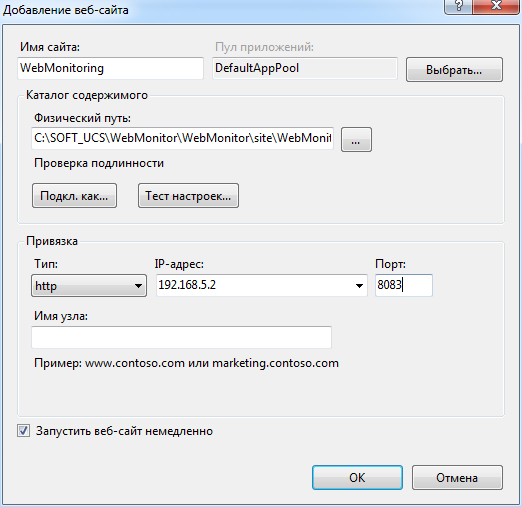
Рис. — Настройка IIS для использования вебмониторингом.
