На современных игровых консолях и телевизорах HDR работает буквально по нажатию кнопки. Стоит зайти на стриминговый сервис или запустить совместимую игру и все заработает. С компьютерами же все немного сложнее.
Какой дисплей нужен для HDR
Какие видеокарты поддерживают HDR
Какой кабель нужен
Какой контент можно воспроизводить
Как включить HDR в Windows 10
Какой дисплей нужен для HDR
Какие видеокарты поддерживают HDR
Какой кабель нужен
Какой контент можно воспроизводить
Как включить HDR в Windows 10
Какой дисплей нужен для HDR
Стоит уяснить, что во многих моделях телевизоров и мониторов поддержка HDR номинальная. Важно смотреть на характеристики, в частности — максимальную яркость. Чем выше пиковая яркость, тем лучше для отображения HDR-контента.

В характеристиках мониторов можно найти сертификацию DisplayHDR 400, DisplayHDR 600 и т. п. Это означает пиковую яркость, достижимую на данном дисплее. Яркость измеряется в нитах или канделах на квадратный метр (Кд/м2). DisplayHDR 400 означает, что пиковая яркость составляет 400 нит или 400 Кд/м2. Яркость мониторов без сертификации DisplayHDR может быть еще ниже. Поддержка HDR есть у моделей с 250−300 нит. Этого, разумеется, недостаточно. На сайте displayhdr.org можно найти список сертифицированной продукции. С другой стороны, это вовсе не означает, что монитор без такой сертификации однозначно плохой.

Для телевизоров значения яркости можно смотреть в характеристиках товара, но ее не всегда указывают. Ищите спецификации на сайте производителя или на специализированных ресурсах вроде displayspecifications.com. Есть также и своя сертификация Ultra HD Premium, согласно которой, яркость для HDR должна составлять 1000 нит и более, а уровень черного 0,05 нит и менее.
Какие видеокарты поддерживают HDR
Видеокарты NVIDIA 9-й серии поддерживают вывод HDR по интерфейсу HDMI, начиная с 10-й серии — по HDMI и DisplayPort. Связано это с тем, что поддержка HDR появилась в DisplayPort только с версии 1.4, а в видеокартах 9-й серии используется DisplayPort 1.2.

Что касается видеокарт AMD, то поддержка HDR была представлена с 300-й серией (R9 380 и т. д.). Соответственно все более поздние видеокарты Radeon также поддерживают HDR.
Какой кабель нужен
В зависимости от того, к чему вы будете подключать ноутбук или системник, зависит и выбор кабеля. На телевизорах это HDMI, на мониторах чаще DisplayPort, но HDMI тоже не редкость. Также может понадобиться переходник с DisplayPort на HDMI, если разъемов не хватает.
В любом случае нужно определить версию портов на вашем оборудовании. Как входа на телевизоре, так и выхода на видеокарте или ноутбуке. На видеокартах, поддерживающих HDR, это HDMI 1.4, 2.0 или 2.1. В случае DisplayPort это версия 1.4. Разница будет в максимальной частоте обновления:
- HDMI 1.4 — 4K@30 Гц,
- HDMI 2.0 — 4K@60 Гц,
- HDMI 2.1 — 4K@120 Гц,
- DP 1.4 — 4K@144 Гц.
При этом для HDR пропускной способности кабеля (в зависимости от версии, разрешения и частоты обновления) может не хватать. Поэтому формат цвета можно установить только YCbCr 422 или YCbCr 420, что для игр или фильмов не критично. Но в формате монитора мелкий текст будет нечетким. Если же будет использоваться 1440p или 1080p, то режимы работы будут другие. Так, например, по HDMI 2.0 можно передавать сигнал 1080p@120 Гц.

Стоит отметить, что кабель HDMI версии не имеет, роль играет в основном пропускная способность. То есть качественный кабель, купленный в эпоху HDMI 1.4, вполне может выдавать видео 4К@60 Гц. А вот если у вашей видеокарты выход только HDMI 1.4, то вывод видео будет ограничен 30 Гц. Поэтому если кабель уже есть в наличии, то нужно проверить, будет ли он нормально передавать сигнал в нужном вам формате и с HDR.
Для удобства на многих площадках версия для кабеля HDMI все же указывается. Не на самом устройстве, а в каталоге. В этом случае сверяйтесь с характеристиками и заявленными форматами передачи изображения. Также смотрите на сертификацию Premium High Speed для 2.0 или Ultra High Speed для 2.1. В случае DisplayPort все аналогично — нужно смотреть в первую очередь на поддержку нужного вам формата передачи видео. Также своя сертификация есть и для DisplayPort.
Какой контент можно воспроизводить
В первую очередь HDR нужен для просмотра фильмов и запуска игр с поддержкой расширенного динамического диапазона.
Фильмы в формате HDR можно воспроизводить, например, с помощью плеера VLC версии 3.0.0 Vetinari и выше. Так как VLC имеет встроенные кодеки, дополнительно устанавливать ничего не придется. В случае других плееров, например PotPlayer или MPC, нужно установить рендер MadVR. Также можно смотреть потоковое видео, например, YouTube и Netflix. Для онлайн-кинотеатров, скорее всего, придется установить платный кодек HEVC Video Extensions из Microsoft Store.
Что касается игр, то HDR включается в настройках, если игра это поддерживает. Список игр с поддержкой HDR можно найти на сайте pcgamingwiki.com или, например, у куратора HDR Games в Steam. В последнем случае удобно отслеживать новые релизы. В некоторых играх HDR нужно предварительно включить в Windows, в других — это происходит автоматически. Стоит отметить, что HDR не всегда работает корректно. Так, в играх серии Resident Evil невозможно включить HDR, если используется несколько мониторов.
Как включить HDR в Windows 10
В настройках телевизора должна быть активирована функция Deep Color. У разных производителей она может называться по-разному: расширенный формат сигнала HDMI, HDMI UHD Color и т. п.

В Windows 10 нажмите Win + I, чтобы открыть параметры, и перейдите в пункт «Система», далее «Дисплей». Найдите строку Windows HD Color. Активируйте переключатель «Использовать HDR». Также кликните на ссылку «Параметры Windows HD Color» и активируйте «Потоковое видео в режиме HDR».
Обратите внимание, что система должна быть обновлена. Поддержка HDR появилась только в осеннем обновлении 2017 года.
- Почему нет звука на телевизоре через HDMI
- Как подключить ноутбук к телевизору?
Applies ToWindows 11
В видео-играх HDR увеличенный цветовой диапазон и яркость по сравнению с играми SDR обеспечивает более подробный и иммерсивный игровой интерфейс на вашем компьютере с Windows. Когда вы играете в игры HDR, вы увидите в них все детали, начиная от всего в темных тени в тускло освещенных комнатах до удивительной яркости и отражения вещей в этих ярких солнечных сценах.
Хотя многие новые игры разработаны для HDR, некоторые более старые игры являются только SDR, например игры, использующие DirectX 11 или DirectX 12. Но с auto HDR это меняется. При включении функции Auto HDR цветовой диапазон и яркость автоматически увеличиваются до HDR. Это функция, которая позволяет играть и просматривать старые игры в новом свете с HDR на дисплее с поддержкой HDR. Все, что вам нужно сделать, это включить функцию Auto HDR.
Включение автоматического hdr
-
Выберите кнопку Пуск, а затем войдите впараметры. Выберите Параметры > Системный > дисплей.
-
Если у вас несколько дисплеев, выберите дисплей с поддержкой HDR в верхней части экрана.
-
Включите параметр Использовать HDR, а затем выберите Дополнительные параметры (>).
-
Включите функцию Auto HDR.
Нужна дополнительная помощь?
Нужны дополнительные параметры?
Изучите преимущества подписки, просмотрите учебные курсы, узнайте, как защитить свое устройство и т. д.
Если ваш монитор или экран ноутбука поддерживает режим HDR (широкий динамический диапазон), его включение может пригодиться в некоторых сценариях: например, в игре или просмотре фильма, при этом как монитор, так и воспроизводимый контент должны поддерживать этот режим.
В этой простой инструкции для начинающих о том, как включить режим HDR в Windows 11/10, о возможных проблемах, с которыми при этом можно столкнуться и их решении.
Включение режима HDR в параметрах дисплея или его отключение
Для включения режима HDR на поддерживаемых мониторах обычно достаточно выполнить следующие простые действия:
- Нажмите правой кнопкой мыши по рабочему столу и выберите «Параметры экрана» в контекстном меню.
- При наличии нескольких подключенных мониторов, выберите нужный.
- Включите опцию «Использовать HDR» (или, если требуется — отключите её). Опция может не отображаться в списке доступных, о чём далее в статье.
- В Windows 11 вы можете «раскрыть» пункт «Использовать HDR», чтобы просмотреть параметры и список поддерживаемых возможностей дисплея.
Возможные проблемы и нюансы
Обычно приведённых выше действий бывает достаточно для включения или отключения режима HDR. При этом следует учитывать:
- Вы не получите преимуществ при просмотре обычного контента с включенным режимом HDR: он предназначен для просмотра видео, снятого в режиме HDR, игр и другого контента с поддержкой этого режима.
- При использовании переходников или кабелей старых версий (HDMI 1-х версий) для подключения монитора опция может быть недоступной в параметрах дисплея, даже если поддержка HDR заявлена производителем, либо работать неправильно.
- Для некоторых мониторов для работы функции (и наличия переключателя в Параметрах) может потребоваться установка драйвера. Обычно его можно скачать с официального сайта производителя монитора.
- Если изображение стало блеклым, на всякий случай проверьте настройки в ПО вашей видеокарты и убедитесь, что используется полный динамический диапазон. Например, для видеокарт NVIDIA настройку можно найти в панели управления NVIDIA в Дисплей — Изменение разрешения — Выходной динамический диапазон. Подробнее на тему: Что делать при плохом качестве изображения при подключении по HDMI.
- Некоторые мониторы могут иметь опцию включения HDR в собственном меню или фирменном ПО. В данном случае используется иная реализация «HDR» и обычно это имитация широкого динамического диапазона.
После включения режима HDR изображение может выглядеть неестественным: пересвеченым, блеклым, недостаточно контрастным. Здесь следует учитывать, что режим не предназначен для обычной работы за компьютером, скорее — для медиа. Если и при просмотре фильмов в HDR изображение вас не радует, попробуйте использовать официальное приложение Windows HDR Calibration, доступное в Microsoft Store.
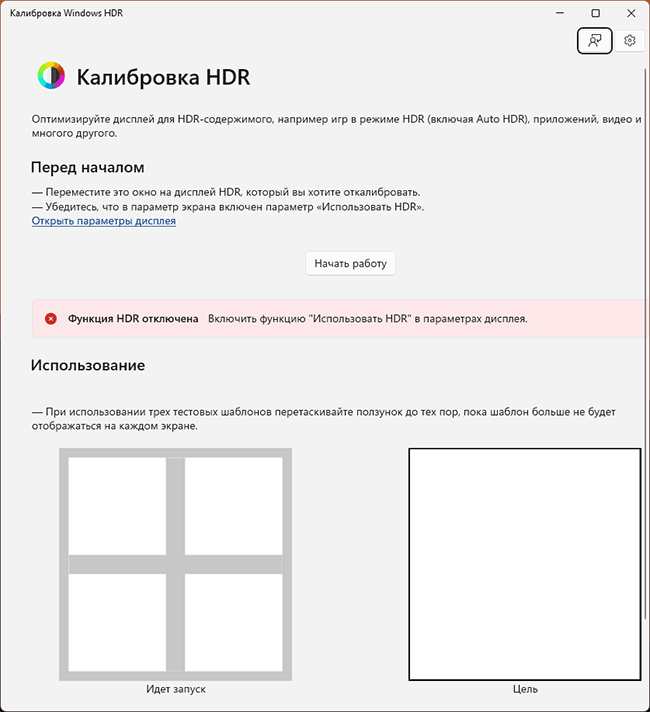
С помощью этого приложения вы можете создать цветовой профиль, подходящий для вашего монитора. В дальнейшем он будет по умолчанию использоваться для режима HDR (также вы можете изменить цветовой профиль монитора вручную).
Auto HDR is one of the many features Windows offers to its gaming and movie enthusiasts. With Windows 11 made available for every compatible Windows 10 device, enabling and disabling Auto HDR for games differs in both versions. However, there’s no need to worry. In this article, we’ll be going over the process to enable Auto HDR for games in Windows 11 and Windows 10. Before that, let’s learn more about Auto HDR for games on Windows PC and laptops.
Auto HDR In Games For Windows 11/10
Auto HDR isn’t something new. The term was first brought into gossip when the current generation of Xbox consoles was yet to be released. Auto HDR arrived with the current generation of Xbox consoles, and its purpose was simple, to revive older games using the strength of the new DirectX technology in terms of visuals and graphics.
Auto HDR is primarily a software-based API used to render old imagery with High Dynamic Range at a software level. The lights and terms on display show more details with enhanced colors. In simpler terms, it makes video games look better and more realistic. Most modern games currently come with a built-in HDR technology for better visuals. Windows also added its feature for enabling HDR in compatible games that lets you further customize the visuals of your favorite games.
In the case of Windows devices, the HDR feature converts compatible games from standard dynamic range to high dynamic range, which results in rich colors, better lightings, and an overall enhanced visual experience. This feature is available on both Windows 10 and Windows 11. So without any further delay, let’s take a look at the steps we need to follow to enable auto HDR in Windows 11 and Windows 10.
Where Does HDR Make a Difference?
Most of us love to play games on our devices after a tiring day for refreshment. What makes playing video games so much fun is ineffable to a great extent. Video games have so many elements that help us relax and enjoy while playing them. One of these elements is their appearance. Video games have undergone constant evolution ever since they first came out, and it doesn’t look like the evolution will stop anytime soon.
Over the past few years, video games have surpassed any expectations set for them regarding visuals and appearances. HDR or High Dynamic Range is a feature that allows video games’ colors to appear more bold and dynamic, thus improving the overall visual quality and greatly enhancing the immersion of users like us.
The PC gaming community is a vast community that boasts a ton of high-end AAA games with a massive player base. Most of the player base consists of Windows users. Windows has pulled no hands in making its move to appeal to this community in every possible term and has added many features to their software packages intended for a better gaming experience.

As mentioned earlier, the Windows 11 update is out for all compatible Windows 10 devices. Many changes include changes in certain features and ways to access them. Toggling Auto HDR “On” and “Off” is one. To enable Auto HDR in Windows 11, the steps you need to follow are slightly different. Here are the steps that you need to follow to enable Auto HDR in Windows 11:
- Open the Start Menu.
- Navigate to Settings > System > Display
- Select your monitor or display and click on it to open it.
- Find HDR under Brightness & Color section, and click on it.
- Open the Display menu.
- You’ll see a bunch of HDR settings. Turn on the Use HDR option.
- Find Auto HDR and toggle it to On as well.
Now you’ve enabled the feature of Auto HDR on your Windows 11 device. The gaming experiences on Windows 10 and 11 don’t differ too much, but enabling Auto HDR in both of them can significantly enhance the overall visual quality, and the games will appear more immersive.
Let’s now take a look at how to disable Auto HDR in Windows 11:
- Open Windows Settings using Win + I
- Navigate to System > Display
- Under Brightness & Color section, find HDR and click on it.
- Turn the toggle off for Use HDR and Auto HDR as well.
It will disable the Auto HDR for games in your Windows PC to turn off. Again, the performance of your device can witness a slight boost in itself after toggling this feature, and all of it entirely depends on your choices.
Let’s now look at steps to enable and disable Auto HDR in Windows.
How To Enable And Disable Auto HDR In Windows 10?
Before getting into the process of enabling Auto HDR in Windows 10, there are some prerequisites that you need to be aware of. The essential requirement for enhanced HDR visuals in video games on Windows 10 is having an HDR monitor. Yes, that’s right. You’ll need an HDR monitor to see Auto HDR.
Now let’s take a look at the steps you need to follow to turn Auto HDR on in your Windows 10 device:
- Navigate to Settings.
- Search for System, and click on it to open it.
- Find Display, and click on it.
- Scroll down under the Display section, and locate Use HDR.
- Toggle it to On.
- Look for Auto HDR, and turn it to On as well.
Now that we’ve successfully turned Auto HDR on, we’ll be able to enjoy significantly enhanced colors and visuals while playing games that are compatible with HDR. Note that you may not find a difference if the game isn’t compatible, or the monitor isn’t an HDR monitor either.
Let’s now take a look at the steps we need to follow if we wish to disable Auto HDR on Windows 10:
- Open Settings.
- Find System and click on it.
- Locate Display, and click on it to open it.
- Under the Display section, search for Windows HD Color Settings.
- Find the Auto HDR feature, and turn it off.
It will disable the Auto HDR feature in your Windows 10 device. In certain circumstances, disabling the Auto HDR may not deliver the best visuals but might slightly improve performance. It’s all up to your preferences.
How Do I Get Auto HDR If It Is Not Available For My Computer?
You can get Auto HDR on your computer by updating the specifications of your computer. Sometimes, Auto HDR can be unavailable because of an incompatible monitor. Other times it can be because of a low-performance graphics card or processor. Try changing these.
Does Windows’ Auto HDR In Games Make A Difference?
Yes, Windows Auto HDR for old games makes a real and differentiable difference in games’ graphics quality. It certainly does not change the overall experience, but it enhances it.
Is Auto HDR Available For All Windows 11 Compatible Devices?
No, the availability of Auto HDR For Windows 11 and Windows 10 devices depends on your computer and monitor specifications. The feature is only available on high-end computers for now.
High Dynamic Range is an excellent feature for those who love immersive games and enjoy realistic experiences. The Auto HDR feature that was initially introduced along with the current generation of Xbox consoles is also available for Windows 10 and Windows 11. This article discussed how you could enable Auto HDR in Windows. That said, we’ll wrap this article up and hope that this guide was of help to you.
Here’s how to Enable or Disable Auto HDR for Games on Windows 10. As you may already know, Windows 10 supports HDR videos (HDR). HDR video removes the limitations of SDR video signals and comes with an ability to bring greater brightness and color to the picture by including extra information about the contents.
Microsoft describes HDR as follows.
HDR is a video/imaging technique where the lights and darks in a digitally reproduced scene can be shown with more detail than before. In video games, the increased range of color and luminance of HDR enables a more immersive, realistic experience. You’ll be able to see the details of haunting movement in dark shadows rather than just black. The bright sun will be a more radiant, warm yellow rather than a flat saturated white, but unless the game is displaying on your monitor with that improved dynamic range, you won’t get the benefits of a more immersive experience even if you have an HDR capable monitor.
Windows 10 has got support the Auto HDR feature, which was earlier available on Xbox Series X and S consoles. By enabling it, you will be able to improve your gaming experience. When it is enabled on your HDR capable gaming PC, you will get impressive HDR visuals on supported DirectX 11 and DirectX 12 games. The Auto in the title implies how easy it is for you to enable the feature; a simple settings toggle flip will let you turn the feature on and off.
This post will show you how to enable or disable Auto HDR to improve your gaming experience in Windows 10.
- Open the Settings app.
- Go to System > Display.
- Click on the Windows HD Color settings link on the right.
- Select the HDR capable display in the Choose display list if you have multiple displays connected.
- Turn on the Use HDR option.
- Finally, enable the Auto HDR option.
The Auto HDR is now enabled. Now it will automatically improve the video picture when you play a compatible game in Windows 10.
Similar to the above, you can disable the Auto HDR feature if you are not happy with the result.
How to Disable Auto HDR in Windows 10
- Open the Settings app.
- Go to System > Display.
- Click on the Windows HD Color settings link on the right.
- If you have multiple displays connected, then select the display in the Choose display list you want to disable Auto HDR for.
- Now, turn off (disable) the Auto HDR option.
That’s it.
Support us
Winaero greatly relies on your support. You can help the site keep bringing you interesting and useful content and software by using these options:
If you like this article, please share it using the buttons below. It won’t take a lot from you, but it will help us grow. Thanks for your support!







