Эта статья предназначена для пользователей, которые хотят управлять своим компьютером и создавать текст с применением голоса в Windows. Эта статья является частью набора содержимого Поддержка специальных возможностей Windows, где вы можете найти дополнительные сведения о функциях специальных возможностей Windows. Общие справочные сведения доступны на главной странице службы поддержки Майкрософт.
Чтобы завершить начальную настройку голосового доступа в Windows, необходимо подключение к Интернету. Список команд голосового доступа см. в разделе Список команд голосового доступа.
Голосовой доступ — это возможность в Windows 11, позволяющая всем пользователям управлять своим компьютером и создавать текст с помощью лишь голоса и без подключения к Интернету. Например, вы можете открывать приложения и переключаться между ними, просматривать веб-страницы, читать и создавать электронные письма, используя голос. Дополнительные сведения см. в статье Использование голосового доступа для управления компьютером и создания текста с помощью голоса.
Голосовой доступ доступен в Windows 11 версии 22H2 и более поздних версиях. Дополнительные сведения о новых возможностях Windows 11 22H2 и способах получения обновления см. в статье Новые возможности в последних обновлениях Windows. Не знаете, какая у вас версия Windows? См. статью Поиск версии Windows.
В этом разделе
-
Запуск голосового доступа
-
Скачивание языковых файлов
-
Настройка микрофона
Запуск голосового доступа
Вы можете запустить голосовой доступ из параметров или с помощью Windows поиска.
Запуск голосового доступа из параметров

-
В меню Пуск выберите Параметры Специальныевозможности Речь.
-
Включите переключатель Голосовой доступ .
Совет: Если вы хотите автоматически запускать голосовой доступ при каждом запуске компьютера, установите флажки «Начать голосовой доступ до входа на компьютер» или «Начать голосовой доступ после входа в компьютер».
Запуск голосового доступа из Windows поиска

-
Откройте Windows поиска и введите голосовой доступ.
-
Нажмите кнопку Открыть , чтобы начать голосовой доступ.
Совет: Выберите Закрепить на начальном экране или Закрепить на панели задач , чтобы ускорить поиск голосовых данных в будущем.
Скачивание языковых файлов
Голосовой доступ в настоящее время доступен на следующих языках и диалектах: английский-США, английский-великобритания, английский-Индия, английский-Новая Зеландия, английский-Канада, английский-Австралия, испанский-Испания, испанский-Мексика, немецкий-Германия, французский-Франция и французский-Канада. При первом запуске голосового доступа мы проверка, поддерживается ли язык интерфейса. Если да, вы можете продолжить настройку. Если мы определим, что ваш язык интерфейса отсутствует в списке поддерживаемых языков, мы по-прежнему предоставляем вам возможность запустить голосовой доступ, но на английском языке (США). На этом этапе можно либо продолжить, либо отключить голосовой доступ.
-
При первом включении голосового доступа вам будет предложено скачать языковые файлы голосового доступа для использования распознаванием речи на устройстве. Выберите Скачать, чтобы продолжить или Не сейчас, если вы хотите сделать это позже. Скачивание может занять несколько минут.
-
Если вы хотите узнать больше перед скачиванием, выберите ссылки Дополнительные сведения о голосовом доступе и Заявление о конфиденциальности Майкрософт .
-
Вы можете в любое время переключиться на другой язык в разделеПараметрыголосового доступаЯзыки.
Примечания:
-
После скачивания языковых файлов голосовой доступ будет работать независимо от состояния подключения к Интернету.
-
Если вы столкнулись с проблемами при скачивании языковых файлов, ознакомьтесь с инструкциями по устранению неполадок с субтитрами в режиме реального времени или с настройкой голосового доступа .
Настройка микрофона
После успешного скачивания языковых файлов теперь можно использовать голосовой доступ как в сети, так и в автономном режиме. Однако перед началом работы необходимо выбрать микрофон, который вы хотите использовать.
-
При скачивании модели распознавания речи откроется окно Настройка микрофона для голосового доступа . Выберите микрофон, который вы хотите использовать, в списке Микрофон , если он еще не выбран.
-
Если в списке не удается найти нужный микрофон, выберите Добавить новый микрофон. Если вам нужно проверка или настроить параметры, связанные со звуком, выберите Параметры звука.
-
Выберите(Далее), а затем нажмите кнопку Готово , чтобы завершить настройку голосового доступа и начать использовать его сразу. Кроме того, вы можете сначала прочитать интерактивное руководство. Дополнительные сведения см. в статье Начало работы с голосовой связью.
Примечание: Использование микрофона для голосового доступа контролируется параметрами конфиденциальности. Чтобы проверка, что использование микрофона разрешено, перейдите в раздел ПараметрыКонфиденциальность & безопасностьМикрофонРазрешить приложениям доступ к микрофонуРазрешить классическим приложениям доступ к микрофону.

Примечание: Голосовой доступ лучше всего работает с микрофоном, который с меньшей вероятностью записывает фоновые и внешние звуки. Дополнительные сведения см. в разделе «Параметры голосового доступа» статьи Начало работы с голосовой связью.
См. также
Диктовать текст с помощью голоса
Начало работы с голосовой связью
Использование голосовых функций для работы с окнами и приложениями
Использование мыши с голосом
Использование голоса для взаимодействия с элементами на экране
Использование клавиатуры с голосом
Техническая поддержка для пользователей с ограниченными возможностями
Корпорация Майкрософт стремится к тому, чтобы все наши клиенты получали наилучшие продукты и обслуживание. Если у вас ограниченные возможности или вас интересуют вопросы, связанные со специальными возможностями, обратитесь в службу Microsoft Disability Answer Desk для получения технической поддержки. Специалисты Microsoft Disability Answer Desk знакомы со многими популярными специальными возможностями и могут оказывать поддержку на английском, испанском, французском языках, а также на американском жестовом языке. Перейдите на сайт Microsoft Disability Answer Desk, чтобы узнать контактные сведения для вашего региона.
Если вы представитель государственного учреждения или коммерческой организации, обратитесь в службу Disability Answer Desk для предприятий.
FAQ
Windows 10 — Вход и активация Cortana
Вход в Cortana
Войдите с ваши майкрософт аккаунтом
Добавьте ваш аккаунт Microsoft (MSA) и Cortana поможет вам настроить параметры.
Нажмите на иконку ① и кликните ②[Войти]
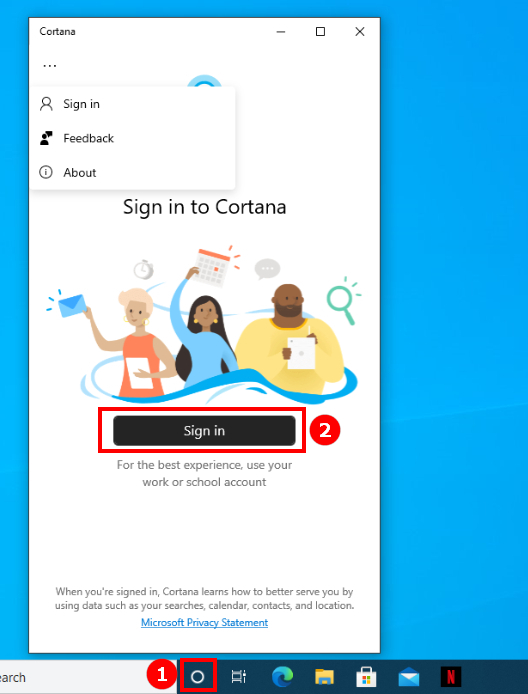
Затем укажите ваш аккаунт для продолжения настройки.
Активируйте Cortana
Откройте Cortana, выберите Настройки.
① Нажмите на иконку и ② кликните на , затем ③ выберите [Настройки]
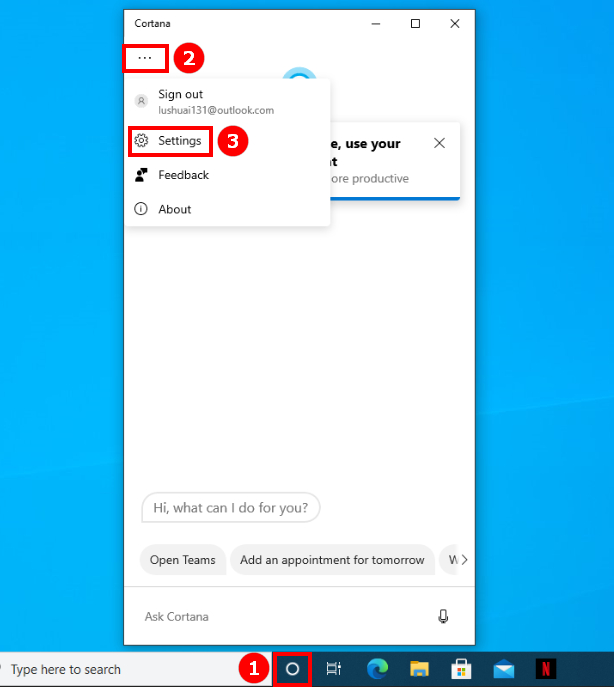
Голосовые настройки
Нажмите на [Конфиденциальные голосовые настройки]
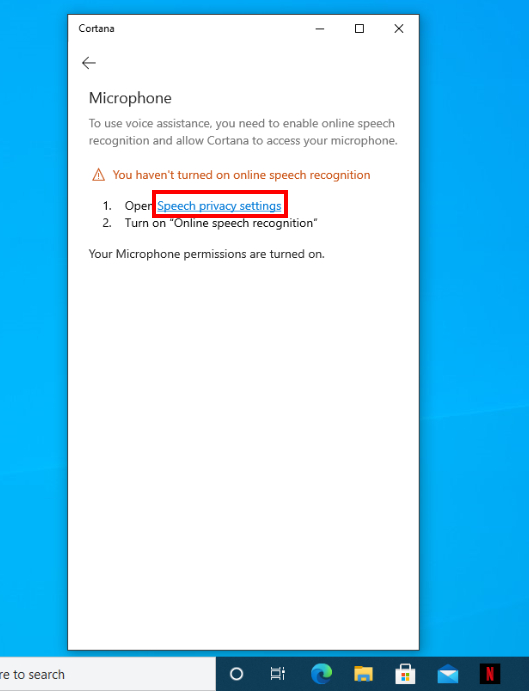
Выберите, чтобы включить [Опознание голоса].
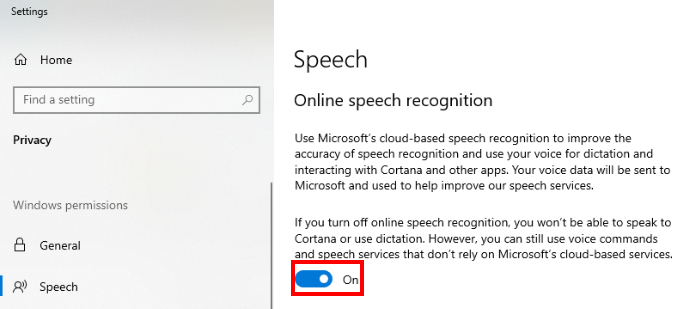
Разрешения для микрофона
Выберите [Разрешения для микрофона] как показано ниже
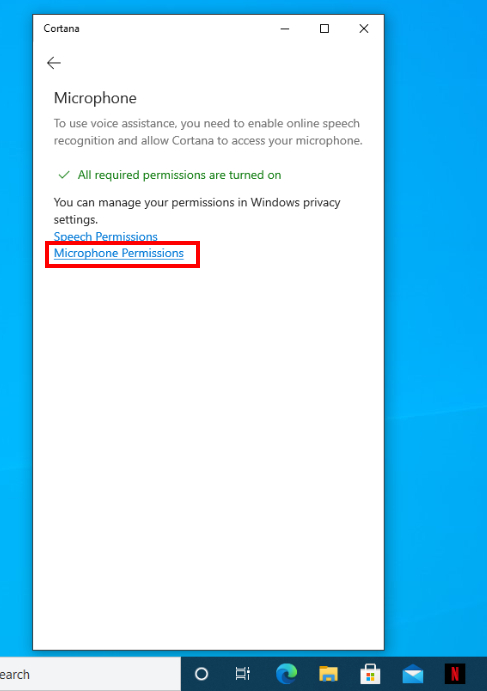
Кликните, чтобы разрешить.
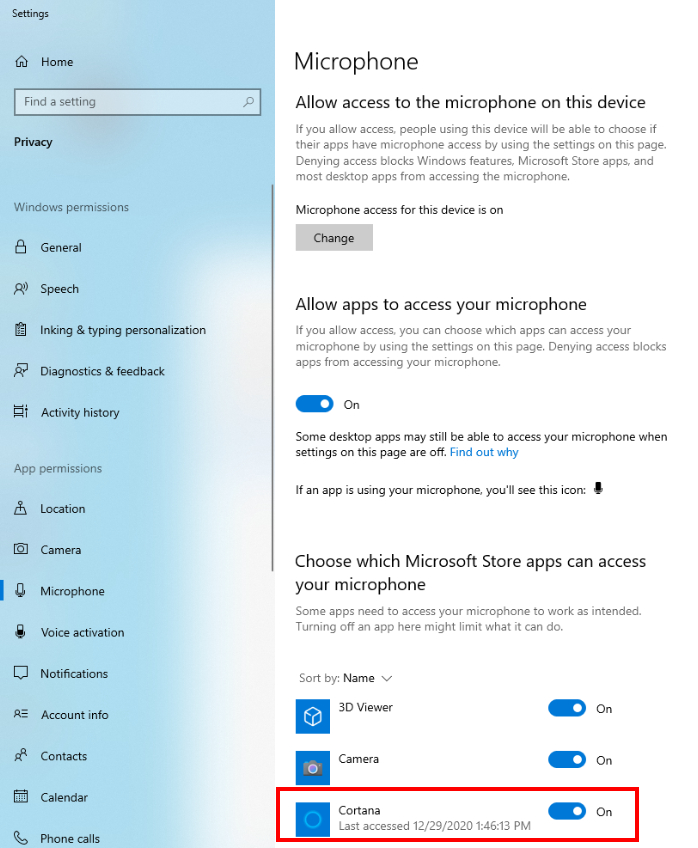
Активация голоса
Нажмите на [Конфиденциальные настройки активации голоса]
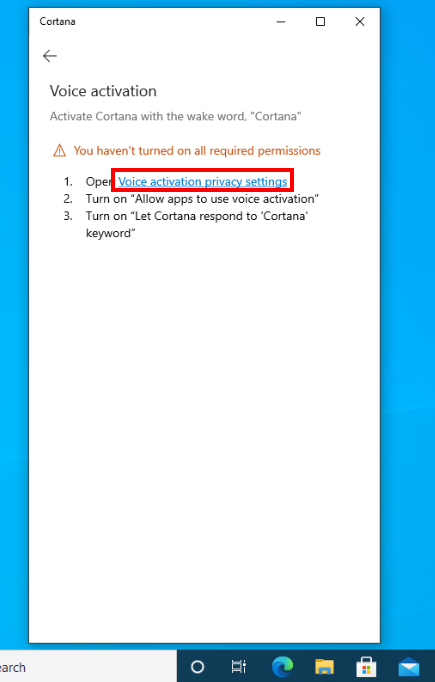
Включите параметры как показано ниже.
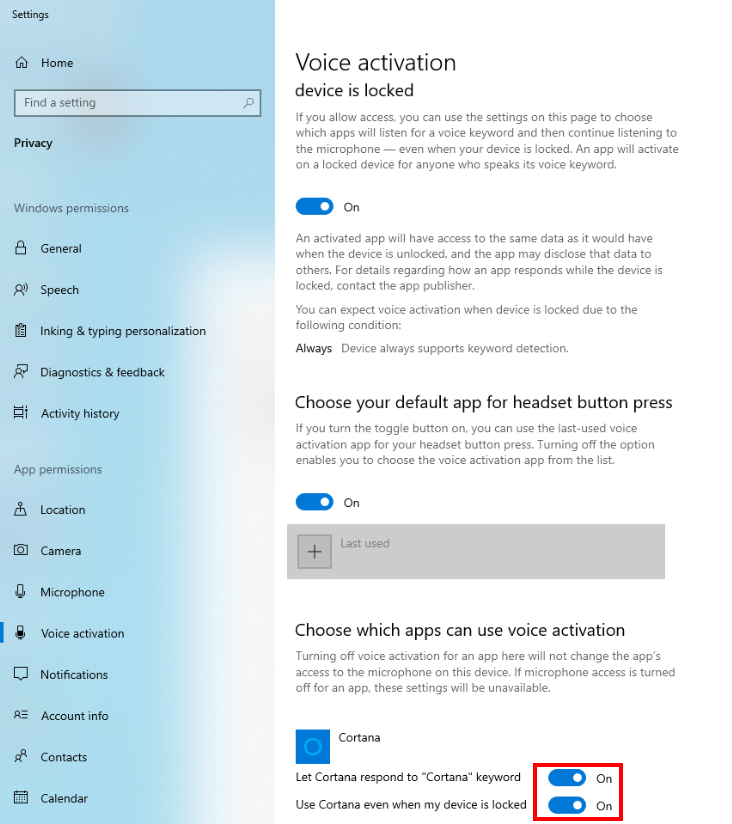
Примечание: Слово пробуждения для голосовой активации было повторно включено в последней версии Cortana в Windows. Если вы используете Windows 10, May 2020 Update, убедитесь, что вы обновились до сборки 19041.329 или более поздней версии, чтобы использовать слово Wake с Кортаной. Для более ранних сборок вы по-прежнему можете нажать кнопку микрофона, чтобы использовать свой голос с Cortana.
Для акутивации «Cortana» в Windows 10, November 2019 Update и более ранних версиях, ознакомьтесь со статьей.
Больше информации представлено на сайте Microsoft по ссылке ниже.
https://www.microsoft.com/en-us/cortana/gettingstarted?activetab=pivot1:primaryr2
Эта информация была полезной?
Yes
No
- Приведенная выше информация может быть частично или полностью процитирована с внешних веб-сайтов или источников. Пожалуйста, обратитесь к информации на основе источника, который мы отметили. Пожалуйста, свяжитесь напрямую или спросите у источников, если есть какие-либо дополнительные вопросы, и обратите внимание, что ASUS не имеет отношения к данному контенту / услуге и не несет ответственности за него.
- Эта информация может не подходить для всех продуктов из той же категории / серии. Некоторые снимки экрана и операции могут отличаться от версий программного обеспечения.
- ASUS предоставляет вышеуказанную информацию только для справки. Если у вас есть какие-либо вопросы о содержании, пожалуйста, свяжитесь напрямую с поставщиком вышеуказанного продукта. Обратите внимание, что ASUS не несет ответственности за контент или услуги, предоставляемые вышеуказанным поставщиком продукта.
Эксперты утверждают, что одной из лучших идей разработчиков Windows 10 было добавить в систему голосового помощника Cortana. Такие помощники уже давно используются владельцами мобильных телефонов, но добавление подобного сервиса на компьютер произошло впервые в Windows 10. Cortana пока общается только на английском, китайском и еще нескольких языках, к которым русский, к сожалению, не относится. Интересно, что по умолчанию даже англоязычная Cortana недоступна жителям России и других стран СНГ, но это можно исправить изменив некоторые настройки операционной системы.
Итак, Cortana – это виртуальная голосовая помощница, которая поможет вам без труда сделать заметку, добавит для вас напоминание, узнает расписание поездов или другого транспорта и предоставит необходимую вам информацию, также она может поддерживать с вами беседу, рассказывать шутки, петь песни и многое другое.
Впервые она предстала миру в 2014 году, и с того момента использовалась сначала на Windows Mobile 8.1, а теперь стала отличительной чертой Windows 10.
В Windows 10 она заменяет стандартную поисковую систему и может искать информацию как в интернете, так и на жестком диске. С помощью голосового управления Cortana, кроме поиска информации, может запускать программы, выполнять операции над файлами и даже изменять настройки системы.

Где работает Cortana?
К сожалению, сегодня, далеко не все могут использовать эту программу как личный помощник. Пока она научилась понимать и разговаривать только на шести языках:
- английский;
- немецкий;
- китайский;
- итальянский;
- испанский;
- французский.
Соответственно, работает она только в тех странах, где один из этих языков используется как основной. Со временем, разработчики обещают, что этот голосовой помощник станет доступен во всех странах. Но, если вы не хотите ждать, давайте разберемся, как включить Cortana на Windows 10 в других регионах.
Как включить Cortana на Windows 10 в России
Сам ассистент и его настройки располагаются в поле для поиска, расположенном рядом с кнопкой меню “Пуск”. Но в нашем регионе мы только увидим сообщение о том, что Кортана нам недоступна.

Это происходит потому что язык интерфейса Windows не соответствует тому, который поддерживает данная программа.
Итак, выполните следующие действия, чтобы включить помощника, который сможет общаться с вами на английском языке:
- Нажмите в меню Пуск кнопку Параметры.
- В Параметрах Windows перейдите в раздел Время и язык, потом в раздел Регион и язык.
- В списке регионов выберите, например, США, а в разделе добавления языков – английский.
- После этого система предложит вам скачать для языка речевой пакет.
- В пункте распознавания языка выберите английский. Стоит учесть, что так как английский не является вашим родным языком, стоит поставить галочку на пункте о распознавании акцента.
- Перезагрузите компьютер, чтобы изменения вступили в силу.
- После этого в настройках включите Cortana как личного голосового помощника – для этого в поиске поставьте “On” на пункте «Cortana can give you suggestions…».
Когда вы выполните действия, можете смело пользоваться Кортаной, так как её использование является бесплатным.
Часто пользователи жалуются на плохую работу программы, аргументируя это тем, что она далеко не всегда выполняет их указания. И дело тут не в неправильной работе помощника, а в том, что программа была настроена для англоязычных пользователей, а потому отлично понимает их речь, но может плохо понимать ваш англоязычный акцент. По этой причине и возникают подобные проблемы.
На видео можно будет наглядно посмотреть, как включить голосовой помощник Cortana на своем компьютере.
Включение Cortana на телефоне
Так же как и на компьютерах, Cortana на телефоне поддерживает те же шесть языков, что и на компьютерах. Но, данные ограничения не уменьшают интерес к ней в русскоязычных и других странах. Но, можно ли подключить Cortana на Windows 10 Mobile, если вы живете в России? Да, для этого будет достаточно поменять следующие настройки:
- регион проживания (США);
- язык интерфейса (английский);
- выключить службу геолокации (на время до перезагрузки телефона).
После перезагрузки у вас появится возможность работы с Cortana, как с личным голосовым помощником.

Вывод
Важно помнить, что, проведя действия по включению Cortana, она будет работать, только на одном из поддерживаемых языков. Если, вы плохо знаете один из этих языков или же ваше произношение оставляет желать лучшего, вам будет удобнее отказаться от идеи использования Cortana, как личного помощника.
Некоторые эксперты утверждают, что в скором времени компания Microsoft выпустит русскоговорящую версию этой программы, аргументируя это тем, что в настройках Windows 10, в разделе дополнительных возможностей уже есть русскоговорящий пакет данных.
Другие же приводят им в пример Kinect, который спустя нескольких лет, так и не обрел в своей базе знаний русский язык или Siri, которая научилась говорить на русском только через пять после запуска англоязычной версии. Нам остается только следить за новостями от Microsoft.
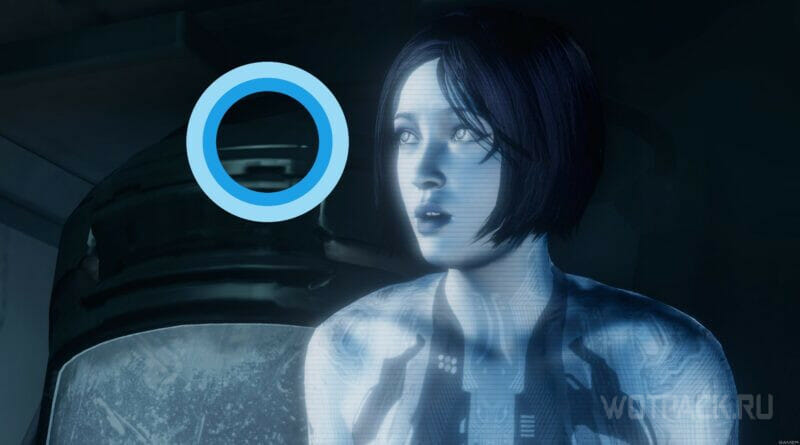
Cortana — голосовой помощник, работающий на системах Windows 10, 11 и других. Выполняет простые функции голосового ассистента: делает поиск в интернете по запросу, проверяет погоду, создает напоминалки и т.д. Сейчас программа недоступна на русском языке и не обновляется, но работает на английском. Будучи встроенной в оболочку Windows, ее также непросто выключить или удалить через панель управления.
Ознакомьтесь с материалом и узнаете, как включить, отключить или навсегда удалить Cortana с ПК.
Cortana – что это за программа
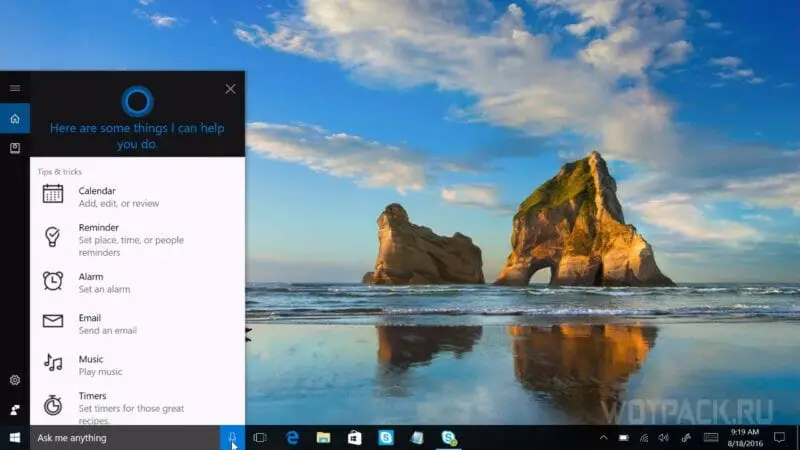
Cortana — виртуальный помощник, на манер Алисы (Яндекс) или Сири (Apple), разработанный компанией Microsoft, использующий поисковый браузер Bing для выполнения мелких рутинных операций, что экономит пользователю время. Сейчас Кортана недоступна на русском языке, но включается при смене региона и языка учетной записи WIndows.
Для чего нужна [функции программы]

Чтобы понять, зачем нужна Кортана, рассмотрим основные ее функции:
- Создание и настройка напоминаний;
- Создание заметок в календаре;
- Определение автора и поиск песен;
- Воспроизведение музыки;
- Поиск в интернете по запросу с использованием разных поисковиков;
- Калькулятор и конвертация валют;
- Отслеживание рейсов и почты;
- Проверка прогноза погоды;
- Построение маршрута на картах;
- Установка и включение будильников, аварийных сигналов;
- Отправка электронной почты;
- Функция общения, в рамках которой софт рассказывает истории и анекдоты, делится найденными в сети фактами и новостями;
- Запуск программ на ПК.
Данным разнообразием русскоязычному пользователю Windows 10-11 воспользоваться не удастся. В связи с этим возникает вопрос отключения, включения на иностранном языке, или полного удаления программы.
Как отключить Кортану
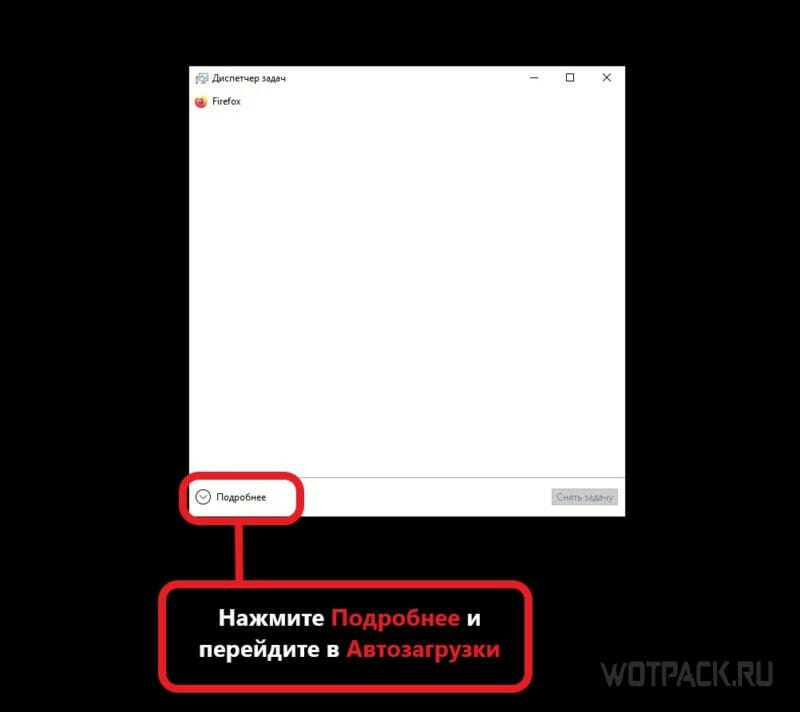
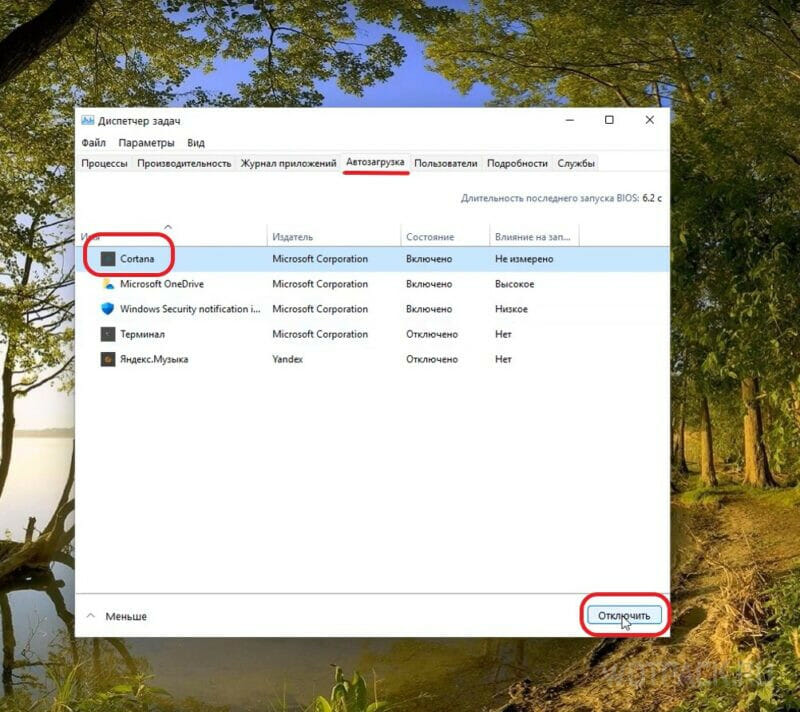
Если Cortana на ПК автоматом включается, то можно изменить настройки ее автозагрузки через диспетчер задач.
- Зажмите комбинацию Ctrl+Alt+Delete.
- Выберите Диспетчер задач.
- Нажмите на «Подробнее» и перейдите в меню автозагрузки.
- Найдите Кортану в списке и отключите.
- Перезагрузите компьютер.
Благодаря такому методу программа перестанет включаться вместе с ПК, хотя ее процесс SearchUI.exe может встречаться в диспетчере.
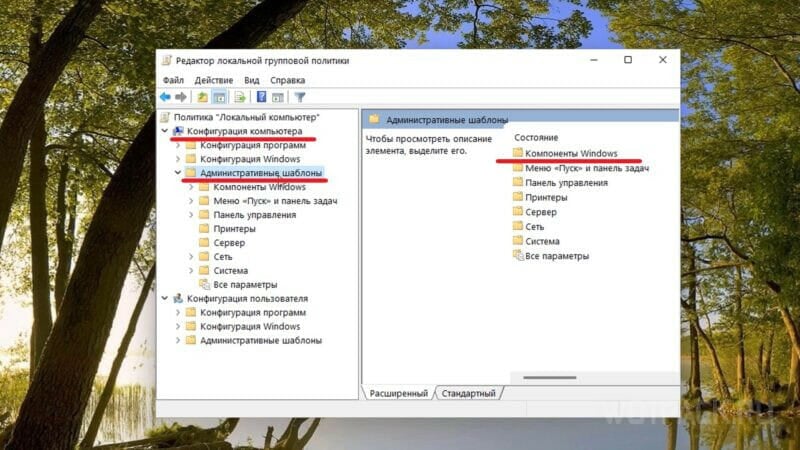
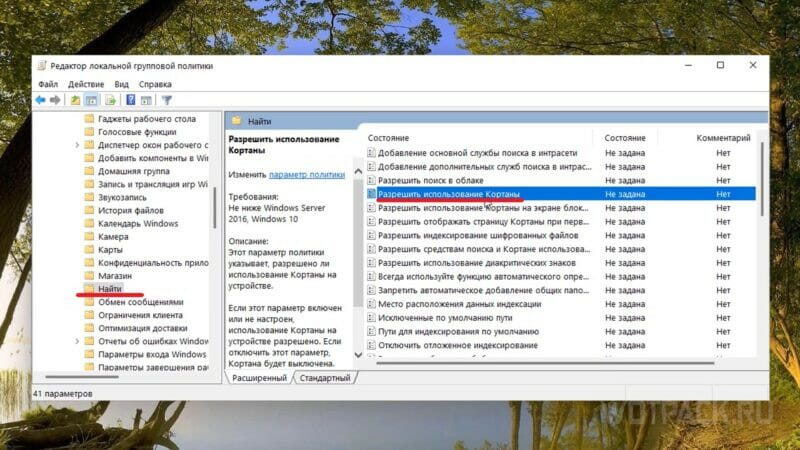
Другой метод — через редактор групповой политики, который, однако, не установлен по умолчанию на Home версиях Windows 10, 11, хотя имеются способы его загрузки через создание bat. файла, без помощи сторонних программ. Дальше отталкиваемся от того, что редактор имеется в вашей системе.
- Зажмите Win+R. Откроется окно выполнения процессов.
- Введите gpedit.msc. Это откроет редактор групповой политики.
- Найдите и нажмите «Локальная политика компьютера».
- Нажмите на «Конфигурация», а после на «Административные шаблоны».
- Выбирайте «Компоненты Windows» и затем на «Найти» .
- Дважды нажмите на «Разрешить использование Кортаны».
- Как только появится окно политики, нажмите «Отключено» и «Применить».
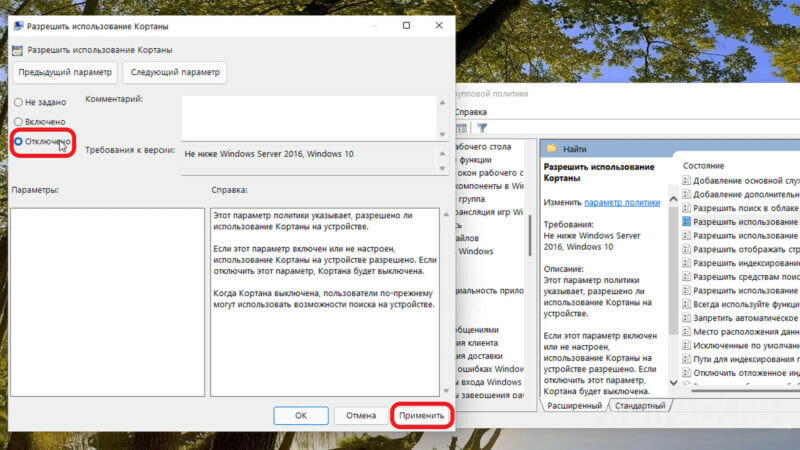
Как включить
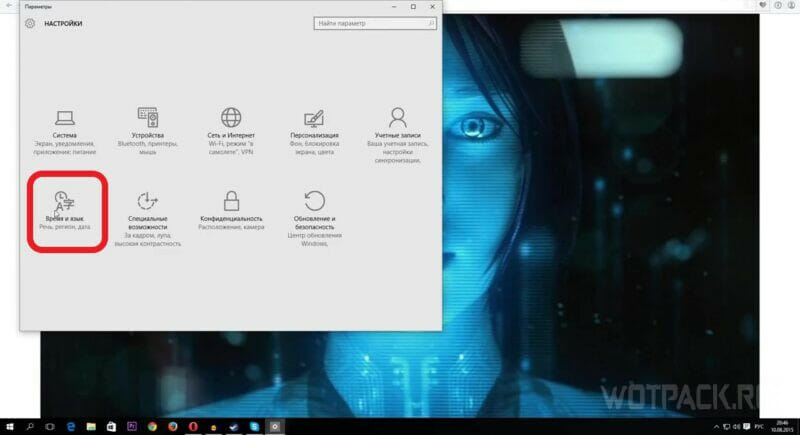
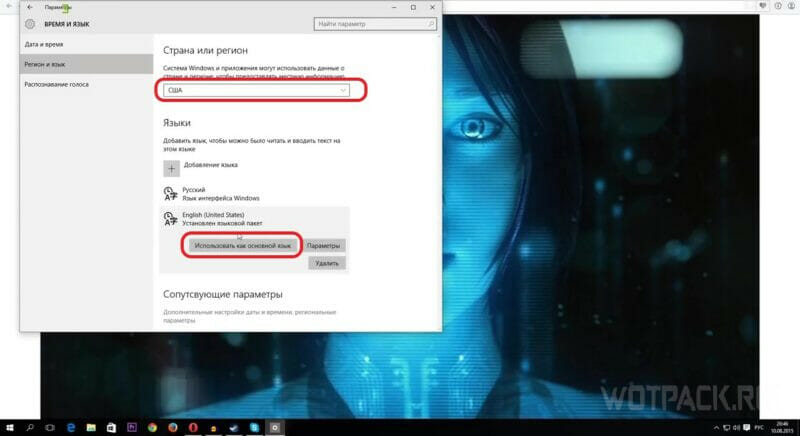
Если помощница не работает, то придется менять язык интерфейса Windows. Рассмотрим смену на примере Win10:
- В меню Windows выберите «Параметры».
- Нажмите на «Время и язык».
- Во вкладке «Регион и язык» выберите страну — США.
- В той же вкладке добавьте/измените Английский как основной (см. скриншот). Внимание: смена не работает в версии Windows для одного языка.
- Перейдите в «Параметры» английского языка и нажмите загрузку в поле «Речь».
- Перезагрузите ПК.
После перезагрузки интерфейс должен быть переведен на английский. Делайте следующее:
- Нажмите на поле поиска в левом нижнем углу.
- Нажмите на иконку шестерни.
- Откроется меню, где система напишет «Cortana gives you suggestions, ideas, reminders, alerts and more». Переместите ползунок, чтобы включить ассистента. Запустится мастер настройки.
- Следуйте рекомендациям мастера. Для включения голосового ввода, включите опцию «Let respond to «Hey Cortana».
Базовые функции программы должны заработать, в поле поиска добавится значок микрофона. С его помощью можете поприветствовать помощницу.
Как удалить Кортану
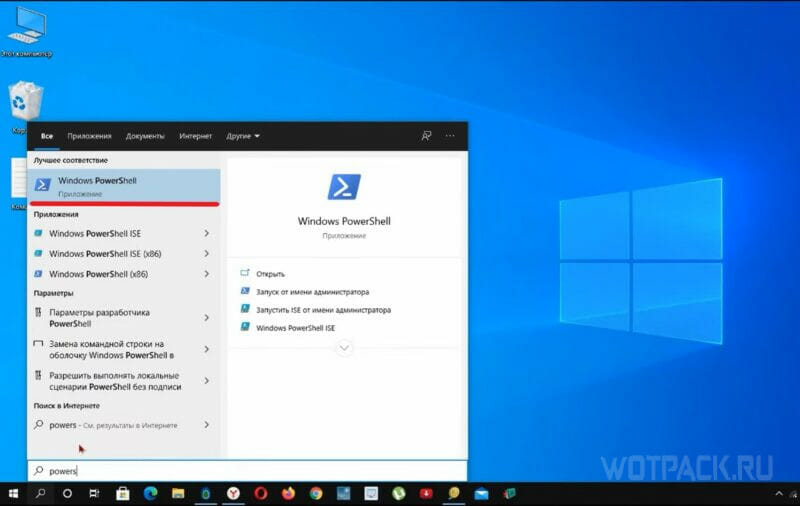
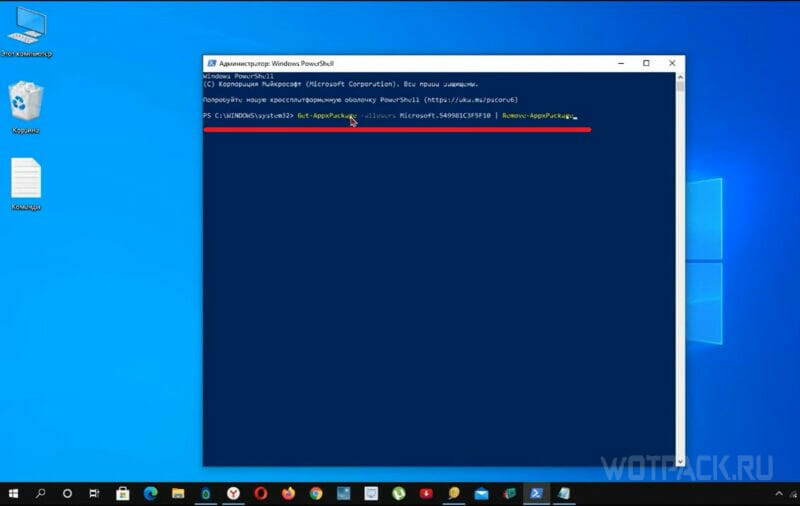
Рассмотрим, как удалить Cortana c помощью встроенного в Windows языка PowerShell:
- Зажмите Win+R. В поле запуска процессов напишите PowerShell. Откроется консоль синего цвета.
- Введите команду: Get-AppxPackage -allusers Microsoft.549981C3F5F10 | Remove-AppxPackage
- Нажмите Enter.
Данный метод позволить удалить Кортану полностью. Перезагрузитесь и убедитесь, что процесс не появляется в диспетчере задач.
Рады, если руководство помогло разобраться, что за программа Cortana, как ее включить, выключить или удалить. Все вопросы о командах, способах создания и изменения приватной области оставляйте в комментариях.




