Данным методом я не подниму вам FPS на вашей машине, но смогу помочь от избавления от жутких фризов.
Тест проводился на машине I5 7400, 8 гб DDR4 2400 и видеокарте GTX 1060 3GB и 1070. Фризы были не зависимо от установленной видеокарты. Так-же два человека на данный момент воспользовались данным методом и цитирую одного из них «Я был фшоке, но это помогло».
Система чистая, игра на SSD. Возможно данный метод поможет обладателям и хорошего HDD(но на нем не проверял, но судя по тому как игра использует ресурсы хоть какой-то толк в этом будет и на HDD).
Опишу свою проблему. При старте игры, в первой катке всё может быть более менее, но уже после второй даже в начале игры фризы могут быть даже при старте рейда вплоть до пары минут. Фпс скакал от +60 до 0 и даже если это проходило, то при выстрелах по мне, либо выстрелах моих игра жутко подводила убивая меня своей стабильностью.
Прочитал кучу васянских гайдов в формате PDF в гугл документах с советами в стиле реестр, вирусы, комп гавно купи новый -япринял решение, что проблема в самой игре. Хватит воды, начнем решать проблему.
Всё описанное ниже актуально для Windows 10, но может быть применимо и для W7/8.Начнем: Вся проблема в файле подкачки и как игра работает с ним.
Нам нужно правильно его настроить.
1. Нажимаем комбинацию клавиш WIN+R и вводим команду «diskmgmt.msc»(без кавычек).
2. Выберем ваш основной том SSD где находится игра(у меня это системный диск C) и нажимаем правую кнопку на нем, выберем в контекстном меню «Сжать том» и в появившемся окне в строке «размер сжимаемого пространства» вводим 20000мб(20гб, должно быть свободно на вашем SSD) и жмем сжать.
3. Мы получаем не размеченную память, делаем из нее новый локальный диск.
4. В параметрах системы выключаем файл подкачки везде где он был и настраиваем его на нашем новом локальном диске в размере:минимальный 20000, максимальный 20000.
Готово. После данных манипуляций я свёл фризы к заветному минимуму, иногда проскакивают микро фризы при погрузке диких, но они мало заметны.
Пробуйте, а если поможет, то не откажусь от вашей помощи в игре, сам то я еще новичок:)) ахаха.
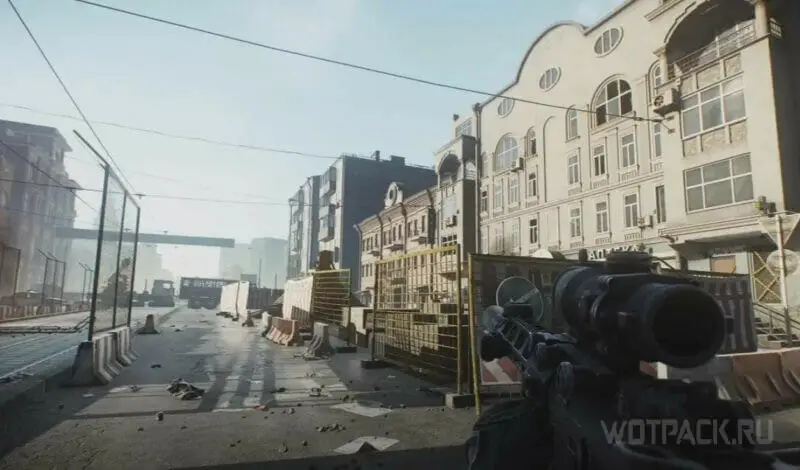
Оптимизация Escape from Tarkov – процесс, с которым придется столкнуться каждому владельцу маломощных или средних устройств. К сожалению, игра имеет множество проблем, из-за которых игроки сталкиваются с долгой загрузкой или просадкой кадров. Корректировка параметров может совершаться не только с точки зрения настройки для слабых ПК, но и для получения преимущества в игре.
В руководстве подробно расскажем про настройку всех параметров под разные нужды, покажем лучшие настройки Таркова и расскажем, как поднять ФПС в Таркове в 2025 году.
Системные требования Таркова
Для Escape from Tarkov системные требования играют большую роль, и будет полезно ознакомиться с ними перед покупкой и дальнейшей настройкой.
Стоит учитывать, что игра сделана на Unity и не очень хорошо оптимизирована, поэтому не смотрите на минимальные требования Таркова: лучше ориентироваться на рекомендуемые. С минимальными характеристиками получится запустить лишь самую маленькую карту, поиграть в свое удовольствие без ограничений не удастся.
Настройки ПК для Таркова
Настройки Windows и Лаунчера
Оптимальные настройки Таркова включают в себя и корректировку вещей, не связанных с игрой напрямую. У Escape from Tarkov лаунчер настраивается отдельно, и сначала затронем его.
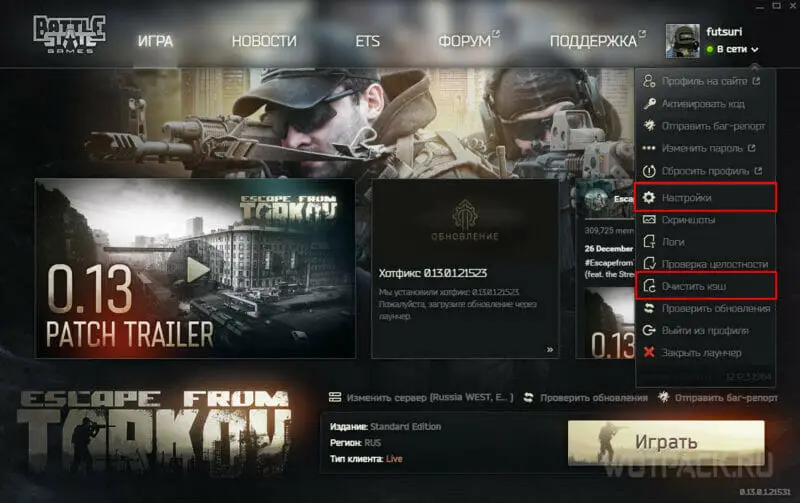
Откройте Battlestate Games Launcher, после чего кликните по стрелочке рядом со статусом «В сети». Откроется меню, в котором находится действие «Очистить кэш», необходимо чистить его время от времени. В этом же списке находятся «Настройки», нажмите по ним.
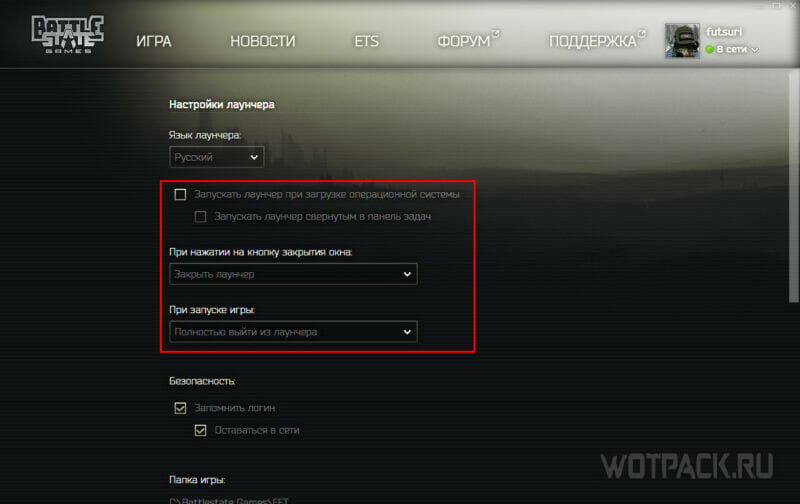
В настройках лаунчера рекомендуем снять галочки с «Запускать лаунчер при загрузке операционной системы», чтобы лишний раз не нагружать систему. Также в параметре «При нажатии на кнопку закрытия окна» необходимо выставить «Закрыть лаунчер». Под настройкой «При запуске игры» поставьте параметр «Полностью выйти из лаунчера».
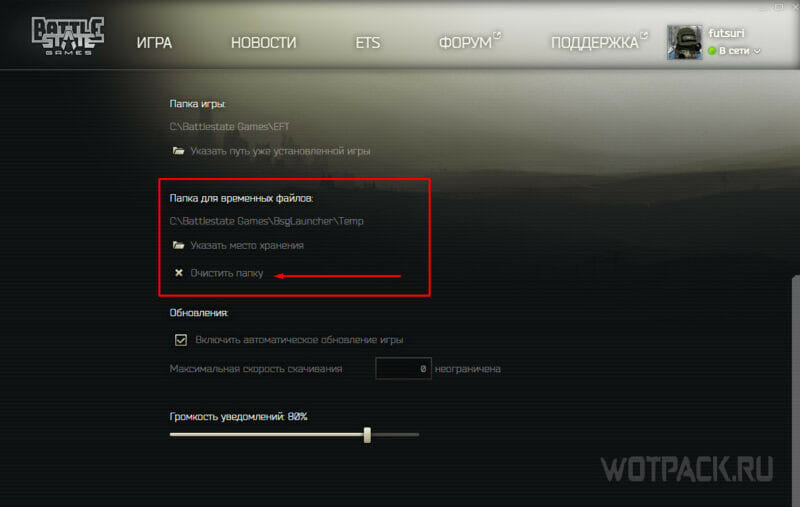
В самом низу настроек лаунчера есть раздел «Папки для временных файлов», где находится опция «Очистить папку». Если ПК с трудом выносит запуск карты и игру на ней, то рекомендуем каждый раз выполнять это действие: рейд будет запускаться дольше, но игра на карте будет более комфортной. Вышеописанные настройки лаунчера минимизируют системные нагрузки, не связанные с игровым процессом, чем обеспечат большую производительность.
Помимо покупки новых комплектующих, можно провести манипуляции с самой системой. Если возникают проблемы именно с оперативной памятью (если ее не больше 8 Гб), то стоит создать файл подкачки, чтобы избавиться от вылетов и лагов.
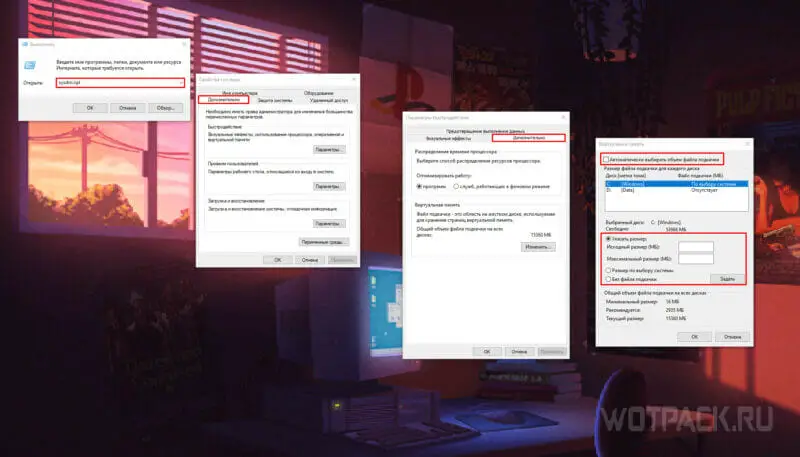
Нажмите одновременно клавиши Win+R, после чего впишите в строке команду «sysdm.cpl» и нажмите «ОК», чтобы открыть свойства системы, в появившемся окне выполните следующие действия:
- Нажмите на вкладку «Дополнительно», в ней выберите первый раздел «Быстродействие» и перейдите в «Параметры».
- В новом окне также выберите вкладку «Дополнительно», после чего во втором разделе «Виртуальная память» нажмите «Изменить».
- В появившемся окошке уберите галочку с «Автоматически выбирать объем файла подкачки».
- Когда блокировка с настроек снялась, в поле «Исходный размер» впишите значение 4096, в поле «Максимальный размер» укажите 8192.
- Нажмите на «Задать», после чего кликните на «ОК» снизу.
Если у ПК есть SSD накопитель, то рекомендуем поставить игру именно на него, а также указать его для файла подкачки. Если же трудности все еще остались, укажите более высокие показатели.
Могут помочь и следующие способы:
- Обновить драйвера видеокарты.
- Обновить техническую поддержку чипсета материнской платы.
- Освободить от 20 Гб на SSD с игрой.
- Перенести игру на SSD, если позволяет конфигурация ПК.
- Установить DirectX 12.
- Удалить Xbox Gamebar.
- Удалить встроенные приложения Windows.
Настройки видеокарты Nvidia
После смены настроек Nvidia Тарков может начать работать совершенно иначе. Нажмите правой кнопкой мыши по рабочему столу и выберите «Панель управления NVIDIA».
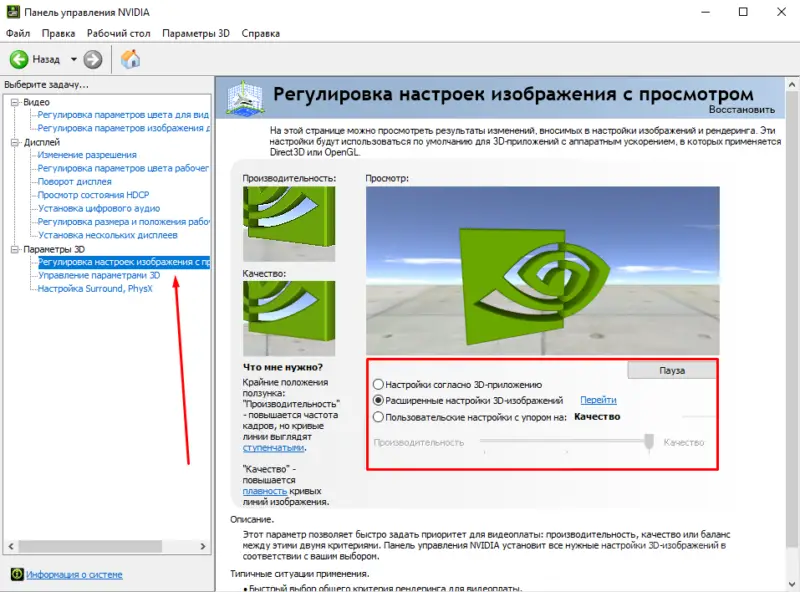
В выборе задач слева отыщите раздел «Параметры 3D», выберите первую вкладку «Регулировка настроек изображения с просмотром». Нажмите на «Пользовательские настройки с упором на..», после чего перетащите ползунок к «Производительность». Кликните на «Применить».
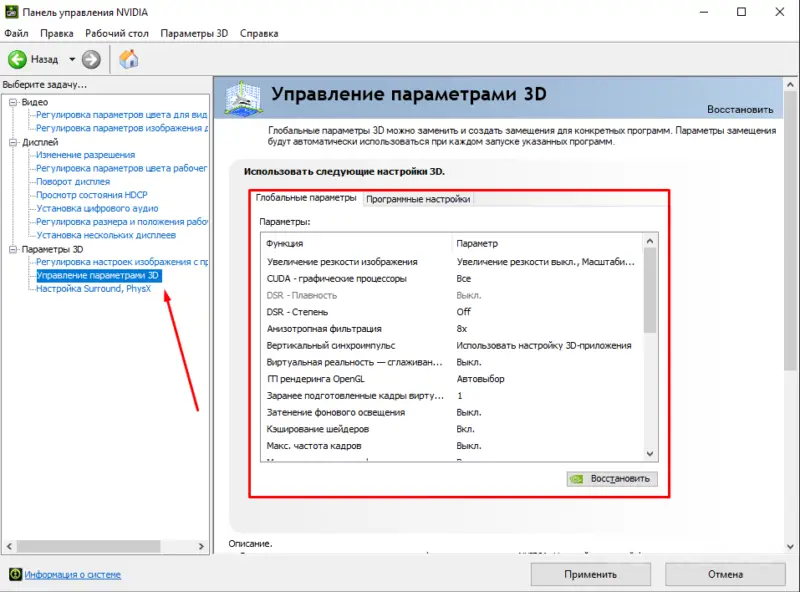
Теперь перейдите в «Управление параметрами 3D». В открывшемся разделе нужно выставить следующие настройки:
- «CUDA Графические процессоры» — поставьте «Все».
- Выключите DRS степень.
- Поставьте анизотропную фильтрацию на «Управление от приложения».
- Выключите вертикальный синхроимпульс.
- В графе «ГП рендеринг OpenGL» укажите свою дискретную видеокарту.
- В функции «Заранее подготовленные карты» выставите параметр «1».
- Отключите затенение фонового освещения.
- Включите кэширование шейдеров.
- Выключите параметры «Максимальная частота кадров» и «Максимальная частота фонового приложения».
- Включите функцию «Потоковая оптимизация».
- Включите низкую задержку.
- Напротив функции «Режим управления электропитанием» поставьте «Предпочтителен режим максимальной производительности».
- Отключите сглаживание FXAA.
- Включите сглаживание – гамма коррекция.
- Выключите сглаживание – прозрачность.
- У «Сглаживание – режим» поставьте «Управление от приложения».
- У технологии монитора укажите «Фиксированная частота обновления».
- Включите тройную буферизацию.
- Включите «Фильтрация текстур – анизотропная фильтрация».
- Напротив «Фильтрация текстур – качество» нужно поставить «Высокая производительность».
- У функции «Фильтрация текстур – отрицательное отклонение» укажите «Разрешить».
- Включите «Фильтрация текстур – трилейная оптимизация».
Выставив все настройки, описанные выше», нажмите «Применить». Все эти значения помогут получить оптимальные настройки Таркова.
Настройки видеокарты AMD
Нажмите ПКМ на рабочем столе, выберите «AMD Software: Adrenaline Edition».
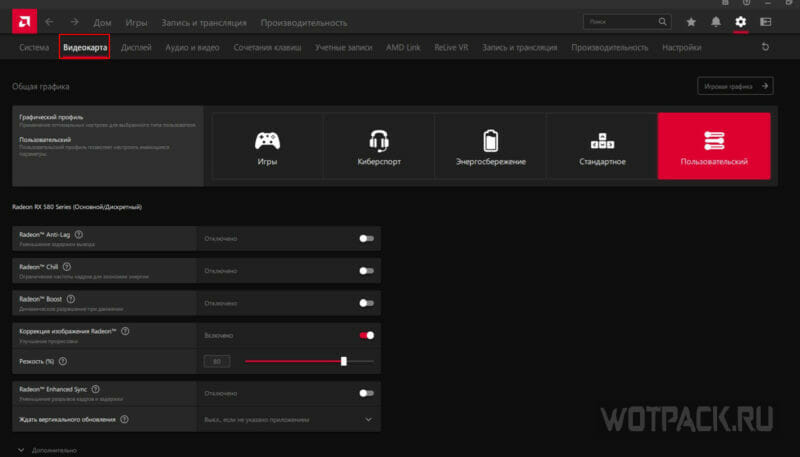
В открывшемся окне нажмите на шестеренку в правом верхнем углу. Перейдите во вкладку «Видеокарта» и выставьте такие настройки:
- Выключите Radeon Anti-Lag.
- Выключите Radeon Chill.
- Выключите Radeon Boost.
- Выключите коррекцию изображения Radeon.
- Выключите Radeon Enchanced Sync.
- У функции «Ждать вертикального обновления» поставьте «Всегда выключено».
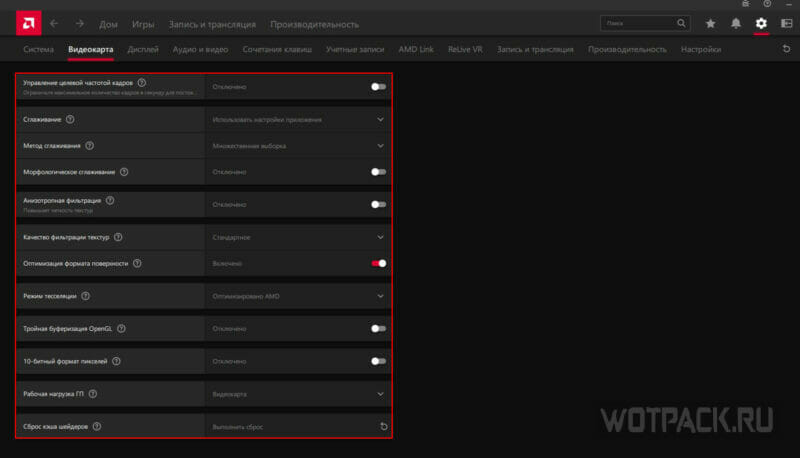
В разделе «Дополнительно» нужно проставить такие настройки:
- Выключите управление целевой частотой кадров.
- В «Сглаживание» выберите «Использовать настройки приложения».
- В «Метод сглаживания» поставьте «Множественная выборка».
- Выключите морфологическое сглаживание.
- Выключите анизотропную фильтрацию.
- Функцию «Качество фильтрации текстур» поставьте на «Производительность».
- Включите оптимизацию формата поверхности.
- В «Режим тесселяции» выберите «Переопределить настройки».
- Отключите максимальный уровень тесселяции.
- Выключите тройную буферизацию OpenGL.
- Выключите 10-битный формат пикселей.
- Рабочую нагрузку ГП поставьте на «Видеокарта».
Также в разделе кэша шейдеров время от времени нужно нажимать «Выполнить сброс», чтобы очищать файлы.
Как включить ФПС в Таркове
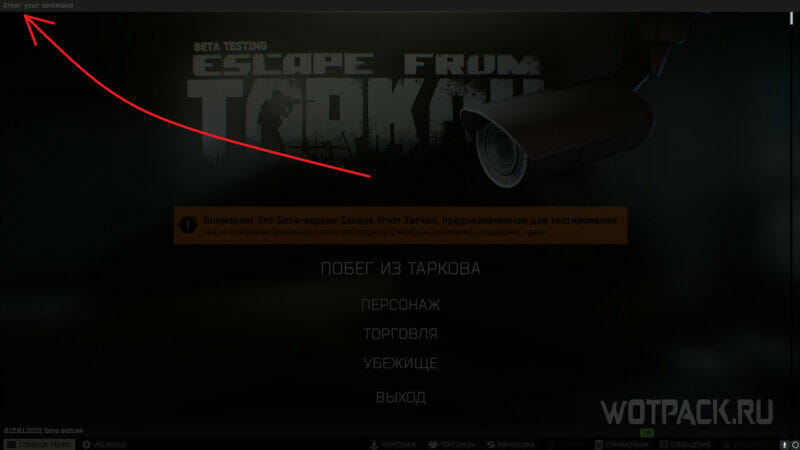
Чтобы понять, как повысить ФПС в Таркове, сначала необходимо включить его отображение. Для начала нажмите на «~» или же «Ё». В открывшейся строке введите «fps 1».
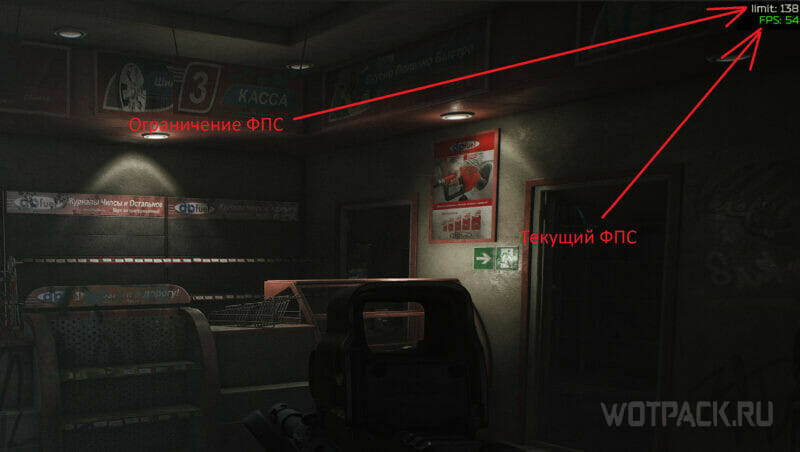
После этого в правом верхнем углу появится значение FPS: белое – ограничение кадров в секунду, зеленое – текущее значение ФПС. Также учитывайте, что ФПС напрямую зависит и от происходящих в игре действий.
Если же ввести «fps 2» и «fps 3» то сможете узнать более подробные данные:
- Среднее значение ФПС.
- Количество исправленных обновлений для каждого кадра.
- Пинг.
- Время на рендеринг и многое другое.
Настройки Таркова для слабых ПК
За счет большого количества элементов на карте, различного лута, детализации и множества тел в одном рейде, бывает такое, что Тарков лагает на мощном ПК, не говоря уже о слабом.
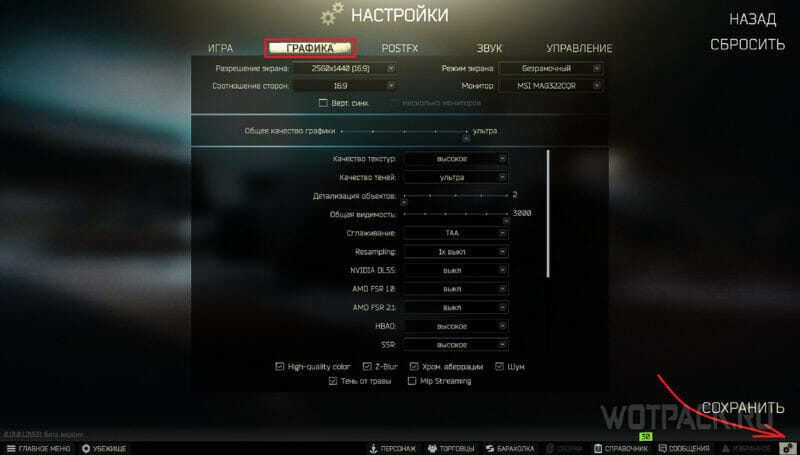
Нажмите на шестеренки в правом нижнем углу, после чего выберите вкладку «Графика». Настройки Escape from Tarkov довольно гибки, поэтому рекомендуем выставить следующие параметры:
- Разрешение экрана необходимо установить в соответствии с разрешением монитора.
- Поставьте Полноэкранный режим: сворачиваться игра будет долго, зато все ресурсы системы будут направлены на Тарков.
- Отключите Верт. Синх.
С дальнейшими настройками можете сразу выставить общее качество графики на конкретный уровень и, если система позволяет, то повышать значения. За счет этого сможете как поднять фпс в Таркове, так и обеспечить приемлемую картинку:
- Качество текстур определяется от количества видеопамяти видеокарты: менее 2 гб – среднее, 2-3 гб – высокое, 4 и больше – ультра.
- Качество теней лучше ставить на среднее и выше, если позволяет конфигурация ПК.
- Детализацию объектов можете поставить на 2, это почти не отразится на внешнем виде, однако даст дополнительные фпс.
- Общую видимость можно снижать до минимума: игроков будет видно так же хорошо, параметр влияет лишь на крупные объекты.
- Сглаживание не сильно влияет на ФПС, ставьте TAA на современных картах и FXAA на более старых.
- Resampling на слабых ПК лучше ставить на 0,5 – 0,75. Очень влияет и на FPS, и на качество изображения.
- HBAO влияет на затенение, поэтому ставьте или «Высоко/ультра», или отключайте.
- От SSR зависит обработка световыми эффектами, его отключение влияет на худшее восприятие материалов. Рекомендуем или «Высокое», или полностью выключить.
- Анизатропная фильтрация убирает «мыло» с поверхностей, дает 1-2 кадра, поэтому выключать не стоит.
- Резкость на слабых ПК рекомендуем ставить в промежутке от 0,7 до 1.
- Лимит кадров в лобби поставьте на 30, ни на что не влияет, но дает системе «расслабиться».
- Лимит кадров в игре лучше ставить в соответствии с герцовкой монитора. Если ПК слабый, ставьте на 60, если мощный, то 120 и выше.
- Z-блюр отключить.
- Хроматическая аберрация влияет на фильтр, FPS не меняется.
- Шум также не влияет на кадры в секунду.
- Тень от травы особенно сильно понижает ФПС на открытой местности или карте с сельской местностью (Лес, Берег). Лучше выключить.
- Автоочистка оперативной памяти (из раздела «Игра») замедлит загрузку карты, но поможет при маленьком количестве оперативной памяти.
Как отключить функцию Таркова «Бинауральный звук»
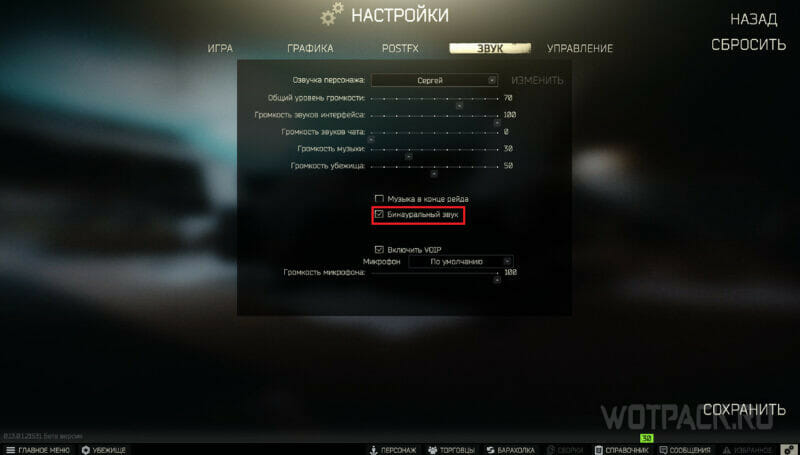
Функция «Бинауральный звук» отвечает за объемный звук, позволяющий определить, откуда доносятся, например, выстрелы. Помимо плюсов, бывает, что из-за этого в Тарков мало фпс. Чтобы отключить ее, перейдите в настройки, откройте раздел «Звук» и после всех ползунков найдите «Бинауральный звук», после чего уберите галочку.
Настройки Таркова для лучшей видимости
Если выполнена настройка видимости, Тарков может восприниматься иначе, играть станет немного «проще». Сюда относится и настройка PostFx, Тарков позволяет корректировать яркость, насыщение и другие параметры, что будет крайне полезно.

Для дневных рейдов советуем такие параметры PostFx:
- Яркость – 0.
- Насыщение – 0.
- Четкость – 58.
- Красочность – 70.
- Luma Резкость – 100.
- Адаптивная резкость – 0.
- Цветокоррекция – нет.
- Интенсивность – 51.
- Дальтонизм – Тританопия.
- Интенсивность – 20.
Четкость выше 58 рекомендуем не ставить, чтобы не было излишней ряби (особенно при приеме анальгина). Красочность полезна для различения цветов. Резкость уменьшает размытие на дистанциях при обзоре против солнца. Тританопия в значении 20 позволяет лучше различать тени на большой дистанции.
Все зависит и от монитора, а также его настроек. Корректируйте настройки под себя.
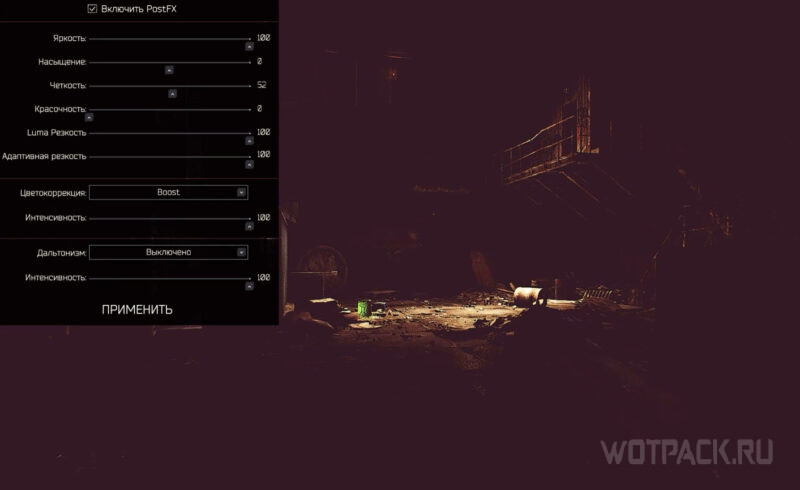
Для ночных вылазок стоит поставить следующие показатели:
- Яркость – 100.
- Насыщение – 0.
- Четкость – 52.
- Красочность – 0.
- Luma Резкость – 100.
- Адаптивная резкость – 100.
- Цветокоррекция – Boost.
- Интенсивность – 100.
- Дальтонизм – Выключено.
- Интенсивность – 100.
Это почти «классические» настройки Таркова 2025 года, позволяющие иметь небольшое преимущество над противником, особенно в ночное время суток.
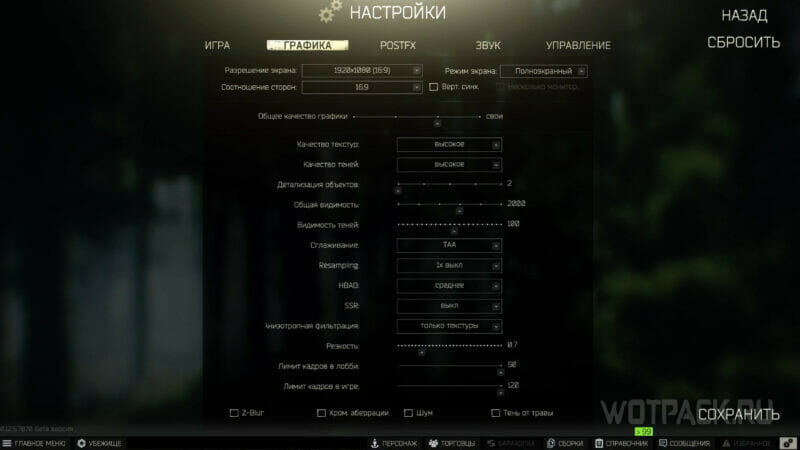
Также стоит провести манипуляции с настройками графики. Если ПК позволяет, то выставляйте следующие показатели:
- Детализацию объектов на минимум.
- Общую видимость на 2000 (можно больше).
- Видимость теней на 100.
- Сглаживание на TAA.
- Resampling на 1x выкл.
- HBAO на среднее.
- SSR выключить.
- Анизотропную фильтрацию – только текстуры.
- Резкость – 0,7.
Escape from Tarkov лагает, вылетает, фризит, тормозит
EFT ведет себя нестабильно из-за не самой лучшей оптимизации. Игра крайне часто вылетает, Тарков при загрузке может просто закрыться, из-за чего у игроков даже не получается загрузиться в рейд. В этом разделе рассмотрены ситуации, когда приложение запускается, но работает ненадлежащим образом.
Несоответствие системным требованиям
Несмотря на то, что указанные разработчиками требования к системам пользователей никогда не являлись достоверной гарантией работоспособности (или неработоспособности) игры, необходимо учитывать их при покупке.
Недостаток в производительности и, как следствие, лаги в играх можно частично нивелировать следующими способами.
1. Изменение приоритета игры
Для этого необходимо запустить приложение, открыть диспетчер задач, кликнуть ПКМ по нужному процессу и повысить значение до максимального.
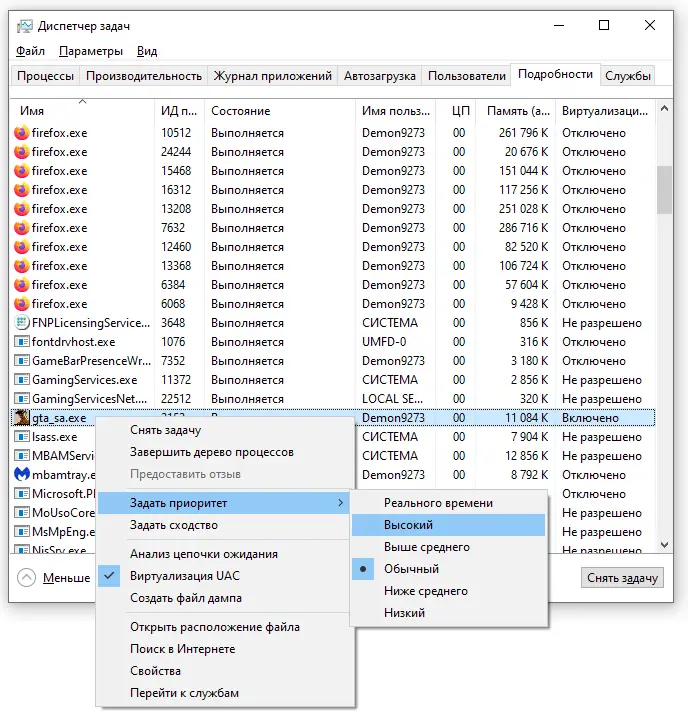
2. Закрытие неактивных программ и фоновых процессов, не связанных с работой системы
Для этого в диспетчере задач нужно выбрать неиспользуемое приложение, кликнуть ПКМ и выбрать «Снять задачу». Если программа задействует несколько процессов, необходимо перейти во вкладку «Подробности» и нажать «Завершить дерево процессов».
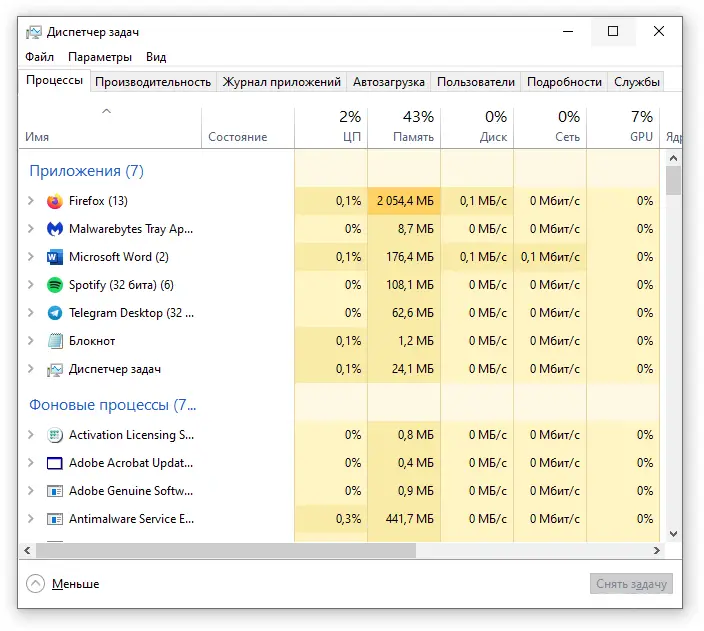
3. Точная настройка графических параметров
Современные игры оснащены гибким настроечным меню, позволяющим подобрать идеальный баланс «производительность-качество». К тому же мы часто публикуем подборки графических настроек для компьютерных сборок из разных ценовых сегментов.
Альтернативой ручной подгонки параметров является автоматическое выставление настроек на основе теста производительности, который следует выполнить перед первым запуском игры.
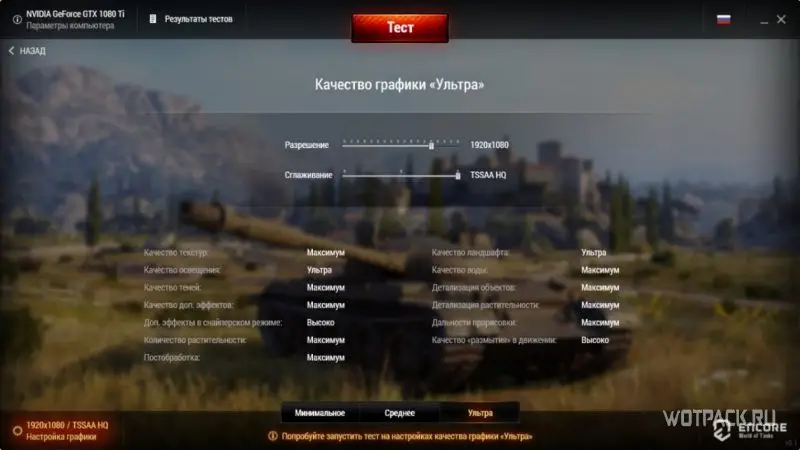
Аналогичными функционалом обладает приложение-компаньон GeForce Experience, автоматически оптимизирующее игру.
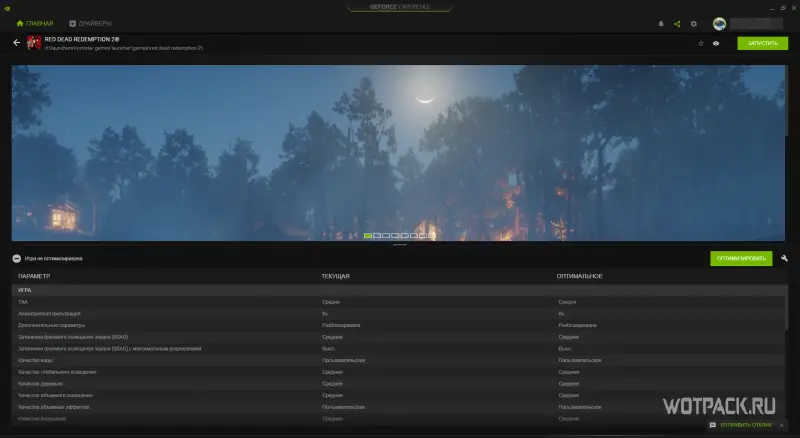
4. Дефрагментация HDD
В процессе использования жесткого диска информация, содержащаяся в его разделах, подвергается фрагментации (разбиению на отдельные части). Это замедляет скорость обращения системы к файлам и может отрицательно сказаться на производительности игры.
С помощью бесплатных утилит, например Wise Disk Cleaner, следует запустить процесс дефрагментации, чтобы систематизировать расположение файлов и ускорить работу ПК.
Внимание! Не рекомендуется проводить данную процедуру слишком часто.
5. Разгон частот процессора и ОЗУ
Этот процесс заслуживает отдельного внимания, поскольку связан с большими рисками. Разгон частоты осуществляется путем повышения напряжения, подающегося на процессор, и увеличения тактовой частоты его работы. Заниматься подобными манипуляциями позволяют утилиты по типу MSI Afterburner.
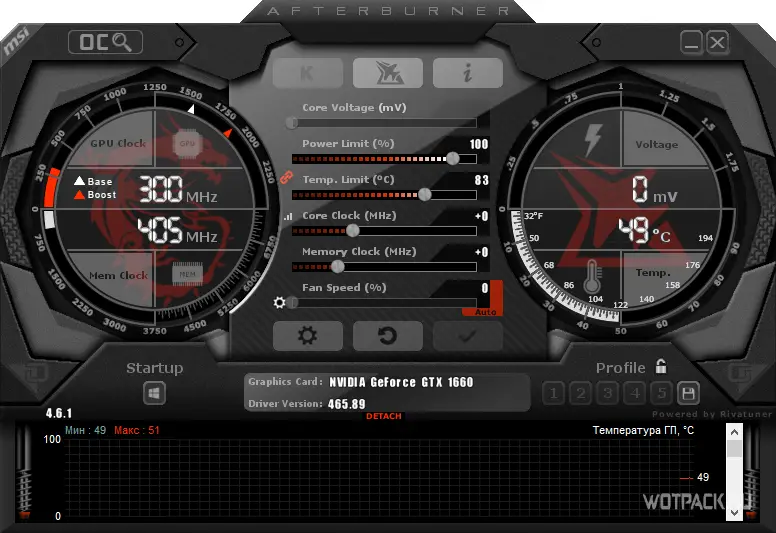
Внимание! Далеко не все процессоры и материнских платы поддерживают разгон. Избегайте данного способа, если до конца не уверены в собственных действиях.
6. Обновление ПК-комплектующих
Радикальный, но действенный способ борьбы с лагами, фризами и тормозами в играх. Если апгрейд производился относительно недавно, рекомендуем начинать с малого: добавления планок ОЗУ или смены HDD на SSD.

Если же системные требования игры соответствуют конфигурации ПК, а вышеописанные способы повышения производительности не оказали должного результата, необходимо искать проблему дальше.
Устаревшее ПО для видеокарт
Статистика показывает, что выход каждой нашумевшей игры сопровождается релизом специального драйвера для видеокарт NVIDIA GeForce и AMD Radeon. Изначально разрабатываясь под новинку, он призван обеспечить максимально возможную производительность в первые дни послерелизного периода.
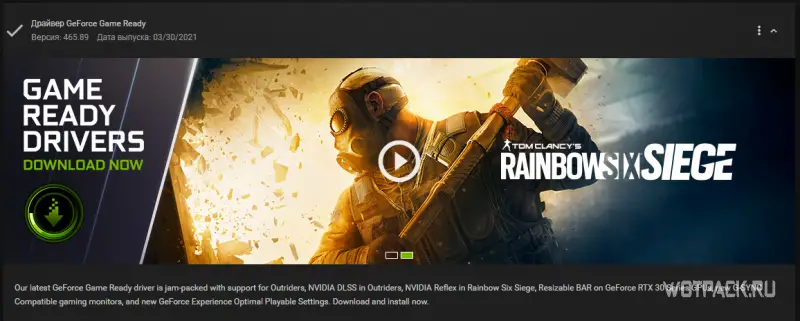
Чтобы установить последнюю версию графического драйвера, необходимо скачать программу-компаньон от производителя видеокарты:
- NVIDIA GeForce Experience;
- AMD Radeon Software Adrenalin 2020.
Иногда новая версия драйвера может ухудшить производительность как самой игры, так и всего ПК в целом. В такой ситуации рекомендуем воспользоваться старыми версиями программного обеспечения, скачанными из официальных архивов NVIDIA и AMD.
Конфликт с антивирусом или файрволом
Некоторые программы, обеспечивающие защиту пользователя в интернете, могут дестабилизировать работу онлайн-проектов. Чтобы этого избежать, советуем изначально заносить новые приложения в список исключений антивируса и разрешать им полноценное функционирование в брандмауэре при первом запуске.
Порядок действий при добавлении процесса игры в игнор-лист защитника Windows:
Пуск – Параметры – Обновление и безопасность – Безопасность Windows – Открыть службу «Безопасность Windows» – Защита от вирусов и угроз – Разрешенные угрозы.
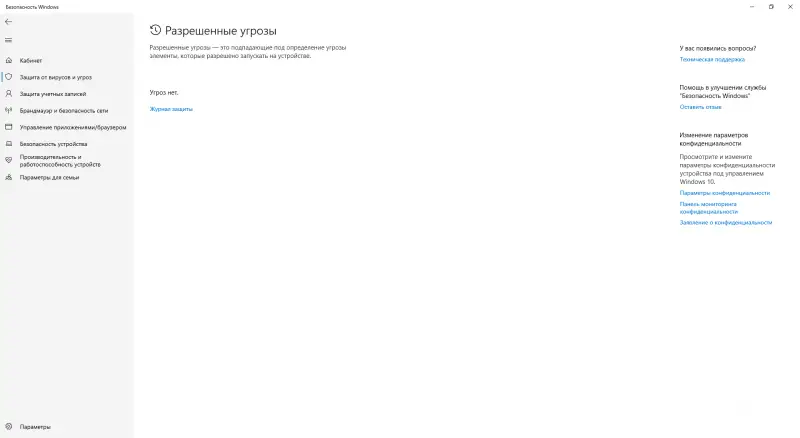
Если защитник Windows обнаружит нежелательную или потенциально опасную программу, в журнале защиты появится соответствующая запись и возможность изменить примененные к файлу действия.
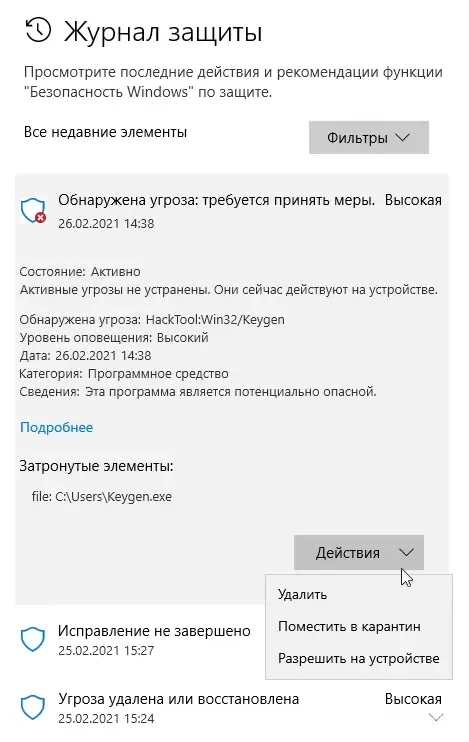
Добавление файла в список разрешенных брандмауэром программ осуществляется в службе «Безопасность Windows» во вкладке «Брандмауэр и безопасность сети». Основной функционал скрывается под кнопкой «Разрешить работу с приложениями через брандмауэр».
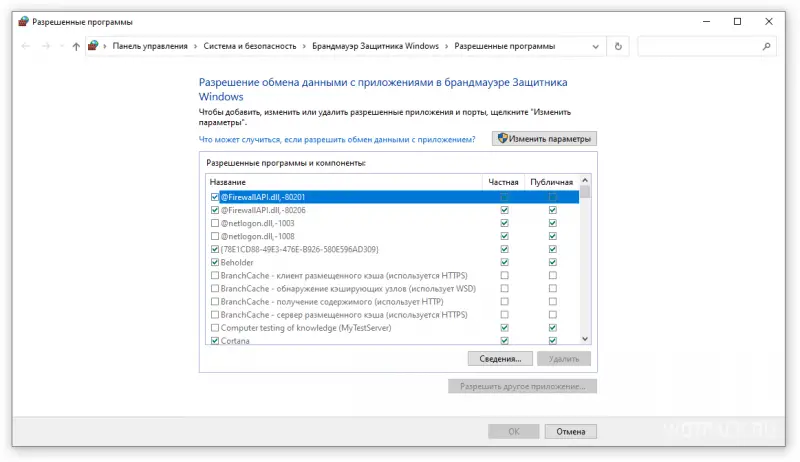
Плохая оптимизация
Это одно из следствий нерационального использования времени, неверной оценки собственных сил, проблем с менеджментом и кранчей, которыми грешат студии от мала до велика последние несколько лет. Игрокам же остается надеяться на добросовестное отношение разработчиков к собственной аудитории и ожидать своевременный выход фиксов и патчей.
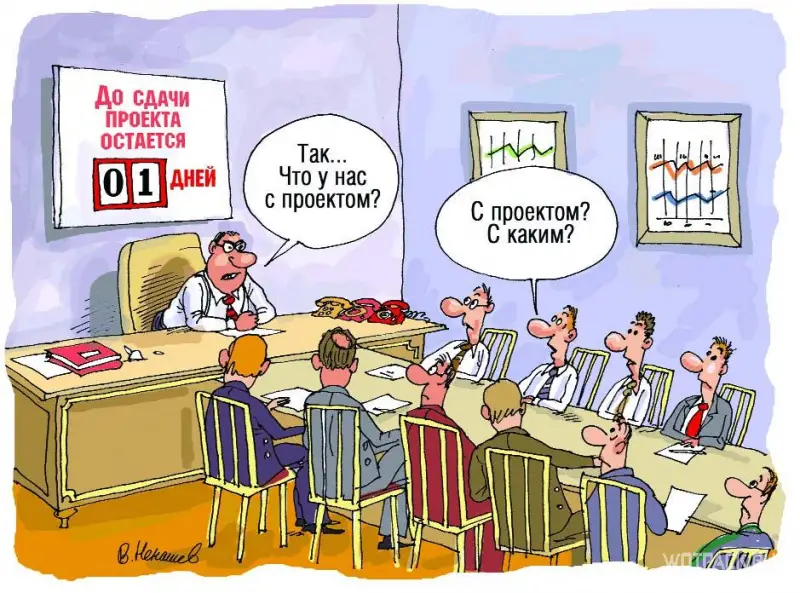
Недостаточное охлаждение
Превышение температуры графического чипа видеокарты или кристалла процессора свыше заявленных производителем значений не только крайне пагубно сказывается на производительности, но и снижает срок службы всего оборудования. Появление артефактов, мерцаний и зависаний изображения являются первым синдромом перегрева.

Связка утилит MSI Afterburner и RivaTuner позволяет не только мониторить температурные показатели и степень загруженности ПК в реальном времени, но и воздействовать на скорость вращения кулеров для улучшения производительности системы охлаждения.
Внимание! Любое изменение заводских параметров оборудования связано с большим риском и может привести к непоправимым последствиям.
Надеемся, наш гайд помог выбрать лучшие настройки Таркова, повысить ФПС и обеспечить лучшую видимость. Если остались вопросы – задавайте их в комментарии. Делитесь своими настройками PostFX для лучшей видимости с другими пользователями.
Файл подкачки для таркова
Ma_Rch
Пользователь
Регистрация:
15.04.2013
Сообщения: 456
Рейтинг: 14
Регистрация:
15.04.2013
Сообщения: 456
Рейтинг: 14
У меня 16 ГБ , у друзей с 32 ГБ игра грузиться бистрее, что делать?
Suu Pes
Пользователь
Регистрация:
12.01.2021
Сообщения: 2182
Рейтинг: 1426
Регистрация:
12.01.2021
Сообщения: 2182
Рейтинг: 1426
Ma_Rch сказал(а):↑
У меня 16 ГБ , у друзей с 32 ГБ игра грузиться бистрее, что делать?
Нажмите, чтобы раскрыть…
что у тебя 16 и у твоих друзей 32 гб? физическая память(озу)? виртуальная(фп)?
да и если у тебя 16 гб озу, тебе не нужен файл подкачки так как он просто не требуется, но можно по приколу оставить 1 гб чтоб вообще никаких конфликтов не было. А если ты жалуешься что у твоих друзей более мощная машина грузит игру быстрее чем слабая то соре, тебе придется докупить озу, ну а вообще 16 гб спокойно должно хватать для всех локаций в таркове
salute1
Пользователь
Регистрация:
21.03.2019
Сообщения: 5514
Рейтинг: 2225
Регистрация:
21.03.2019
Сообщения: 5514
Рейтинг: 2225
Suu Pes сказал(а):↑
что у тебя 16 и у твоих друзей 32 гб? физическая память(озу)? виртуальная(фп)?
да и если у тебя 16 гб озу, тебе не нужен файл подкачки так как он просто не требуется, но можно по приколу оставить 1 гб чтоб вообще никаких конфликтов не было. А если ты жалуешься что у твоих друзей более мощная машина грузит игру быстрее чем слабая то соре, тебе придется докупить озу, ну а вообще 16 гб спокойно должно хватать для всех локаций в таркове
Нажмите, чтобы раскрыть…
Тема из разряда у меня у друга шины «мишлен», а у меня шины «резиновые изделия хацапетовки». Как мне ездить быстрее, при том что у того же друга ламба, а у меня батин жигуль.
vyvertyt
Пользователь
Регистрация:
13.04.2018
Сообщения: 3180
Рейтинг: 1929
Регистрация:
13.04.2018
Сообщения: 3180
Рейтинг: 1929
Купи ссд побыстрее будет грузить как у друзей
Armagedonby_ZERGS
Пользователь
Регистрация:
23.03.2015
Сообщения: 11361
Рейтинг: 4428
Регистрация:
23.03.2015
Сообщения: 11361
Рейтинг: 4428
Ma_Rch сказал(а):↑
У меня 16 ГБ , у друзей с 32 ГБ игра грузиться бистрее, что делать?
Нажмите, чтобы раскрыть…
Помимо файла подкачки на скорость загрузки влияет еще миллион и одна причина.
Ma_Rch
Пользователь
Регистрация:
15.04.2013
Сообщения: 456
Рейтинг: 14
Регистрация:
15.04.2013
Сообщения: 456
Рейтинг: 14
Suu Pes сказал(а):↑
что у тебя 16 и у твоих друзей 32 гб? физическая память(озу)? виртуальная(фп)?
да и если у тебя 16 гб озу, тебе не нужен файл подкачки так как он просто не требуется, но можно по приколу оставить 1 гб чтоб вообще никаких конфликтов не было. А если ты жалуешься что у твоих друзей более мощная машина грузит игру быстрее чем слабая то соре, тебе придется докупить озу, ну а вообще 16 гб спокойно должно хватать для всех локаций в таркове
Нажмите, чтобы раскрыть…
когда вирубил файл подкачки то тарков вообще отказался запсукаться, машина у меня райзен 2600 +3080 , у друзей либо хуже либо проц такой же , ссд у меня крушал с сата не м2
salute1 сказал(а):↑
Тема из разряда у меня у друга шины «мишлен», а у меня шины «резиновые изделия хацапетовки». Как мне ездить быстрее, при том что у того же друга ламба, а у меня батин жигуль.
Нажмите, чтобы раскрыть…
суть в том что у меня ламба а у него жигуль, и он ещдит бистрее )
Armagedonby_ZERGS сказал(а):↑
Помимо файла подкачки на скорость загрузки влияет еще миллион и одна причина.
Нажмите, чтобы раскрыть…
ну так что сделать то ?
vyvertyt сказал(а):↑
Купи ссд побыстрее будет грузить как у друзей
Нажмите, чтобы раскрыть…
сомневаюсь что у них ссд лучши моего , но все возможно )
Вебмакака
Пользователь
Регистрация:
07.10.2020
Сообщения: 898
Рейтинг: 560
Регистрация:
07.10.2020
Сообщения: 898
Рейтинг: 560
Ma_Rch сказал(а):↑
ссд у меня крушал с сата не м2
Нажмите, чтобы раскрыть…
Пиковая скорость большинства SATA SSD — 550мб/c на чтение и запись, если взять какой-нибудь эталонный Samsung EVO.
У M2 — 3500мб/c, у тех же Samsung EVO, которые стоят не намного дороже SATA SSD версий.
Поэтому делай выводы, если у них M2 диски, которые стоят не самых огромных денег и всего лишь на одну-две тысячи дороже обычных SSD, скорость загрузки игры у них будет в 5-7 раз выше, не смотря на то что у тебя 3080, которая вообще никакой роли в этом не играет.
RendiCrew
Пользователь
Регистрация:
24.12.2019
Сообщения: 307
Рейтинг: 241
Регистрация:
24.12.2019
Сообщения: 307
Рейтинг: 241
Так вроде это работает наоборот. Тебе лучше чтобы винда стояла на одном диске, а тарков установлен на ssd и на ssd проверить чтобы файл подкачки был отключен
Ma_Rch
Пользователь
Регистрация:
15.04.2013
Сообщения: 456
Рейтинг: 14
Регистрация:
15.04.2013
Сообщения: 456
Рейтинг: 14
RendiCrew сказал(а):↑
Так вроде это работает наоборот. Тебе лучше чтобы винда стояла на одном диске, а тарков установлен на ssd и на ssd проверить чтобы файл подкачки был отключен
Нажмите, чтобы раскрыть…
у меня два диска один ссд на 500 (там все игори , файл подкачки , винда) второрйжоский на все остальное
salute1
Пользователь
Регистрация:
21.03.2019
Сообщения: 5514
Рейтинг: 2225
Регистрация:
21.03.2019
Сообщения: 5514
Рейтинг: 2225
Ma_Rch сказал(а):↑
когда вирубил файл подкачки то тарков вообще отказался запсукаться, машина у меня райзен 2600 +3080 , у друзей либо хуже либо проц такой же , ссд у меня крушал с сата не м2
суть в том что у меня ламба а у него жигуль, и он ещдит бистрее )
ну так что сделать то ?
сомневаюсь что у них ссд лучши моего , но все возможно )
Нажмите, чтобы раскрыть…
Райзен 2600 не =ламба.
Ma_Rch
Пользователь
Регистрация:
15.04.2013
Сообщения: 456
Рейтинг: 14
Регистрация:
15.04.2013
Сообщения: 456
Рейтинг: 14
salute1 сказал(а):↑
Райзен 2600 не =ламба.
Нажмите, чтобы раскрыть…
согласен.
у друзей у одного тоже 2600, у другого интел 2010 года 4…. четотам
Тема закрыта
-
Заголовок
Раздел
Ответов Просмотров
Последнее сообщение
-
Сообщений: 6
13 May 2025 в 21:02Сообщений:6
Просмотров:12
-
Сообщений: 5
13 May 2025 в 20:58Сообщений:5
Просмотров:10
-
Сообщений: 5
13 May 2025 в 20:55Сообщений:5
Просмотров:11
-
Сообщений: 5
13 May 2025 в 20:32Сообщений:5
Просмотров:18
-
Stae
13 May 2025 в 19:57Сообщений: 18
13 May 2025 в 19:57Сообщений:18
Просмотров:41
Escape from Tarkov (Тарков) — это популярная многопользовательская онлайн-игра, которая требует от компьютера достаточное количество оперативной памяти для плавной работы. Однако, не всякий компьютер может справиться с такой нагрузкой. В этом случае полезным инструментом будет создание файла подкачки, который поможет увеличить объем оперативной памяти на вашем компьютере и улучшить производительность игры.
Файл подкачки — это специальный файл на жестком диске, который используется операционной системой Windows для временного хранения данных из оперативной памяти, когда она заполняется. Создание файла подкачки для Таркова на Windows 10 может значительно повысить стабильность и производительность игры.
Чтобы создать файл подкачки для Таркова на Windows 10, следуйте следующим шагам:
Шаг 1: Откройте «Панель управления» на вашем компьютере и выберите «Система и безопасность».
Шаг 2: В разделе «Система» выберите «Дополнительные параметры системы».
Шаг 3: В открывшемся окне выберите вкладку «Дополнительно» и нажмите на кнопку «Настройка» в разделе «Производительность».
Шаг 4: В новом окне выберите вкладку «Дополнительно» и нажмите на кнопку «Изменить» в разделе «Виртуальная память».
Шаг 5: Снимите флажок «Автоматически управлять размером файла подкачки для всех дисков» и выберите диск, на котором установлена игра. Затем нажмите на кнопку «Создать»
Шаг 6: Введите начальный и максимальный размер файла подкачки (рекомендуется установить одинаковые значения) и нажмите на кнопку «Установить».
Поздравляю! Вы создали файл подкачки для Таркова на Windows 10. Теперь ваш компьютер будет использовать его для временного хранения данных из оперативной памяти, что позволит улучшить производительность игры.
Содержание
- Подготовка к созданию файла подкачки
- Зачем нужен файл подкачки в Таркове на Windows 10
- Определение размера файла подкачки
- Создание файла подкачки на Windows 10
- Шаги создания файла подкачки
- Рекомендации по настройке параметров файла подкачки
- Оптимизация файла подкачки для Таркова на Windows 10
- Как улучшить производительность с помощью файла подкачки
- Рекомендации по установке оптимальных параметров файла подкачки
Подготовка к созданию файла подкачки
Прежде чем перейти к созданию файла подкачки для Таркова в Windows 10, необходимо выполнить несколько предварительных шагов:
1. Убедитесь, что на вашем компьютере установлена операционная система Windows 10. Если у вас другая версия Windows, то инструкции могут отличаться.
2. Проверьте, что у вас есть административные права доступа к компьютеру. Без таких прав вы не сможете создать или изменить файл подкачки.
3. Определите, сколько свободного места у вас есть на жестком диске. Чтобы создать файл подкачки, вам нужно будет указать размер этого файла, а для этого нужно знать, сколько свободного места у вас есть.
4. Поставьте себе задачу определить, сколько RAM у вас установлено в компьютере, чтобы определить оптимальный размер файла подкачки. Обычно рекомендуется, чтобы файл подкачки был в два раза больше, чем объем оперативной памяти.
После выполнения всех этих предварительных шагов вы будете готовы приступить к созданию файла подкачки для игры Тарков в Windows 10.
Зачем нужен файл подкачки в Таркове на Windows 10
Файл подкачки в Таркове на Windows 10 выполняет следующие функции:
- Увеличение доступной памяти: игра может использовать файл подкачки, чтобы виртуально увеличить объем оперативной памяти компьютера. Это позволяет продолжать игру даже при нехватке физической памяти.
- Оптимизация загрузки игровых ресурсов: файл подкачки помогает ускорить процесс загрузки игровых ресурсов, так как часть данных может быть сохранена на жестком диске, а не загружена в оперативную память каждый раз при запуске игры.
- Повышение производительности: правильно настроенный файл подкачки может улучшить общую производительность игры, уменьшив задержки и снизив «подвисания» во время игры.
- Улучшение стабильности: при игре в Тарков на Windows 10 файл подкачки помогает предотвратить возможные ошибки из-за нехватки памяти, что способствует стабильной работе игры.
Создание и настройка файла подкачки в Таркове на Windows 10 позволяет оптимизировать работу игры и обеспечить комфортное игровое окружение без задержек и проблем с производительностью.
Определение размера файла подкачки
Размер файла подкачки в операционной системе Windows 10 можно легко определить с помощью различных инструментов.
Один из способов — использование системного интерфейса. Для этого необходимо перейти в «Панель управления» и найти раздел «Система и безопасность». Затем выбрать «Система» и перейти во вкладку «Дополнительные параметры системы». В открывшемся окне нужно найти раздел «Подкачка» и нажать на кнопку «Настроить». В нижней части окна можно увидеть информацию о размере файла подкачки.
Другой способ — использование командной строки. Для этого нужно открыть командную строку от имени администратора и ввести команду «wmic pagefile list /format:list». После выполнения команды будет получена информация о размере и расположении файла подкачки.
Также можно использовать сторонние программы для определения размера файла подкачки, например, «WinDirStat» или «TreeSize». Эти программы позволяют визуально оценить, какие файлы занимают больше всего места на диске, включая файл подкачки.
| Шаги для определения размера файла подкачки: |
|
Создание файла подкачки на Windows 10
Создание файла подкачки на Windows 10 можно выполнить следующими шагами:
- Щелкните правой кнопкой мыши на значке «Пуск» и выберите «Система».
- В окне «Система» выберите «Дополнительные параметры системы» в левой части экрана.
- В появившемся окне «Системные свойства» перейдите на вкладку «Дополнительно».
- В разделе «Производительность» нажмите на кнопку «Настройки».
- На вкладке «Дополнительно» выберите раздел «Виртуальная память» и нажмите на кнопку «Изменить».
- Уберите флажок «Автоматически управлять размером файла подкачки для всех дисков».
- Выберите диск, на котором вы хотите создать файл подкачки, и выберите опцию «Размер файла подкачки для выбранного диска:».
- Введите желаемый размер файла подкачки в полях «Начальный размер» и «Максимальный размер» (в мегабайтах).
- Нажмите на кнопку «Установить» и затем на «ОК».
После завершения этих шагов файл подкачки будет создан на выбранном вами диске. Если система позволяет, рекомендуется создать файл подкачки на отдельном физическом диске или разделе для повышения производительности.
| Параметр | Рекомендуемый размер |
|---|---|
| Размер оперативной памяти до 2 ГБ | Размер оперативной памяти * 1,5 |
| Размер оперативной памяти от 2 ГБ до 8 ГБ | Размер оперативной памяти * 3 |
| Размер оперативной памяти более 8 ГБ | Размер оперативной памяти * 4 |
Обратите внимание, что создание слишком большого файла подкачки может занять значительное пространство на диске, поэтому следует выбирать размер, учитывая доступное свободное место.
Если вам потребуется изменить размер файла подкачки в будущем, вы можете повторить эти шаги и внести необходимые изменения.
Шаги создания файла подкачки
Для создания файла подкачки в операционной системе Windows 10 для игры Тарков нужно выполнить следующие шаги:
- Откройте меню «Пуск» и найдите раздел «Система».
- В разделе «Система» найдите пункт «Дополнительные параметры системы» и кликните на него.
- В появившемся окне перейдите на вкладку «Дополнительно».
- На вкладке «Дополнительно» найдите раздел «Виртуальная память» и нажмите на кнопку «Настройка».
- Убедитесь, что опция «Автоматически определить размер подкачки для всех дисков» не выбрана.
- Выберите диск, на котором установлена игра Тарков, и кликните на нем.
- Выберите опцию «Назначить размер» и введите желаемый размер файла подкачки (в мегабайтах).
- Нажмите кнопку «Установить» и затем «ОК», чтобы сохранить изменения.
- Перезагрузите компьютер, чтобы изменения вступили в силу.
После выполнения этих шагов файл подкачки для игры Тарков будет успешно создан, что позволит улучшить производительность компьютера и оптимизировать игровые процессы.
Рекомендации по настройке параметров файла подкачки
1. Выбор оптимального размера файла подкачки
Размер файла подкачки должен быть достаточным для удовлетворения потребностей операционной системы и приложений, но не слишком большим, чтобы не занимать ценное пространство на диске. Лучшим подходом является установка автоматического размера файла подкачки (рекомендуется), который позволяет системе самостоятельно регулировать его размер в зависимости от текущей загрузки. Если же вы предпочитаете установить свой размер, рекомендуется использовать минимальное значение в 1,5 раза больше объема оперативной памяти и максимальное значение в 3 раза больше объема памяти.
2. Расположение файла подкачки
Файл подкачки лучше всего разместить на отдельном физическом диске или разделе жесткого диска, отличном от системного диска. Это поможет уменьшить конкуренцию между операциями чтения/записи файла подкачки и операциями, выполняемыми системой и игрой. Если у вас нет возможности использовать отдельный диск или раздел, старайтесь разместить файл подкачки на самом быстром и менее загруженном разделе жесткого диска.
3. Фиксированный размер файла подкачки
В некоторых случаях может быть полезно использовать фиксированный размер файла подкачки. Это позволит избежать фрагментации файла подкачки и возможных задержек при его расширении. Однако, при использовании этой опции важно установить достаточно большой размер, чтобы избежать вытеснения других приложений из оперативной памяти.
4. Отключение файла подкачки
В некоторых случаях, особенно при наличии большого объема оперативной памяти (более 16 ГБ), можно попробовать отключить файл подкачки полностью. Однако, это решение не рекомендуется, так как некоторые приложения и игры могут работать некорректно без него.
Обратите внимание, что настройка параметров файла подкачки может потребовать перезагрузки системы для вступления в силу изменений. Рекомендуется также следить за доступным свободным местом на диске, чтобы избежать проблем при записи данных в файл подкачки.
Оптимизация файла подкачки для Таркова на Windows 10
Файл подкачки играет важную роль в работе компьютера и может оказывать влияние на производительность игр, включая Тарков. Чтобы оптимизировать файл подкачки на Windows 10 для Таркова, следует установить правильные параметры размера и расположения файла подкачки.
Правильное расположение файла подкачки может улучшить производительность игры и уменьшить возможные затруднения с загрузкой ресурсов. Рекомендуется разместить файл подкачки на быстром и надежном накопителе, таком как SSD-диск.
Что касается размера файла подкачки, оптимальный объем зависит от конфигурации вашего компьютера и требований Таркова. Обычно рекомендуется установить размер файла подкачки в два или три раза больше, чем фактический объем оперативной памяти вашего компьютера.
Чтобы изменить параметры файла подкачки на Windows 10, выполните следующие шаги:
- Щелкните правой кнопкой мыши на значке «Компьютер» на рабочем столе или в меню «Пуск».
- Выберите «Свойства» из контекстного меню.
- Перейдите на вкладку «Дополнительные параметры системы».
- Нажмите кнопку «Параметры» в разделе «Производительность».
- Перейдите на вкладку «Дополнительно».
- В разделе «Виртуальная память» нажмите кнопку «Изменить».
- Снимите флажок «Автоматически управлять размером файла подкачки для всех дисков» или выберите конкретный диск и выберите «Нет файлов подкачки».
- Выберите нужный диск и установите размер файла подкачки вручную.
- Нажмите кнопку «Установить».
- Перезагрузите компьютер для применения изменений.
После выполнения этих действий ваш файл подкачки будет оптимизирован для Таркова и, возможно, повысит производительность игры. Однако, помимо оптимизации файла подкачки, рекомендуется также установить актуальные драйверы видеокарты и выполнить другие меры по оптимизации системы для достижения наилучших результатов.
Как улучшить производительность с помощью файла подкачки
Вот несколько способов улучшить производительность с помощью файла подкачки:
- Увеличение размера файла подкачки. Правильное настройка размера файла подкачки может помочь увеличить доступную виртуальную память для приложений на компьютере. Как правило, рекомендуется установить размер файла подкачки равным двум или трем разам объема физической памяти на компьютере.
- Выбор правильного места хранения файла подкачки. Файл подкачки следует хранить на быстром и надежном диске, таком, как SSD или NVMe, чтобы обеспечить быстрый доступ к данным. Также стоит убедиться, что выбранное место хранения имеет достаточно свободного пространства.
- Настройка автоматического управления размером файла подкачки. Windows предоставляет возможность автоматического управления размером файла подкачки. Рекомендуется включить эту опцию, чтобы операционная система сама регулировала размер файла подкачки в зависимости от потребностей приложений.
- Изменение параметров виртуальной памяти. Кроме размера файла подкачки, существуют и другие параметры виртуальной памяти, которые можно настроить для улучшения производительности. Например, можно настроить предварительное выделение максимального размера файла подкачки или использовать несколько файлов подкачки на разных дисках.
Улучшение производительности с помощью файла подкачки может быть особенно полезным при запуске требовательных приложений, таких, как Тарков. Следуя указанным выше рекомендациям, вы сможете оптимально использовать доступную оперативную память и повысить производительность компьютера.
Рекомендации по установке оптимальных параметров файла подкачки
Файл подкачки (или swap-файл) в операционной системе Windows 10 используется для временного хранения данных, которые не умещаются в оперативной памяти компьютера. Установка оптимальных параметров файла подкачки может значительно повысить производительность игры Тарков.
1. Размер файла подкачки
Рекомендуется установить начальный и максимальный размер файла подкачки равным. Для игры Тарков рекомендуется выбрать размер, равный двум или трем кратным объему установленной оперативной памяти компьютера. Например, если у вас установлено 8 ГБ оперативной памяти, то размер файла подкачки можно установить на уровне 16 или 24 ГБ.
2. Расположение файла подкачки
Лучше всего установить файл подкачки на отдельный жесткий диск или раздел SSD, отличный от системного. Это поможет избежать конфликтов и снизить нагрузку на системный диск, улучшая производительность игры.
3. Автоматическое управление файлом подкачки
Рекомендуется включить автоматическое управление файлом подкачки, чтобы операционная система самостоятельно устанавливала оптимальные параметры в зависимости от общей нагрузки системы. Для включения автоматического управления файлом подкачки перейдите в свойства системы, выберите вкладку «Дополнительно», нажмите на кнопку «Настройки» в разделе «Performance» и выберите вкладку «Дополнительно». Затем установите флажок «Автоматически управлять размером файла подкачки для всех дисков» и нажмите «ОК».
Следуя этим рекомендациям, вы сможете установить оптимальные параметры файла подкачки для игры Тарков и повысить ее производительность на компьютере с операционной системой Windows 10.
Файл подкачки Windows 10: как настроить и тарковать его

В наше время компьютеры стали неотъемлемой частью нашей жизни. Они помогают нам работать, общаться и получать различную информацию. И одна из важных составляющих работы компьютера — это файл подкачки. В данной статье мы рассмотрим, как настроить файл подкачки в операционной системе Windows 10 и оптимально использовать его преимущества.
Что такое файл подкачки?
Файл подкачки, или страница подкачки, это специальный файл на жестком диске, который используется операционной системой для временного хранения данных, когда физическая память компьютера не хватает. Когда операционная система обнаруживает, что память заполнена, она начинает переносить данные из физической памяти в файл подкачки, освобождая место для новых данных. Таким образом, файл подкачки позволяет увеличить доступную память компьютера.
Как настроить файл подкачки в Windows 10?
Настройка файла подкачки в Windows 10 не сложная задача, но требует определенных знаний и следования инструкциям. Вот пошаговая инструкция, которая поможет вам настроить файл подкачки:
- Нажмите правой кнопкой мыши на значок «Мой компьютер» на рабочем столе или в меню «Пуск» и выберите «Свойства».
- В открывшемся окне «Система» выберите вкладку «Дополнительные параметры системы».
- В разделе «Производительность» нажмите кнопку «Настройка».
- В открывшемся окне «Параметры производительности» выберите вкладку «Дополнительно» и нажмите кнопку «Изменить».
- Снимите флажок с опции «Автоматически управлять размером файла подкачки для всех дисков».
- Выберите диск, на котором хотите настроить файл подкачки, и укажите размер файла подкачки вручную.
- Нажмите кнопку «Установить» и затем «OK», чтобы применить изменения.
После выполнения этих шагов система перезапустится и настройка файла подкачки будет завершена.
Как оптимально настроить файл подкачки?
Чтобы оптимально использовать файл подкачки в Windows 10, рекомендуется следовать нескольким рекомендациям:
- Установите размер файла подкачки, равный объему вашей физической памяти. Например, если у вас 4 ГБ оперативной памяти, установите размер файла подкачки равный 4096 МБ.
- Выберите быстрый и надежный диск для размещения файла подкачки. Жесткий диск с высокой скоростью чтения и записи данных поможет ускорить работу компьютера.
- Разместите файл подкачки на отдельном диске или разделе, чтобы предотвратить фрагментацию данных. Фрагментация может замедлить доступ к файлам подкачки и снизить производительность системы.
Итог
Файл подкачки — это важная составляющая работы операционной системы Windows 10. Правильная настройка файла подкачки позволяет увеличить доступную память и повысить производительность компьютера. Следуя инструкциям и рекомендациям, вы сможете настроить файл подкачки так, чтобы он работал оптимально и эффективно. Не забывайте выбирать надежный диск и контролировать размер файла подкачки для достижения наилучших результатов.

Знание и понимание использования файла подкачки в операционной системе Windows 10 позволяют существенно улучшить производительность компьютера и улучшить вашу работу на нем. Настраивайте файл подкачки правильно и наслаждайтесь быстрой и эффективной работой вашего компьютера.
Файл подкачки Windows 10: как настроить тарков
Введение
Файл подкачки – это специальный файл, который используется операционной системой Windows для временного хранения данных, которые не помещаются в оперативную память компьютера. Настраивая файл подкачки, вы можете оптимизировать производительность вашей системы и предотвратить возможные проблемы с нехваткой памяти.
В данной статье мы рассмотрим, как настроить файл подкачки в Windows 10 и добиться максимальной эффективности вашей операционной системы.
Шаг 1: Открытие диалогового окна «Свойства системы»

Первым шагом для настройки файла подкачки является открытие диалогового окна «Свойства системы». Для этого выполните следующие действия:
- Нажмите правой кнопкой мыши на значок «Этот компьютер» на рабочем столе или в меню «Пуск».
- В появившемся контекстном меню выберите «Свойства».
- В открывшемся окне «Система» нажмите на ссылку «Дополнительные параметры системы».
Шаг 2: Настройка файла подкачки
После открытия диалогового окна «Свойства системы» вы увидите вкладку «Дополнительно». Перейдите на эту вкладку.
В разделе «Производительность» нажмите кнопку «Настройка».
В открывшемся окне «Параметры производительности» перейдите на вкладку «Дополнительно».
В разделе «Виртуальная память» нажмите на кнопку «Изменить».
Шаг 3: Выбор диска и определение размера файла подкачки
В открывшемся окне «Изменение размера файла подкачки» выберите системный диск (обычно это диск C:).
В разделе «Размер файла подкачки для выбранного диска» установите флажок «Рекомендуемый размер».
Затем уберите флажок «Автоматически управлять размером файла подкачки всех дисков».
После этого вы можете самостоятельно указать размер файла подкачки в мегабайтах. Рекомендуется установить значение, равное размеру вашей оперативной памяти, умноженному на 1.5.
Например, если у вас установлена 8 гигабайт оперативной памяти, то размер файла подкачки будет составлять 8 * 1.5 = 12 гигабайт.
После указания размера файла подкачки нажмите «OK», чтобы сохранить изменения и закрыть все диалоговые окна.
Итог

Настройка файла подкачки в Windows 10 является важной частью поддержки оптимальной производительности операционной системы. Правильно настроенный файл подкачки позволяет предотвратить проблемы с нехваткой памяти и обеспечивает более стабильную работу вашего компьютера. Пользуйтесь рекомендованными размерами и следуйте указанным шагам для настройки файла подкачки, чтобы достичь наивысшей эффективности вашей системы.
Запомните, что оптимизация файлов подкачки в Windows 10 может быть настроена вручную, а для большинства пользователей рекомендуется использовать рекомендуемый размер файла подкачки для системного диска.
Сохраните эти советы и применяйте их, чтобы максимально использовать возможности вашей операционной системы и улучшить вашу работу на компьютере.
Файл подкачки Windows 10: как настроить и оптимизировать свое устройство

Windows 10 – самая популярная операционная система в мире. Многие пользователи выбирают ее из-за удобства, широких возможностей и совместимости с большинством программного обеспечения. Однако, чтобы ваш компьютер работал на высоком уровне, необходимо уделить внимание таким важным аспектам, как настройка файла подкачки.
Что такое файл подкачки и зачем нужно его настраивать?
Файл подкачки – это особый системный файл на жестком диске вашего компьютера, который используется операционной системой для временного хранения данных, которые не помещаются в оперативную память. Когда устройство работает с большим количеством приложений и процессов, оперативная память может быть недостаточной для их одновременного выполнения. В таких ситуациях файл подкачки становится необходимым инструментом, который позволяет расширить доступную память и улучшить производительность компьютера.
Настраивать файл подкачки в Windows 10 важно по нескольким причинам:
- Повышение производительности – правильные настройки файла подкачки могут существенно улучшить производительность вашего компьютера, особенно при работе с ресурсоемкими приложениями и мультимедийным контентом.
- Оптимизация использования ресурсов – настройка файла подкачки позволит распределить ресурсы оперативной памяти и жесткого диска более эффективно, предотвращая их избыточное использование и улучшая общую работу системы.
- Предотвращение сбоев системы – неправильные настройки файла подкачки могут вызывать различные ошибки и зависания операционной системы. Правильная конфигурация поможет избежать подобных проблем и обеспечит стабильную работу компьютера.
Как настроить файл подкачки в Windows 10?
Для настройки файла подкачки в Windows 10 следуйте этим простым шагам:
- Кликните правой кнопкой мыши на значке «Пуск» в левом нижнем углу экрана и выберите «Свойства».
- В открывшемся окне «Система» выберите вкладку «Дополнительные настройки системы».
- Перейдите на вкладку «Дополнительно» и в разделе «Производительность» нажмите кнопку «Настройки».
- В открывшемся окне «Параметры производительности» перейдите на вкладку «Другое» и кликните на кнопке «Изменить».
- Уберите галочку с опции «Автоматически управлять файлом подкачки для всех дисков».
- Выберите системный диск (обычно C:) и установите опцию «Применить настройки к диску».
- В поле «Размер файла подкачки для выбранного диска» выберите «Пользовательский размер» и введите начальный и максимальный размеры файла подкачки.
- Нажмите «Подтвердить» и «ОК» для сохранения изменений.
- Перезагрузите компьютер для применения новых настроек.
Следуя этим простым шагам, вы сможете настроить файл подкачки в Windows 10 и сделать ваш компьютер более производительным и стабильным.
Итог

Настройка файла подкачки – один из ключевых аспектов оптимизации работы вашего компьютера под управлением операционной системы Windows 10. Правильные настройки файла подкачки позволяют расширить объем доступной оперативной памяти и предотвращают сбои системы. Настраивайте файл подкачки с учетом рекомендаций, описанных выше, чтобы обеспечить стабильную и эффективную работу вашего компьютера.

