Applies ToWindows 11 Windows 10
Брандмауэр Windows помогает защитить устройство, фильтруя сетевой трафик и блокируя несанкционированный доступ. Он снижает риск угроз сетевой безопасности, ограничивая или разрешая трафик на основе различных свойств, таких как IP-адреса, порты или пути к программе.
Вы можете использовать приложение Безопасность Windows для просмотра состояния брандмауэра Windows и управления им. Вы можете включить или отключить брандмауэр, а также получить доступ к дополнительным параметрам для различных типов сетей, включая доменные (рабочие), частные (доверенные) и общедоступные (ненадежные) сети.

Частные и общедоступные сети
Можно указать, что определенная сеть, к которую подключается устройство, является частной или общедоступной. Ключевое различие заключается в том, разрешено ли другим устройствам в той же сети видеть ваше устройство и, возможно, подключаться к нему.
Ваша домашняя сеть может быть примером частной сети. Теоретически единственными устройствами в ней являются ваши устройства и устройства, принадлежащие вашей семье. Вы в порядке с другими устройствами, которые могут видеть ваши, потому что вы доверяете этим устройствам.
Однако Wi-Fi в вашем местном кафе является общедоступной сетью. Большинство других подключенных к нему устройств принадлежат незнакомым людям, и вы, вероятно, предпочитаете, чтобы они не могли видеть или подключаться к вашему устройству.
Как правило, вы будете иметь более строгие средства контроля безопасности в общедоступной сети, чем в частной сети, просто из-за уровня доверия к другим пользователям и устройствам в этой сети.
Настройка брандмауэра Windows в Безопасность Windows
-
В приложении «Безопасность Windows» на компьютере, выберите Брандмауэр & защиты сети или используйте следующий ярлык:
Брандмауэр & защиты сети
-
Безопасность Windows показывает, к какому типу сети вы подключены в данный момент. Как правило, устройство будет подключено только к одной сети за раз. Выберите профиль сети: Доменная сеть, Частная сеть или Общедоступная сеть
-
В разделеMicrosoft Defender Брандмауэр переключите параметр на Включено , чтобы включить брандмауэр Windows. Для выключения переключите этот параметр в положение Выкл. Отключение брандмауэра Windows может сделать ваше устройство более уязвимым для несанкционированного доступа. Если вам нужно использовать приложение, которое заблокировано, вы можете разрешить его через брандмауэр, а не выключать брандмауэр.
-
В разделе Входящие подключения установлен флажок Блокировать все входящие подключения, в том числе в списке разрешенных приложений. Установка этого флажка указывает брандмауэру Windows игнорировать список разрешенных приложений и блокировать все. Включение этого параметра повышает безопасность, но может привести к прекращению работы некоторых приложений.
Примечание: Если устройство управляется организацией, параметры политики могут препятствовать изменению конфигурации брандмауэра Windows. Для получения дополнительных сведений обратитесь к администратору.
Дополнительные параметры
Ниже приведен список дополнительных параметров, доступных на странице брандмауэра и защиты сети:
-
Разрешить приложению через брандмауэр
. Если брандмауэр блокирует нужное приложение, можно добавить исключение для этого приложения или открыть определенный порт. Дополнительные сведения об этом процессе (и о том, почему вы не захотите) см. в статье Риски, связанные с разрешением приложений через брандмауэр Windows. -
Средство устранения неполадок с сетью и Интернетом: Если у вас возникли общие проблемы с сетевым подключением, вы можете использовать это средство устранения неполадок, чтобы попытаться автоматически диагностировать и устранить их.
-
Параметры уведомлений брандмауэра: Хотите получать больше уведомлений, когда брандмауэр блокирует что-то? Меньше? Узнайте, как настроить уведомления
-
Дополнительные параметры: Откроется классический брандмауэр Защитника Windows, который позволяет создавать правила для входящего или исходящего трафика, правила безопасности подключения и просматривать журналы мониторинга брандмауэра. Большинство людей не хотят копаться в нем, что глубоко; неправильное добавление, изменение или удаление правил может привести к тому, что система станет более уязвимой или может привести к тому, что некоторые приложения не будут работать.
-
Восстановление брандмауэров по умолчанию . Если кто-то или что-то внес изменения в параметры брандмауэра Windows, что приводит к неправильной работе, вы просто в два щелчка от сброса параметров, как они были, когда вы впервые получили компьютер. Если ваша организация применила какие-либо политики для настройки брандмауэра, они будут применены повторно.
Нужна дополнительная помощь?
Нужны дополнительные параметры?
Изучите преимущества подписки, просмотрите учебные курсы, узнайте, как защитить свое устройство и т. д.
Все способы:
- Способ 1: «Параметры»
- Способ 2: «Панель управления»
- Способ 3: «Командная строка»
- Способ 4: «Администрирование»
- Способ 5: «Редактор реестра»
- Удаление старых разрешений для брандмауэра
- Вопросы и ответы: 0
Способ 1: «Параметры»
В Windows 10 есть меню управления всеми областями защиты, которое доступно через «Параметры». Именно его в большинстве случаев и будет удобнее использовать для включения брандмауэра в операционной системе. В списке параметров вы найдете функцию восстановления значений по умолчанию или же сможете отдельно управлять каждым типом сети. Давайте более детально остановимся на реализации данного метода.
- Откройте «Пуск» и слева нажмите по значку с изображением шестеренки, чтобы перейти в окно «Параметров».
- В списке разделов отыщите «Обновление и безопасность» и щелкните по плитке для выбора.
- Понадобится открыть категорию «Безопасность Windows», в которой вы найдете область защиты «Брандмауэр и защита сети».
- В следующем окне отображаются три доступные сети. Для каждой из них можно включить брандмауэр, однако учитывайте, что для вы должны обязательно знать тип сети, к которой подключены сейчас. Возле нее будет приписка «Активный». Ничего не мешает активировать брандмауэр и для всех сетей сразу, кликнув по всем доступным кнопкам «Включить».
- Если хотите вернуть настройки межсетевого экрана до того состояния, в котором они были по умолчанию, используйте «Восстановить параметры». Тогда все типы сетей будут под защитой брандмауэра.
- Как только сеть окажется активна, ее состояние сменится на «Брандмауэр включен», а рядом появится зеленая галочка.






Хоть изменения в брандмауэре и вступают в силу сразу же, нелишним будет перезагрузить ПК. Это позволит точно активировать все системные параметры, и брандмауэр полностью включится. Учитывайте, что теперь при запуске новых программ и игр, работающих с использованием интернета, на экране отобразится окно от этого типа защиты, в котором нужно разрешать доступ к сети.
Способ 2: «Панель управления»
Если вы привыкли управлять различными параметрами через «Панель управления», включить брандмауэр в Windows 10 можно и через данное приложение. Для этого даже не обязательно открывать сначала его и выбирать значок из списка, достаточно будет воспользоваться поиском по «Пуску», что и будет продемонстрировано далее.
- Откройте «Пуск» и введите «Брандмауэр Защитника Windows». В результате появится элемент «Панели управления», по которому необходимо нажать левой кнопкой мыши, чтобы подтвердить переход к новому окну.
- Сначала обратите внимание на текущее состояние сетей. Это позволяет понять, нужно ли вам включать брандмауэр для конкретной.
- В случае необходимости всегда можно включить рекомендованные настройки, что по умолчанию активирует брандмауэр Защитника Windows для всех типов сетей.
- Если интересует управление отдельными сетями или не хочется сбивать другие параметры при их наличии, слева выберите «Включение и отключение брандмауэра Защитника Windows».
- Теперь возле каждого типа сети можете поставить маркер у пункта «Включить брандмауэр Защитника Windows». Сохраните изменения и приступайте к проверке работы компонента.





Способ 3: «Командная строка»
Если вас интересует самый быстрый способ, которым можно было бы активировать работу брандмауэра в Виндовс 10 сразу для всех сетей, рекомендуем использовать «Командную строку». Понадобится ввести всего одну команду с аргументами, чтобы после ее применения межсетевой экран перешел в рабочее состояние и больше ничего не мешало его корректному функционированию.
- Отыщите «Командную строку» через поиск в «Пуске», поскольку так проще всего будет запустить ее от имени администратора, а наличие повышенных привилегий обязательно для корректного выполнения команды.
- Вставьте команду
netsh advfirewall set allprofiles state onи нажмите Enter для ее применения. - На экране появится сообщение «ОК», что означает успешную активацию межсетевого экрана. Можете заменить последний аргумент в этой команде на «Off», если захотите снова отключить брандмауэр.



Способ 4: «Администрирование»
Отдельно рассмотрим специализированное окно, которое предоставляет пользователю продвинутый список настроек для управления брандмауэром в Windows 10. Со всеми ними разбираться не будем, но отметим, что его вполне можно использовать для включения межсетевого экрана, отталкиваясь от типов сетей, для которых это необходимо сделать.
- Сначала найдите необходимое приложение через «Пуск», введя «Средства администрирования Windows».
- В следующем окне вы видите список всех доступных средств администрирования. Отыщите ярлык «Монитор брандмауэра Защитника Windows» и нажмите по нему ЛКМ, чтобы открыть для управления.
- В этом окне осуществляется управление входящими и исходящими правилами, однако в основном разделе монитора есть ссылка «Свойства брандмауэра Защитника Windows», которой нужно кликнуть для открытия следующего меню.
- Разверните список «Брандмауэр» и выберите пункт «Включить (рекомендуется)».
- Дополнительно можете изменить состояние по умолчанию для входящих и исходящих подключений, если не хотите, чтобы межсетевой экран по умолчанию блокировал входящие.
- Переключайтесь между вкладками с разными профилями, чтобы изменять те же самые настройки для отдельных типов сетей.






Способ 5: «Редактор реестра»
В некоторых случаях все изменения, которые вносились при помощи предыдущих способов, по каким-то причинам сбрасываются спустя какое-то время или сразу после перезагрузки ПК. Почти всегда это связано с тем, что параметр реестра установлен неправильно или он не изменяется при использовании настроек из графического интерфейса. Попробуйте отредактировать его самостоятельно для включения брандмауэра в Windows 10, выполнив следующие действия:
- Откройте «Пуск», через поиск отыщите «Редактор реестра» и запустите это приложение.
- В верхнюю строку вставьте путь
HKEY_LOCAL_MACHINE\SYSTEM\CurrentControlSet\Services\mpssvcи нажмите Enter, чтобы перейти по нему. - Отыщите параметр под названием «Start», по которому необходимо кликнуть дважды ЛКМ для открытия настроек значения.
- Значение «2» означает, что брандмауэр управляется автоматически. Именно его и рекомендуется устанавливать, чтобы не возникало конфликтов с другими настройками в ОС. После внесения изменения обязательно перезагрузите компьютер, чтобы они вступили в силу.



Удаление старых разрешений для брандмауэра
После включения брандмауэра при запуске новых программ, требующих доступ к интернету, на экране всегда будет отображаться окно с необходимостью предоставить разрешение для входящих и исходящих соединений. Если вы заметили, что какое-то приложение продолжает свою работу после активации межсетевого экрана, хотя как раз для ограничения и включали его, понадобится проверить уже существующие разрешения и удалить их, чтобы исправить ситуацию.
- Для этого в «Параметрах» снова выберите раздел «Обновление и безопасность».
- Переключитесь на категорию «Безопасность Windows», откуда выберите область защиты «Брандмауэр и защита сети».
- В списке параметров внизу вас интересует ссылка «Разрешить работу с приложением через брандмауэр».
- По умолчанию изменение настроек будет отключено, поэтому необходимо активировать эту возможность, нажав по «Изменить параметры».
- Для временного отключения обмена данными с приложениями снимите галочки с требуемых пунктов. Если требуется полностью удалить запись, выделите ее и выберите внизу соответствующее действие.
- Обязательно подтвердите намерения, выбрав «ОК» из появившегося предупреждения. Повторите то же самое со всеми остальными записями, которым хотите установить ограничения при включенном брандмауэре.






Наша группа в TelegramПолезные советы и помощь
Во все современные версии Windows встроен брандмауэр Windows Defender Firewall. Это встроенный программный межсетевой экран, который защищает Windows от несанкционированного внешнего доступа к компьютеру и запущенным на нем службам. По умолчанию брандмауэр Windows включен и защищает все сетевые интерфейсы компьютера. Брандмауэр блокирует все входящие подключения и разрешает все исходящие.
Содержание:
- Отключить/включить брандмауэр из панели управления Windows
- Отключить Windows Firewall через GPO
- Как отключить или включить брандмауэр Windows с помощью PowerShell?
В подавляющем большинстве случае Windows Firewall должен быть включен. Если вам нужно разрешить доступ к компьютеру для определенной службы или IP адреса, просто создайте разрешающее правило. Однако в некоторых ситуациях администратору нужно полностью отключить Windows Defender Firewall для проверки сетевых подключений. В этой статье мы покажем несколько способов, как отключить и включить встроенный брандмауэр Windows.
Отключить/включить брандмауэр из панели управления Windows
В современных версиях Windows 10 и 11 для управления брандмауэром используется панель Безопасность Windows (Windows Security).
Если панель Windows Security не открывается или повреждена, вы можете восстановить ее.
- Перейдите в меню Параметры (Settings -> Update & Security -> Windows Security) или выполните команду
windowsdefender://network/
; - Выберите раздел Firewall and network protection;
- По очереди щелкните по каждому из трех сетевых профилей (Domain, Private и Public) и отключите Microsoft Defender Firewall;
,
- Подтвердите отключение в окне User Account Control.
В Windows для каждого сетевого подключения используется один из трех сетевых профилей:
- Domain – применяется для компьютеров, которые добавлены в домен AD
- Private – для небольших офисных LAN, рабочих групп и домашней сети
- Public – для общественных сетей (кафе, аэропорты)
В зависимости от типа сети к сетевому интерфейсу применяются различные правила брандмауэра и настройки обнаружения Windows в сетевом окружении. Вы можете изменить профиль сети подключения как описано тут.
В предыдущих версиях Windows и в Windows Server 2012R2/2016/2019 можно отключить брандмауэр через классическую панель управления «Windows Firewall with Advanced Security«:
- Откройте консоль
firewall.cpl
; - Щелкните по Turn Windows Defender Firewall on or off;
- Отключите Windows Defender firewall для всех типов сетей.
Если на компьютере есть несколько сетевых интерфейсов, вы можете отключить файервол только для некоторых из них.
- Нажмите кнопку Advanced Settings -> Windows Defender Firewall properties;
- В настройках каждого сетевого профиля есть раздел Protected network connections. Нажмите кнопку Customize;
- Снимите галки с тех сетевых интерфейсов, для которых нужно отключить брандмауэр.
- Аналогичным образом отключите защиту сетевых интерфейсов брандмуэром в настройках других сетевых профилей.
Когда вы отключаете брандмауэр, в трее начнет отображаться соответствующее уведомление.
Чтобы скрыть это всплывающее уведомление, добавьте следующий параметр реестра:
reg add "HKLM\Software\Microsoft\Windows Defender Security Center\Notifications" /v "DisableNotifications" /t REG_DWORD /d "1" /f
Обратите внимание, что в Windows есть отдельная системная служба Windows Defender Firewall (
mpssvc
). Если вы отключите или приостановите эту службу, это не отключит брандмауэр до тех пор, пока вы сами не отключите защиту для сетевых профилей.

Однако через остановку служб вы можете отключить встроенный антивирус Защитник Windows.
Отключить Windows Firewall через GPO
Вы можете отключить Windows Firewall с помощью групповых политик.
На отдельном компьютере нужно использовать консоль редактора локальной групповой политики (
gpedit,msc
), а в доменной среде нужно создать новую GPO с помощью консоли управления GPMC.
- Откройте GPO и перейдите в раздел Computer Configuration -> Administrative Templates -> Network -> Network Connections -> Windows Firewall -> Domain Profile.
- Откройте параметр “Windows Firewall: Protect all network connections” и измените значение на Disabled;
- Аналогичным образом измените параметр в секции Standard Profile;
- Обновите настройки GPO на компьютере и проверьте, что брандмауэр для доменного профиля отключен;
- Если компьютер будет подключен к сети, отличной от доменной, Windows Firewall будет защищать такое подключение.
- Если вы хотите отключить брандмауэр для всех сетевых профилей, перейдите в раздел GPO Computer Configuration -> Windows Settings -> Security Settings -> Windows Firewall with Advanced Security. Отключите файервол на вкладках всех трех сетевых профилей.
После того, как вы отключили Windows Firewall через GPO, пользователь не сможет включить его вручную через панель управления.
Как отключить или включить брандмауэр Windows с помощью PowerShell?
Для управления Windows Firewall из командной строки можно использовать PowerShell.
Проверьте, что брандмауэр включен для всех трех сетевых профилей:
Get-NetFirewallProfile | Format-Table Name, Enabled

Можно отключить брандмауэр только для одного сетевого профиля:
Set-NetFirewallProfile -Profile Domain -Enabled False
Или отключить firewall сразу для всех сетевых профилей:
Set-NetFirewallProfile -Profile Domain, Public, Private -Enabled False

Чтобы включить Windows Defender, выполните команду:
Set-NetFirewallProfile -Profile Domain, Public, Private -Enabled True
Вы можете отключить защиту брандмауэра для конкретного сетевого подключения. Чтобы узнать имя сетевого подключения, выведите их список:
Get-NetAdapter
Теперь можно отключить файервол для выбранного интерфейса:
Set-NetFirewallProfile -Profile Domain, Public, Private -DisabledInterfaceAliases "My_Internal_NIC1"
Вывести список сетевых адаптеров, которые исключены из файервола:
Get-NetFirewallProfile | select Name,Enabled,DisabledInterfaceAliases

Очистить список исключений:
Set-NetFirewallProfile -Profile Domain,Public,Private -DisabledInterfaceAliases @()
- Blog>
- Windows 10>
- 2 Ways to Turn on/off Windows Firewall in Windows 10
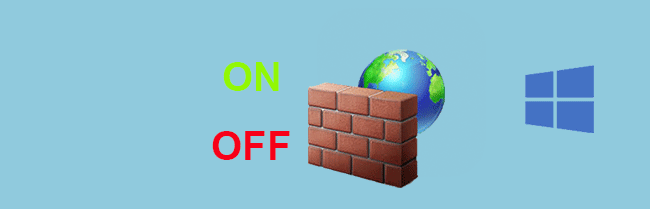
Windows Firewall is system security defensive software pre-installed on all versions of Windows including Windows 10, which is turned on by default. Occasionally, for some reason, you may want to turn it off. In this page, I am going to show two ways to turn on/off Windows Firewall in Windows 10.
- Way 1: via Control Panel
- Way 2: with Command Prompt
Way 1: Turn on/off Windows 10 Firewall via Control Panel
Step 1: Press Win + X key combination and then select Control Panel to access Windows 10 Control Panel.
Step 2: Type firewall in the search box and then click the Windows Firewall link.
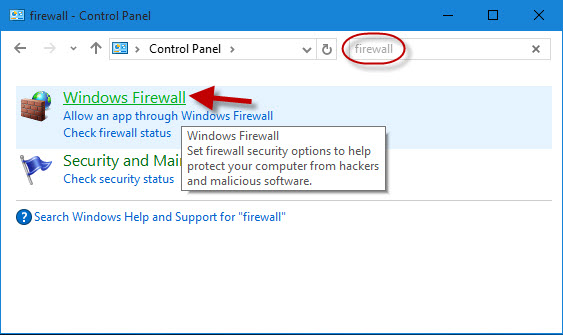
Step 3: Click the Turn Windows Firewall on or off the link on the left pane.
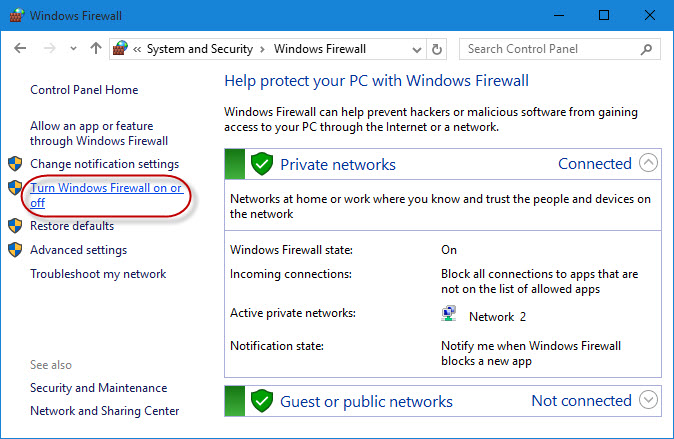
Step 4: As you can see, Windows 10 has checked the Turn on Windows Firewall option by default. You can check Turn off Windows Firewall and click OK if you want to turn it off.
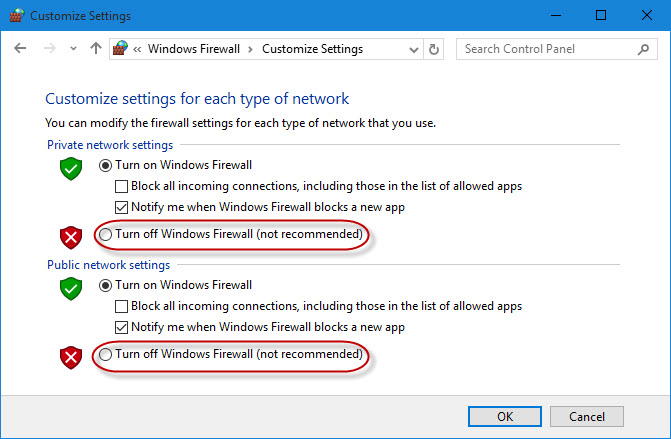
Way 2: Turn on/off Windows 10 Firewall with Command Prompt
Step 1: Press Win + X key combinations and then select Command Prompt (Admin) to open Windows 10 Command Prompt as administrator. Click Yes to confirm the User Account Control dialog if prompted.
Step 2: In the Command Prompt window, type netsh advfirewall set allprofiles state off and hit Enter key. Once it displays OK, Windows Firewall is turned off. To turn it on, type netsh advfirewall set allprofiles state on and hit Enter.
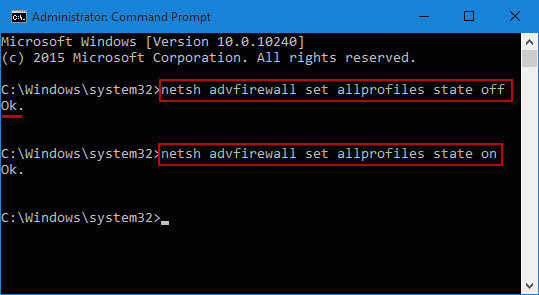
Generally, Windows 10 turns on Firewall by default and notifies you each time when it blocks a new app. For system security, you are not recommended to turn off the Windows Firewall. However, if you need to install another third-party anti-virus software, then you may have to turn off Firewall in case of software conflicts or just in case multiple defensive software slow down your PC.
-
Где находится
-
Как включить
-
Настройка
-
Добавление исключений
-
Открытие портов
-
Отключение
-
В Панели управления
-
С помощью Служб
-
Видео
-
Вывод
Брандмауэр предназначен для защиты ПК от атак хакеров или вредоносного ПО через интернет или локальную сеть. Он установлен на всех устройствах под управлением Windows 10. Но нужно знать, как включить брандмауэр Windows 10 и как правильно его настроить.
Где находится
Как и в предыдущих версиях операционной системы, в Windows 10 утилита находится в Панели управления.

Другой вариант ее запуска – в окне «Выполнить» ввести слово «брандмауэр». В открывшемся списке он стоит на первом месте.
Полезно! Запустить утилиту можно с помощью команды: firewall.cpl, которую введите в окне «Выполнить».

Как включить
По умолчанию эта защитная утилита в Windows 10 всегда включена. Но если вы увидели, что она не работает, нужно ее активировать.
- Панель управления > Брандмауэр > Включение и отключение брандмауэра Windows.
- Для разделов «Параметры для частной сети» и «Параметры для общественной сети» переместите указатель в положение «Включить брандмауэр Windows» и подтвердите действия нажатием кнопки Ок.
Настройка
Для корректной работы утилита должна быть правильно настроена. Поэтому очень редко юзеры используют ее установки по умолчанию.
Добавление исключений
Добавление исключений в защитник Windows 10 позволит не выключать утилиту полностью для полноценной работы той программы, которую она блокирует. Поэтому вы сможете запустить нужное приложение и не лишитесь надежного защитника.
- Панель управления > Брандмауэр > Разрешение взаимодействия с приложением или компонентом в брандмауэре Windows > нажмите кнопки «Изменить параметры» (если активна), и после этого «Разрешить другие приложения».
- В открывшемся окне для поиска нужного приложения нажмите «Обзор». После выбора приложения нажмите «Добавить».
- Программа появится в списке разрешенных программ и компонент. Установите напротив нее галочки в пунктах «Частная» и «Публичная» сети и подтвердите изменения.
Открытие портов
Для увеличения безопасности компьютера утилита блокирует все подключения по неосновным портам. Но если пользователю нужно подключить, к примеру ftp-сервер, появится трафик по порту 20 и 21. Поэтому их нужно открыть.
- Панель управления > Брандмауэр > Дополнительные параметры > откроется окно «Брандмауэр в режиме повышенной безопасности».
- Выберите слева в разделе «Правила для входящих подключений» и нажмите справа кнопку «Создать правило».
- В окне «Мастер создания правила для нового входящего подключения» установите указатель на пункте «Для порта».
Важно! Если нужно сделать свободный доступ ко всем портам для определенной программы, установите переключатель в положение «Для программы».
- Укажите протокол, к которому будет применено правило, установив переключатель в нужную позицию: TCP или UDP.
- Отметьте указателем пункт «Определенные локальные порты» и укажите их номера.
Важно! Не устанавливайте переключатель в положение «Все локальные порты», потому что злоумышленникам в этом случае будет намного легче взломать ваш ПК.
- После этого выберите следующие пункты:Разрешить подключение > отметьте галочками пункты «Доменный», «Частный», «Публичный» > введите название и описание правила > подтвердите изменение.
Для исходящего подключения создать правило можно аналогично в разделе «Правила для исходящих подключений».
Отключение
Отключение защитной утилиты может понадобиться, если она мешает работе определенной программы, и ее добавление в исключения не помогает. Также защитник Windows 10 лучше отключить, если вы установили на компьютер другой файервол.
В Панели управления
- Панель управления > Брандмауэр > Включение и отключение брандмауэра Windows
- Переместите переключатель на пунктах «Параметры для частной сети» и «Параметры для общественной сети» в положение «Отключить брандмауэр Windows (не рекомендуется)».
С помощью Служб
- Введите в окне «Выполнить» команду: services.msc.
- Окно «Службы» > «Брандмауэр Windows» > ПКМ > Свойства.
- Окно «Свойства: Брандмауэра Windows» > Тип запуска – «Отключена» > нажать кнопку «Остановить».
- Подтвердите изменения и перезагрузите компьютер.
Видео
На видео можно наглядно посмотреть способы настройки и отключения брандмауэра Windows.
Вывод
Включение и отключение брандмауэра Windows 10 можно выполнить через Панель управления. Но делайте это только в крайнем случае, поскольку утилита является надежным защитником для вашего устройства и не позволит взломать его из интернета или локальной сети.

















