Чтобы открыть папку или файл в Windows 10 по умолчанию требуется использовать два клика (щелчка) мышью, однако есть пользователи, которым это неудобно и хотелось бы использовать один клик для этого.
В этой инструкции для начинающих подробно о том, как убрать двойной клик мышью для открытия папок, файлов и запуска программ в Windows 10 и включить один щелчок для этих целей. Тем же самым способом (просто выбрав другие параметры) можно включить двойной щелчок мышью вместо одного.
Как включить один щелчок мышью в параметрах проводника
За то, один или два клика используются для открытия элементов и запуска программ отвечают параметры проводника Windows 10, соответственно, чтобы убрать два клика и включить один, следует изменить их необходимым образом.
- Зайдите в Панель управления (для этого можно начать набирать «Панель управления» в поиске на панели задач).
- В поле просмотр поставьте «Значки», если там установлено «Категории» и выберите пункт «Параметры проводника».
- На вкладке «Общие» в разделе «Щелчки мышью» отметьте пункт «Открывать одним щелчком, выделять указателем».
- Примените настройки.
На этом задача выполнена — элементы на рабочем столе и в проводнике будут выделяться простым наведением указателя мыши, а открываться с помощью одного клика.
В указанном разделе параметров есть еще два пункта, которые могут нуждаться в пояснении:
- Подчеркивать подписи значков — ярлыки, папки и файлы всегда будут подчеркнуты (точнее, их подписи).
- Подчеркивать подписи значков при наведении — подписи значков будут подчеркиваться только в те моменты, когда над ними оказывается указатель мыши.
Дополнительный путь попасть в параметры проводника для изменения поведения — открыть проводник Windows 10 (или просто любую папку), в главном меню нажать «Файл» — «Изменить параметры папок и поиска».

Как убрать двойной щелчок мышью в Windows 10 — видео
В завершение — короткое видео, в котором наглядно демонстрируется отключение двойного щелчка мышью и включение одного клика для открытия файлов, папок и программ.
Двойной или одинарный клик для открытия
В Windows по умолчанию двойной клик запускает, а единичное нажатие выделяет файл, но некоторые пользователи для экономии времени хотят использовать одинарный клик для запуска, а для выделения использовать курсор или на оборот, кто то хочет вернуть двойной клик. В данной статье разберу, где можно выполнить данные настройки.
Шаг 1 Открываем проводник, переходим в Вид, далее Параметры и выбираем Изменить параметры папок и поиска.
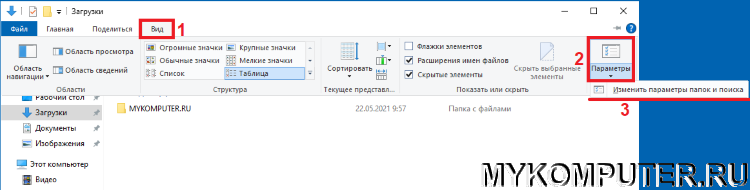
Шаг 2 В окне Параметры папок, во вкладке Общее в поле Щелчки мыши выбираем как будем запускать и открывать, одним щелчком или двойным. Для применения настроек жмем Ок.
По умолчанию стоит Подчёркивать подписи значков при наведении, можно выбрать постоянно, выбор индивидуальный.
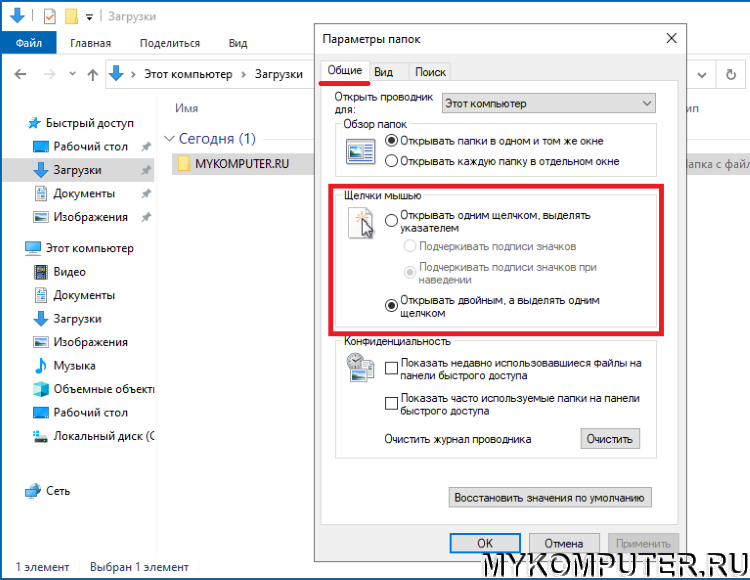
Дополнительно хотел бы отметить, где можно выбрать настройки мыши. Необходимо перейти в Параметры, далее в Устройства, далее выбираем Мышь, и выбераем Дополнительные параметры мыши.
Здесь можно выбрать скорость выполнения нажатия, так же выбрать Параметры указателя и Колесико.
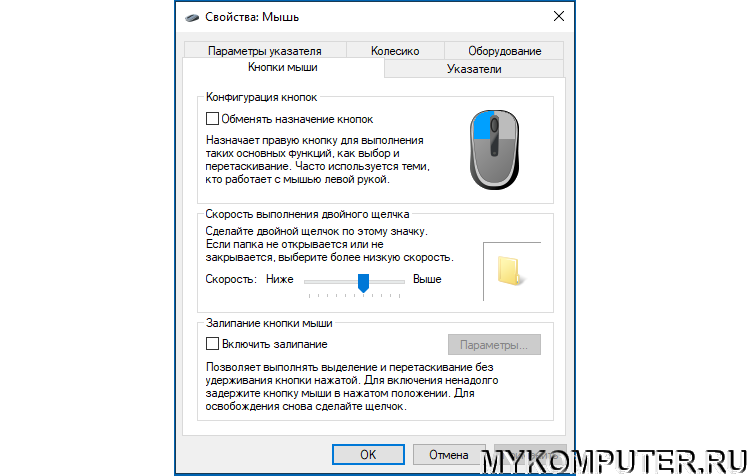
Поддержать развитие блога
Отправить Донат
Applies ToWindows 11 Windows 10
Мышь может быть настроена различными способами в Windows. Например, функции кнопок мыши можно переключить, сделать указатель мыши более видимым, а скорость прокрутки колесика мыши можно изменить.
Выберите нужную задачу для изменения функциональности мыши из следующего списка:
Чтобы задать основную кнопку мыши, выполните следующие действия:
-
В окне & Устройства Bluetooth > Мышь используйте раскрывающееся меню рядом с кнопкой Основной мыши , чтобы выбрать левое илиправое.
Чтобы изменить скорость указателя мыши, выполните следующие действия:
-
В окне Мыши & Устройства Bluetooth > мыши используйте ползунок рядом со значением Скорость указателя мыши, чтобы задать скорость указателя мыши.
Чтобы сделать указатель более точным при медленном движении мыши:
-
В окне Мыши & Устройства Bluetooth > убедитесь, что параметр Повысить точность указателявключен.
В дополнение к изменению скорости указателя мыши можно изменить и другие варианты поведения указателя мыши:
-
В окне Устройства & Bluetooth > мышь в разделе Связанные параметры выберите Дополнительные параметры мыши.
-
В открывшейся окне Свойства мыши выберите вкладку Параметры указателя :
-
Чтобы ускорить выбор при появлении диалогового окна, в разделе Привязать к выберите автоматически перемещать указатель мыши на кнопку по умолчанию в диалоговом окне проверка.
Примечание: Некоторые приложения могут не поддерживать эту функцию.
-
Чтобы упростить поиск указателя при его перемещении, в разделе Видимость выберите поле Отображение указателей проверка. При необходимости переместите ползунок в сторону Short или Long , чтобы уменьшить или увеличить длину следа указателя.
-
Чтобы убедиться, что указатель не блокирует ввод текста, в разделе Видимость установите флажок Скрыть указатель при вводе проверка.
После настройки поведения указателя мыши нажмите кнопку ОК .
-
Чтобы изменить скорость двойного щелчка мыши, выполните следующие действия:
-
В окне Устройства & Bluetooth > мышь в разделе Связанные параметры выберите Дополнительные параметры мыши.
-
В открывавшемся окне Свойства мыши :
-
Убедитесь, что выбрана вкладка Кнопки .
-
В разделе Скорость двойного щелчка используйте ползунок Скорость: для настройки скорости двойного щелчка.
-
После установки требуемой скорости двойного щелчка нажмите кнопку ОК .
-
-
В окне Мыши & Устройства Bluetooth > в разделе Прокрутка :
-
Используйте раскрывающееся меню рядом с элементом Переворачивать колесико мыши, чтобы прокрутитьнесколько строк за раз или по одному экрану.
-
Используйте ползунок рядом с полем Строки для прокрутки за раз , чтобы задать количество строк, прокручиваемых на экране для каждой вырезки перемещения колесика мыши.
-
Чтобы прокрутить окно, которое не активно, просто наведите на него указатель мыши, убедитесь, что при наведении указателя мыши на них включен параметр Прокрутка неактивных окон.
-
Используйте раскрывающееся меню рядом с пунктом Направление прокрутки , чтобы задать направление прокрутки вниз илиВниз.
-
Чтобы изменить способ горизонтальной прокрутки, выполните следующие действия:
-
В окне Устройства & Bluetooth > мышь в разделе Связанные параметры выберите Дополнительные параметры мыши.
-
В открывавшемся окне Свойства мыши :
-
Выберите вкладку Колесо .
-
В разделе Горизонтальная прокрутка введите количество символов для горизонтальной прокрутки при наклоне колесика влево или вправо.
Примечание: Для применения этого параметра мышь должна поддерживать горизонтальную прокрутку.
-
Нажмите кнопку ОК.
-
Windows позволяет быстро найти указатель мыши, кружа его при нажатии клавиши CTRL на клавиатуре. Чтобы включить этот параметр, выполните следующее:
-
На устройстве с Windows нажмите кнопку Пуск , а затем выберите Параметры > Устройства Bluetooth & > мышь .
Или
Выберите следующие устройства & Bluetooth > сочетания клавиш мыши :
Устройства Bluetooth & > мышь
-
В окне Устройства & Bluetooth > мышь в разделе Связанные параметры выберите Дополнительные параметры мыши.
-
В открывавшемся окне Свойства мыши :
-
Перейдите на вкладку Параметры указателей .
-
В разделе Видимость установите флажок Показывать расположение указателя при нажатии клавиши CTRL.
-
Нажмите кнопку ОК.
-
-
Чтобы увидеть его в действии, нажмите клавишу CTRL на клавиатуре.
ClickLock позволяет выделять или перетаскивать элементы без удерживания кнопки мыши. Чтобы включить ClickLock, выполните приведенные далее действия.
-
В окне Устройства & Bluetooth > мышь в разделе Связанные параметры выберите Дополнительные параметры мыши.
-
В открывавшемся окне Свойства мыши :
-
Убедитесь, что выбрана вкладка Кнопки .
-
В разделе ClickLock установите флажок Включить clickLock .
-
Нажмите кнопку ОК.
-
Чтобы изменить вид указателя мыши, выполните следующие действия:
-
В разделе Указатель мыши окна Специальные возможности > указатель мыши и сенсорное окно:
-
Измените вид указателя мыши в разделе Стиль указателя мыши.
-
Измените размер указателя с помощью слайда рядом с полем Размер.
-
Дополнительные параметры для изменения вида указателя мыши:
-
В окне Устройства & Bluetooth > мышь в разделе Связанные параметры выберите Дополнительные параметры мыши.
-
В открывшейся окне Свойства мыши выберите вкладку Указатели :
-
Чтобы придать всем указателям новый вид, выберите раскрывающийся список в разделе Схема, а затем выберите новую схему указателя мыши.
-
Чтобы изменить отдельный указатель, в разделе Настройка выберите указатель для изменения из списка, нажмите кнопку Обзор, выберите нужный указатель и нажмите кнопку Открыть.
После изменения указателя мыши нажмите кнопку ОК .
-
Нужна дополнительная помощь?
Нужны дополнительные параметры?
Изучите преимущества подписки, просмотрите учебные курсы, узнайте, как защитить свое устройство и т. д.
Способ 1: «Проводник»
Как известно, по умолчанию открытие папок и файлов в операционных системах Windows происходит через двойное нажатие левой кнопкой мыши. Но данную настройку можно изменить через настройки «Проводника»:
- Запустите встроенный файловый менеджер или дважды кликните по иконке «Этот компьютер» на рабочем столе. Также можно использовать клавиши «Win + E».
- Перейдите на вкладку «Вид», выберите кнопку «Параметры», затем «Изменить параметры папок и поиска».
- В новом окне на вкладке «Общие» в блоке «Щелчки мышью» отметьте пункт «Открывать одним щелчком, выделять указателем».
- Ниже выберите одни из вариантов подчеркивания значков, точнее подписей файлов, ярлыков или папок: либо они всегда будут подчеркнуты, либо только при наведении на них курсора мыши. Примените и сохраните настройки.



Также в окно «Параметры папок» в «Проводнике» можно попасть через меню «Файл».

Способ 2: «Панель управления»
Практически все настройки системы и средства администрирования доступны в классической «Панели управления». Перейти в настройки параметров папок можно и через нее:
- Отыщите это встроенное приложение через системный поиск.
- Для удобства измените просмотр разделов на крупные значки, затем перейдите в «Параметры Проводника».
- Дальше проделайте те же самые действия, что описаны в Шагах 2-4 предыдущего способа.


Способ 3: Редактирование реестра
Если предыдущие инструкции по каким-то причинам не подходят, можно воспользоваться более сложным, но действенным – вручную отредактировать ключи, отвечающие за функцию, в системном реестре.
- Запустите оснастку «Выполнить», одновременно нажав на клавиши «Win + R», затем введите
regeditи кликните по кнопке «ОК». - Разверните ветку
HKEY_CURRENT_USER\Software\Microsoft\Windows\CurrentVersion\Explorerна левой панели, а правее дважды кликните по параметру «ShellState». - В шестом столбце на верхней строчке измените значение на «1E», затем в этом же столбике на третьей строке введите «01». Чтобы сохранить настройки, нажмите на кнопку «ОК».
- Далее в этом же подразделе откройте параметр «IconUnderline» и измените его значение на «2». Подтвердите редактирование.




Чтобы изменения в системном реестре вступили в силу, перезагрузите компьютер.
Если ключа «Icon Unerline» нет, его можно создать самостоятельно. Для этого кликните по свободной области правой кнопкой мыши, наведите курсор на пункт «Создать» и выберите «Параметр DWORD». Задайте ему то же имя и выставите значение «2» в окне со свойствами.

Наша группа в TelegramПолезные советы и помощь
На чтение3 мин
Опубликовано
Обновлено
Двойное нажатие мыши — это одно из наиболее распространенных действий, которые мы используем в повседневной работе на компьютере. Оно позволяет открывать файлы, запускать программы и многое другое. Однако, в некоторых случаях может возникнуть необходимость включить или отключить эту функцию. В данной статье мы расскажем, как включить двойное нажатие мыши в операционной системе Windows 10.
Как правило, двойное нажатие мыши включено по умолчанию в Windows 10. Однако, его можно отключить или настроить под свои потребности. Сделать это можно через настройки системы.
Чтобы включить двойное нажатие мыши в Windows 10, следуйте следующим шагам:
Шаг 1: Нажмите правой кнопкой мыши на пустую область рабочего стола и выберите «Персонализация» в контекстном меню.
Шаг 2: В открывшемся окне перейдите в раздел «Тема» и выберите «Дополнительные настройки».
Шаг 3: В новом окне найдите раздел «Курсор и указатель» и нажмите на кнопку «Настроить курсор мыши».
Шаг 4: Откроется окно «Свойства курсора». В нем выберите вкладку «Кнопки» и убедитесь, что опция «Двойное нажатие для открытия элемента (файла и папки)» отмечена.
После завершения этих шагов, двойное нажатие мыши будет включено в Windows 10. Если вы хотите отключить эту функцию, просто снимите отметку с опции «Двойное нажатие для открытия элемента (файла и папки)».
Теперь вы знаете, как включить или отключить двойное нажатие мыши в операционной системе Windows 10. Эта функция может быть полезна для тех, кто предпочитает одиночное нажатие или нуждается в особых настройках. Не забывайте, что вы всегда можете вернуться к настройкам по умолчанию, следуя тем же шагам.
Включение двойного нажатия мыши в Windows 10
Шаг 1:
Перейдите в «Панель управления». Для этого щелкните правой кнопкой мыши по кнопке «Пуск» в левом нижнем углу экрана и выберите «Панель управления» в контекстном меню.
Шаг 2:
В поисковой строке в правом верхнем углу окна «Панель управления» наберите «Параметры мыши». После этого выберите «Параметры мыши» из результатов поиска.
Шаг 3:
В открывшемся окне «Параметры мыши» найдите вкладку «Двойной щелчок». Здесь вы найдете настройки для двойного нажатия мыши.
Шаг 4:
Убедитесь, что в поле «Двойной щелчок» выбрана опция «Двойной щелчок одним щелчком кнопки мыши». Если опция не выбрана, выберите ее и нажмите «Применить» и «ОК», чтобы сохранить изменения.
Шаг 5:
Теперь двойное нажатие мыши должно быть включено в операционной системе Windows 10. Вы можете проверить его работоспособность, дважды нажав на файл или папку на рабочем столе или в проводнике.
Обратите внимание, что эти инструкции могут незначительно отличаться в зависимости от версии Windows 10 и настроек вашей системы.
Шаг 1: Откройте Панель управления
- Щелкните правой кнопкой мыши по кнопке «Пуск» в левом нижнем углу экрана и выберите пункт «Панель управления».
- Нажмите клавишу Win + X на клавиатуре, чтобы открыть контекстное меню «Пуск», и выберите «Панель управления» из списка.
- Нажмите клавиши Win + R на клавиатуре, чтобы открыть окно «Выполнить», введите «control» и нажмите Enter.
В результате, откроется Панель управления, где вы сможете настроить различные параметры вашей операционной системы.
Шаг 2: Найдите иконку «Мышь»
Чтобы настроить функцию двойного нажатия мыши в Windows 10, вам необходимо найти иконку «Мышь» в панели управления. Вот как это сделать:
1. Щелкните по кнопке «Пуск» в левом нижнем углу экрана.
2. В открывшемся меню выберите пункт «Панель управления».
3. В окне панели управления найдите иконку «Мышь» и щелкните по ней.
4. В открывшемся окне настроек мыши найдите вкладку «Двойной щелчок» или «По двойному щелчку».
5. Нажмите на эту вкладку, чтобы открыть ее.
Теперь вы готовы перейти к следующему шагу и настроить двойное нажатие мыши по своему вкусу.
Шаг 3: Откройте вкладку «Элементы управления» в окне «Мышь»
Чтобы настроить двойное нажатие мыши в Windows 10, вам нужно открыть окно «Мышь» в панели управления. Для этого выполните следующие действия:
- Нажмите правой кнопкой мыши на кнопке «Пуск» в левом нижнем углу экрана.
- В контекстном меню выберите пункт «Панель управления».
- В окне «Панель управления» найдите и выберите категорию «Оборудование и звук».
- В открывшемся окне выберите пункт «Мышь» или «Свойства мыши».
После этого откроется окно «Мышь», где вы сможете настроить различные параметры вашей мыши, включая двойное нажатие.
Шаг 4: Включите режим двойного нажатия
1. Нажмите правой кнопкой мыши на пустом месте рабочего стола и выберите «Персонализация» из контекстного меню.
2. В открывшемся окне «Настроить ваше устройство» выберите «Темы» в левой панели.
3. Прокрутите вниз и найдите «Дополнительные настройки» внизу страницы. Щелкните на нем.
4. В разделе «Мышь» найдите опцию «Двойное нажатие» и включите ее, щелкнув на переключателе.
5. Закройте окно «Настроить ваше устройство» и теперь ваша мышь будет работать в режиме двойного нажатия.
Шаг 5: Сохраните изменения
После того как вы настроили двойное нажатие мыши в Windows 10, не забудьте сохранить изменения, чтобы они вступили в силу. Для этого выполните следующие действия:
- Нажмите кнопку «ОК» или «Применить», которая находится внизу окна «Свойства мыши».
- Закройте окно «Свойства мыши», нажав кнопку «Закрыть».
- Проверьте работу двойного нажатия мыши, чтобы убедиться, что изменения успешно сохранены.
Теперь вы можете использовать двойное нажатие левой кнопки мыши для открытия файлов и папок в Windows 10. Если вам понадобится изменить эту настройку в будущем, вы можете повторить вышеописанные шаги.


