Приведение к внешнему дисплею с компьютера с Windows
Вы можете подключить компьютер по беспроводной сети к телевизору, проектору или другому внешнему дисплею с поддержкой Miracast.
-
Включите телевизор, проектор или другой дисплей. Если вы используете ключ или адаптер Miracast, убедитесь, что он подключен к дисплею.
-
Нажмите клавишу с логотипом Windows + K, а затем выберите в списке доступных устройств дисплей, к который вы хотите привести.
-
Следуйте всем дополнительным инструкциям на экране. В противном случае, все готово.
Приведение к другому компьютеру с Windows с компьютера с Windows
-
На компьютере, на который вы хотите проецировать:
-
Нажмите кнопку Пуск > Настройки > Система > Проецирование на этот компьютер .
-
В разделе Добавление необязательной функции «Беспроводной дисплей» для проецирования на этот компьютер, выберите Необязательные функции.
-
Рядом с пунктом Добавление необязательной функции выберите Просмотр функций и введите «беспроводной дисплей».
-
Установите флажок рядом с пунктом Беспроводной дисплей в списке результатов, выберите Далее, затем нажмите Установить.
-
После установки беспроводного дисплея выберите Назад , чтобы управлять параметрами проекции на странице Проецирование на этот компьютер в разделе Параметры.
-
Запустите приложение Wireless Display, введя «беспроводной дисплей» в поле поиска на панели задач и выберите Беспроводной дисплей в списке результатов.
Примечание: Приложение Wireless Display доступно на устройствах под управлением Windows 11 версии 22H2 и более поздних версий. Если вы используете более раннюю версию Windows, запустите приложение Connect, введя connect в поле поиска на панели задач и выбрав Подключить в списке результатов.
Чтобы узнать, какую версию Windows вы используете, см. статью Какая версия операционной системы Windows используется?
-
-
На компьютере, с который вы проецироваться, выберите клавиши с логотипом Windows + K и выберите компьютер, к которому вы хотите подключиться.Вы также можете выполнить поиск по запросу Приведение на панели поиска Windows, а затем выбрать Подключиться к беспроводному дисплею. На странице Параметры отображения в разделе Несколько дисплеев выберите Подключиться к беспроводному дисплею, а затем выберите Подключиться.
Примечание: Если не удается найти компьютер, на который нужно проецироваться, убедитесь, что на нем Wi-Fi включен и установлено и запущено приложение для беспроводного отображения.
Подключение к внешнему дисплею с помощью док-станции WiGig
Беспроводное подключение компьютера к монитору, проектору или другому внешнему дисплею, подключенном к док-станции WiGig .
-
Включите телевизор или проектор.
-
Включите свою док-станцию WiGig и убедитесь, что она подключена к дисплею.
-
Убедитесь, что компьютер поддерживает WiGig и что он включен. Если ваш компьютер поддерживает WiGig, вы увидите элемент управления WiGig в разделе Параметры > сеть & Интернет > режиме в самолете.
-
Нажмите клавишу с логотипом Windows + K, а затем выберите свою док-станцию.
-
Следуйте всем дополнительным инструкциям на экране. В противном случае, все готово.
Проверьте, поддерживает ли ваш компьютер WiGig
Выбор варианта отображения
Чтобы изменить то, что отображается на ваших дисплеях, нажмите клавишу Windows + P. Вот параметры, которые можно выбрать.
|
Если необходимо: |
Выберите |
|
Просматривать элементы только на одном мониторе. |
Только экран компьютера |
|
Просматривать одинаковые элементы на всех мониторах. |
Повторяющийся |
|
Просматривать рабочий стол на нескольких экранах. При расширении мониторов вы можете перемещать элементы между двумя экранами. |
Расширить |
|
Просматривать все только на втором мониторе. |
Только второй экран |
Windows 10 has the ability to mirror your screen to any dongle or device (streaming box, TV) compatible with the popular Miracast standard since its launch in 2015. Microsoft’s OS now lets your PC become the wireless display, receiving Miracast signals from a smartphone, tablet, or other Windows laptops or desktops.
If you have a small Windows 10-powered laptop hooked up to your TV, it can now double as a wireless display dongle for your phone or laptop.
When you’re mirroring from a Windows 10 laptop, you can extend rather than duplicate the screen so you can, for example, stream a movie on the receiving display while you send emails on the primary one. Just imagine taking a tablet, propping it up next to your laptop, and using it as a second monitor on the road.
Sharing is caring: here’s how to share your screen in Windows 10 (with or without the internet). When you’re done, check out if it’s worth upgrading to Windows 11.
How to turn your PC into a wireless display
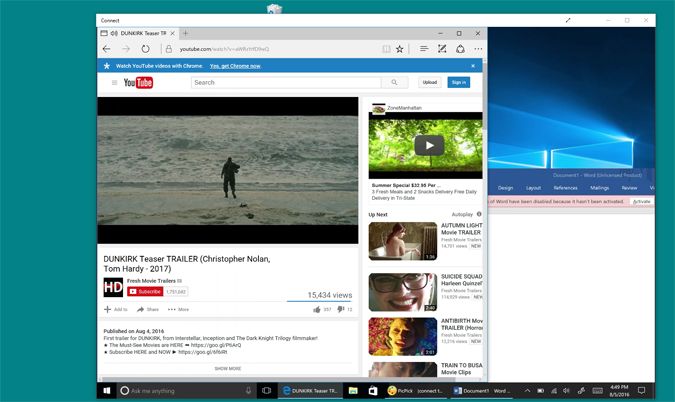
While most modern devices with Wi-Fi have the ability to send out a Miracast signal, compatibility is spotty at best. Sometimes you have to try casting your screen three or four times before the process works. So be patient. If you accidentally rotated your screen while attempting to extend your display, we have a quick fix for that.
Looking to do screen mirroring on Windows 10? Here’s how to turn your Windows 10 PC into a Miracast-capable wireless display:
1. Open the action center. (It’s represented by the speech bubble icon in the lower right corner of the screen.)
2. Click Connect.
3. Click Projecting to this PC. (A settings window will appear.)
4. Select «Available Everywhere» or «Available everywhere on secure networks» from the top pulldown menu.
Sign up to receive The Snapshot, a free special dispatch from Laptop Mag, in your inbox.
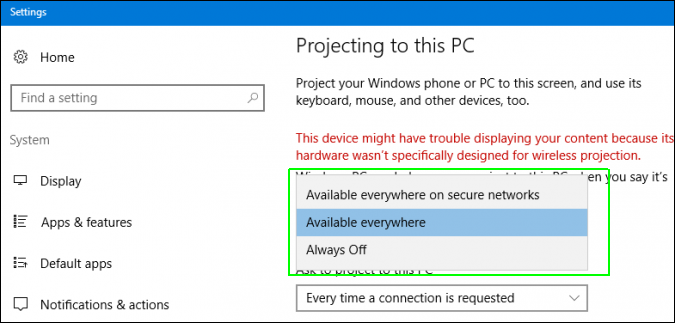
5. Select «First time only» or «Every time a connection is requested» under «Ask to project to this PC.» (I recommend picking «First time only,» unless you’re really worried that some rogue thief is going to grab your phone and project to your computer without your permission.)
I also recommend leaving «Require PIN for pairing» off since you have to grant permission on the receiving computer anyway. You can also decide whether you want your PC to receive projection requests only when it’s plugged in.
6. Click Yes when Windows 10 alerts you that another device wants to project to your computer.

The Windows Connect app will launch in its own window. You can drag, resize, or maximize the window. We found that videos played smoothly in a connection between a Surface Pro 4 and a ThinkPad T440s. Also, if the sending device is a Windows 10 PC and allows it, you can use the keyboard and mouse on the receiving computer to remotely control the sender.
How to mirror your Windows 10 screen to another Windows 10 device
Here’s how to broadcast your screen from the sending device, if it’s a Windows 10 computer. (Android devices have different wireless display menus.)
1. Open the action center.
2. Click Connect. A list of available receiving devices appears, and your other computer should be on it.
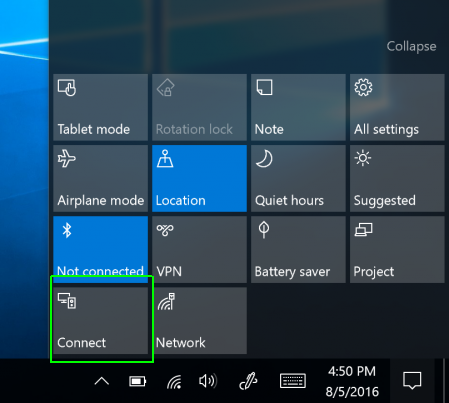
3. Select the receiving device. You may have to wait a minute or longer for the devices to pair. If the connection fails, you’ll need to try again.
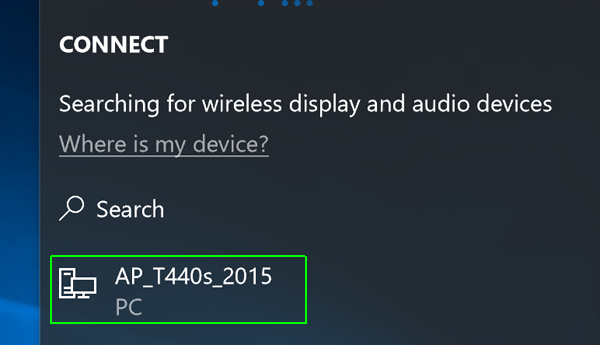
4. Toggle Allow input to on if you want to let the receiving device control your PC with its keyboard and mouse.
5. Click Change projection mode and select Extend from the menu that appears if you want to use the wireless display as a second desktop, rather than a mirror of your current desktop.
6. Click Disconnect when you want to terminate your connection.
Для работы проектов iXBT.com нужны файлы cookie и сервисы аналитики.
Продолжая посещать сайты проектов вы соглашаетесь с нашей
Политикой в отношении файлов cookie
Иногда возникает необходимость передать картинку с компьютера на ТВ. Конечно, можно это сделать по проводу, но что делать если его нет или просто не хочется ими возиться. Рассказываю, как обойтись без них на любой системе — Windows или macOS.

Содержание
- Как подключить Windows к ТВ через Miracast
- Передаём видео с Windows на ТВ через DLNA
- Как подключить телевизор к Mac в качестве второго монитора
Miracast — это довольно надежный способ, который вам позволит транслировать картинку с компьютера или ноутбука на телевизор. Понадобится обычный Wi-Fi. Технология призвана заменить HDMI-кабель, и работает по аналогию с ней. Есть опции дубляжа экрана, можно также сделать ТВ вторым монитором. Подходит и для того, чтобы посмотреть фильм на большом дисплее вместо маленького, и чтобы с документами поработать, если нужно.
Сначала нам нужно убедиться, что есть поддержка Miracast:
- Кликните комбинацию клавиш Win + P.
- В появившейся панели, где отображаются режимы экрана, найдите «Подключиться к беспроводному дисплею». Если такой пункт есть — все отлично, будет и поддержка Miracast.
- Если нет такого пункта, обычно надо просто драйверы обновить, этого будет вполне достаточно. Иногда понадобится обновить еще и железо, но это в исключительных случаях, в основном, когда компьютер или ноутбук очень старые.
Теперь можно переходить к настройке ТВ. Надо тоже убедиться, что есть поддержка, если ТВ уже заявлен как Smart TV, то никаких проблем. Если он не «умный», то может понадобиться специальное дополнительное устройство — смарт-приставка. Эти гаджеты недорогие. Далее:
- Включаем ТВ, проверяем настройки сети.
- Заходим в «Беспроводное подключение» (Screen Mirroring), далее его надо будет активизировать.
- Все, ТВ теперь можно «увидеть» другими устройствам.
То есть, самое время коннектить наш телевизор к компьютеру. Или наоборот. Алгоритм здесь довольно элементарный:
- Нажимаем Win + K на клавиатуре.
- Затем выбираем телевизор в открывшемся окошке доступных гаджетов.
- Подтверждаем коннект.
После подключения вы можете выбрать, как именно отображать изображение на телевизоре:
- Дублирование экрана — то же самое изображение, что и на мониторе компьютера. Можно смотреть кино. Или показывать презентации.
- Расширение экрана — в этом случае ваш ТВ будет дополнительным монитором, можно будет даже перетащить окошко из одного на другой. Это очень удобно, если вы работаете на двух мониторах или занимаетесь стримингом.
- Только второй экран — изображение отображается только на телевизоре, а экран компьютера гаснет. Полезно для фильмов и презентаций, когда монитор не нужен.
Чтобы выбрать режим отображения, нажмите сочетание клавиш Win + P и выберите нужный вариант.
Если изображение тормозит или прерывается, обычно проблема в низкой скорости Wi-Fi или в устаревших драйверах. Попробуйте перезагрузиться, а потом подключитесь к сети 5 ГГц, если есть поддержка. Ну и попытайтесь обновить драйверы — должно помочь.
DLNA (Digital Living Network Alliance) — еще одна распространенная технология. Она дает опцию передачи любых данных, от обычных фотографий до потокового видео с компьютера на телевизор. Она тоже использует Wi-Fi, поэтому никаких дополнительных проводов не понадобится. Что надо:
- Проверяем, что ТВ в принципе поддерживает DLNA. Эта опция уже есть в комплекте современных Smart TV. Но в крайнем случае докупаем приставку.
- Подключаем ТВ и компьютер к одному Wi-Fi.
- На последних версиях Windows — десятой и одиннадцатой, нужно нажать Win + R. Тем самым откроем консоль. Здесь можно будет ввести команду control. exe /name Microsoft. MediaStreaming, а затем «Включить потоковую передачу мультимедиа». Иногда устройство попросит подтвердить запрос.
- Теперь самое время пойти в Проводник. Нам это надо будет, чтобы все файлы были доступны по сети. Кликаем мышкой, выбираем раздел «Свойства», затем вкладку, которая называется «Доступ». Переходим потом в «Расширенную настройку» и даем общий доступ к папке.
- Все это позволит передавать любые данные на ТВ. Нужно просто будет найти файл, который хотим передать, например, это будет фильм, который недавно скачали. Кликаем правой кнопкой мышки, находим «Передать на устройство» и выбираем наш ТВ. На дисплее последнего будет изображение или видео. Управлять файлом можно с ноутбука/ПК, то есть, поставить на паузу, продолжить и т. д.
Телевизор не появился в списке? Сначала проверьте компьютер: есть ли вообще потоковая передача. Потом надо будет перезагрузить роутер, иногда это отлично срабатывает. Потом можно попробовать перезагрузить сами устройства — телевизор и компьютер.
Если файлы не воспроизводятся, возможно, формат файла не поддерживается телевизором — попробуйте другой формат, например, MP4 вместо MKV. Проверьте и обновите кодеки на компьютере, установив пакет K-Lite Codec Pack.
AirPlay — это удобная технология, которую нам предлагает всем известная компания Apple. Если ей воспользоваться, то легко сможете передать данные с Мака на ТВ, и тоже не понадобится ни единого провода. Принцип тот же: все устройства используют одну Wi-Fi сеть. А также надо будет обеспечить подключение Apple TV.
Если в телевизоре не предусмотрена поддержка AirPlay, можно взять дополнительное устройство AppleTV. То есть, это та же смарт-приставка, но, конечно, у «яблок» она своя. Стандартная на Андроиде не подойдет.
Чтобы подключить Mac к ТВ через AirPlay, сделайте так:
- Включите телевизор, проверьте подключение к AirPlay и его поддержку. Или подключите Apple TV, тоже проверьте, чтобы все работало.,
- Подсоедините компьютер и ТВ к сети Wi-Fi. Помните, что эта сеть должна быть одна, а не разные.
- На Mac щелкните значок «Пункт управления» в правом верхнем углу экрана (значок двух ползунков).
- Выберите «Дублирование экрана».
- Найдите в списке доступных устройств ваш телевизор или Apple TV и выберите его.
- Дождитесь подключения — фильм или картинка, которая была до этого на дисплее Mac должны появиться на экране ТВ.
- Если хотите отключить трансляцию, снова откройте «Пункт управления» и выберите «Остановить дублирование».
Если картинка зависает или заметны задержки, сначала проверьте стабильность Wi-Fi-соединения — возможно, сигнал недостаточно мощный или канал сильно загружен. Перезапустите роутер и убедитесь, что к сети подключено как можно меньше устройств.
Так что вы сможете играть в игры на настоящем телевизоре без всяких консолей. Или смотреть фильмы почти как в кинотеатре. И никаких лишних проводов.
Скоро лето, поэтому может быть кто-то из вас ищет мобильный кондиционер — 7 напольных кондиционеров без внешнего блока для дома, либо сплит-систему — 5 компактных кондиционеров для небольших комнат до 20 м².
Сейчас на главной
Новости
Публикации

Долго делал выбор между беспроводными и проводными наушниками. Беспроводные удобны в использовании, но требуют подзарядки. Проводные устройства зависят от близости к смартфону или плееру, но не…

В 2009 году астрономы обнаружили
экзопланету, схожую по плотности с Землей, но с экстремальными условиями,
делающими ее абсолютно непригодной для жизни. Планета
получила название CoRoT-7b и стала…

Представьте себе океан, каким он был полмиллиарда лет назад. Ещё нет ни рыб, ни, тем более, динозавров. Но воды уже кишат жизнью, и среди этих причудливых созданий появляются первые по-настоящему…

Ларри Волтерс, известный как «Летчик на
садовом кресле», стал символом стремления к мечте. Его
необычный полет в 1982 году привлек внимание многих жителей США. Заметка о полете в американской…

Среди суровых, будто вырезанных из скал пейзажей Фарерских островов есть место, способное обмануть даже самый рациональный ум. Это Сёрвогсватн — озеро с двойным именем, загадочной…

Представьте себе: где-то в провинции Сычуань, на юго-западе Китая, более 120 миллионов лет назад прогуливался себе динозавр. Ничего особенного, обычный день раннего мелового периода. Но эти…
738675
Наконец-то я разобрался с функцией беспроводного дисплея в Windows 10. Пол дня все подключал и проверял, чтобы подготовить для вас статью с проверенной информацией. Ну и конечно же с фото и скриншотами.
Есть две основные технологии: Miracast и Intel WiDi (компания Intel прекратила разработку этой технологии), с помощью которых можно выводить изображение и звук с компьютера, ноутбука или мобильных устройств по Wi-Fi. Проще говоря, использовать телевизор (проектор, монитор), как беспроводной дисплей. Фишка в том, что с помощью этих технологий можно не просто вывести на экран «по воздуху» фильм, или фото (как в случае с DLNA), а транслировать все, что происходит на основном мониторе компьютера, или экране ноутбука.

Беспроводной дисплей, в роли которого чаще всего выступает телевизор, работает так, как будто он подключен по HDMI кабелю. Можно дублировать изображение, расширить экран и т. д. И все это без проводов. Есть так же мониторы с поддержкой Miracast.
Функция «Беспроводной дисплей» в Windows 10 выводит изображение по технологии Miracast. Но, почему-то при подключении, на телевизоре у была надпись «Intel’s WiDi». Как оказалось (прочитал на сайте Intel), они прекратили разработку и поддержку технологии Intel® WiDi. И сообщают о том, что в Windows 8.1 и Windows 10 уже изначально есть поддержка Miracast, которую можно использовать для подключения беспроводных дисплеев без дополнительных программ.
Чтобы все работало, должна быть поддержка Miracast на уровне железа и драйверов. Wi-Fi адаптер, который встроен в вашем ноутбуке, или подключен к ПК, должен поддерживать функцию беспроводного дисплея. Так же такая поддержка должна быть у видеоадаптера.
Я проверял на таком оборудовании:
- ПК с процессором Intel Core i3-6098P и видеокартой GeForce GTX 750Ti. Wi-Fi адаптер TP-Link TL-WN725N V2.
- Ноутбук со старым процессором Intel Core i3 третьего поколения и встроенным видео Intel HD Graphics 4000. Видеокарта NVIDIA GeForce GT 635M. Wi-Fi адаптер тот же TP-Link TL-WN725N V2. Так как через встроенный в ноутбук адаптер не работает.
- В качестве беспроводного дисплея использовал телевизор LG. Модель еще 2012 года, но с поддержкой Miracast и Intel WiDi. Как оказалось, в новом и навороченном телевизоре Philips нет встроенной поддержки Miracast. Если в вашем телевизоре так же нет поддержки этой технологии, то можно использовать Miracast адаптер.
Данное соединение работает без роутера, напрямую. Нет необходимости подключать компьютер (ноутбук) и телевизор к одному маршрутизатору.
В этой статье я сначала покажу, как включить Miracast в Windows 10 и как подключиться к беспроводному дисплею. Затем, рассмотрим решения возможных проблем и ошибок.
Подключение к беспроводному дисплею (телевизору) в Windows 10 по Miracast
Нажмите на клавиатуре сочетание клавиш Win + P (английская). Справа должно появится окно с разными вариантами вывода изображения. И там должен быть пункт «Подключение к беспроводному дисплею». Нажимаем на него. Если такого пункта нет, то скорее ваше железо или драйвер не поддерживает эту функцию. В конце статьи напишу об этом более подробно, и покажу, как выполнить проверку.

Начнется поиск беспроводных дисплеев и аудиоустройств.
Скорее всего, нужно включить функцию Miracast/Intel WiDi на телевизоре. В старых моделях LG, это делается в меню, в разделе «Сеть». Вот так:

На новых моделях LG эти настройки выглядят иначе, их я показывал в статье как транслировать экран ноутбука на телевизор LG.
На телевизорах Samsung, в меню выбора источника сигнала нужно выбрать «Screen Mirroring» (возможно, не на всех моделях). На ТВ от Sony – «Дублирование экрана» в источниках сигнала (отдельная кнопка на пульте). На телевизорах Philips: в разделе «Настройки» — «Параметры сети» — «Wi-Fi Miracast». Но на моем, который с Android TV такого пункта нет.
Если в вашем телевизоре нет встроенной поддержки Miracast, то можно купить отдельный Miracast (Mirascreen) адаптер. Он подключается в HDMI-порт телевизора. Принимает изображение и звук и выводит его на телевизор.
Телевизор должен появится в результатах поиска. Просто выбираем его и пойдет процесс подключения.

Там будет надпись «Выполните инструкции на экране устройства». В моем случае, на телевизоре нужно подтвердить подключение компьютера.

Все готово!

Если с первого раза не удалось подключиться – не сдавайтесь. Попробуйте еще раз. Перезагрузите устройства. У меня с первого раза тоже что-то не законектилось.
Можно изменить режим проекции. Например, расширить экраны, или использовать только второй (телевизор, который по Miracast подключен). Или же дублировать изображение на оба экрана.

Там же можно отключиться от беспроводного дисплея.
Подключение через добавление нового устройства в параметрах
Есть еще один способ. В параметрах перейдите в раздел «Устройства» и выберите пункт «Добавление Bluetooth или другого устройства». Затем нажмите на «Беспроводной дисплей или док-станция».

Включите Миракаст на телевизоре и он должен появится в списке. Выбираем свой телевизор и устанавливаем подключение.
Может кому-то этот способ больше подойдет.
Управление звуком при подключении по Miracast
Как и по HDMI кабелю, по Miracast так же передается звук. У меня, сразу после подключения, звук с компьютера выводился через динамики телевизора. По умолчанию было устройство «Digital Output». И это не всегда удобно. Поэтому, чтобы звук воспроизводителя через динамики ноутбука, или колонки, нужно просто поменять устройство воспроизведения по умолчанию.

После этого, звук будет воспроизводится через динамики компьютера. Если понадобится, то можно обратно сделать «Digital Output» устройством по умолчанию.
Не работает Miracast и нет пункта «Подключение к беспроводному дисплею»
В более старых версиях Windows 10, когда система «понимала», что нет поддержки Miracast, то выводилось сообщение «ПК или мобильное устройство не поддерживает Miracast, поэтому беспроводное проецирование с него невозможно».
В новых версиях, просто нет пункта «Подключение к беспроводному дисплею» в меню «Проецировать», которое открывается сочетанием клавиш Win + P.

Скорее всего, нет поддержки Miracast на уровне Wi-Fi адаптера. Вот у меня, например, через встроенный в ноутбуке Wi-Fi модуль нет возможности подключится к беспроводному дисплею. Ноутбук, правда, не новый. Где-то 2012-13 года. А после подключения Wi-Fi адаптера TP-Link TL-WN725N V2 все работает.
Чтобы данная функция работала, нужна поддержка на стороне Wi-Fi адаптера и графического адаптера (видеокарты). Как на уровне железа, так и драйвера. Это легко проверить.
Запустите командную строку и выполните команду netsh wlan show driver.
В результатах будет строчка «Поддерживается беспроводной дисплей:» С заводским (старым) Wi-Fi модулем на ноутбуке у меня такой результат:

Как видите, нет поддержки. Графический драйвер поддерживает, а Wi-Fi – нет.
А вот уже результат проверки с другим Wi-Fi адаптером:

И при такой конфигурации все отлично работает.
Что можно сделать:
- Обновить драйвер Wi-Fi адаптера. Маловероятно, но вдруг сработает. Вот инструкция: обновление (установка) драйвера на Wi-Fi в Windows 10.
- Если по результатам проверки проблема только в Wi-Fi, то можно заменить сам Wi-Fi адаптер. Но я заметил, что в характеристиках просто не указывают, есть ли поддержка беспроводного дисплея, или нет. На TP-Link TL-WN725N второй аппаратной версии (V2) все работает. Но я уверен, что есть большое количество других адаптеров с поддержкой Miracast. Нужно искать.
- Возможно, вам будет проще подключить телевизор по HDMI кабелю.
Рассмотрим еще одну проблему.
Не удалось подключиться к беспроводному дисплею
Компьютер находит телевизор, выбираем его, долго идет подключение и появляется ошибка «Не удалось подключиться». Или компьютер не видит телевизор и он не отображается в списке доступных устройств.

У меня тоже несколько раз появлялась эта ошибка. Сложно сказать, с чем это связано. Обязательно попробуйте установить подключение еще раз.
- Перезагрузите компьютер и отключите на пару минут питание телевизора.
- Возможно, это из-за плохого сигнала. Если есть возможность, сократите расстояние между компьютером и телевизором. Проверьте, активна ли функция Miracast (или что-то в этом роде) на телевизоре.
- Обновите драйвер Wi-Fi адаптера. Ссылку на инструкцию я давал выше.
- Если есть возможность, попробуйте подключиться к другому телевизору, который так же может работать как беспроводной дисплей.
Обновление: Евгений в комментариях поделился решением, которое, как оказалось, помогло не только ему. Проблема была следующая: компьютер находил телевизор, как показано в инструкции выше. Но при попытке подключится на телевизоре мигал экран и появлялась ошибка: «Запрос на подключение от … завершился неудачно. Можно повторить попытку с мобильного устройства».
Помогло отключение дискретной видеокарты в диспетчере устройств. Не знаю, насколько это правильное решение, ведь мы по сути отключаем производительный видеоадаптер. Но похоже, это работает. Можете попробовать. Заходим в диспетчер устройств и отключаем дискретную видеокарту, оставив работать интегрированную.

Не забудьте потом включить ее обратно. Когда перестанете использовать беспроводной дисплей, или окажется, что это решение не помогло в вашем случае.
Если не помогло – сделайте наоборот, отключите встроенную видеокарту (обычно это Intel HD Graphics) и оставьте включенной дискретную.
Обновление: отключаем антивирус и брандмауэр
Уже появилось несколько комментариев, что Miracast в Windows 10 начал работать после отключения антивируса или брандмауэра.

Попробуйте отключить на время установленный у вас антивирус. Так же можно попробовать отключить брандмауэр защитника Windows. Если вы знаете какое правило в настройках брандмауэра блокирует работу беспроводного дисплея и как добавить его в исключения – напишите пожалуйста в комментариях.
Обновление: в комментариях Евгений поделился решением и скриншотом, как добавить беспроводной дисплей в исключения брандмауэра. Нужно открыть старую панель управления и перейти в раздел Брандмауэр защитника Windows – Разрешенные программы. Там установить галочку возле пункта Беспроводной дисплей. Включить частную и публичную сеть (или только ту, которая установлена для вашего подключения).

Много времени и сил я потратил на эту статью. Надеюсь, не зря. Если вам есть что добавить, или хотите задать вопрос, то жду вас в комментариях. Всего хорошего!
Как подключить ноутбук к телевизору через HDMI
Первый, самый простой и функциональный способ подключения — с помощью провода. Именно его мы рекомендуем. HDMI-кабель — оптимальное решение. В отличие от аналогового VGA, HDMI передаёт цифровую картинку с высоким разрешением до 4К и стереозвуком.
После установки соединения телевизор будет играть роль монитора для вашего компьютера.

Как выполнить подключение:
- Присоедините кабель к разъёму HDMI на ноутбуке.
- Другой конец провода подключите к HDMI-разъёму на телевизоре. Обратите внимание: как правило, у современных моделей несколько входов HDMI. Выберите любой, но запомните его номер.
- Выберите на пульте дистанционного управления телевизором источник сигнала —порт с тем самым номером из шага выше. Как правило, на пульте за это отвечает кнопка «Source» («Источник»).
- На ноутбуке правой клавишей мыши откройте контекстное меню.
- Кликните на пункт «Разрешение экрана» — откроется меню настроек.
- Нажмите «Дублировать эти экраны» → «Применить».
- Чтобы изображение показывалось только на телевизоре, в настройках экрана ноутбука выберите пункт «Показать только на экране 2».
Как передать мультимедийный файл с ПК для воспроизведения на телевизоре, если оба устройства в одной сети
- Откройте на ПК папку с видео.
- Выберите файл и нажмите на него правой кнопкой мыши.
- В меню кликните на пункт «Передать на устройство» и выберите телевизор в вашей домашней сети.
- Появится окно проигрывателя — в нём вы можете запускать воспроизведение, добавлять видео в список воспроизведения и прочее.
- Возможно, ОС Windows понадобится некоторое время, чтобы найти подключённый к интернету ТВ. В этом случае в контекстном меню появится пункт «Поиск устройств».
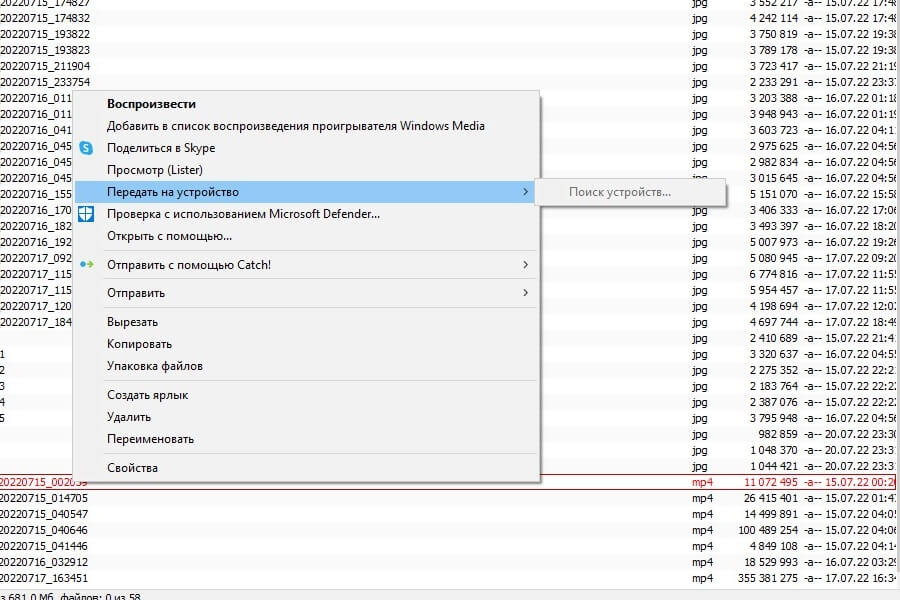
Как с телевизора воспроизвести медиа-файл, расположенный на ПК — запускаем DLNA-сервер (на примере Windows 10)
Через DLNA-сервер, запущенный на вашем ПК, вы можете просматривать на ТВ любые медийные файлы с ПК, обходясь одним только пультом от телевизора. Предварительно в свойствах нужных папок на ПК нужно открыть общий доступ к ним в вашей локальной домашней сети.
Далее рассказываем, как запустить сервер на компьютере — на примере Windows 10.
Откройте системное меню «Параметры потоковой передачи мультимедиа». Оно находится в разделе «Параметры Windows» → «Сеть и интернет» → «Центр управления сетями и общим доступом». Попасть в это меню можно через поиск на панели задач.
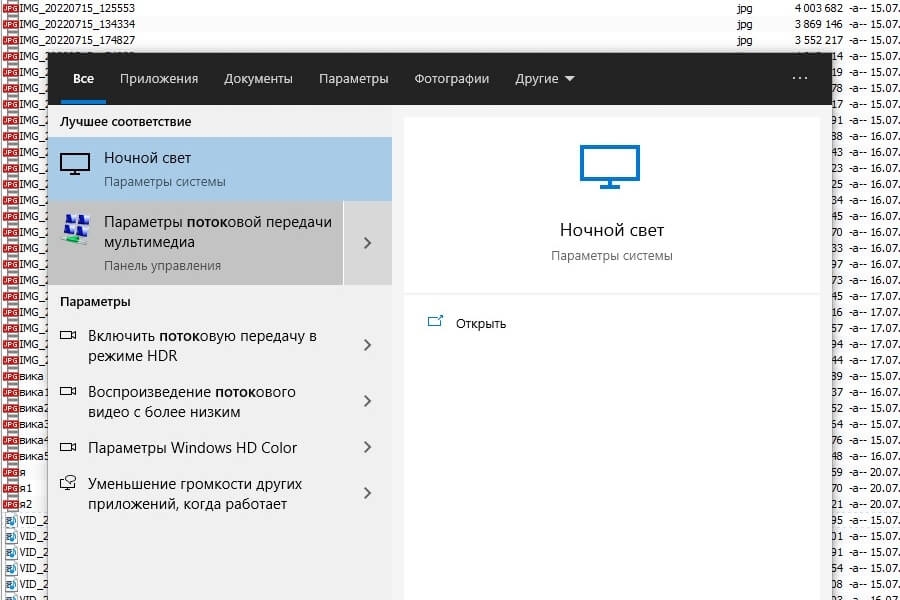
Нажмите на кнопку «Включить потоковую передачу мультимедиа».
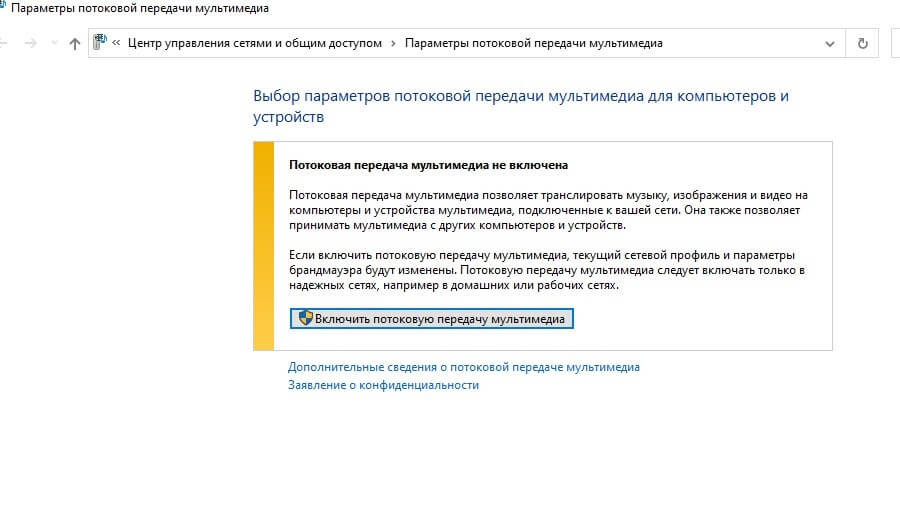
Задайте название библиотеки мультимедиа — она станет вашим DNLA-сервером. В нашем случае — это «MyWi-Fi».
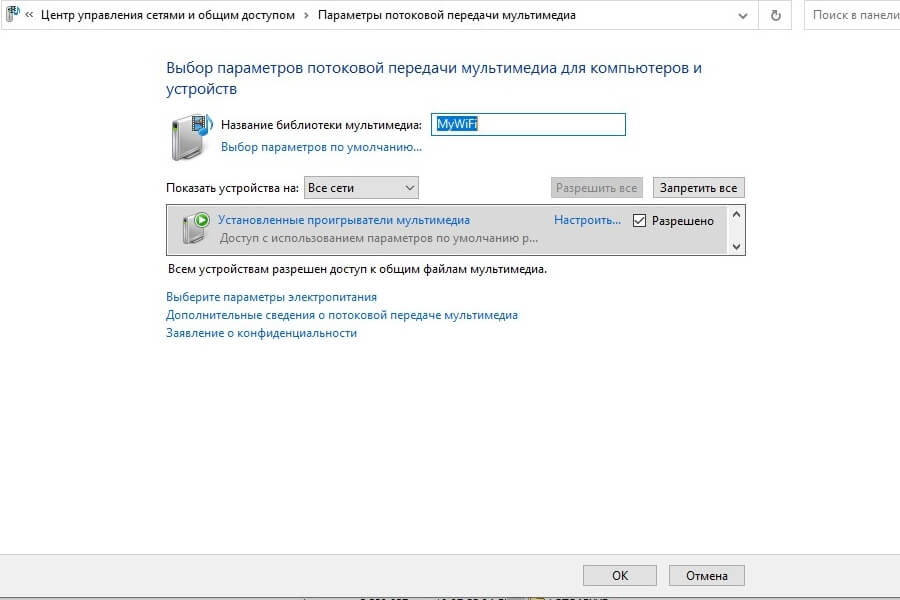
На ПК Подождите, когда в списке устройств отобразится ваш ТВ и установите напротив него галочку «Разрешить».
После настройки сервера вы сможете выбирать открытые файлы на самом телевизоре, управляя пультом. Нужный раздел на ТВ, где нужно искать доступные видео и изображения, на разных моделях называется по-разному. Например, на телевизорах Philips — «Медиа», а на Samsung вы увидите свой сервер через выбор источника сигнала. На телевизоре вы увидите только те папки, к которым открыли доступ на компьютере.
Иногда вам будут попадаться файлы, которые с лёгкостью воспроизводит ваш ПК, но телевизор — нет. Дело в том, в зависимости от модели телевизора на нём могут не поддерживаться некоторые видео- и аудиокодеки. Информацию о совместимости вы найдёте в инструкции к телевизору и/или на сайте производителя. Обычно обойти такое ограничение парой кликов мышкой или пультом нельзя. Проблемные файлы, скорее всего, придётся либо перекодировать в поддерживаемый формат или, когда это возможно, искать в сети замену.
Раз уж пошла речь о телевизорах: может, вам пора новый и поумнее? И чтобы в интернет выходил, и видео с ПК показывал? Купите что-то подходящее у нас — вас порадуют и ассортимент, и цены.
