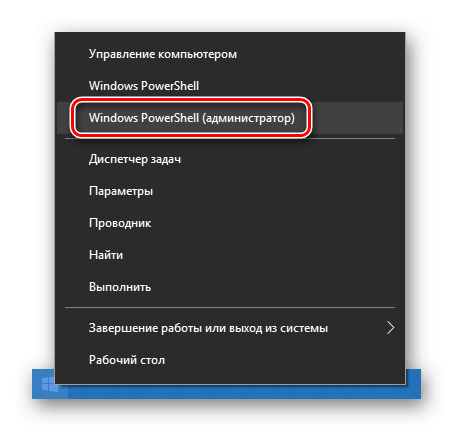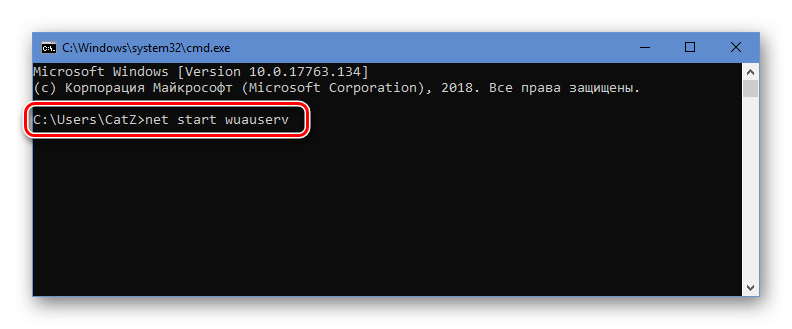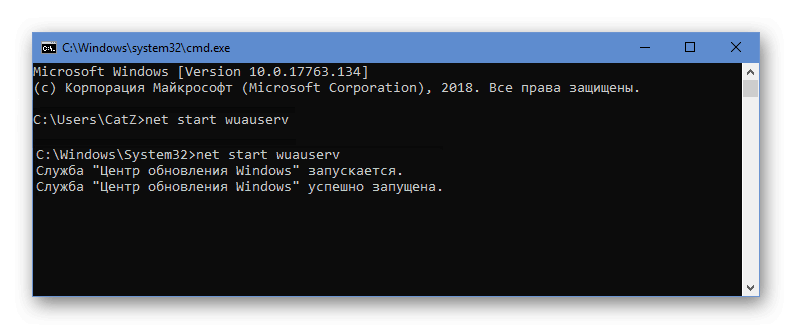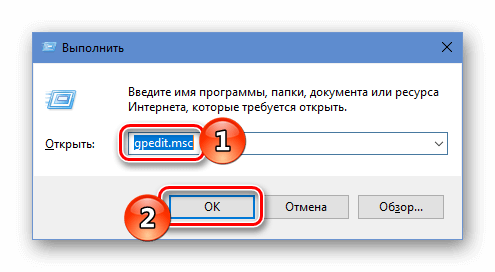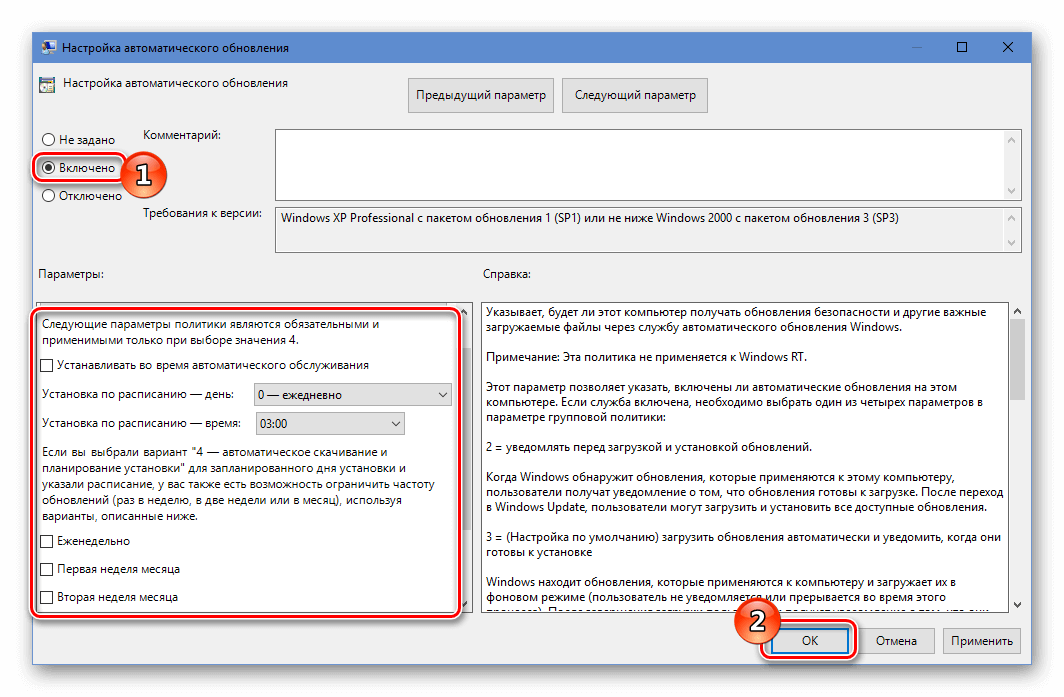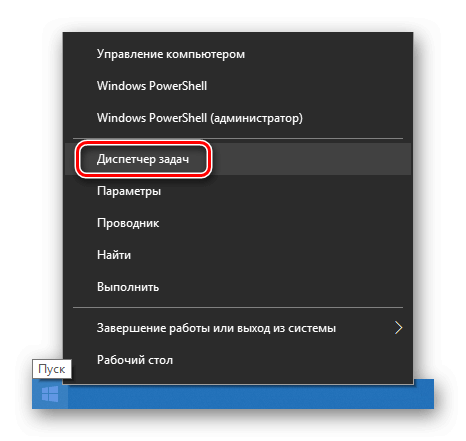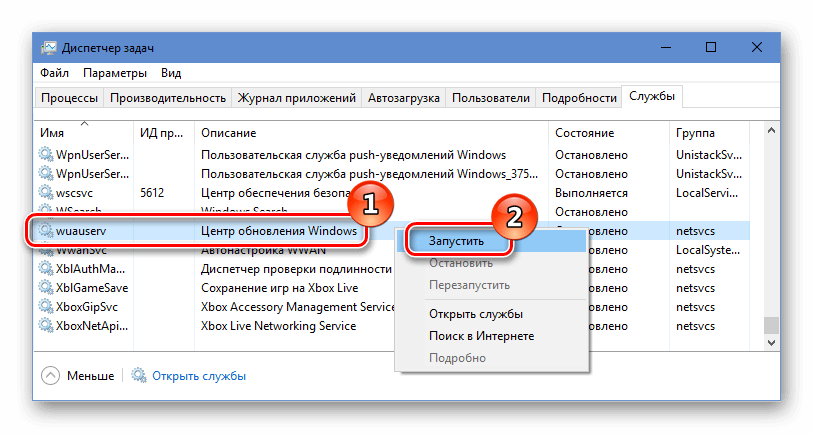Windows Registry Editor Version 5.00 [HKEY_LOCAL_MACHINE\SYSTEM\CurrentControlSet\Services\wuauserv] "DependOnService"=hex(7):72,00,70,00,63,00,73,00,73,00,00,00,00,00 "Description"="@%systemroot%\\system32\\wuaueng.dll,-106" "DisplayName"="@%systemroot%\\system32\\wuaueng.dll,-105" "ErrorControl"=dword:00000001 "FailureActions"=hex:80,51,01,00,00,00,00,00,00,00,00,00,03,00,00,00,14,00,00,\ 00,01,00,00,00,60,ea,00,00,00,00,00,00,00,00,00,00,00,00,00,00,00,00,00,00 "ImagePath"=hex(2):25,00,73,00,79,00,73,00,74,00,65,00,6d,00,72,00,6f,00,6f,00,\ 74,00,25,00,5c,00,73,00,79,00,73,00,74,00,65,00,6d,00,33,00,32,00,5c,00,73,\ 00,76,00,63,00,68,00,6f,00,73,00,74,00,2e,00,65,00,78,00,65,00,20,00,2d,00,\ 6b,00,20,00,6e,00,65,00,74,00,73,00,76,00,63,00,73,00,20,00,2d,00,70,00,00,\ 00 "ObjectName"="LocalSystem" "RequiredPrivileges"=hex(7):53,00,65,00,41,00,75,00,64,00,69,00,74,00,50,00,72,\ 00,69,00,76,00,69,00,6c,00,65,00,67,00,65,00,00,00,53,00,65,00,43,00,72,00,\ 65,00,61,00,74,00,65,00,47,00,6c,00,6f,00,62,00,61,00,6c,00,50,00,72,00,69,\ 00,76,00,69,00,6c,00,65,00,67,00,65,00,00,00,53,00,65,00,43,00,72,00,65,00,\ 61,00,74,00,65,00,50,00,61,00,67,00,65,00,46,00,69,00,6c,00,65,00,50,00,72,\ 00,69,00,76,00,69,00,6c,00,65,00,67,00,65,00,00,00,53,00,65,00,54,00,63,00,\ 62,00,50,00,72,00,69,00,76,00,69,00,6c,00,65,00,67,00,65,00,00,00,53,00,65,\ 00,41,00,73,00,73,00,69,00,67,00,6e,00,50,00,72,00,69,00,6d,00,61,00,72,00,\ 79,00,54,00,6f,00,6b,00,65,00,6e,00,50,00,72,00,69,00,76,00,69,00,6c,00,65,\ 00,67,00,65,00,00,00,53,00,65,00,49,00,6d,00,70,00,65,00,72,00,73,00,6f,00,\ 6e,00,61,00,74,00,65,00,50,00,72,00,69,00,76,00,69,00,6c,00,65,00,67,00,65,\ 00,00,00,53,00,65,00,49,00,6e,00,63,00,72,00,65,00,61,00,73,00,65,00,51,00,\ 75,00,6f,00,74,00,61,00,50,00,72,00,69,00,76,00,69,00,6c,00,65,00,67,00,65,\ 00,00,00,53,00,65,00,53,00,68,00,75,00,74,00,64,00,6f,00,77,00,6e,00,50,00,\ 72,00,69,00,76,00,69,00,6c,00,65,00,67,00,65,00,00,00,53,00,65,00,44,00,65,\ 00,62,00,75,00,67,00,50,00,72,00,69,00,76,00,69,00,6c,00,65,00,67,00,65,00,\ 00,00,53,00,65,00,42,00,61,00,63,00,6b,00,75,00,70,00,50,00,72,00,69,00,76,\ 00,69,00,6c,00,65,00,67,00,65,00,00,00,53,00,65,00,52,00,65,00,73,00,74,00,\ 6f,00,72,00,65,00,50,00,72,00,69,00,76,00,69,00,6c,00,65,00,67,00,65,00,00,\ 00,53,00,65,00,53,00,65,00,63,00,75,00,72,00,69,00,74,00,79,00,50,00,72,00,\ 69,00,76,00,69,00,6c,00,65,00,67,00,65,00,00,00,53,00,65,00,54,00,61,00,6b,\ 00,65,00,4f,00,77,00,6e,00,65,00,72,00,73,00,68,00,69,00,70,00,50,00,72,00,\ 69,00,76,00,69,00,6c,00,65,00,67,00,65,00,00,00,53,00,65,00,4c,00,6f,00,61,\ 00,64,00,44,00,72,00,69,00,76,00,65,00,72,00,50,00,72,00,69,00,76,00,69,00,\ 6c,00,65,00,67,00,65,00,00,00,53,00,65,00,4d,00,61,00,6e,00,61,00,67,00,65,\ 00,56,00,6f,00,6c,00,75,00,6d,00,65,00,50,00,72,00,69,00,76,00,69,00,6c,00,\ 65,00,67,00,65,00,00,00,53,00,65,00,53,00,79,00,73,00,74,00,65,00,6d,00,45,\ 00,6e,00,76,00,69,00,72,00,6f,00,6e,00,6d,00,65,00,6e,00,74,00,50,00,72,00,\ 69,00,76,00,69,00,6c,00,65,00,67,00,65,00,00,00,53,00,65,00,43,00,72,00,65,\ 00,61,00,74,00,65,00,53,00,79,00,6d,00,62,00,6f,00,6c,00,69,00,63,00,4c,00,\ 69,00,6e,00,6b,00,50,00,72,00,69,00,76,00,69,00,6c,00,65,00,67,00,65,00,00,\ 00,53,00,65,00,49,00,6e,00,63,00,72,00,65,00,61,00,73,00,65,00,42,00,61,00,\ 73,00,65,00,50,00,72,00,69,00,6f,00,72,00,69,00,74,00,79,00,50,00,72,00,69,\ 00,76,00,69,00,6c,00,65,00,67,00,65,00,00,00,00,00 "ServiceSidType"=dword:00000001 "Start"=dword:00000003 "SvcMemHardLimitInMB"=dword:000000f6 "SvcMemMidLimitInMB"=dword:000000a7 "SvcMemSoftLimitInMB"=dword:00000058 "Type"=dword:00000020 [HKEY_LOCAL_MACHINE\SYSTEM\CurrentControlSet\Services\wuauserv\Parameters] "ServiceDll"=hex(2):25,00,73,00,79,00,73,00,74,00,65,00,6d,00,72,00,6f,00,6f,\ 00,74,00,25,00,5c,00,73,00,79,00,73,00,74,00,65,00,6d,00,33,00,32,00,5c,00,\ 77,00,75,00,61,00,75,00,65,00,6e,00,67,00,2e,00,64,00,6c,00,6c,00,00,00 "ServiceDllUnloadOnStop"=dword:00000001 "ServiceMain"="WUServiceMain" [HKEY_LOCAL_MACHINE\SYSTEM\CurrentControlSet\Services\wuauserv\Security] "Security"=hex:01,00,14,80,78,00,00,00,84,00,00,00,14,00,00,00,30,00,00,00,02,\ 00,1c,00,01,00,00,00,02,80,14,00,ff,00,0f,00,01,01,00,00,00,00,00,01,00,00,\ 00,00,02,00,48,00,03,00,00,00,00,00,14,00,9d,00,02,00,01,01,00,00,00,00,00,\ 05,0b,00,00,00,00,00,18,00,ff,01,0f,00,01,02,00,00,00,00,00,05,20,00,00,00,\ 20,02,00,00,00,00,14,00,ff,01,0f,00,01,01,00,00,00,00,00,05,12,00,00,00,01,\ 01,00,00,00,00,00,05,12,00,00,00,01,01,00,00,00,00,00,05,12,00,00,00 [HKEY_LOCAL_MACHINE\SYSTEM\CurrentControlSet\Services\wuauserv\TriggerInfo] [HKEY_LOCAL_MACHINE\SYSTEM\CurrentControlSet\Services\wuauserv\TriggerInfo\0] "Type"=dword:00000005 "Action"=dword:00000001 "Guid"=hex:e6,ca,9f,65,db,5b,a9,4d,b1,ff,ca,2a,17,8d,46,e0 [HKEY_LOCAL_MACHINE\SYSTEM\CurrentControlSet\Services\wuauserv\TriggerInfo\1] "Type"=dword:00000005 "Action"=dword:00000001 "Guid"=hex:c8,46,fb,54,89,f0,4c,46,b1,fd,59,d1,b6,2c,3b,50
Все способы:
- Включение Центра обновлений в Windows 10
- Способ 1: Win Updates Disabler
- Способ 2: «Командная строка» / «PowerShell»
- Способ 3: «Диспетчер задач»
- Способ 4: «Редактор локальных групповых политик»
- Вопросы и ответы: 2
Любые обновления операционной системы Виндовс приходят к пользователю через Центр обновлений. Эта утилита отвечает за автоматическое сканирование, установку пакетов и откат к предыдущему состоянию ОС в случае неудачной установки файлов. Поскольку Win 10 нельзя назвать самой успешной и стабильной системой, многие пользователи отключают Центр обновлений совсем или скачивают сборки, где этот элемент выключен автором. При необходимости вернуть его в активное состояние не составит труда одним из рассмотренных ниже вариантов.
Включение Центра обновлений в Windows 10
Для получения последних версий обновления юзеру требуется скачивать их вручную, что не очень удобно, либо оптимизировать этот процесс, активировав работу Центра обновлений. Второй вариант имеет как положительные, так и отрицательные стороны — установочные файлы скачиваются фоном, поэтому могут потратить трафик, если вы, например, периодически используете сеть с ограниченным трафиком (некоторые тарифы 3G/4G-модема, недорогие помегабайтные тарифные планы от провайдера, мобильный интернет). В этой ситуации мы настоятельно советуем включить «Лимитные подключения», ограничивающие скачивание и обновления в определенное время.
Подробнее: Настройка лимитных подключений в Windows 10
Многие также знают, что последние обновления «десятки» были не самыми успешными, и неизвестно, исправится ли Майкрософт в дальнейшем. Поэтому если вам важна стабильность системы, мы не рекомендуем включать Центр обновлений раньше времени. К тому же всегда можно установить обновления и вручную, убедившись в их совместимости, через несколько дней после выхода и массовой инсталляции пользователями.
Подробнее: Устанавливаем обновления для Windows 10 вручную
Всем тем, кто решился включить ЦО, предлагается воспользоваться любым удобным методом из разобранных ниже.
Способ 1: Win Updates Disabler
Легкая утилита, умеющая включать и отключать обновления ОС, а также других системных компонентов. Благодаря ей можно в пару кликов гибко управлять Центром управления и безопасностью десятки. Юзеру доступно скачивание с официального сайта как установочного файла, так и portable-версии, не требующей инсталляции. Оба варианта весят всего около 2 МБ.
Скачать Win Updates Disabler
- Если вы скачали установочный файл, инсталлируйте программу и запустите ее. Portable-версию достаточно распаковать из архива и запустить EXE в соответствии с разрядностью ОС.
- Переключитесь на вкладку «Включить», проверьте, стоит ли галочка рядом с пунктом «Включить обновления Windows» (она должна быть там по умолчанию) и нажмите «Применить сейчас».
- Дайте согласие перезагрузить компьютер.

Способ 2: «Командная строка» / «PowerShell»
Без труда служба, отвечающая за обновления, может быть принудительно запущена через cmd. Делается это очень просто:
- Откройте «Командную строку» или «PowerShell» с правами администратора любым удобным способом, например, нажав по «Пуск» правой кнопки мыши и выбрав соответствующий пункт.
- Напишите команду
net start wuauservи нажмите Enter. При положительном ответе от консоли можно проверить, происходит ли поиск обновлений.


Способ 3: «Диспетчер задач»
Это приложение также без особых сложностей позволяет гибко управлять включением или отключением ЦО десятки.
- Откройте «Диспетчер задач», нажав горячую клавишу Ctrl + Shft + Esc или кликнув по «Пуск» ПКМ и выбрав там данный пункт.
- Перейдите на вкладку «Службы», найдите в списке «wuauserv», кликните по ней правой кнопкой мыши и выберите «Запустить».


Способ 4: «Редактор локальных групповых политик»
Такой вариант требует от пользователя редакции Pro/Enterprise (т. е. для Windows 10 Home не подойдет) и больше кликов, но при этом позволяет задать дополнительные параметры работы службы, а именно время и периодичность обновления.
- Зажмите сочетание клавиш Win + R, впишите gpedit.msc и подтвердите ввод на Enter.
- Разверните ветку «Конфигурация компьютера» > «Административные шаблоны» > «Компоненты Windows». Найдите папку «Центр обновления Windows» и, не разворачивая ее, в правой части отыщите параметр «Настройка автоматического обновления». Кликните по нему два раза ЛКМ, чтобы открыть настройку.
- Задайте статус «Включено», а в блоке «Параметры» можете настроить тип обновления и его расписание. Обратите внимание, что оно доступно только для значения «4». Подробное объяснение дано в блоке «Справка», что находится правее.
- Сохраните изменения на «ОК».



Мы рассмотрели основные варианты включения обновлений, при этом опустив менее эффективные (меню «Параметры») и не очень удобные («Редактор реестра»). Иногда обновления могут не устанавливаться или работать некорректно. О том, как это исправлять, читайте в наших статьях по ссылкам ниже.
Читайте также:
Устранение проблем с установкой обновлений в Windows 10
Удаление обновлений в Windows 10
Восстановление предыдущей сборки Windows 10
Наша группа в TelegramПолезные советы и помощь
Обновленные файлы операционной системы Windows поступают к пользователю при помощи специальной встроенной в систему программы — «Центра обновлений». Она автоматически проверяет наличие новых пакетов на официальном сайте Microsoft и устанавливает их. Также с её помощью можно осуществить откат до предыдущего состояния в том случае, если была проведена неудачная инсталляция.
Большое количество пользователей отключают эту функцию у себя на компьютере, так как после установки апдейтов зачастую появляются ошибки, и система начинает медленно работать. В некоторых сборках Windows данный элемент по умолчанию находится в отключенном состоянии. Далее мы подробно рассмотрим, как можно активировать центр обновлений Windows 10 при помощи нескольких методов, если он по каким-либо причинам он деактивирован.
- Включение через PowerShell или Командную строку
- Включение через редактирование настроек локальной групповой политики
- Включение через запуск центра обновлений из диспетчера задач
- Включение через программу Win Updates Disabler
Общие сведения
Для того чтобы пользователю не приходилось скачивать каждое обновление по отдельности, корпорация Microsoft создала специальный центр обновлений. Такое решение достаточно удобно, однако и оно имеет свои недостатки. Установочные пакеты скачиваются в фоновом режиме, потребляя трафик, и устанавливаются автоматически, что в некоторых случаях приводит к появлению ошибок и замедлении работы системы.
Исходя из вышесказанного, многие пользователи не спешат с их установкой и отключают эту функцию. К тому же всегда можно обновить Windows вручную, убедившись, что новые файлы не нарушают нормальное функционирование системы.
Варианты включения центра обновлений
Чтобы включить службу в Windows 10, можно воспользоваться как имеющимися в системе настройками, так и использовать сторонние приложения. Рассмотрим каждый способ.
Вариант № 1: PowerShell или Командная строка
При помощи командной строки Windows можно без особого труда запустить службу, которая отвечает за автоматическое обновление системы. Для этого потребуется проделать следующие шаги:
- Открываем PowerShell или «Командную строку» из контекстного меню кнопки «Пуск». Запускать программу следует с правами администратора.
Запускаем PowerShell из меню кнопки «Пуск»
- Далее в появившееся окно вписываем команду net start wuauserv и нажимаем «Enter».
Вводим команду для запуска центра обновлений
- После этого появится сообщение о запуске службы, и через несколько секунд программа уведомит пользователя о том, что центр обновления Windows успешно запущен.
Оповещение об успешном запуске службы
Вариант №2: Редактирование настроек локальной групповой политики
Данный вариант включения центра обновлений потребует от пользователя произвести больше операций (по сравнению с предыдущим методом), но при его использовании имеется возможность установить дополнительные настройки, включая время и периодичность обновлений. Чтобы это осуществить, проделаем следующее:
- Запускаем диалоговое окно «Выполнить», воспользовавшись клавиатурной комбинацией «Win + R».
- В появившуюся строку вписываем gpedit.msc
- Кликаем по кнопке «OK».
Запускаем редактор групповых политик
- В открывшемся редакторе групповых политик переходим по адресу:
«Конфигурация компьютера»> «Административные шаблоны»> «Компоненты Windows»> «Центр обновления Windows»
- Кликаем по папке «Центр обновления Windows».
- В правой части окна находим параметр «Настройка автоматического обновления».
Открываем параметр «Настройка автоматического обновления»
- Нажимаем по нему мышкой дважды.
- Далее в новом окне устанавливаем переключатель в положение «Включено».
В разделе параметров имеется возможность настроить тип обновления и его расписание. Устанавливать эти настройки можно только в том случае, если задано значение «4». Более подробно функция каждого параметра описана в блоке справки.
- После внесения всех изменений кликаем по кнопке «ОК».
Включаем обновления и задаем настройки
Вариант №3: Запуск центра обновлений из диспетчера задач
При помощи встроенного в систему диспетчера задач также можно запустить сервис центра обновлений. Для этого проделаем следующие шаги:
- Открываем «Диспетчер задач», нажав клавиатурную комбинацию «Ctrl + Shift + Esc» или выбрав соответствующий пункт из контекстного меню кнопки «Пуск».
Запускаем «Диспетчер задач» из меню кнопки «Пуск»
- После этого переходим на вкладку «Службы».
- В появившемся списке ищем «wuauserv».
- Нажимаем по нему правой кнопкой мыши и в меню выбираем вариант «Запустить».
Запускаем службу обновлений
После проделанных операций сервис запустится. Центр обновлений готов к работе!
Вариант №4: Программа Win Updates Disabler
При помощи этого маленького приложения можно настраивать различные системные функции, а также включать или отключать обновления Windows. С официального сайта программы имеется возможность загрузить как инсталляционный пакет, так и портативную версию приложения. Оба варианта не отличаются по размеру и весят всего лишь примерно 2 МБ.
Загрузить Win Updates Disabler с официального сайта (сайт может не работать на территории РФ).
После скачивания файла установите программу или сразу запустите её, распаковав архив в случае использования портативной версии. Чтобы включить центр обновлений, сделаем следующее:
- Переходим на вкладку «Включить».
- Ставим галочку в пункте «Включить обновления Windows».
- Нажимаем на кнопку «Применить сейчас».
Включаем обновления на соответствующей вкладке
- Появится окно, которое предложит перезагрузить компьютер. Соглашаемся, кликнув по кнопке «Да».
Вот такими способами можно включить центр обновлений в Windows 10. Надеемся, что при помощи нашей инструкции вам удастся сделать это без особых затруднений.
Загрузка …
Post Views: 49 879
Отсутствует раздел Центр обновлений Windows в Параметрах
На одном из компьютеров пропал раздел Центр обновлений Windows в меню Параметры (Settings).

В Windows 10 и 11 можно показать или скрыть определенные пункты меню Параметры. Откройте редактор реестра (
regedit.exe
) и перейдите в раздел
HKLM\SOFTWARE\Microsoft\Windows\CurrentVersion\Policies\Explorer
.
Список пунктов меню Settings, которые нужно показать (или скрыть) задается в DWORD параметре реестра SettingsPageVisibility. Например, если тут указано
hide:windowsupdate;windowsupdate-action
, значит эти разделы меню Параметры будут скрыты.

Чтобы показать раздел Windows Update в меню Settings, измените значение этого параметра реестра или удалите его.
Если этот параметр настроен через GPO, то при следующей перезагрузке компьютера, его значение вернется на исходное. Проверьте настройки результирующих групповых политик компьютера (
rsop.msc
или
gpresult
) и проверьте, включен ли параметр Settings Page Visibility в разделе: Computer (или User) Configuration > Administrator Templates > Control Panel.

Если скрытие раздела Windows Update включено на уровне пользователей, проверьте значение SettingsPageVisibility в ветке реестра
HKEY_CURRENT_USER\SOFTWARE\Microsoft\Windows\CurrentVersion\Policies\Explorer
.
Неактивна кнопка ‘Проверить наличие обновлений’ в Windows Update
Другая возможная проблема с Windows Update – неактивная кнопка Проверить наличие обновлений (Скачать) в разделе Windows Update. Пользователь не может нажать кнопку чтобы проверить наличие обновлений, скачать или установить их.

Откройте редактор реестра и перейдите в ветку
HKEY_LOCAL_MACHINE\SOFTWARE\Policies\Microsoft\Windows\WindowsUpdate
. Параметр SetDisableUXWUAccess реестра позволяет ограничить доступ пользователя к кнопкам управления сканированием, загрузкой и установкой обновлений Windows.
Если значение параметра
SetDisableUXWUAccess = 1
, это сделает кнопку проверки обновлений неактивной для пользователя.

Удалите этот параметр, или измените его значение на 0. Это параметр реестра может быть включен вручную или через групповые политики.
Выведите результирующие настройки GPO на компьютере (
rsop.msc
) и проверьте, включен ли параметр Remove access to use all Windows Update features в разделе Computer Configuration -> Administrative Templates -> Windows Components -> Windows Update -> Manage End User Experience.

Если этот параметр включен локальной групповой политикой, откройте редактор
gpedit.msc
и отключите его.
Обновите настройки GPO:
gpupdate /force
Перезапустите службу Windows Update:
Get-Service wuauserv|Restart-Service -Force

Проверьте, что кнопка проверки обновлений в панели Параметры стала доступа.
Обновленные файлы операционной системы Windows поступают к пользователю при помощи специальной встроенной в систему программы — «Центра обновлений». Она автоматически проверяет наличие новых пакетов на официальном сайте Microsoft и устанавливает их. Также с её помощью можно осуществить откат до предыдущего состояния в том случае, если была проведена неудачная инсталляция.
Большое количество пользователей отключают эту функцию у себя на компьютере, так как после установки апдейтов зачастую появляются ошибки, и система начинает медленно работать. В некоторых сборках Windows данный элемент по умолчанию находится в отключенном состоянии. Далее мы подробно рассмотрим, как можно активировать центр обновлений Windows 10 при помощи нескольких методов, если он по каким-либо причинам он деактивирован.
- Включение через PowerShell или Командную строку
- Включение через редактирование настроек локальной групповой политики
- Включение через запуск центра обновлений из диспетчера задач
- Включение через программу Win Updates Disabler
Общие сведения
Для того чтобы пользователю не приходилось скачивать каждое обновление по отдельности, корпорация Microsoft создала специальный центр обновлений. Такое решение достаточно удобно, однако и оно имеет свои недостатки. Установочные пакеты скачиваются в фоновом режиме, потребляя трафик, и устанавливаются автоматически, что в некоторых случаях приводит к появлению ошибок и замедлении работы системы.
Исходя из вышесказанного, многие пользователи не спешат с их установкой и отключают эту функцию. К тому же всегда можно обновить Windows вручную, убедившись, что новые файлы не нарушают нормальное функционирование системы.
Варианты включения центра обновлений
Чтобы включить службу в Windows 10, можно воспользоваться как имеющимися в системе настройками, так и использовать сторонние приложения. Рассмотрим каждый способ.
Вариант № 1: PowerShell или Командная строка
При помощи командной строки Windows можно без особого труда запустить службу, которая отвечает за автоматическое обновление системы. Для этого потребуется проделать следующие шаги:
- Открываем PowerShell или «Командную строку» из контекстного меню кнопки «Пуск» . Запускать программу следует с правами администратора.
Запускаем PowerShell из меню кнопки «Пуск»
- Далее в появившееся окно вписываем команду net start wuauserv и нажимаем «Enter» .
Вводим команду для запуска центра обновлений
- После этого появится сообщение о запуске службы, и через несколько секунд программа уведомит пользователя о том, что центр обновления Windows успешно запущен.
Оповещение об успешном запуске службы
Вариант №2: Редактирование настроек локальной групповой политики
Данный вариант включения центра обновлений потребует от пользователя произвести больше операций (по сравнению с предыдущим методом), но при его использовании имеется возможность установить дополнительные настройки, включая время и периодичность обновлений. Чтобы это осуществить, проделаем следующее:
- Запускаем диалоговое окно «Выполнить», воспользовавшись клавиатурной комбинацией «Win + R» .
- В появившуюся строку вписываем gpedit.msc
- Кликаем по кнопке «OK» .
Запускаем редактор групповых политик
- В открывшемся редакторе групповых политик переходим по адресу:
«Конфигурация компьютера»> «Административные шаблоны»> «Компоненты Windows»> «Центр обновления Windows»
- Кликаем по папке «Центр обновления Windows» .
- В правой части окна находим параметр «Настройка автоматического обновления» .
Открываем параметр «Настройка автоматического обновления»
- Нажимаем по нему мышкой дважды.
- Далее в новом окне устанавливаем переключатель в положение «Включено» .
В разделе параметров имеется возможность настроить тип обновления и его расписание. Устанавливать эти настройки можно только в том случае, если задано значение «4» . Более подробно функция каждого параметра описана в блоке справки.
- После внесения всех изменений кликаем по кнопке «ОК» .
Включаем обновления и задаем настройки
Вариант №3: Запуск центра обновлений из диспетчера задач
При помощи встроенного в систему диспетчера задач также можно запустить сервис центра обновлений. Для этого проделаем следующие шаги:
- Открываем «Диспетчер задач» , нажав клавиатурную комбинацию «Ctrl + Shift + Esc» или выбрав соответствующий пункт из контекстного меню кнопки «Пуск» .
Запускаем «Диспетчер задач» из меню кнопки «Пуск»
- После этого переходим на вкладку «Службы» .
- В появившемся списке ищем «wuauserv» .
- Нажимаем по нему правой кнопкой мыши и в меню выбираем вариант «Запустить» .
Запускаем службу обновлений
После проделанных операций сервис запустится. Центр обновлений готов к работе!
Вариант №4: Программа Win Updates Disabler
При помощи этого маленького приложения можно настраивать различные системные функции, а также включать или отключать обновления Windows . С официального сайта программы имеется возможность загрузить как инсталляционный пакет, так и портативную версию приложения. Оба варианта не отличаются по размеру и весят всего лишь примерно 2 МБ.
Загрузить Win Updates Disabler с официального сайта (сайт может не работать на территории РФ).
После скачивания файла установите программу или сразу запустите её, распаковав архив в случае использования портативной версии. Чтобы включить центр обновлений, сделаем следующее:
- Переходим на вкладку «Включить» .
- Ставим галочку в пункте «Включить обновления Windows» .
- Нажимаем на кнопку «Применить сейчас» .
Включаем обновления на соответствующей вкладке
- Появится окно, которое предложит перезагрузить компьютер. Соглашаемся, кликнув по кнопке «Да» .
Вот такими способами можно включить центр обновлений в Windows 10. Надеемся, что при помощи нашей инструкции вам удастся сделать это без особых затруднений.
Загрузка …
Post Views: 38 929