Все способы:
- Способ 1: «Редактор реестра»
- Способ 2: Остановка процесса svchost
- Способ 3: Сторонние приложения
- Способ 4: Запуск процесса wininit
- Вопросы и ответы: 3
Способ 1: «Редактор реестра»
Спровоцировать сбой с последующим появлением синего экрана смерти в Windows 10 можно путем применения твика реестра. Способ не будет работать на виртуальной машине VirtualBox.
- Откройте «Редактор реестра» командой
regedit, выполненной в диалоговом окошке быстрого запуска приложений. Чтобы вызвать окошко, нажмите комбинацию клавиш Win + R. - Если на компьютере используется USB- или беспроводная клавиатура, перейдите в раздел
HKEY_LOCAL_MACHINE\SYSTEM\CurrentControlSet\Services\kbdhid\Parameters. При использовании клавиатуры PS/2 перейдите в разделHKEY_LOCAL_MACHINE\SYSTEM\CurrentControlSet\Services\i8042prt\Parameters. - Через контекстное меню создайте в правой колонке новый параметр типа DWORD и дайте ему название «CrashOnCtrlScroll».
- Двойным кликом по созданному параметру откройте окошко редактирования его значения и установите в качестве последнего «1».
- Закройте «Редактор реестра» и перезагрузите компьютер.
- Теперь, чтобы вызвать BSOD, зажав и удерживая правую клавишу Ctrl, дважды нажмите клавишу Scroll Lock. Если клавиши Scroll Lock нет, что может быть на некоторых моделях ноутбуков, используйте вместо нее комбинацию Fn + C, K или S.


В результате должен появиться синий экран смерти с ошибкой «MANUALLY INITIATED CRASH».
Способ 2: Остановка процесса svchost
Более жестким способом вызова синего экрана смерти является принудительное завершение одного из ключевых системных процессов в «PowerShell» или классической «Командной строке».
- Запустите консоль «PowerShell» с правами администратора из контекстного меню кнопки «Пуск».
- Выполните команду
taskkill /im svchost.exe /f.


Это вызовет в работе системы критический сбой, результатом которого станет появление синего экрана с ошибкой «CRITICAL_PROCESS_DIED».
Способ 3: Сторонние приложения
Также для вызова экрана BSOD можно использовать специальные утилиты, например NotMyFault. Это более безопасный способ, чем принудительное завершение процесса svchost.exe.
Скачать NotMyFault с официального сайта
- Скачайте архив с утилитой со страницы разработчика и распакуйте его.
- Архив содержит несколько файлов, выберите исполняемый файл notmyfault.exe или notmyfault64.exe в зависимости от разрядности операционной системы. Исполняемые файлы утилиты с названиями, оканчивающимися на «c», предназначаются для запуска в интерфейсе «Командной строки».
- Примите лицензионное соглашение.
- На вкладке «Crash» выберите любой тип сбоя и нажмите кнопку «Crash». Если ничего не произойдет, попробуйте другой тип сбоя.



Результатом искусственно вызванного сбоя должно стать появление синего экрана смерти с выбранной ошибкой и указанием на сбойный драйвер myfault.sys.
Способ 4: Запуск процесса wininit
Вызвать критический сбой можно также запуском системного процесса wininit. Этот процесс автоматически запускается на этапе загрузки Windows и инициирует запуск других важных системных процессов, таких как services, lsasss и winlogon. Если запустить его в работающей системе, произойдет сбой.
- Откройте от имени администратора консоль «PowerShell» или «Командную строку».
- Выполните команду
wininit.

Как показывает опыт, это не всегда приводит к немедленному падению системы в BSOD, в ряде случаев она может просто зависнуть. Если Windows 10 перестанет отвечать, выждите 10-15 секунд и выключите компьютер нажатием кнопки питания.
Из приведенных выше способов безопасными являются первый и третий, поэтому предпочтительнее будет использовать их.
Наша группа в TelegramПолезные советы и помощь
Все способы:
- Способ 1: Средство устранения неполадок
- Способ 2: Очистка кэша
- Способ 3: «Windows PowerShell»
- Способ 4: «Командная строка»
- Способ 5: BAT-файл
- Способ 6: Reset Windows Update Tool
- Вопросы и ответы: 0
Способ 1: Средство устранения неполадок
Стандартный способ сброса «Центра обновления Windows» подразумевает использование предустановленного средства устранения неполадок. В десятой версии операционной системы оно находится в настройках в специальном меню:
- Откройте системные параметры любым доступным способом. Проще всего это сделать через меню «Пуск»: вызовите его и в нижнем левом углу кликните по пункту «Параметры».
Читайте также: Как открыть «Параметры» в Windows 10
- В появившемся окне проследуйте в раздел «Обновление и безопасность», который находится в нижней части списка всех элементов.
- Воспользовавшись навигацией в левой части, перейдите во вкладку «Устранение неполадок», после чего в основной части переместитесь вниз и щелкните по строке «Дополнительные средства устранения неполадок».
- Попав в целевое меню, один раз нажмите по пункту «Центр обновления неполадок», а затем кликните по кнопке «Запустить средство устранения неполадок». Обратите внимание, что искомый элемент находится в блоке «Запустить диагностику и устранить неполадку».
- Дождитесь завершения процесса сканирования системного компонента. Во время этого вы будите видеть полосу прогресса, показанную на изображении ниже.
- При обнаружении проблем соответствующая информация отобразится на экране. Чтобы запустить процесс восстановления, тем самым осуществив сброс «Центра обновления Windows», щелкните по кнопке «Далее».
- Дождитесь завершения процедуры, после чего нажмите по кнопке «Закрыть средство устранения неполадок».






Примечание! Это не самый эффективный способ сброса настроек «Центра обновления Windows», так как он не всегда способен обнаружить глубинные проблемы. В таком случае после завершения анализа системного компонента на экране появится окно с сообщением «Модуль устранения неполадок не выявил проблему». Но это может произойти даже в том случае, когда неполадка на самом деле есть.

Если при работе «Средства устранения неполадок» возникли проблемы, рекомендуется ознакомиться с тематической статьей на нашем сайте, в которой подробно рассматриваются все нюансы, связанные с этой темой.
Подробнее: Обзор «Средства устранения неполадок» в Windows 10

Способ 2: Очистка кэша
Зачастую сброс «Центра обновления Windows» заключается в очистке кэша этого компонента. Такую процедуру можно провести вручную или посредством специализированного софта, в том числе и предустановленного в операционной системе. Этой теме у нас на сайте посвящена отдельная статья, с которой вы можете ознакомиться, перейдя по ссылке ниже.
Подробнее: Удаление кэша обновлений в Windows 10

Способ 3: «Windows PowerShell»
«Windows PowerShell» — это многофункциональная консольная оболочка, посредством которой можно выполнять множество манипуляций с операционной системой. Чтобы с ее помощью осуществить сброс «Центра обновления Windows», понадобится инсталлировать специальную утилиту, после чего провести первичную настройку для запуска сторонних скриптов, а в заключении запустить процесс выполнения кода:
- Откройте окно «PowerShell» любым доступным способом. Проще всего это сделать через контекстное меню кнопки «Пуск». Для этого кликните по ней правой кнопкой мыши и в появившемся списке опций выберите «Windows PowerShell (администратор)».
Читайте также: Как открыть «PowerShell» в Windows 10
- После появления синего окна оболочки нужно выполнить команду по загрузке и установке специального скрипта, необходимого для сброса «Центра обновления Windows». Скопируйте указанное ниже и вставьте в консоль, после чего нажмите клавишу Enter.
Install-Module -Name PSWindowsUpdateОбратите внимание, что в процессе выполнения команды появится сообщение, после которого следует ввести символ «Y» (без кавычек) и нажать повторно Enter. Тем самым вы даете свое согласие на инсталляцию стороннего компонента.
- Операционная система распознает источник, с которого загружается скрипт, как ненадежный, поэтому следует дать свое разрешение на проведение процедуры инсталляции. Для этого повторно введите «Y» (без кавычек) и нажмите Enter.
- После завершения процедуры установки следует посредством приведенной ниже команды разрешить выполнение сторонних скриптов в Windows PowerShell. Если вы это уже делали ранее, тогда этот этап можете пропустить. В противном случае вставьте в консоль команду и нажмите Enter.
Set-ExecutionPolicy –ExecutionPolicy RemoteSigned -force - Запустите скачанный ранее скрипт, который инициализирует процесс сброса «Центра обновления Windows». Делается это посредством команды, указанной ниже. После ее ввода не забудьте нажать Enter.
Reset-WUComponents –verbose




После непродолжительного времени в окне консоли должен появиться запрос на ввод команд, это будет означать, что утилита завершила свою работу и был выполнен сброс «Центра обновления Windows».

Способ 4: «Командная строка»
Подобную процедуру сброса «Центра обновления Windows» можно провести и в «Командной строке», только все действия придется выполнять вручную. Положительной стороной такого подхода является возможность контролировать каждый этап процедуры.
Обратите внимание! По ходу выполнения инструкции на предоставленных скриншотах можно будет видеть некоторое количество ошибок. Дело в том, что все действия производились на компьютере, который не имеет проблем с «Центром обновления Windows». Но если вводить команды в операционной системе с неполадками, результат будет положительным.
- Запустите «Командную строку» от имени администратора любым доступным способом. Проще всего это сделать через системный поиск. Для этого установите курсор в соответствующее поле на панели задач и введите запрос, как показано на изображении ниже. Впоследствии кликните правой кнопкой мыши по искомому приложению и в контекстном меню выберите пункт «Запуск от имени администратора».
Читайте также: Как открыть «Командную строку» от имени администратора
- В появившемся диалоговом окне разрешите запуск консоли с повышенными привилегиями. Для этого нажмите по кнопке «Да».
- После появления окна консоли первостепенно произведите отключение основных служб, отвечающих за работу «Центра обновления Windows». Для этого поочередно введите представленные ниже команды. Не забывайте каждый раз после их вставки нажимать клавишу Enter.
net stop bits
net stop wuauserv
net stop appidsvc
net stop cryptsvc - Принудительно остановите процесс «Центра обновления Windows». Для этого введите запрос, который показан ниже, и нажмите Enter.
taskkill /im wuauclt.exe /f - Удалите из папки, в которой хранится кэш «Центра обновления Windows», все мусорные файлы, оставшиеся после инсталляции обновлений. Для этого выполните приведенную ниже команду.
Del "%ALLUSERSPROFILE%\Application Data\Microsoft\Network\Downloader\qmgr*.dat" - Переименуйте конфигурационные файлы. По факту их можно было бы удалить, но выполнив приведенные ниже команды вы создадите резервные копии. Операционная система не будет их ассоциировать с «Центром обновления Windows».
Ren %systemroot%\SoftwareDistribution SoftwareDistribution.bak
Ren %systemroot%\system32\catroot2 catroot2.bak - Удалите файл логов. Это необходимо сделать, чтобы сброс «Центра обновления Windows» можно было считать полностью завершенным.
del /f /s /q %windir%\windowsupdate.log - Поочередно выполните приведенные ниже четыре команды. В результате должно получиться так, как показано далее на изображении.
sc.exe sdset bits D:(A;;CCLCSWRPWPDTLOCRRC;;;SY) (A;;CCDCLCSWRPWPDTLOCRSDRCWDWO;;;BA) (A;;CCLCSWLOCRRC;;;AU) (A;;CCLCSWRPWPDTLOCRRC;;;PU)
sc.exe sdset wuauserv D:(A;;CCLCSWRPWPDTLOCRRC;;;SY) (A;;CCDCLCSWRPWPDTLOCRSDRCWDWO;;;BA) (A;;CCLCSWLOCRRC;;;AU) (A;;CCLCSWRPWPDTLOCRRC;;;PU)
sc.exe sdset cryptsvc D:(A;;CCLCSWLOCRRC;;;AU)(A;;CCDCLCSWRPWPDTLOCRSDRCWDWO;;;BA)(A;;CCDCLCSWRPWPDTLCRSDRCWDWO;;;SO)(A;;CCLCSWRPWPDTLOCRRC;;;SY)S:(AU;FA;CCDCLCSWRPWPDTLOCRSDRCWDWO;;WD)
sc.exe sdset trustedinstaller D:(A;;CCLCSWLOCRRC;;;AU)(A;;CCDCLCSWRPWPDTLOCRSDRCWDWO;;;BA)(A;;CCDCLCSWRPWPDTLCRSDRCWDWO;;;SO)(A;;CCLCSWRPWPDTLOCRRC;;;SY)S:(AU;FA;CCDCLCSWRPWPDTLOCRSDRCWDWO;;WD) - Перерегистрируйте все важные динамические библиотеки, которые отвечают за корректную работу «Центра обновления Windows». Ввиду того, что их много, рекомендуется выделить все строки и вставить их в консоль правой кнопкой мыши. В результате они начнут выполняться автоматически (все, кроме последней). В завершении вам останется единожды нажать клавишу Enter.
regsvr32.exe /s atl.dll
regsvr32.exe /s urlmon.dll
regsvr32.exe /s mshtml.dll
regsvr32.exe /s shdocvw.dll
regsvr32.exe /s browseui.dll
regsvr32.exe /s jscript.dll
regsvr32.exe /s vbscript.dll
regsvr32.exe /s scrrun.dll
regsvr32.exe /s msxml.dll
regsvr32.exe /s msxml3.dll
regsvr32.exe /s msxml6.dll
regsvr32.exe /s actxprxy.dll
regsvr32.exe /s softpub.dll
regsvr32.exe /s wintrust.dll
regsvr32.exe /s dssenh.dll
regsvr32.exe /s rsaenh.dll
regsvr32.exe /s gpkcsp.dll
regsvr32.exe /s sccbase.dll
regsvr32.exe /s slbcsp.dll
regsvr32.exe /s cryptdlg.dll
regsvr32.exe /s oleaut32.dll
regsvr32.exe /s ole32.dll
regsvr32.exe /s shell32.dll
regsvr32.exe /s initpki.dll
regsvr32.exe /s wuapi.dll
regsvr32.exe /s wuaueng.dll
regsvr32.exe /s wuaueng1.dll
regsvr32.exe /s wucltui.dll
regsvr32.exe /s wups.dll
regsvr32.exe /s wups2.dll
regsvr32.exe /s wuweb.dll
regsvr32.exe /s qmgr.dll
regsvr32.exe /s qmgrprxy.dll
regsvr32.exe /s wucltux.dll
regsvr32.exe /s muweb.dll
regsvr32.exe /s wuwebv.dll - Перезапустите службу, отвечающую за перераспределение сетевого потока данных. Это необходимо для того, чтобы исключить проблемы при проверке и загрузке новых обновлений.
netsh winsock reset - Перезапустите службу, отвечающую за корректную передачу данных по сети. Она также переводит прокси-подключения в штатный режим.
netsh winhttp reset proxy - Если на компьютере используется локальный сервер WSUS, рекомендуется произвести сброс привязки клиента. Делать это не обязательно, но в случае необходимости, выполните следующие команды:
REG DELETE "HKLM\SOFTWARE\Microsoft\Windows\CurrentVersion\WindowsUpdate" /v AccountDomainSid /f
REG DELETE "HKLM\SOFTWARE\Microsoft\Windows\CurrentVersion\WindowsUpdate" /v PingID /f
REG DELETE "HKLM\SOFTWARE\Microsoft\Windows\CurrentVersion\WindowsUpdate" /v SusClientId /f
REG DELETE "HKLM\SOFTWARE\Policies\Microsoft\Windows\WindowsUpdate" /v TargetGroup /f
REG DELETE "HKLM\SOFTWARE\Policies\Microsoft\Windows\WindowsUpdate" /v WUServer /f
REG DELETE "HKLM\SOFTWARE\Policies\Microsoft\Windows\WindowsUpdate" /v WUStatusServer /f - Повторно запустите в штатном режиме остановленные в самом начале этой инструкции службы. Для этого выполните следующие команды:
sc.exe config wuauserv start= auto
sc.exe config bits start= delayed-auto
sc.exe config cryptsvc start= auto
sc.exe config TrustedInstaller start= demand
sc.exe config DcomLaunch start= auto
net start bits
net start wuauserv
net start appidsvc
net start cryptsvc












После всех проделанных манипуляций сброс «Центра обновления Windows» можно считать успешным.
Способ 5: BAT-файл
Перечисленные в предыдущем способе команды можно записать в специальный исполняемый файл и запустить его в «Командной строке». Таким образом не придется вручную вводить каждый запрос. Чтобы облегчить эту процедуру, рекомендуется скачать уже готовый BAT-файл с нашего Яндекс.Диска.
Скачать скрипт с Яндекс.Диска
После того как архив с нужным файлом будет загружен на компьютер, его необходимо распаковать. Сделать это можно как посредством системных инструментов, так и с помощью стороннего программного обеспечения. В первом случае нажмите по архиву правой кнопкой мыши и выберите опцию «Извлечь все».

Читайте также: Как распаковать архив ZIP в Windows 10
После того как файл сценария будет извлечен, перейдите в его корневую папку и запустите от имени администратора. Для этого кликните по названию правой кнопкой мыши и выберите в появившемся контекстном меню соответствующий пункт.

Способ 6: Reset Windows Update Tool
Для сброса «Центра обновления Windows» можно также воспользоваться специальной консольной утилитой, которая находится в открытом доступе на сайте GitHub.
Скачать Reset Windows Update Tool с GitHub
Чтобы скачать архив с нужными файлами с GitHub, необходимо на странице проекта нажать по зеленой кнопке «Code», после чего в появившемся выпадающем меню щелкнуть по строке «Download ZIP».

После окончания загрузки можно приступать непосредственно к запуску утилиты для сброса «Центра обновления Windows»:
- Распакуйте скачанный архив в любую удобную для вас директорию. Для этого нажмите по файлу правой кнопкой мыши и выберите опцию «Извлечь все».
- Перейдите в папку, куда был распакован архив, нажмите правой кнопкой мыши по файлу под названием «ResetWUEng.cmd», а затем выберите опцию «Запуск от имени администратора».
- Подтвердите запуск с повышенными привилегиями, щелкнув по кнопке «Да» в появившемся диалоговом окне.
- Будет открыто окно консольной утилиты. На приветственном экране необходимо ознакомиться с предупреждением, в котором говорится о том, что разработчики не несут ответственности за возможные неполадки в операционной системе, случившиеся по причине неаккуратного использования их программного обеспечения. Чтобы продолжить пользоваться утилитой, следует ответить утвердительно. Для этого на клавиатуре нажмите по клавише «Y».
- Попав в главное меню, выберите действие, которое необходимо произвести. Делается это посредством отправки соответствующего числа в консоль. Чтобы запустить процедуру сброса «Центра обновления Windows», впишите цифру «2» (без кавычек) и нажмите Enter.





Начнется процесс сброса, состоящий из нескольких этапов. За ходом его выполнения можно следить непосредственно в окне консольной утилиты. По завершении на экране появится соответствующее уведомление. Окно можно будет закрыть.

Наша группа в TelegramПолезные советы и помощь
Обновленные файлы операционной системы Windows поступают к пользователю при помощи специальной встроенной в систему программы — «Центра обновлений». Она автоматически проверяет наличие новых пакетов на официальном сайте Microsoft и устанавливает их. Также с её помощью можно осуществить откат до предыдущего состояния в том случае, если была проведена неудачная инсталляция.
Большое количество пользователей отключают эту функцию у себя на компьютере, так как после установки апдейтов зачастую появляются ошибки, и система начинает медленно работать. В некоторых сборках Windows данный элемент по умолчанию находится в отключенном состоянии. Далее мы подробно рассмотрим, как можно активировать центр обновлений Windows 10 при помощи нескольких методов, если он по каким-либо причинам он деактивирован.
- Включение через PowerShell или Командную строку
- Включение через редактирование настроек локальной групповой политики
- Включение через запуск центра обновлений из диспетчера задач
- Включение через программу Win Updates Disabler
Общие сведения
Для того чтобы пользователю не приходилось скачивать каждое обновление по отдельности, корпорация Microsoft создала специальный центр обновлений. Такое решение достаточно удобно, однако и оно имеет свои недостатки. Установочные пакеты скачиваются в фоновом режиме, потребляя трафик, и устанавливаются автоматически, что в некоторых случаях приводит к появлению ошибок и замедлении работы системы.
Исходя из вышесказанного, многие пользователи не спешат с их установкой и отключают эту функцию. К тому же всегда можно обновить Windows вручную, убедившись, что новые файлы не нарушают нормальное функционирование системы.
Варианты включения центра обновлений
Чтобы включить службу в Windows 10, можно воспользоваться как имеющимися в системе настройками, так и использовать сторонние приложения. Рассмотрим каждый способ.
Вариант № 1: PowerShell или Командная строка
При помощи командной строки Windows можно без особого труда запустить службу, которая отвечает за автоматическое обновление системы. Для этого потребуется проделать следующие шаги:
- Открываем PowerShell или «Командную строку» из контекстного меню кнопки «Пуск». Запускать программу следует с правами администратора.
Запускаем PowerShell из меню кнопки «Пуск»
- Далее в появившееся окно вписываем команду net start wuauserv и нажимаем «Enter».
Вводим команду для запуска центра обновлений
- После этого появится сообщение о запуске службы, и через несколько секунд программа уведомит пользователя о том, что центр обновления Windows успешно запущен.
Оповещение об успешном запуске службы
Вариант №2: Редактирование настроек локальной групповой политики
Данный вариант включения центра обновлений потребует от пользователя произвести больше операций (по сравнению с предыдущим методом), но при его использовании имеется возможность установить дополнительные настройки, включая время и периодичность обновлений. Чтобы это осуществить, проделаем следующее:
- Запускаем диалоговое окно «Выполнить», воспользовавшись клавиатурной комбинацией «Win + R».
- В появившуюся строку вписываем gpedit.msc
- Кликаем по кнопке «OK».
Запускаем редактор групповых политик
- В открывшемся редакторе групповых политик переходим по адресу:
«Конфигурация компьютера»> «Административные шаблоны»> «Компоненты Windows»> «Центр обновления Windows»
- Кликаем по папке «Центр обновления Windows».
- В правой части окна находим параметр «Настройка автоматического обновления».
Открываем параметр «Настройка автоматического обновления»
- Нажимаем по нему мышкой дважды.
- Далее в новом окне устанавливаем переключатель в положение «Включено».
В разделе параметров имеется возможность настроить тип обновления и его расписание. Устанавливать эти настройки можно только в том случае, если задано значение «4». Более подробно функция каждого параметра описана в блоке справки.
- После внесения всех изменений кликаем по кнопке «ОК».
Включаем обновления и задаем настройки
Вариант №3: Запуск центра обновлений из диспетчера задач
При помощи встроенного в систему диспетчера задач также можно запустить сервис центра обновлений. Для этого проделаем следующие шаги:
- Открываем «Диспетчер задач», нажав клавиатурную комбинацию «Ctrl + Shift + Esc» или выбрав соответствующий пункт из контекстного меню кнопки «Пуск».
Запускаем «Диспетчер задач» из меню кнопки «Пуск»
- После этого переходим на вкладку «Службы».
- В появившемся списке ищем «wuauserv».
- Нажимаем по нему правой кнопкой мыши и в меню выбираем вариант «Запустить».
Запускаем службу обновлений
После проделанных операций сервис запустится. Центр обновлений готов к работе!
Вариант №4: Программа Win Updates Disabler
При помощи этого маленького приложения можно настраивать различные системные функции, а также включать или отключать обновления Windows. С официального сайта программы имеется возможность загрузить как инсталляционный пакет, так и портативную версию приложения. Оба варианта не отличаются по размеру и весят всего лишь примерно 2 МБ.
Загрузить Win Updates Disabler с официального сайта (сайт может не работать на территории РФ).
После скачивания файла установите программу или сразу запустите её, распаковав архив в случае использования портативной версии. Чтобы включить центр обновлений, сделаем следующее:
- Переходим на вкладку «Включить».
- Ставим галочку в пункте «Включить обновления Windows».
- Нажимаем на кнопку «Применить сейчас».
Включаем обновления на соответствующей вкладке
- Появится окно, которое предложит перезагрузить компьютер. Соглашаемся, кликнув по кнопке «Да».
Вот такими способами можно включить центр обновлений в Windows 10. Надеемся, что при помощи нашей инструкции вам удастся сделать это без особых затруднений.
Загрузка …
Post Views: 49 879
Одна из распространенных ошибок в Windows 10 — синий экран «На вашем ПК возникла проблема, и его необходимо перезагрузить» с указанием кода остановки 0xc000021a. Ошибка может возникнуть после установки обновлений, при попытке восстановить систему с использованием точек восстановления, иногда — в результате обновления драйверов, установки некоторых специфичных программ или твиков системы, влияющих на системные файлы.
В этой инструкции подробно о возможных способах исправить ошибку 0xc000021a в Windows 10 в зависимости от ситуации. С большой вероятностью один из способов поможет сравнительно легко решить проблему.
Восстановление системы при коде остановки 0xc000021a

Прежде чем приступить непосредственно к методам решения проблемы, обратите внимание, где именно мы будем её решать, при условии, что Windows 10 при загрузке показывает синий экран с ошибкой 0xc000021a.
После нескольких перезагрузок компьютера с этой ошибкой вы увидите сообщение «Подготовка автоматического восстановления», затем — «Диагностика компьютера».
По завершении диагностики появится экран с заголовком «Автоматическое восстановление» и сообщением о том, что компьютер запущен некорректно. Он нам и нужен: нажмите кнопку «Дополнительные параметры».

Будет запущена среда восстановления Windows 10 с инструментами, которые пригодятся нам для восстановления работоспособности компьютера или ноутбука. Другие способы запустить среду восстановления Windows 10 (например, можно использовать загрузочную флешку, если описанный выше метод в вашем случае не срабатывает).
Отключение проверки цифровой подписи драйверов
Первый из способов, который срабатывает в тех случаях, когда вы столкнулись с кодом остановки 0xc000021a — временно отключить проверку цифровой подписи драйверов. Этот метод подойдет в тех случаях, когда ошибка возникла после установки обновлений (в том числе драйверов), при восстановлении из точки восстановления, а также после установки некоторых программ.
Порядок действий будет следующим:
- На первом экране среды восстановления (как попасть в неё рассматривалось выше) выберите «Поиск и устранение неисправностей».
- Затем перейдите в раздел «Дополнительные параметры», нажмите «Параметры загрузки» а затем кнопку «Перезагрузить».
- Компьютер перезагрузится, а затем вы увидите экран с параметрами загрузки. Нажмите клавишу F7 (на некоторых ноутбуках — Fn+F7) для того, чтобы загрузить Windows 10 с отключенной проверкой подписи драйверов.
- Если загрузка в этот раз пройдет успешно, дождитесь окончательной загрузки Windows 10 и, если она будет завершать установку обновлений или какого-либо ПО, разрешите системе выполнить это.
- Перезагрузите компьютер в обычном режиме, если это наш случай — в этот раз компьютер загрузится без ошибок.
- Если с отключенной проверкой цифровой подписи драйверов компьютер загружается, а последующая обычная перезагрузка не работает — попробуйте откатить драйверы (если вы выполняли их обновление перед появлением проблемы) или удалить недавно установленные антивирусы и сторонние программы, особенно те из них, которые устанавливают драйверы виртуальных устройств на компьютере.
Инструкция с другими методами проделать то же самое: Как отключить проверку цифровой подписи драйверов в Windows 10.
Восстановление целостности системных файлов при ошибке 0xc000021a
Эта же ошибка бывает вызвана повреждением важных системных файлов Windows 10: в частности, если повредить или удалить файлы csrss.exe или winlogon.exe, вы получите именно этот код остановки.
Решение будет следующим:
- В среде восстановления перейдите к разделу «Поиск и устранение неисправностей» — «Дополнительные параметры» — «Командная строка».
- В запустившейся командной строке используйте команду
sfc /scannow /offbootdir=C:\ /offwindir=C:\Windows
Простой ввод sfc /scannow в среде восстановления не сработает, подробнее об этом в материале Восстановление целостности системных файлов Windows 10.
- После ввода команды (не пропустите пробелы) нажмите Enter и дождитесь завершения процесса, который может занять продолжительное время.
- Если нам повезло, вы увидите сообщение «Программа защиты ресурсов Windows обнаружила поврежденные файлы и успешно их восстановила».
Если всё получилось, закройте командную строку и перезагрузите компьютер: в сценарии, когда причина была в измененных или поврежденных системных файлах, синий экран 0xc000021a появиться не должен.
Точки восстановления и удаление обновлений

Если два предыдущих метода не помогли в исправлении ошибки, обратите внимание на еще два пункта «Дополнительных параметров» среды восстановления:
- Восстановление системы — восстановление Windows с помощью точки восстановления. При наличии точек восстановления, попробуйте использовать этот пункт, даже в том случае, если сама ошибка начала появляться именно после использования точек восстановления, но из интерфейса Windows
- Удалить обновления — с помощью этого пункта вы можете удалить недавно установленные обновления Windows 10, которые могли послужить причиной появления ошибки.
Если же ничего из этого не помогло, могу предложить либо попробовать вручную восстановить реестр Windows 10 (к сожалению, в последних версиях системы затруднительно — они не хранят автоматическую резервную копию реестра) или восстановить систему к первоначальному состоянию (в том числе и с сохранением данных).
Необходимый пункт с названием «Вернуть компьютер в исходное состояние» для запуска восстановления вы найдете в разделе «Поиск и устранение неисправностей». Суть этого действия описана в статье Как сбросить Windows 10 или автоматическая переустановка ОС.
Ставьте убунту, там такого нет
Берите принтеры НР, с ними еще ни разу не было такого, вся херня вечно с киосерами происходит))
vazgen21
Ставьте убунту, там такого нет
Недавно клиенту захотелось странного — Линукс-сервер на софтовом рейде Интел. Так вот последний Ubuntu Server его не умеет. Видит как отдельные диски. Пришлось Дебиан тулить — там рейд увиделся
Как вообще убунту сервер? Можно сравнивать с дебианом?
Номер обновления, которое нужно удалить зависит от версии виндовс 10.
Согласно имеющимся данным, проблема затрагивает многие поддерживаемые версии операционной системы, для которых на этой неделе было выпущено накопительное обновление. Речь идёт о Windows 10 20H2 и Windows 10 (2004), для которых выпущен пакет KB5000802, Windows 10 (1909), получившая обновление KB5000808, а также Windows 10 (1809) и Windows 10 (1803) с обновлениями KB5000822 и KB5000809 соответственно.
yandex.ru/news/story/Mart…a?persistent_id=135126474
добрый день
час назад установил обновление(у меня Windows 10 (1909), получившая обновление KB5000808)
комп стал ужасно тормозить, периодически выключаться
синего экрана пока нет
удалить это обновление?
Nikolas714
Номер обновления, которое нужно удалить зависит от версии виндовс 10.
Согласно имеющимся данным, проблема затрагивает многие поддерживаемые версии операционной системы, для которых на этой неделе было выпущено накопительное обновление. Речь идёт о Windows 10 20H2 и Windows 10 (2004), для которых выпущен пакет KB5000802, Windows 10 (1909), получившая обновление KB5000808, а также Windows 10 (1809) и Windows 10 (1803) с обновлениями KB5000822 и KB5000809 соответственно.
yandex.ru/news/story/Mart…a?persistent_id=135126474
в общем удалил обновления!
минут 30 удалялось…
комп снова летает!
приостановил на 7 дней обновления
спасибо за ваш развёрнутый коммент о разных сборках ОС
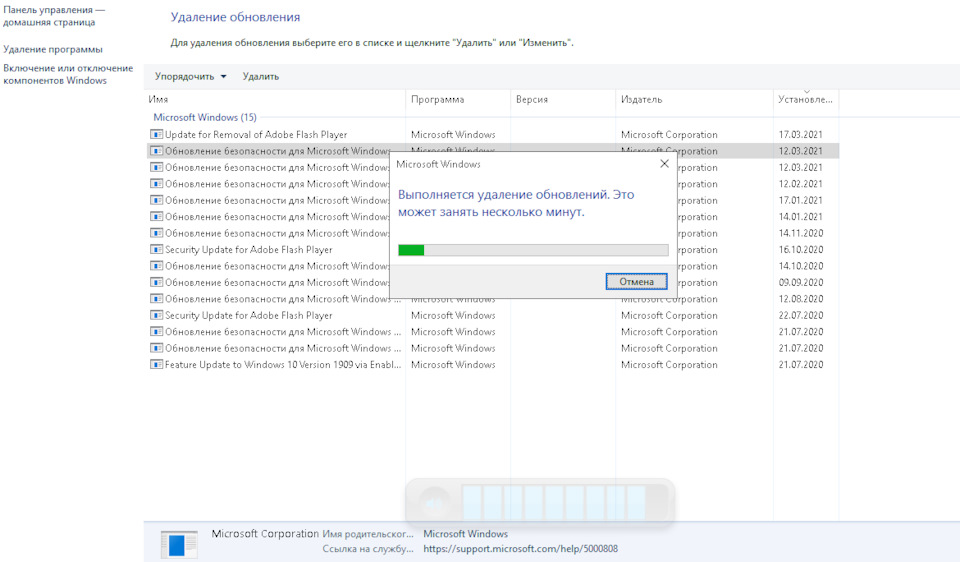
Причина не в этом обновлении, не надо людей вводить в заблуждение!
Причина в обновлении стека ядра (у вас на синем экране об этом написано), обновление стека было 9 марта (у кого-то 10 поставилось и позже), а обновление стека ядра не удаляются никакими способами, кроме отката до точки восстановления. Если создание точек восстановления отключены (многие «умники» в интернетах советуют это делать в обязательном порядке), то только переустановка, либо ждать, когда сам мелкомягкий выпустит заплатку.
Именно удаление этого обновления позволило моим пользователям спокойно работать дальше. Возможно именно оно конфликтует с обновлением ядра
Они пользуются сетевыми принтерами?
Да. И у многих синий экран именно при попытке печати. Но не у всех
Ну все полеченные за сегодня моим способом, тьфу тьфу, работают спокойно
У меня кстати это обновление снова начало устанавливаться, пришлось пока отключить обновления совсем.
У нас нельзя отключить… точнее можно, до перезагрузки, затем применяется доменная политика безопасности и обновления опять включаются.
Можно в доменной политике отключить на недельку. Микрософт обещает к понедельнику починить или убрать эти обновления с раздачи.
Тогда ждать патча от микрософт…
Обновы зло. Всё вырезано в утробе, вместе с прочим мусором.
LTSB. Ракета, а не ось.
Удалено:
XboxCons – Игровая площадка;
Contact – Контакты Microsoft;
Delivery – Рекламный менеджер;
PPIP – Протектор;
Face – Анализ лиц на фото;
MediaOCR – Получать текст с фото;
OneDrive – Облако;
Skype ORTC – Скайп;
Dictionares – Предсказание текста;
Кошелек – Управления финансами;
MRT10 – Средства удаления вредоносных программ;
Defender – Защитник Windows;
ParentalControls – Родительский контроль;
Cortana – Кортана и поиск;
lnk Platform – Распознавание текста;
Speech – Голос Картана;
Telemetry – Телеметрия;
Biometry – Компонент для получения Биометрии;
Trouble – Диагностика системы;
Geolocation – Геолокация;
Очищены папки: Backup, ManifestCache;
Очищена папка WinSxS от файлов удаленных компонентов;
Очищена Kesh Net 3.5.
оно вроде все не нужно, но потом оказывается что в винде «глаза к заднице подключены». несколько раз отправлял на переустановку при подключении удаленки
Или какой то рабочий софт нужный начинает ругаться на отсутствующий компоненты
sergsnz
оно вроде все не нужно, но потом оказывается что в винде «глаза к заднице подключены». несколько раз отправлял на переустановку при подключении удаленки
Всё работает, синек не видел ни разу. Не надо выдумывать. Компоненты удалены средствами Dism. Это инструмент мелкософтных. ))
AllScan
Обновы зло. Всё вырезано в утробе, вместе с прочим мусором.
LTSB. Ракета, а не ось.
Удалено:
XboxCons – Игровая площадка;
Contact – Контакты Microsoft;
Delivery – Рекламный менеджер;
PPIP – Протектор;
Face – Анализ лиц на фото;
MediaOCR – Получать текст с фото;
OneDrive – Облако;
Skype ORTC – Скайп;
Dictionares – Предсказание текста;
Кошелек – Управления финансами;
MRT10 – Средства удаления вредоносных программ;
Defender – Защитник Windows;
ParentalControls – Родительский контроль;
Cortana – Кортана и поиск;
lnk Platform – Распознавание текста;
Speech – Голос Картана;
Telemetry – Телеметрия;
Biometry – Компонент для получения Биометрии;
Trouble – Диагностика системы;
Geolocation – Геолокация;
Очищены папки: Backup, ManifestCache;
Очищена папка WinSxS от файлов удаленных компонентов;
Очищена Kesh Net 3.5.
Каждому своё. Тебе круче, ты и пользуй. ))
AllScan
Обновы зло. Всё вырезано в утробе, вместе с прочим мусором.
LTSB. Ракета, а не ось.
Удалено:
XboxCons – Игровая площадка;
Contact – Контакты Microsoft;
Delivery – Рекламный менеджер;
PPIP – Протектор;
Face – Анализ лиц на фото;
MediaOCR – Получать текст с фото;
OneDrive – Облако;
Skype ORTC – Скайп;
Dictionares – Предсказание текста;
Кошелек – Управления финансами;
MRT10 – Средства удаления вредоносных программ;
Defender – Защитник Windows;
ParentalControls – Родительский контроль;
Cortana – Кортана и поиск;
lnk Platform – Распознавание текста;
Speech – Голос Картана;
Telemetry – Телеметрия;
Biometry – Компонент для получения Биометрии;
Trouble – Диагностика системы;
Geolocation – Геолокация;
Очищены папки: Backup, ManifestCache;
Очищена папка WinSxS от файлов удаленных компонентов;
Очищена Kesh Net 3.5.
ну это жестоко так стебаться над осью, там же у микрософта постоянно что нить связано между собой, какая-нить дллка.
Хотя некоторое из этого тоже удаляю )) и обновы отключаю windows update blocker (включаю их переодичеки вручную: проверяю, если слетит. то из бэкапа акрониса ось легко возвращается)
Всё по уму отрезано. Эти компоненты не влияют. Акрон да, тоже пользую. Вещь незаменимая. Ибо родное восстановление кривое тоже вырезано на корню. )
Открой секрет, зачем резать ось, если она полная весит всего 20 гигов, что по нынешним меркам ничто, а для обычной работы ей хватает всего 4 гига ОЗУ?
Моя со всем стандартным софтом весит 8. Нет убого защитника, UAC, облаков всяких, скайпов, вредоносных обнов, возможности их получения. Я себе резал, и только для себя. Зачем в винде все драйвера мира ? Тоже вырезаны. Так что всё по уму. И повторюсь, — для СЕБЯ. Я ж никому не предлагаю, не сватаю, не советую. Обновы считаю злом. Ибо кругом жалобы, много переустановок. Ибо откаты бывает уже и не помогают.
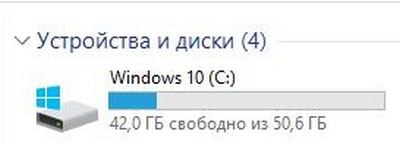
AllScan
Обновы зло. Всё вырезано в утробе, вместе с прочим мусором.
LTSB. Ракета, а не ось.
Удалено:
XboxCons – Игровая площадка;
Contact – Контакты Microsoft;
Delivery – Рекламный менеджер;
PPIP – Протектор;
Face – Анализ лиц на фото;
MediaOCR – Получать текст с фото;
OneDrive – Облако;
Skype ORTC – Скайп;
Dictionares – Предсказание текста;
Кошелек – Управления финансами;
MRT10 – Средства удаления вредоносных программ;
Defender – Защитник Windows;
ParentalControls – Родительский контроль;
Cortana – Кортана и поиск;
lnk Platform – Распознавание текста;
Speech – Голос Картана;
Telemetry – Телеметрия;
Biometry – Компонент для получения Биометрии;
Trouble – Диагностика системы;
Geolocation – Геолокация;
Очищены папки: Backup, ManifestCache;
Очищена папка WinSxS от файлов удаленных компонентов;
Очищена Kesh Net 3.5.
Уже больше года как есть LTSC
Да, когда-то её использовал. Потом собрал сборку на Win10 Pro MSDN, также вырезал ненужные компоненты (кроме тех, что могут повлиять на работу) и работает неплохо 
По мне так хуже. С неё и начинал. Ибо пришлось перейти на 10 при апгрейде железа. До этого Embedded 8.1 Industry Pro x64 была. Лучшая из лучших. Она с рождения подрезана. Есть Windows 10 IoT. Так же с «завода» подрезана до нихочу.
Не всегда подходит урезанные версии, к сожалению. Иногда потом приходится мудохаться с ними, допиливая
Хотя, помнится, я долгое время сидел дома на Windows Server 2013 вместо обычной винды — вообще проблем не знал
Не было вообще проблем, мудоханий. Только радость от полёта и отсутствия лишнего. Ни игрушки, ни софт сторонний, рабочий, специализированный. Ничего не глючит. Просто сборщиков развелось со времён зверя, мама не горюй. режут без ума, гонясь за размерами. Самая лучшая резка — себе, под себя. Но ни как не в массы. Не пользую их и ни кому не советую.
ППКС 
У меня только MSDN образы или пара вариантов MSDN от серьёзных репакеров типа Монкруса
А у меня от себя (MSDN резанный средствами самого MSDN). Хотя и Шершня обожаю. Лучший инструмент. Не пользуюсь сборками. Ибо повторюсь, лучшая та, которая сделана под свои личные требования. Монкрус спец старой закалки. Ему уже это давно не интересно. Это вообще кому то становится не интересным. Xalex так же спец высшей категории, тоже не интересно ему уже. OVGorskiy — много лишнего, не нужного, украшалки. Elgujakviso и OneSmiLe молодцы, — грамотно. Ну и у остальнsх много отсебятины ненужной, лишней. Я их всех знаю, ещё по WST.
А вообще, что бы таких проблем не было, надо юзать пиратку и отключать обновления.
Увы, мои основные клиенты — организации. Там так нельзя
надо ставить правильно и безпалева, они обычно глупые, проверить не смогут
Да-да, вот из-за таких отключающих в одну компанию и прилетел шифровальщик по smbv2 (дыра, которая перекрывается обновлениями), опустошив компанию на очень хорошую сумму. А через пару месяцев опять поймала и были утеряны данные на миллионы
Просто надо думать, что и как ставишь. В крайнем случае, DISM++ никто не отменял
не переходить по странным ссылкам, не лазить на сторонние сайты на рабочем компе?Ставить нормальный антивирус? Не, не слышали?
овер500 сотрудников, из них 2/3 — женщины. Думаешь, всем объяснишь? К тому же шифровальщики в то время ну ооочень хорошо прятались от антивируса, даже кашпировского. Самое смешное, что вирус залез на сервер касперского (KSC) и там тоже всё снёс )))
Плюс распи*дяйское отношение предыдущих админов к своей работе
Криворукие сотрудники, проблема компании, скажешь я не прав?
То что у меня стоит левая ось, уже 3 года, у меня никогда не было вирусов(качаю др веб и раз в полгода проверяю), о чем то уже говорит)
Прав. Но это не значит, что админы должны сидеть сложа лапки. Настроить систему, настроить службу обновлений и в итоге уже два года никаких проблем. Вообще (т-т-т)
У меня своя личная сборка на основе MSDN с некоторыми параметрами, удалённым говном, включёнными через DISM обновлениями, а также настроенный сервер кашпировского и политики
SilentTwilight
овер500 сотрудников, из них 2/3 — женщины. Думаешь, всем объяснишь? К тому же шифровальщики в то время ну ооочень хорошо прятались от антивируса, даже кашпировского. Самое смешное, что вирус залез на сервер касперского (KSC) и там тоже всё снёс )))
Плюс распи*дяйское отношение предыдущих админов к своей работе
Думаешь, всем объяснишь? — Никому ничего не надо объяснять, все аккуратно закрывается с помощью файрвола. И кстати, да, с подменой сертификата, чтобы неповадно по https было.
Да и при овер 500 сотрудниках сеть должна быть сегментирована!
SilentTwilight
Да-да, вот из-за таких отключающих в одну компанию и прилетел шифровальщик по smbv2 (дыра, которая перекрывается обновлениями), опустошив компанию на очень хорошую сумму. А через пару месяцев опять поймала и были утеряны данные на миллионы
Просто надо думать, что и как ставишь. В крайнем случае, DISM++ никто не отменял
А что smbv2 в инет смотрел у вас чтоли?!
Файрвол — не не слышали! 🤣
М-да… Уязвимость smbv2 не требует смотреть в инет. Достаточно просто шару по ней держать. Особенно на файл-сервере с общим доступом, ага. И фаер тут не помог, как видишь. Как и множестсву крупных компаний, которые, вроде, не тупенькие: ru.wikipedia.org/wiki/WannaCry
З.Ы. Не надо мне объяснять, как надо БЫЛО действовать ПРЕДЫДУЩИМ админам, чтобы НЕ произошло то, что УЖЕ произошло 
Не вникал сильно.
Но это значит сотрудники сами открыли как всегда какой-нить файл, или сайт.
Т.е. опять таки человеческий фактор!
ЗЫ да зачем объяснять то тебе за предыдущих админов? После драки то чего кулаками махать.
Доступ полный (по работе требуется весь интернет), плюс я уже не раз встречал подделку почты (в госкомпанию приходит письмо из госучреждения с файлом ПДФ заражённым). Да и прочие веселья.
Достаточно на ЛЮБОМ компе в сети (даже в любой подсети) открыть заражённый файл и он через SMBv1(v2) пробивается на все компы. Особенно если есть шара общая.
Ну да дальше дело техники. В подсети же smb порты открыты все, одного запуска достаточно, тем более если еще ни один антивирь не видит.
Хотя имхо для 500+ компов, сеть на сегменты бьется по отделам там или по функциям. Но с другой стороны, руководство, как всегда, на это жмотится.
Подсети не спасут, если файл пробился на файл-сервер. Достаточно нерадивого сотрудника из другой подсети и заражена она же.
Поэтому закрыты ненужные протоколы, основная сеть защищена в нескольких местах, а сервера бекапируются каждый день. Но ничего не бывает защищена на 146%, дырочки всегда будут 
это да, даже с бэкапами всегда будут дыры и учесть все невозможно, главное минимизировать последствия.
Bimiveshka777
надо ставить правильно и безпалева, они обычно глупые, проверить не смогут
Проверяющие будут рады, если нагрянут. (Хотя если официально куплена, и на это есть доки, то ничего не будет)
Archibyte
Увы, мои основные клиенты — организации. Там так нельзя
Главное чтобы оси официально были куплены. А уж реально там стоит ключ или кмсом прошита, это уже никого не волнует.
Bimiveshka777
А вообще, что бы таких проблем не было, надо юзать пиратку и отключать обновления.
Зачем же пиратку. Лицензия нежно так прошивается с помощью kms auto net ( или подобной)
У меня вчера вечером при просмотре сериала Мастер ноут внезапно выключился((
При включении вылезла как раз вот такая же картинка!((
Загрузил через Биос и пока вроде норм, но вентилятор шумит огого, будто комп на пределе работает!
Спасибо за совет!
Домой приеду, попробую удалить обновления!
Кстати недавно прилетела обнова на 10 винду и после обновы комп в играх стал безбожно тормозить. Intel core i7, 16 гб ОЗУ, а Мафия 2 тормозит. Переустановка игры не помогла. Драйвер на видеокарту установлен последний актуальный.
Никто с подобным не сталкивался, есть ли решение? Или последнюю обнову попробовать удалить?
Откатить на более раннюю точку, либо обновление снести если уверен что дело в нем
Да вот пару дней назад прилетела обнова, а вчера ребёнок сел поиграть — тормозит ужасно. Больше ни с каким другим событием связзать не могу.
По идее в обновах за последний месяц не было ничего что могло бы на игры повлиять, хотя может какие то общие библиотеки и т.д. Точно быть уверенным нельзя) я бы откатил на предыдущую точку восстановления если они конечно включены…
Попробую откатить, спасибо.
Конфиг железа в студию, плиз. Потому что у меня дома 4 компа и ничего подобного после обновлений нет.
Ещё раз. Дело не в железе, хоть и очень похоже. Дело в обновлении.
Обновление ложится на железо и делает глюк. Осталось разобраться что за железо, может у всех компов что-то общее есть.
Там смесь. Процентов 70 интелы и 30 амд. Разные наборы софта. У кого синий экран при выводе на печать, у кого при входе в 1С. Но закономерно синий экран. Первый раз столкнувшись замучил компьютер тестами по железу. В итоге нашёл причину
ни разу вин 10 не вылетела в синяк. Ни на одном ПК. Сборка видимо стоит.
Ещё раз читайте внимательно причину
дело не в обновлении. А в кривой сборке. Все обновления ставятся. У меня более 500 пк. Ставишь нормальную версию с сайта майкрософт. и никаких проблем нету.
Ну конечно, в пяти разных организациях на 7 разных компьютерах…
да да. обновление виновато.
prikalist2007
дело не в обновлении. А в кривой сборке. Все обновления ставятся. У меня более 500 пк. Ставишь нормальную версию с сайта майкрософт. и никаких проблем нету.
Ты чо? ZverDVD наше фсё! )))
Возможно. Я без понятия, сборками принципиально не пользуюсь, только чистые образы.
prikalist2007
ни разу вин 10 не вылетела в синяк. Ни на одном ПК. Сборка видимо стоит.
у меня падала несколько раз, лицуха
Значит проблема в железке
нет, переставил систему и все ок













