Все способы:
- Способ 1: Сброс процесса rdpclip.exe
- Способ 2: Перезапуск «Проводника»
- Способ 3: Очистка истории буфера обмена
- Способ 4: Средство устранения неполадок
- Способ 5: Редактирование реестра
- Способ 6: Отключение приложений для оптимизации ОЗУ
- Способ 7: Удаление вирусов
- Вопросы и ответы: 3
Если вы не можете скопировать текст с сайта, потому что он не выделяется или не помещается в буфер обмена, читайте статью по ссылке ниже. Она подойдет тем пользователям, у кого в Windows проблем с буфером обмена нет, просто не удается скопировать текст с конкретной интернет-страницы.
Подробнее: Копирование защищенного текста на сайтах
Способ 1: Сброс процесса rdpclip.exe
Для начала попробуйте сбросить процесс rdpclip.exe, отвечающий за буфер обмена удаленного рабочего стола, который позволяет удаленному ПК и локальному хосту использовать инструмент совместно.
- Откройте «Диспетчер задач», используя сочетание клавиш «Ctrl + Shift + Esc». Перейдите на вкладку «Подробности» и в списке процессов найдите «rdpclip.exe». При необходимости можно упорядочить названия по алфавиту, нажав на строку «Имя». Щелкните правой кнопкой мыши по названию процесса и выберите пункт «Завершить дерево процессов»
- После чего потребуется вновь запустить средство. Нажмите на вкладку «Файл» и выберите опцию «Запустить новую задачу».
- В новом окне пропишите «rdpclip.exe», поставьте галочку у опции создания задачи с правами администратора и кликните по кнопке «ОК».



Способ 2: Перезапуск «Проводника»
Прежде чем перезапускать «Проводник» Windows, завершите все процессы и сохраните всю работу, поскольку выполнение этого способа закроет все окна и приложения.
Чтобы перезагрузить «Проводник», можно воспользоваться функциями «Диспетчера задач». На вкладке «Процессы» найдите его и щелкните правой кнопкой мыши по названию. Из контекстного меню выберите пункт «Перезапустить».

Способ 3: Очистка истории буфера обмена
Исправить ошибку, из-за которой не работает функция копирования и вставки в Windows 10, может помочь очистка истории файлов кеша и буфера обмена:
- Вызовите системный инструмент «Командная строка» с расширенными правами. Для этого через поиск в «Пуске» введите нужный запрос, затем выберите пункт «Запуск от имени администратора».
- В открывшемся окне пропишите команду
echo off | clipи нажмите на клавишу «Enter», чтобы начать процедуру очистки.


После выполнения операции проверьте, работает ли буфер обмена. Если очистка мусорных данных не помогла, переходите к следующим рекомендациям.
Способ 4: Средство устранения неполадок
Когда буфер обмена не работает при использовании специальных сочетаний клавиш на клавиатуре, то программные ошибки в работе оборудования идентифицируются с помощью штатного средства для устранения неполадок:
- Запустите приложение «Параметры», щелкнув по иконке Windows на нижней рабочей панели и выбрав нужный пункт в виде шестеренки.
- Перейдите в раздел «Обновление и безопасность» в новом окне.
- На панели слева сначала щелкните по пункту «Устранение неполадок», затем по строке «Дополнительные средства устранения неполадок».
- В отобразившемся списке кликните ЛКМ по строке «Клавиатура» и нажмите на появившуюся кнопку для запуска инструмента.



Если есть программные или аппаратные проблемы с клавиатурой, то после анализа работы оборудования отобразятся варианты решения ошибок.
Способ 5: Редактирование реестра
Исправление работы буфера обмена доступно через встроенный инструмент Windows – «Редактор реестра»:
- Вызовите «Редактор реестра» от имени администратора, введя соответствующий запрос в строке поиска.
- Через каталоги на панели слева пройдите по пути:
HKEY_LOCAL_MACHINE\SOFTWARE\Microsoft\Clipboard. В главном окне дважды щелкните по параметру «IsCloudAndHistoryFeatureAvailable», чтобы открыть его свойства. - В разделе «Система исчисления» должен быть отмечен пункт «Шестнадцатеричная», а в строке «Значение» впишите цифру «1». Сохраните настройки, нажав на кнопку «ОК».


После внесения правок через «Редактор реестра» лучше перезагрузить компьютер, затем проверить, заработал ли буфер обмена.
Способ 6: Отключение приложений для оптимизации ОЗУ
Приложения, которые оптимизируют работу оперативной памяти, могут блокировать работу буфера обмена для улучшения производительности системы, поскольку все скопированные данные временно хранятся в ОЗУ, что нагружает компонент. Если на ПК установлены и используются такие программы, то попробуйте их на время отключить и проверить, заработала ли функция копирования/вставки.
Метод деактивации зависит от установленного софта. Некоторые из них отключаются с помощью нажатия правой кнопкой мыши по иконке в трее и выбора соответствующего пункта. Также можно использовать «Диспетчер задач»: запустить его и на вкладке «Процессы» отыскать приложение, оптимизирующее ОЗУ, затем выделить его название левой кнопкой мыши и выбрать кнопку «Снять задачу».

Способ 7: Удаление вирусов
Сканирование системы на наличие вирусного ПО и удаление вредоносных утилит могут помочь убрать некоторые ошибки в работе ОС. Вирусы действуют по-разному, поэтому они могут коснуться и встроенных средств, включая буфер обмена Windows 10.
Проверьте систему на наличие вредоносного ПО вручную. Сделать это можно с помощью портативных средств, которые не требуют установки, а также полноценных антивирусных программных пакетов. Кроме того, в ОС предусмотрен свой инструмент для обеспечения безопасности. В нашем отдельном материале описаны способы проверки компьютера с Windows 10 и методы удаления опасного софта.
Подробнее: Удаление вируса с компьютера под управлением Windows 10

Наша группа в TelegramПолезные советы и помощь
Всё, что нужно знать о полезной функции для более продуктивной работы.
Что такое журнал буфера обмена
Стандартный буфер, который все привыкли использовать через контекстное меню «Скопировать» и «Вставить» или через сочетания Ctrl + C, Ctrl + V, имеет лишь одну «ячейку памяти». Чего бывает очень мало. Начиная с Windows 10 Microsoft внедрила журнал буфера обмена, который умеет запоминать до 25 элементов. Копировать и вставлять при этом можно текст, ссылки, изображения и другой контент.
Как включить журнал буфера обмена Windows 10 и Windows 11
По умолчанию функция неактивна. Её можно активировать следующим образом.

Удерживая клавишу Win (с символом «окошка»), нажмите V на клавиатуре. Вы увидите предложение включить журнал буфера обмена с помощью соответствующей кнопки.

Если при нажатии Win + V ничего не происходит, то активировать функцию можно в настройках. Для этого сделайте правый клик по меню «Пуск» и выберите «Параметры». Далее в разделе «Система» → «Буфер обмена» включите тумблер как на скриншоте выше.
Как просмотреть буферы обмена Windows 10 и Windows 11
После включения система начнёт хранить всё, что вы копируете или вырезаете, в буфере обмена.

Для просмотра журнала нажмите Win + V. На экране отобразится плавающее окошко со списком сохранённых элементов, которое можно переместить в удобное место. Запомнить сочетание легко — как обычная вставка, только вместо Ctrl используется клавиша Win.
Как вставить куда-то скопированный элемент

Для вставки элемента в документ или, например, в строку поиска достаточно кликнуть по нужному тексту, ссылке или изображению в списке, после чего буфер автоматически закроется. Помимо этого можно использовать стрелки клавиатуры для навигации и Enter для вставки.
Как закрепить нужный элемент
Если вам часто приходится вставлять одинаковые данные вроде реквизитов, ссылок или номеров телефонов, можно закрепить их в буфере, чтобы они всегда были под рукой.

Для этого просто кликните по значку иголки напротив нужного элемента.
Как очистить журнал буфера обмена
Как упоминалось выше, в памяти буфера всего 25 ячеек. При их заполнении во время записи новых элементов самые старые стираются.

Каждую из них можно удалить по отдельности, кликнув на троеточие в списке и выбрав значок корзины. Для освобождения места во всём буфере используется кнопка «Очистить всё».
При этом буфер автоматически очищается после перезагрузки и выключения компьютера. Из памяти исчезают все элементы, кроме закреплённых.
Буфер обмена в RDP-сессии позволяет передавать текст и файлы между локальным компьютером и удалённым хостом. Однако иногда он перестаёт работать, из-за чего команды копировать/вставить становятся недоступными. В этой статье мы подробно разберём, как устранить проблему с буфером обмена в Windows.
Приобрести оригинальные ключи активации Windows Server RDS можно у нас в каталоге от 3440 ₽
Причины проблемы
Основные причины, почему буфер обмена может не работать в RDP-сессии:
1. Не настроено перенаправление буфера обмена на клиенте RDP.
2. Ограничения на сервере для копирования через буфер обмена.
3. Сбой процесса rdpclip.exe, который отвечает за буфер обмена в RDP.
Решение 1: Перезапуск процесса rdpclip.exe
rdpclip.exe (RDP Clipboard Monitor) отвечает за обмен данными через буфер обмена. Если он завис, его можно перезапустить:
1) Откройте Диспетчер задач на удалённом сервере (Ctrl+Shift+Esc).
2) Найдите процесс rdpclip.exe в списке.
3) Завершите его (правый клик → «Завершить задачу»).
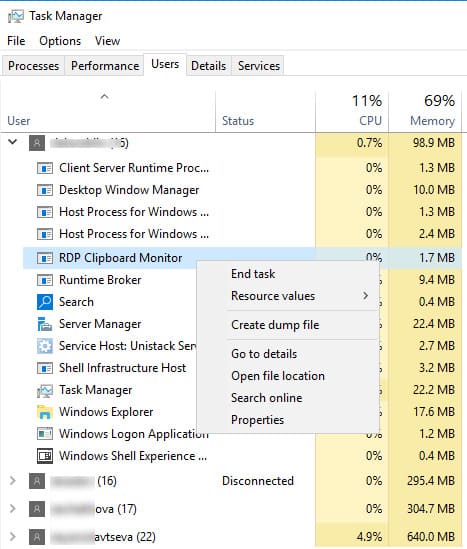
4) Перезапустите процесс вручную:
— В Диспетчере задач выберите Файл → Запустить новую задачу.
— Введите rdpclip.exe и нажмите Enter.
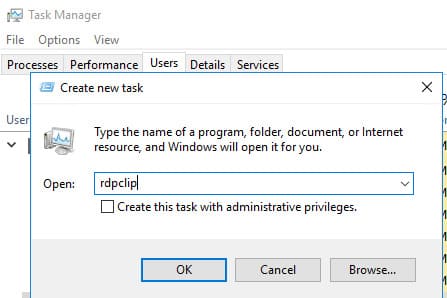
Проверьте, работает ли теперь буфер обмена.
Скрипт для автоматизации: Вы можете создать PowerShell-скрипт для автоматического перезапуска процесса:
(Get-WmiObject -Query "select * from Win32_Process where name='rdpclip.exe'"|?{$_.GetOwner().User -eq $ENV:USERNAME}).Terminate()
Решение 2: Разрешить буфер обмена в настройках RDP-клиента
Проверьте, включено ли перенаправление буфера обмена в настройках RDP-клиента:
1) Откройте клиент RDP (mstsc.exe).
2) Нажмите Показать параметры.
3) Перейдите на вкладку Локальные ресурсы.
4) В разделе «Выберите устройства и ресурсы…» убедитесь, что опция Буфер обмена(Сlipboard) активирована.
5) Для копирования файлов нажмите Дополнительно (More) и выберите опцию Диски (Drives).
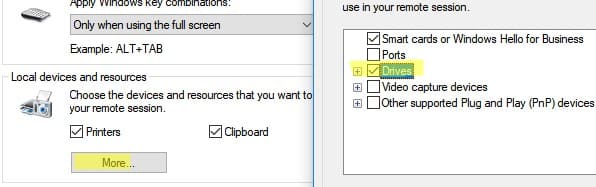
Если вы используете RDP-файл для подключения, проверьте, чтобы он содержал строки:
redirectclipboard:i:1
redirectdrives:i:1
redirectclipboard — разрешает использовать локальный буфер обмена в удаленной сессии.
Drivestoredirect и redirectdrives – включают перенаправление в RDP сеанс для всех локальных дисков (нужна, если вы копируете файлы через RDP).
Решение 3: Настройка групповых политик
Вы можете разрешить или запретить использование буфера обмена в RDP через групповые политики:
1) Запустите редактор групповых политик (gpedit.msc).
2) Перейдите в Конфигурация компьютера → Административные шаблоны → Компоненты Windows → Службы удалённых рабочих столов → Узел сеансов удалённых рабочих столов → Перенаправление устройств и ресурсов.
3) Найдите следующие политики:
— Не разрешать перенаправление буфера обмена (Do not allow Clipboard redirection).
— Не разрешать перенаправление дисков (Do not allow Drive redirection).
4) Установите значение Отключено, чтобы разрешить буфер обмен или Включено, чтобы наоборот запретить.
Обновите настройки командой gpupdate /force.
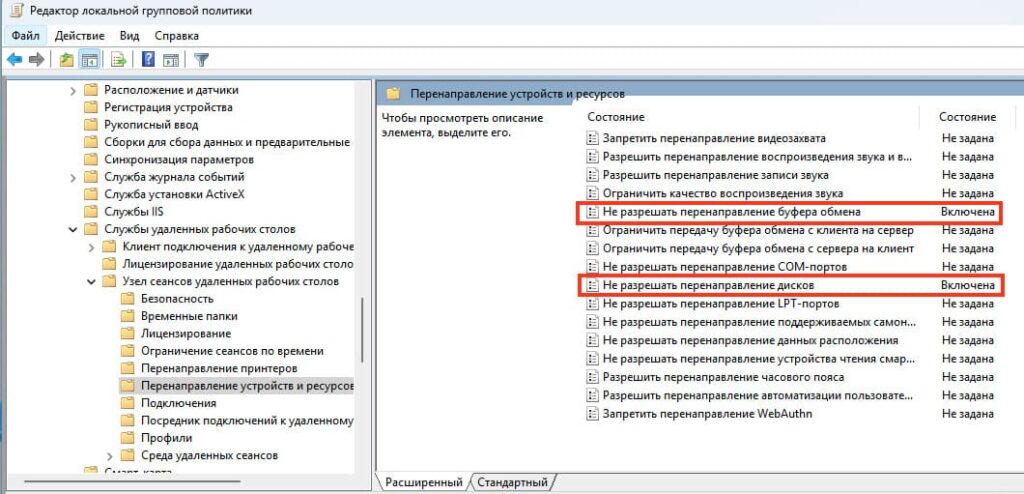
Решение 4: Изменение реестра
Для быстрой настройки через реестр:
1) Откройте редактор реестра (regedit).
2) Перейдите в ветку:
HKEY_LOCAL_MACHINE\Software\Microsoft\Terminal Server
3) Измените или добавьте параметры:
— DisableClipboardRedirection = 0
— DisableDriveRedirection = 0
Для запрета буфера обмена установите значения 1.
Если вы хотите, наоборот разрешить использовать буфер обмена RDP, эти параметры реестра должны отсутствовать (по умолчанию) или их значения должны быть равны 0.
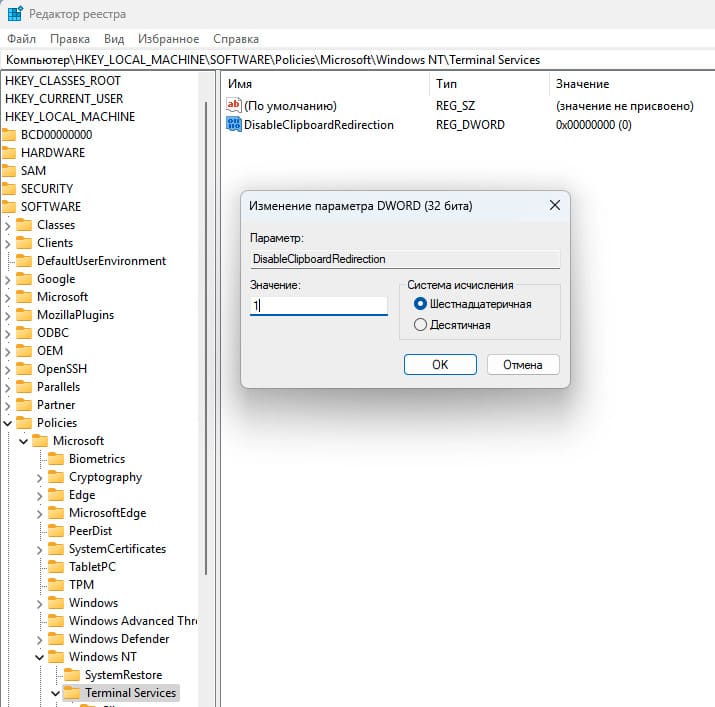
4) Перезагрузите RDP-сессию.
Решение 5: Настройка RDS коллекции
Если вы используете сервер RDS, перенаправление буфера обмена и локальных дисков можно включить/отключить через настройки коллекции:
1) Откройте Диспетчер сервера.
2) Перейдите в Службы удалённых рабочих столов → Коллекции → Задачи → Редактировать свойства.
3) В разделе Настройки клиента активируйте опции Буфер обмена(Clipboard) и Диски(Drives).
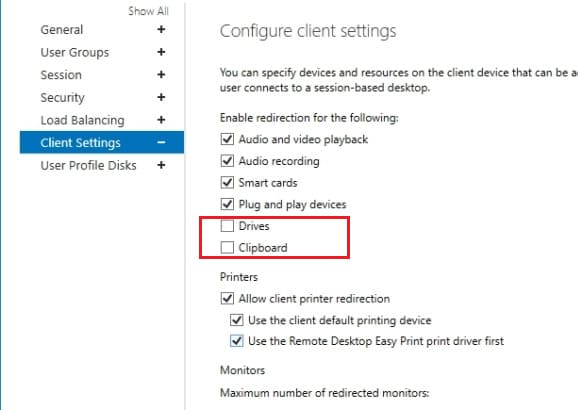
Параметр Drives позволяет использовать копирование файлов через буфер обмена (используются локальные диски в RDS сеансе).
Обратите внимание, что через буфер обмена RDP нельзя копировать файлы более 2 Гб. Если вам нужно скопировать большой файл между RDS хостом и локальным компьютером, воспользуйтесь командой xcopy:
Если у вас используется хост RDGateway для подключения к RDS, нужно учитывать что вы можете запретить или разрешить использовать буфер обмена в настройках вашей политики CAP (Connection Authorization Policy). По умолчанию в разделе Device Redirection включена опция Enable device redirection for all client devices. Здесь вы можете запретить перенаправление локального буфера обмена и дисков.
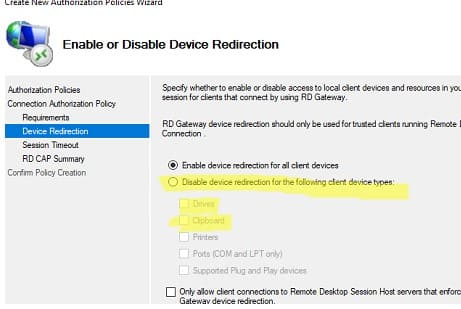
Если вы хотите запретить копировать из терминальной RDP сессии только для пользователей, но не для администраторов, можно изменить NTFS разрешения на файл c:\windows\system32\rdpclip.exe . Необходимо в свойствах файл убрать разрешение Read/Execute для встроенной группы Users (придется сначала изменить владельца файла с TrustedInstaller).
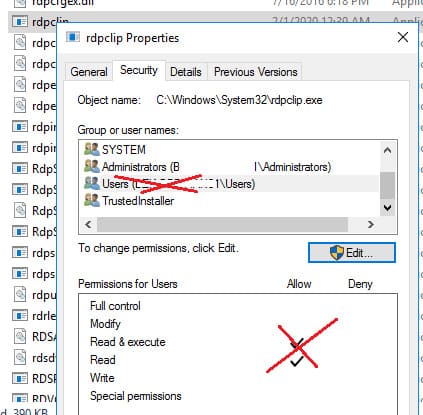
Проблемы с буфером обмена в RDP могут быть вызваны сбоями процесса rdpclip.exe, настройками клиента или ограничениями сервера. Следуйте описанным решениям, чтобы устранить проблему и восстановить функциональность копирования данных.
Содержание статьи:
- Работа с буфером обмена в Windows
- Как посмотреть что в нем
- Как очистить его историю
- Настройки журнала буфера обмена в Windows
- Вопросы и ответы: 1
Всем здравия!
В современных ОС Windows 10/11 появилась одна интересная фишка, которую многие почему-то не используют. Речь, конечно, о журнале буфера обмена…
Что это и зачем нужно?
Вот представьте: при работе нередко приходится что-то копировать (тексты, картинки), вставлять, затем снова копировать и т.д. по кругу… Порой, приходится десятки раз открыть источник, чтобы поочередно из него скопировать нужные фразы, символы и т.д., часто одно и тоже по неск. раз. Неудобно?!
Вот для оптимизации этого процесса и появился журнал буфера обмена — он позволяет очень быстро просмотреть весь список того, что вы когда-то копировали при работе — и, если что нужно, сразу же вставить это в новый документ/файл. На мой взгляд, штука весьма полезная. 👌
Теперь, собственно, о том, как с ней работать…
Примечание: кстати, у меня на блоге есть заметка на аналогичную тему для Android устройств…
*
Работа с буфером обмена в Windows
Как посмотреть что в нем
Ну для начала (на всякий случай) было бы неплохо, если бы вы выделили какое-нибудь слово (фразу) и скопировали ее (сочетание Ctrl+C).
Затем следует нажать сочетание клавиш «WIN»+»V» (можно также попробовать «Win»+».», на ноутбуках возможно Fn+Win+V) — далее перед вами появится спец. окно, в котором есть вкладка с буфером обмена. В этой вкладке можно просмотреть всё, что вы копировали ранее при работе (в этом сеансе).
См. мой пример ниже. 👇
Примечание: журнал буфера обмена появился в Windows 10 в версии 1803 (в 2018г.). В некоторых версиях Windows может быть отключен (включается простым нажатием одноименной кнопки в истории буфера обмена).

Как открыть журнал буфера обмена и посмотреть его содержимое
В моем примере в буфере содержится неск. скопированных слов из этой заметки (я их вставлял туда-сюда, пока оформлял пояснения… 🙂). На скриншоте ниже приведен пример. 👇
Кстати, чтобы вставить что-нибудь из буфера обмена — сделайте следующее:
- поставьте курсор мышки в нужное место;
- нажмите Win+V (чтобы появилось заветное окно 👇);
- и нажмите левой кнопкой мыши по нужной строке из списка. Вроде всё просто?! 👌

Вставка из буфера обмена
*
Как очистить его историю
Вариант 1:
- нажать Win+V, чтобы появилось окно управления буфером обмена;
- нажать кнопку «Очистить все». 👇
Вариант 2: зайти в параметры Windows и отключить ведение журнала буфера обмена. Об этом чуть ниже.

Кнопка очистить всё, что если в буфере
Если очистка выполнена успешно — вы увидите надпись «Здесь ничего нет». В моем примере ниже показано, как это выглядит. 👇

Здесь ничего нет
*
Настройки журнала буфера обмена в Windows
Изменить некоторые настройки буфера обмена можно во вкладке параметров Windows — в разделе «Система».
📌 В помощь!
Как открыть параметры в Windows 11/10 — [см. инструкцию]

Система — буфер обмена
В соответствующей вкладке можно очистить журнал буфера обмена или вовсе откл. его работу, есть возможность настроить передачу данных между различными устройствами.
Кстати, тут же есть ссылки на справку и подсказке по работе с ним (правда, почему-то в некоторых версиях Windows они открываются на нагл. языке… И хорошо, если браузер сделает перевод… 🙂)

Журнал буфера обмена включен!
*
PS
Кстати, в MS Word есть свой буфер обмена. Чтобы его посмотреть — нажмите по маленькой стрелочке во вкладке «Главная», см. мой пример ниже. 👇

Буфер обмена в Word
*
Дополнения по теме можно оставить в комментариях ниже.
Успехов!
👋
«Журнал буфера обмена» (Cloud Clipboard) — одна из функций, которая не была включена в Апрельское обновление Windows 10. Это специальная функция для синхронизации содержимого буфера обмена на всех ваших устройствах, связанных с вашей учетной записью Microsoft. Функция доступна в Windows 10, начиная с build 17666.
Копируем и вставляем — это то, что мы все делаем, десятки раз в день. Но что вы будете делать, если вам нужно снова и снова копировать одни и те же вещи? Как вы копируете контент на своих устройствах? Сегодня мы рассмотрим данный вопрос и переместим буфер обмена на следующий уровень удобства — просто нажмите клавиши WIN + V, и вам будет представлен новый интерфейс журнала буфера обмена!
Окно журнала буфера обмена.

Новый опыт работы с буфером обмена Windows 10! Мало того, что вы можете найти, посмотреть и вставить ранее скопированное в истории буфера обмена, но вы также можете закрепить элементы, которые вы уже скопировали, но будете использовать несколько раз. Чтобы закрепить элемент откройте журнал буфера обмена, выберите нужный элемент и нажмите значок булавки или клавишу Insert на клавиатуре.
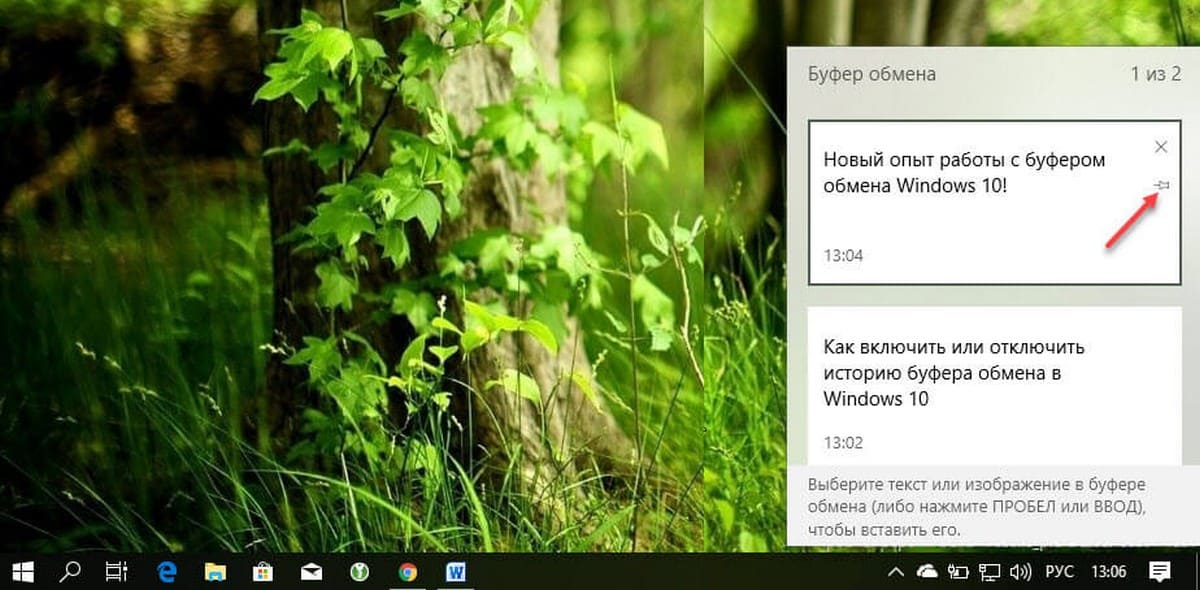
Журнала буфера обмена использует функцию «Cloud Clipboard», что означает, что вы можете получить доступ к своему буферу обмена на любом ПК с помощью этой сборки Windows или выше. Больше ненужно пересылать на почту, самому себе скопированный текст и изображения на другое устройство.
Чтобы вставить текст или изображение в документ из журнала, нажмите WIN + V выберите нужный фрагмент в истории буфера обмена и нажмите Пробел или Enter.
Примечание: В настоящее время история буфера обмена поддерживает простой текст, HTML и изображения — размером не больше 1 МБ.
Как включить или отключить историю буфера обмена в Windows 10.
В Windows 10 можно включить или отключить функцию «Журнала буфера обмена» с помощью параметров или настройки реестра. Давайте рассмотрим оба способа включить или отключить историю буфера обмена в Windows 10,
- Откройте приложение «Параметры» нажав сочетание клавиш Win + I или нажмите мышкой на значок шестеренки в меню «Пуск».
- Перейдите в раздел «Система» → «Буфер обмена». (см. картинку ниже)
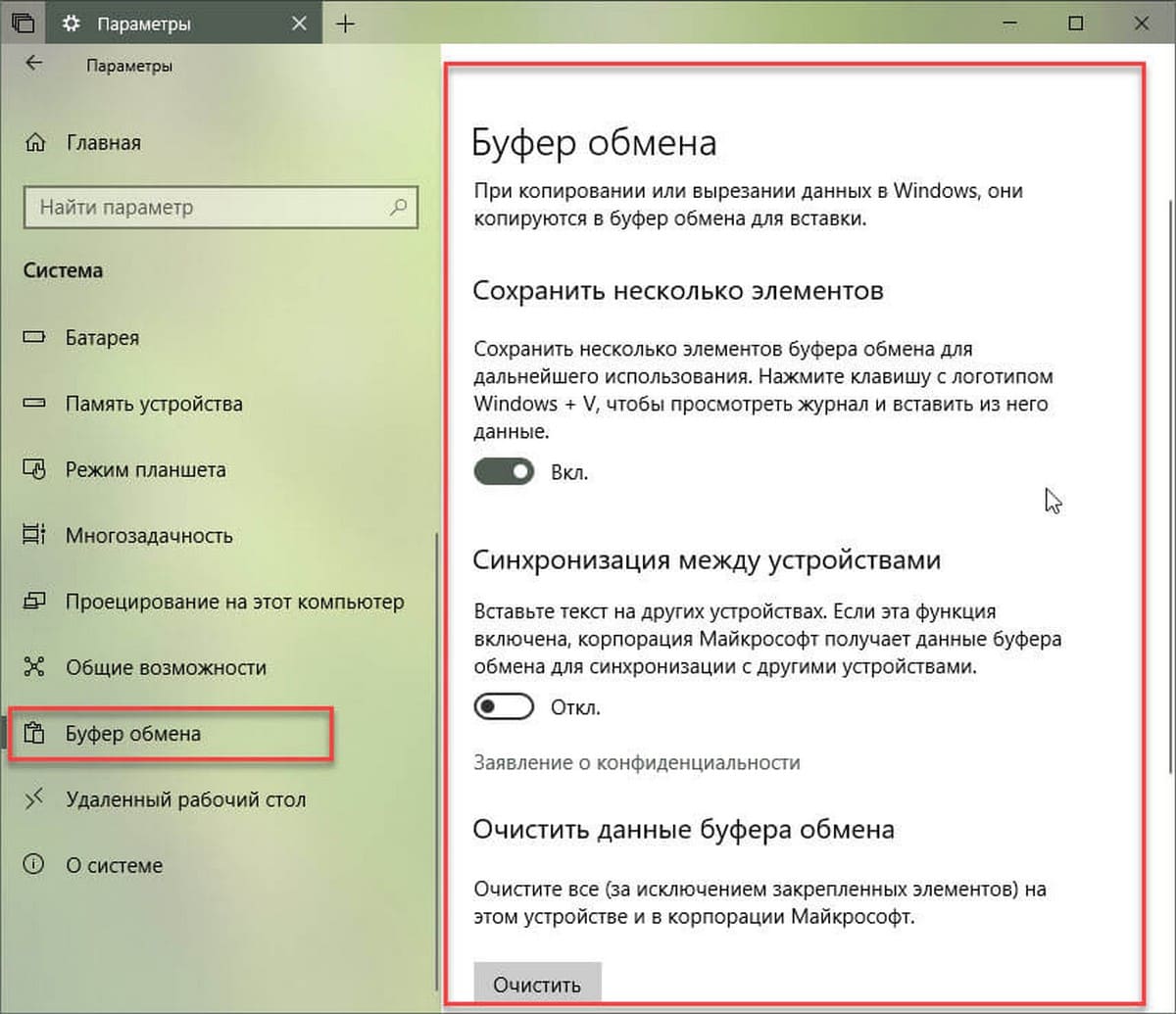
- Справа включите опцию «Сохранить несколько элементов». Это позволит включить функцию «Журнала буфера обмена».
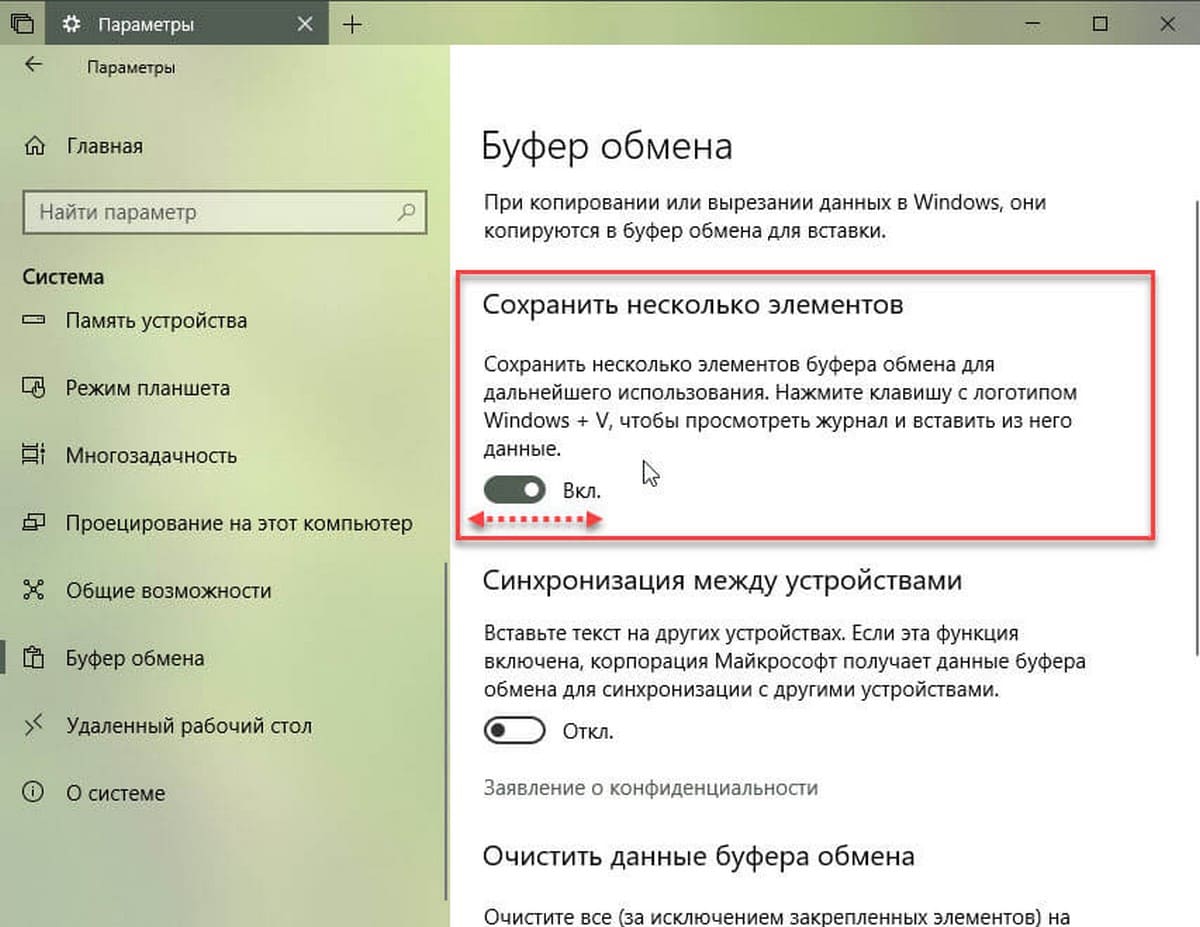
Отключение этой функции отключит облачный буфер обмена и возможность открыть всплывающее окно с помощью клавиш Win + V.
В Windows 10 Build 17666 функция отключена по умолчанию. Итак, чтобы попробовать новую функцию в действии, вам нужно включить ее. Теперь вы знаете, как это можно сделать.
Если вам интересно вы можете управлять историей буфера обмена с помощью настройки реестра. Вот как это можно сделать.
Включение или отключение журнала буфера обмена с помощью правки реестра
- Откройте приложение «Редактор реестра» .
- Перейдите к следующему разделу.
HKEY_CURRENT_USER\Software\Microsoft\Clipboard
- В разделе Clipboard создайте новый параметр DWORD 32-бита с именем EnableClipboardHistory.
Примечание: Даже если вы используете 64-битную Windows, вы все равно должны создать параметр DWORD 32-бита.
- Чтобы включить функцию установите значение EnableClipboardHistory — 1.
Чтобы выключить ее установите значение — 0.
- Чтобы изменения, внесенные с помощью настройки реестра, вступили в силу, вам нужно выйти и войти в свою учетную запись пользователя или перезагрузить ПК.
Все.
