Applies ToWindows 11 Windows 10
Брандмауэр Windows помогает защитить устройство, фильтруя сетевой трафик и блокируя несанкционированный доступ. Он снижает риск угроз сетевой безопасности, ограничивая или разрешая трафик на основе различных свойств, таких как IP-адреса, порты или пути к программе.
Вы можете использовать приложение Безопасность Windows для просмотра состояния брандмауэра Windows и управления им. Вы можете включить или отключить брандмауэр, а также получить доступ к дополнительным параметрам для различных типов сетей, включая доменные (рабочие), частные (доверенные) и общедоступные (ненадежные) сети.

Частные и общедоступные сети
Можно указать, что определенная сеть, к которую подключается устройство, является частной или общедоступной. Ключевое различие заключается в том, разрешено ли другим устройствам в той же сети видеть ваше устройство и, возможно, подключаться к нему.
Ваша домашняя сеть может быть примером частной сети. Теоретически единственными устройствами в ней являются ваши устройства и устройства, принадлежащие вашей семье. Вы в порядке с другими устройствами, которые могут видеть ваши, потому что вы доверяете этим устройствам.
Однако Wi-Fi в вашем местном кафе является общедоступной сетью. Большинство других подключенных к нему устройств принадлежат незнакомым людям, и вы, вероятно, предпочитаете, чтобы они не могли видеть или подключаться к вашему устройству.
Как правило, вы будете иметь более строгие средства контроля безопасности в общедоступной сети, чем в частной сети, просто из-за уровня доверия к другим пользователям и устройствам в этой сети.
Настройка брандмауэра Windows в Безопасность Windows
-
В приложении «Безопасность Windows» на компьютере, выберите Брандмауэр & защиты сети или используйте следующий ярлык:
Брандмауэр & защиты сети
-
Безопасность Windows показывает, к какому типу сети вы подключены в данный момент. Как правило, устройство будет подключено только к одной сети за раз. Выберите профиль сети: Доменная сеть, Частная сеть или Общедоступная сеть
-
В разделеMicrosoft Defender Брандмауэр переключите параметр на Включено , чтобы включить брандмауэр Windows. Для выключения переключите этот параметр в положение Выкл. Отключение брандмауэра Windows может сделать ваше устройство более уязвимым для несанкционированного доступа. Если вам нужно использовать приложение, которое заблокировано, вы можете разрешить его через брандмауэр, а не выключать брандмауэр.
-
В разделе Входящие подключения установлен флажок Блокировать все входящие подключения, в том числе в списке разрешенных приложений. Установка этого флажка указывает брандмауэру Windows игнорировать список разрешенных приложений и блокировать все. Включение этого параметра повышает безопасность, но может привести к прекращению работы некоторых приложений.
Примечание: Если устройство управляется организацией, параметры политики могут препятствовать изменению конфигурации брандмауэра Windows. Для получения дополнительных сведений обратитесь к администратору.
Дополнительные параметры
Ниже приведен список дополнительных параметров, доступных на странице брандмауэра и защиты сети:
-
Разрешить приложению через брандмауэр
. Если брандмауэр блокирует нужное приложение, можно добавить исключение для этого приложения или открыть определенный порт. Дополнительные сведения об этом процессе (и о том, почему вы не захотите) см. в статье Риски, связанные с разрешением приложений через брандмауэр Windows. -
Средство устранения неполадок с сетью и Интернетом: Если у вас возникли общие проблемы с сетевым подключением, вы можете использовать это средство устранения неполадок, чтобы попытаться автоматически диагностировать и устранить их.
-
Параметры уведомлений брандмауэра: Хотите получать больше уведомлений, когда брандмауэр блокирует что-то? Меньше? Узнайте, как настроить уведомления
-
Дополнительные параметры: Откроется классический брандмауэр Защитника Windows, который позволяет создавать правила для входящего или исходящего трафика, правила безопасности подключения и просматривать журналы мониторинга брандмауэра. Большинство людей не хотят копаться в нем, что глубоко; неправильное добавление, изменение или удаление правил может привести к тому, что система станет более уязвимой или может привести к тому, что некоторые приложения не будут работать.
-
Восстановление брандмауэров по умолчанию . Если кто-то или что-то внес изменения в параметры брандмауэра Windows, что приводит к неправильной работе, вы просто в два щелчка от сброса параметров, как они были, когда вы впервые получили компьютер. Если ваша организация применила какие-либо политики для настройки брандмауэра, они будут применены повторно.
Нужна дополнительная помощь?
Нужны дополнительные параметры?
Изучите преимущества подписки, просмотрите учебные курсы, узнайте, как защитить свое устройство и т. д.
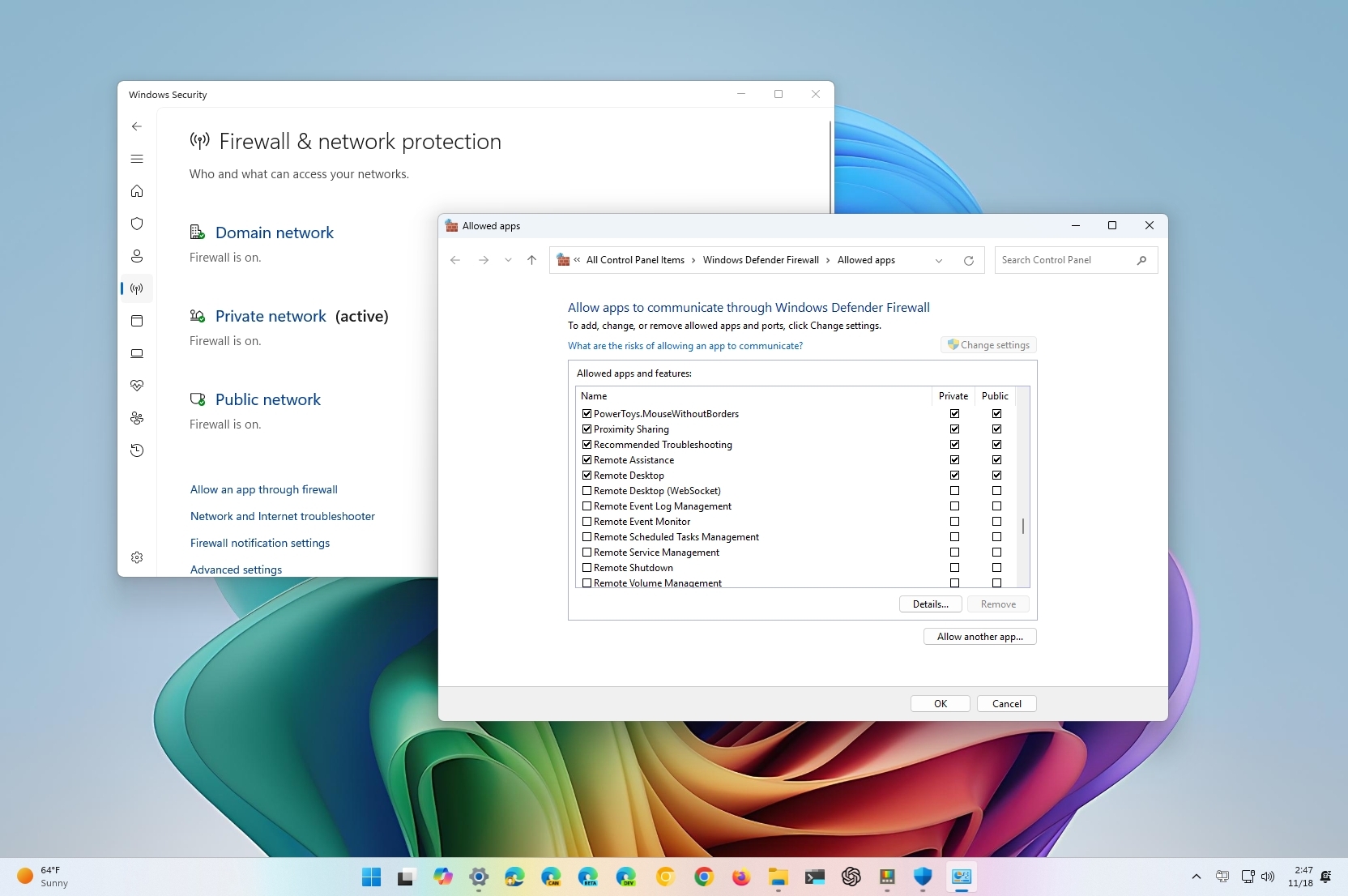
On Windows 11, the firewall, also known as Microsoft Defender Firewall, is a built-in security feature designed to protect your computer from unauthorized access over the internet or network. It acts as a barrier, monitoring incoming and outgoing network traffic and blocking potentially harmful connections.
This security feature is available through the Windows Security app, providing a user-friendly interface for managing settings and monitoring activity. For example, you can configure the firewall to allow or block specific apps from accessing the network, ensuring granular control over your system’s security. The firewall also offers different settings for different network types, allowing you to customize your computer’s security based on the network environment and more.
In this how-to guide, I’ll outline the steps to get started managing the default firewall settings on Windows 11.
How to manage the built-in firewall on Windows 11
On Windows 11, the Microsoft Defender Firewall comes enabled by default, and you can turn it off or on as needed, allow or block apps, customize notifications, and if you make a mistake, the system provides an option to restore the default settings.
Check firewall protection
To check whether the firewall is on or off on your computer, use these steps:
- Open Start.
- Search for Windows Security and click the top result to open the app.
- Click on Firewall & network protection.
- Confirm the feature reads «Firewall is on» for Domain, Private, and Public networks.
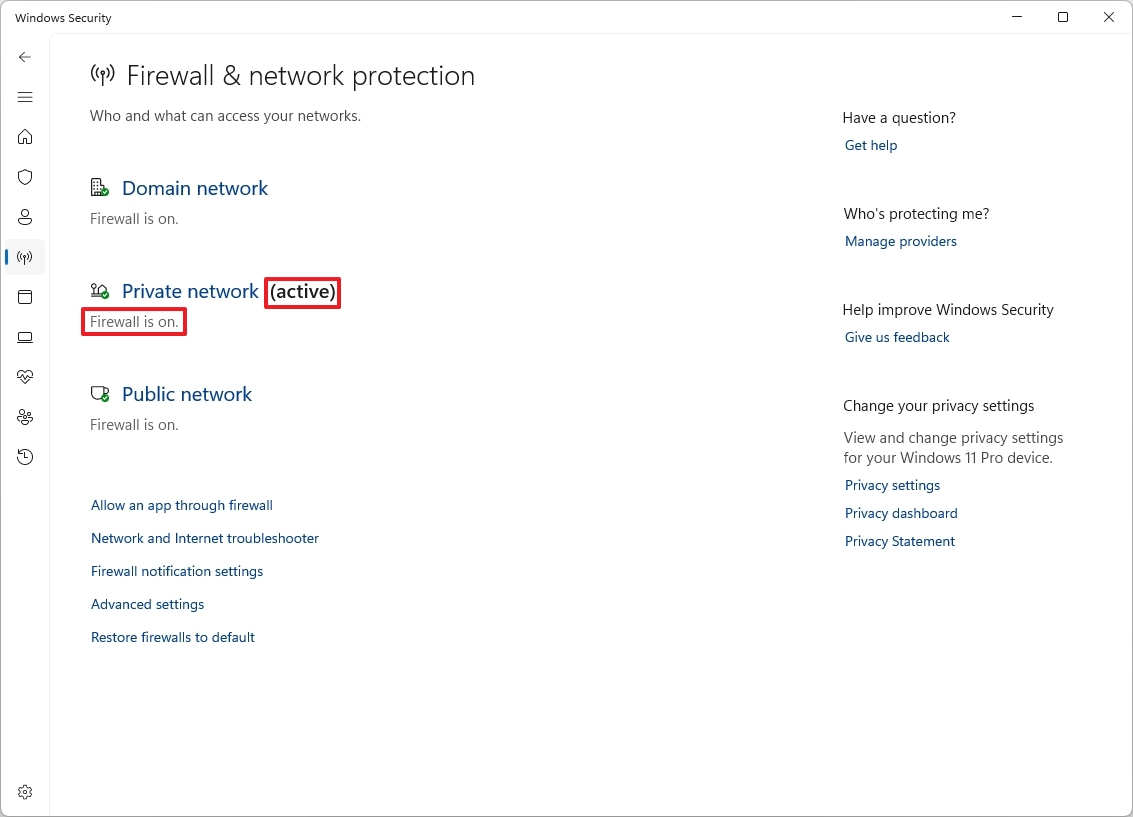
- Quick note: The networks set as «active» indicate the type of network the firewall is protecting.
The page also includes options to adjust firewall settings to allow apps through the firewall and advanced settings. However, these settings are links to change configurations from the Control Panel.
Enable or disable firewall
To enable or disable the Defender Firewall on Windows 11, use these steps:
All the latest news, reviews, and guides for Windows and Xbox diehards.
- Open Start.
- Search for Windows Security and click the top result to open the app.
- Click the active firewall. For example, Private network.
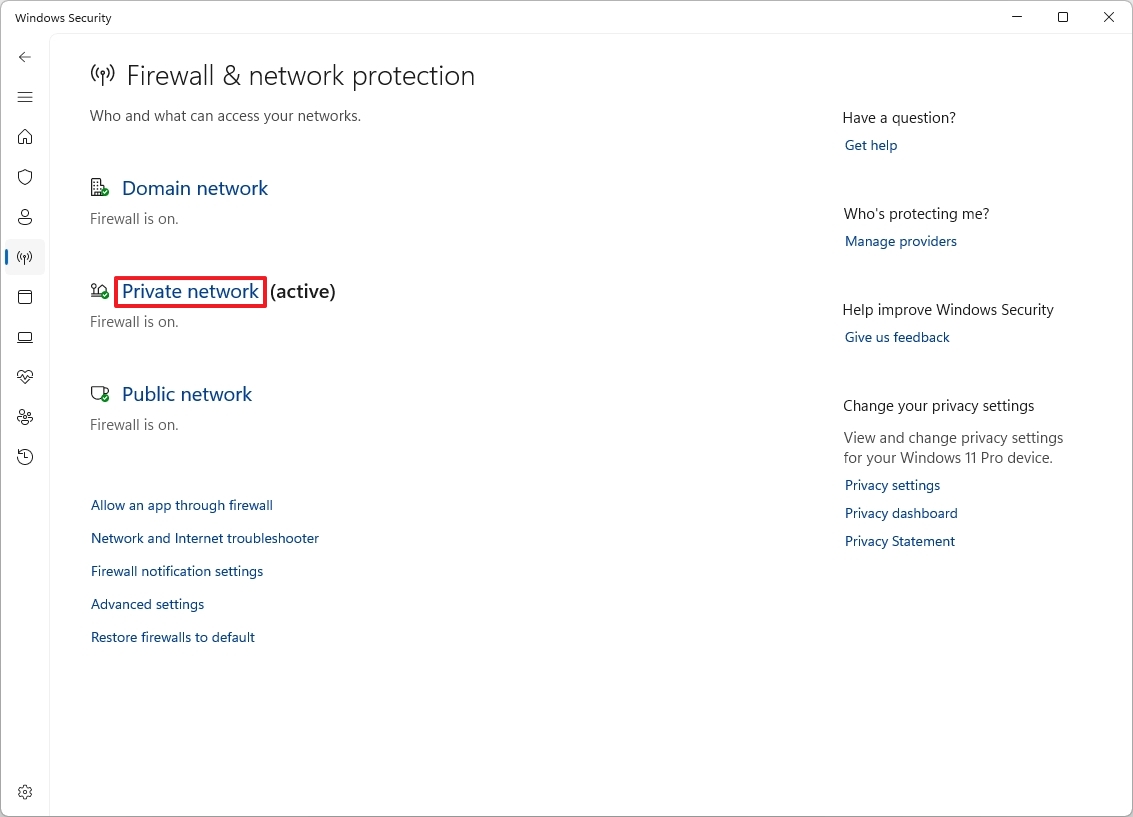
- Turn the «Microsoft Defender Firewall» toggle switch on or off to enable or disable the security feature.
- (Optional) Check the «Blocks all incoming connections, including those in the list of allowed apps» option to block incoming connections
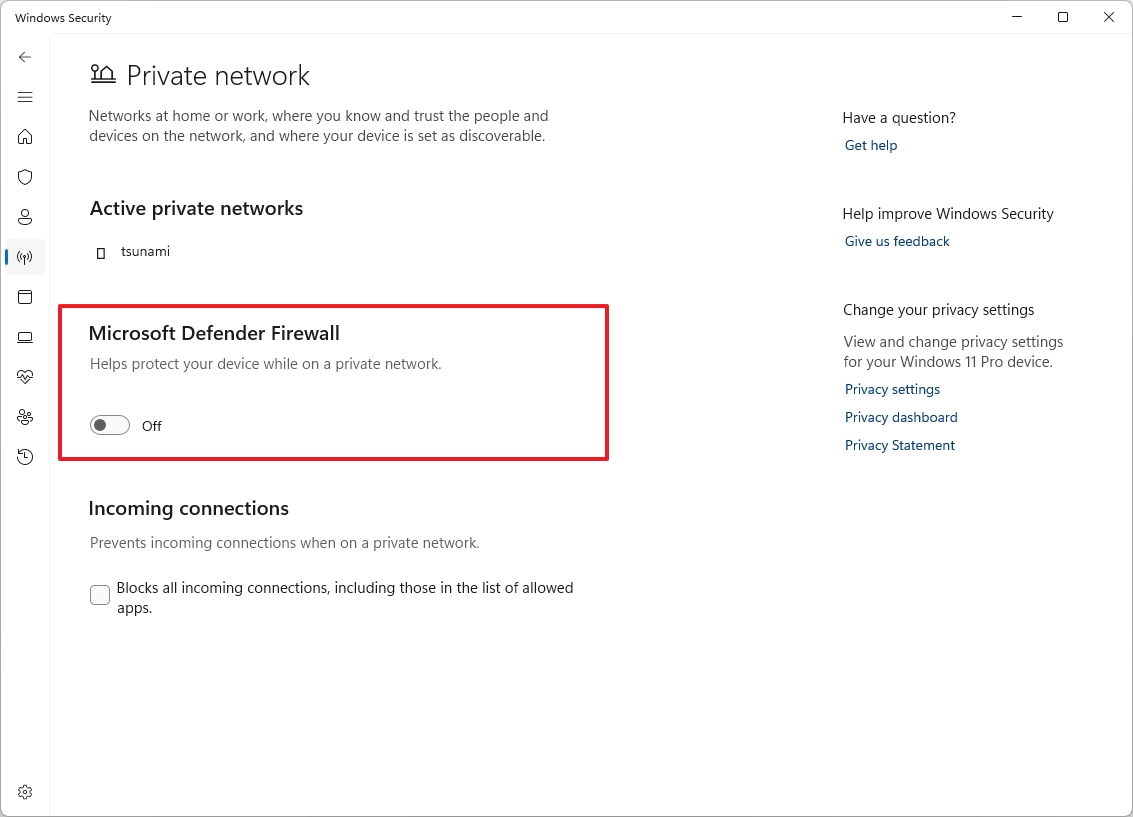
- Quick note: This option has been designed to turn off the firewall for a specific network type temporarily. Usually, you would use this option to troubleshoot connectivity problems.
Once you complete the steps, the firewall will turn on or off according to your configuration.
Allow an app access through firewall
To allow a specific app through the firewall, use these steps:
- Open Start.
- Search for Windows Security and click the top result to open the app.
- Click the «Allow an app through firewall» option.

- Click the Change settings button.
- (Option 1) Check the app or feature to allow through the firewall.
- Check the Private option.
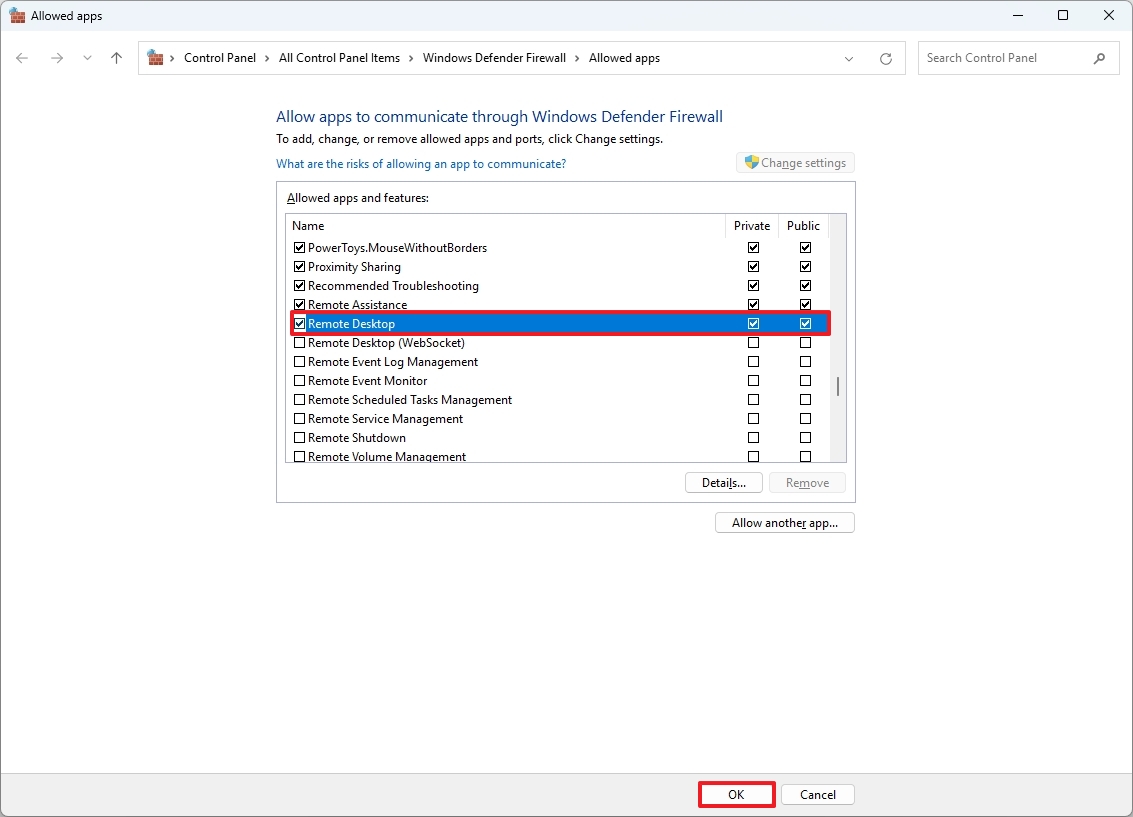
- (Optional) Check the Public option if you will be connecting with the app or feature through a public network.
- (Option 1) Click the «Allow another app» button.
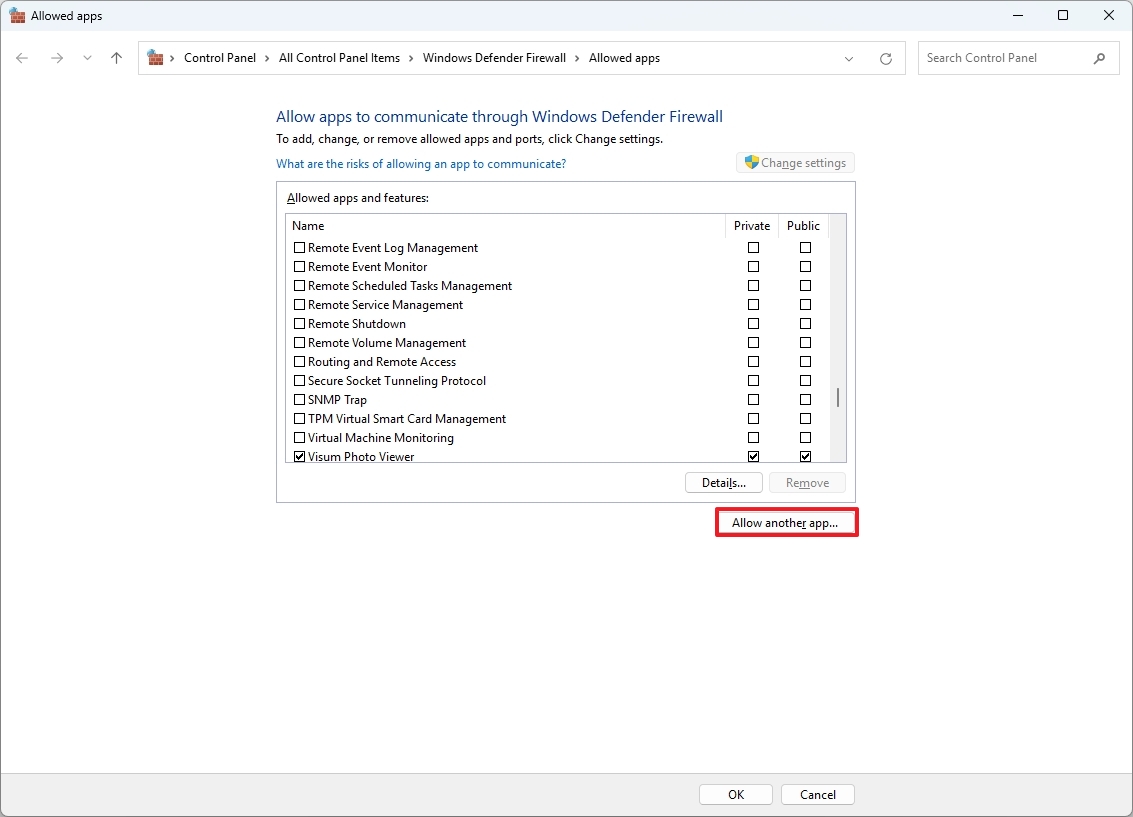
- Click the Browse button.
- Choose the app’s executable to allow through the firewall.
- Click the Open button.
- Click the Add button.
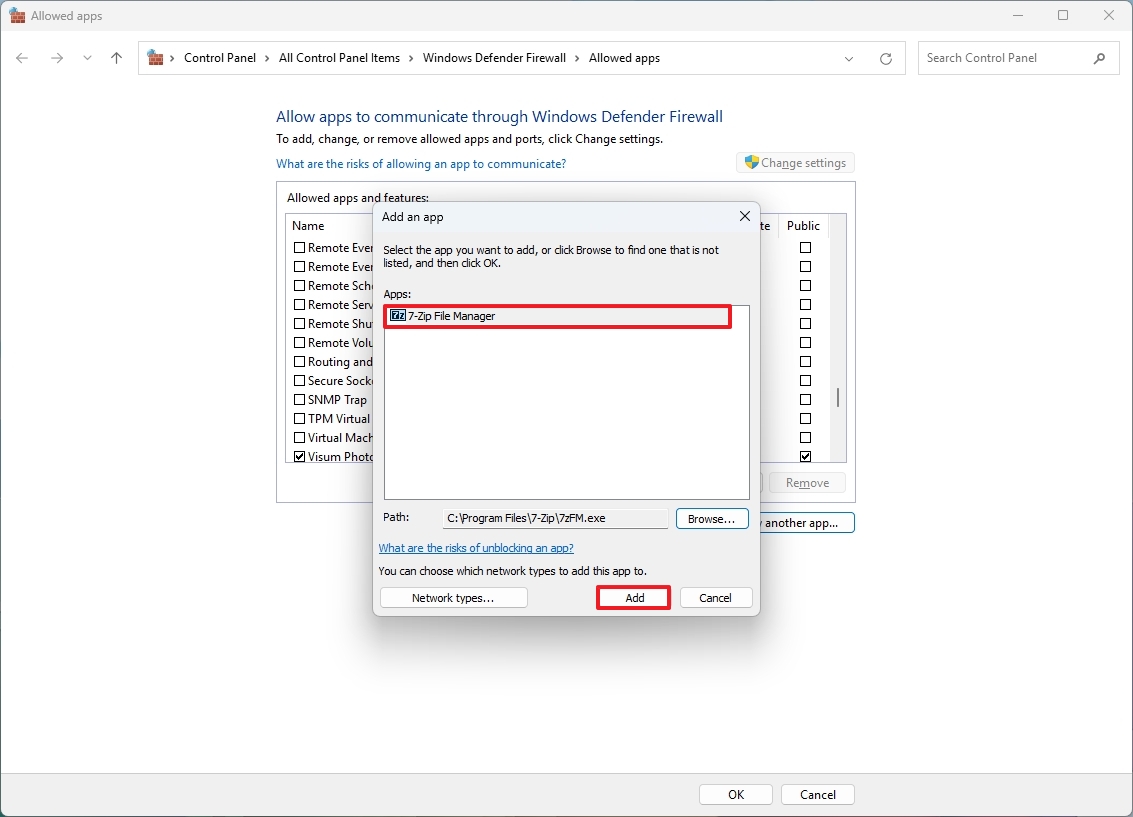
- Check the Private option.
- (Optional) Check the Public option if you will be connecting with the app or feature through a public network.
- Click the OK button.
After you complete the steps, the application will be allowed to send and receive traffic from the local network and internet.
Block an app access through firewall
To prevent an app from accessing the network or the internet, use these steps:
- Open Start.
- Search for Windows Security and click the top result to open the app.
- Click the «Allow an app through firewall» option.

- Click the Change settings button.
- Clear the check mark for the app to block, making sure that the Private and Public options are also unchecked.
- Click the OK button.
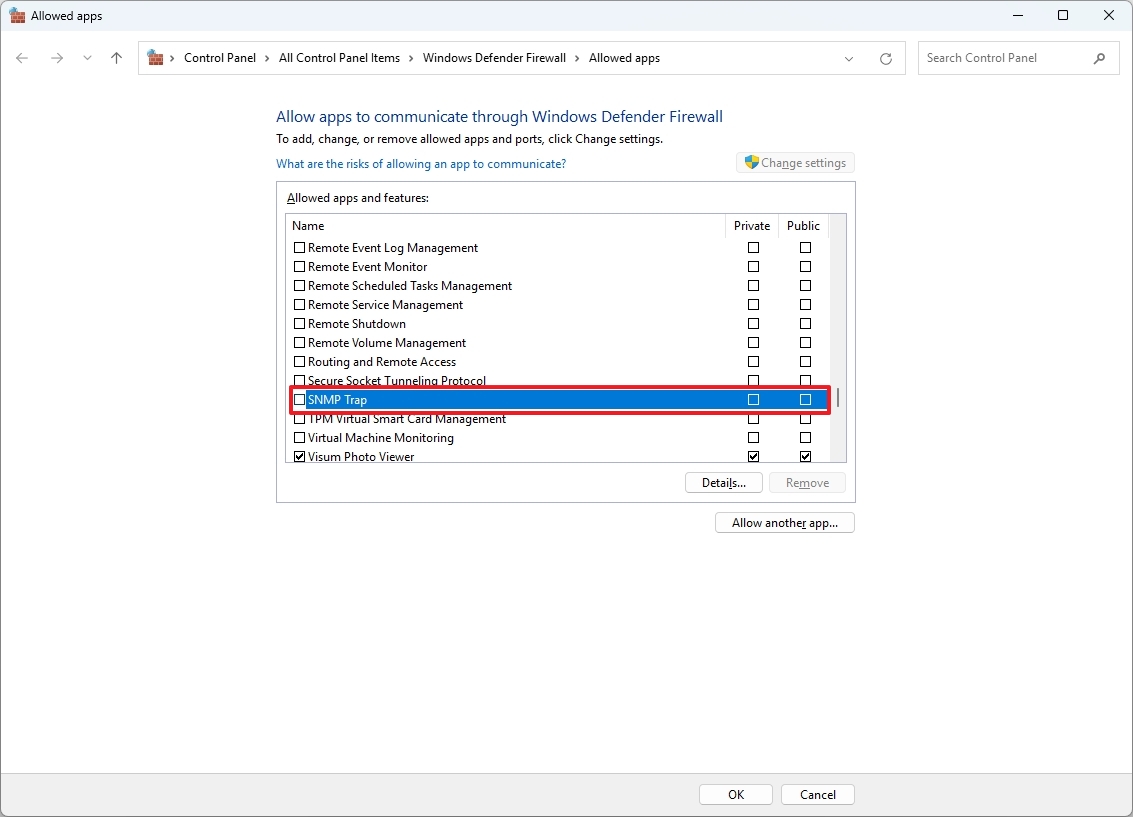
Once you complete the steps, the firewall will block the application through the firewall.
Customize firewall notifications
To customize the notifications for the Windows 11 firewall, use these steps:
- Open Start.
- Search for Windows Security and click the top result to open the app.
- Click the «Firewall notification settings» option.
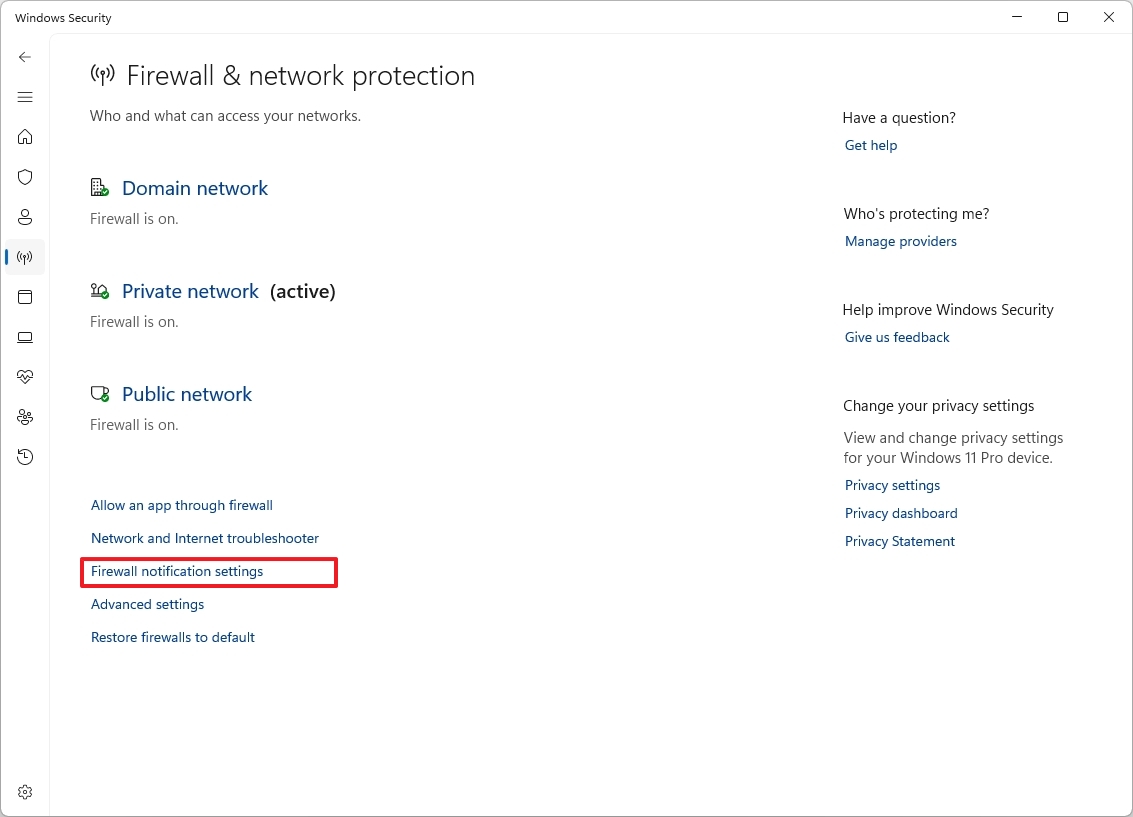
- Click the Manage notifications option for the «Notifications» setting.
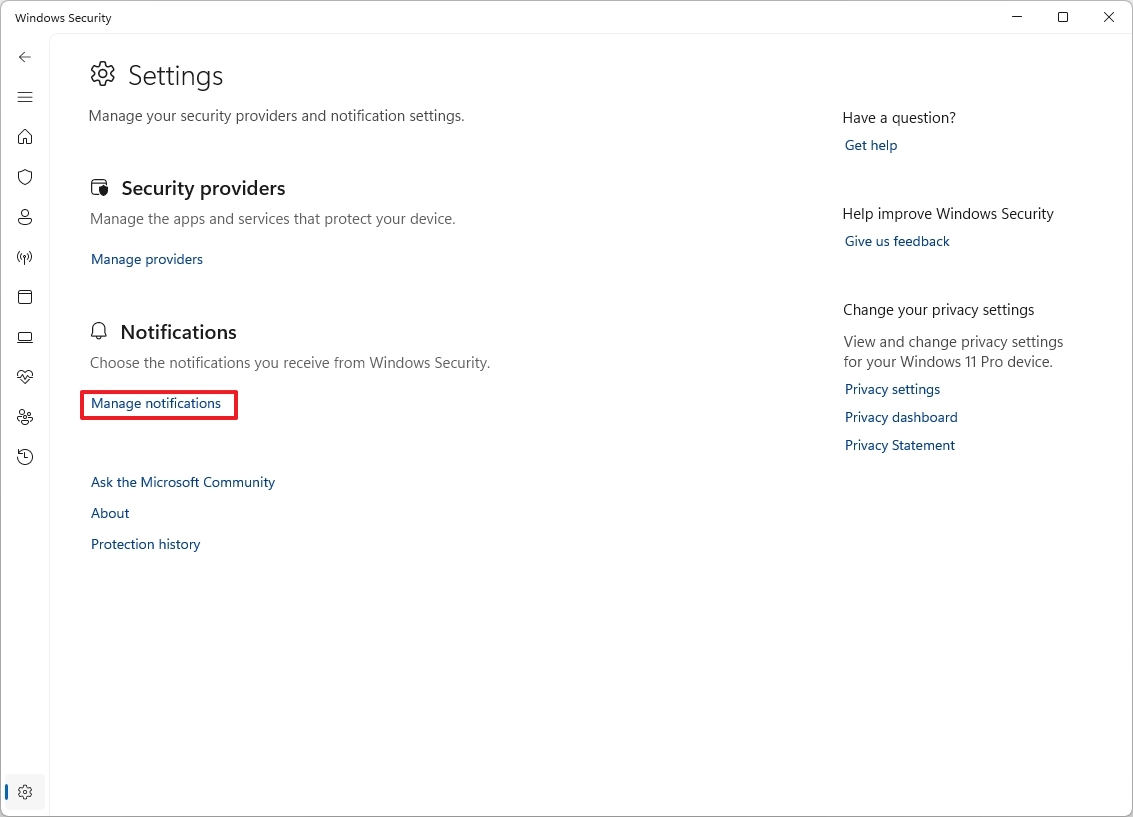
- (Option 1) Turn off the «Notify me when Microsoft Defender Firewall blocks a new app» toggle switch.
- (Option 2) Clear the type of notifications you want to turn off, including Domain, Private, and Public.
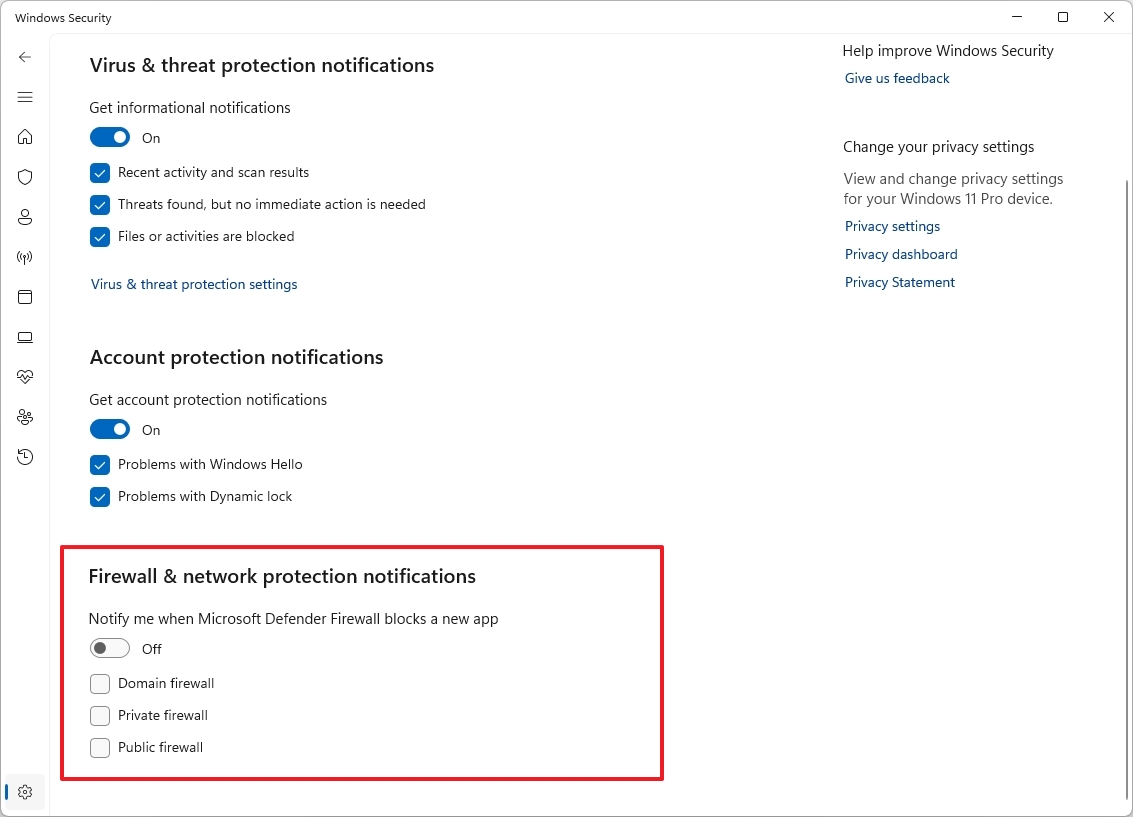
After you complete the steps, you will receive notifications according to your configuration.
Restore firewall default configuration
To restore the Microsoft Defender Antivirus feature default settings, use these steps:
- Open Start.
- Search for Windows Security and click the top result to open the app.
- Click the «Firewall notification settings» option.
- Click the «Restore firewalls to default» option.
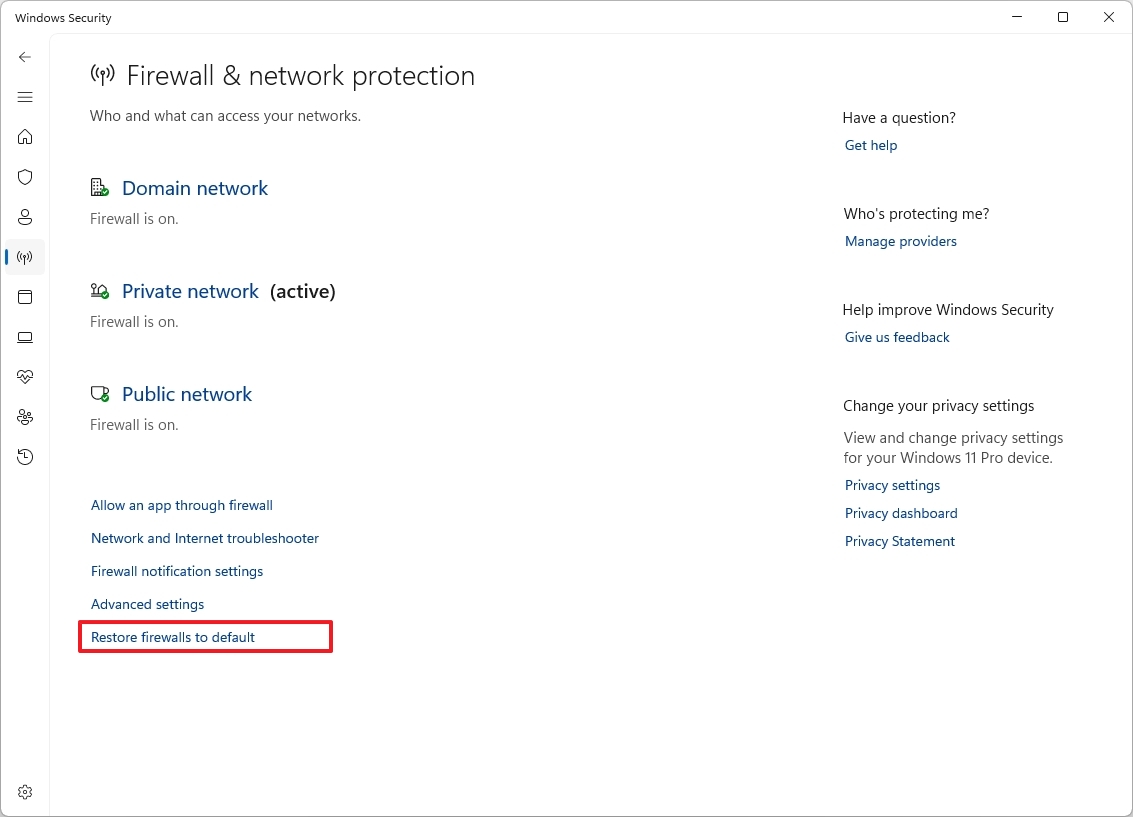
- Click the Restore defaults button.
Once you complete the steps, the security feature will reset the settings and apply the factory default configuration on Windows 11.
More resources
For more helpful articles, coverage, and answers to common questions about Windows 10 and Windows 11, visit the following resources:
- Windows 11 on Windows Central — All you need to know
- Windows 10 on Windows Central — All you need to know
Mauro Huculak has been a Windows How-To Expert contributor for WindowsCentral.com for nearly a decade and has over 15 years of experience writing comprehensive guides. He also has an IT background and has achieved different professional certifications from Microsoft, Cisco, VMware, and CompTIA. He has been recognized as a Microsoft MVP for many years.
Все способы:
- Управление активностью брандмауэра
- Настройка уведомлений
- Разрешения для приложений
- Добавление входящих и исходящих правил
- Настройка правила для программы
- Настройка правила для порта
- Изменение типа сети
- Вопросы и ответы: 0
Управление активностью брандмауэра
Главная настройка, интересующая большинство пользователей и относящаяся к изменениям в работе брандмауэра Windows 11, – управление его активностью. Обычно нужно именно отключить работу компонента, но мы рассмотрим общее управление активностью.
- Переход к окну работы с брандмауэром покажем только один раз, а вы далее уже будете знать, как открыть нужные настройки и выбрать подходящий раздел. Через меню «Пуск» перейдите в «Параметры».
- На панели слева выберите раздел «Конфиденциальность и защита», затем кликните по надписи «Безопасность Windows».
- На экране отобразится весь список инструментов, отвечающих за безопасность операционной системы. Среди них будет и «Брандмауэр и защита сети», куда и следует перейти для получения доступа к настройкам.
- Если вы уже вносили какие-то изменения в работу встроенного межсетевого экрана, вверху будет уведомление о том, что используются нестандартные параметры, которые могут навредить безопасности Windows. Ниже находится кнопка «Восстановить параметры», при помощи которой в любой момент можно будет вернуть стандартные настройки брандмауэра, когда это понадобится.
- Еще ниже в этом же окне расположены три кнопки для управления сетями. Частой является ваша домашняя есть (если не настроено другое), общедоступной считаются сети без каких-либо ограничений в плане подключений, а сеть домена работает только в том случае, если есть сам домен в локальной сети, поэтому на домашнем компьютере недоступна. Если здесь вы видите кнопки «Включить», значит, для указанных сетей брандмауэр отключен.
- Если нужно его, наоборот, выключить, понадобится нажать непосредственно по названию активной сети.
- Вы будете перенаправлены в другое окно, где находится список подключений к указанному типу сетей, а также переключатель «Брандмауэр Microsoft Defender», который и отвечает за отключение защиты.
- Вместе с этим вы можете вовсе запретить все входящие подключения для всех приложений без исключений. Это обезопасит используемую сеть от несанкционированного доступа из сторонних источников. Используется крайне редко, поскольку будет блокироваться взаимодействие практически со всеми программами, требующими соединение с интернетом.








Настройка уведомлений
Если вы самостоятельно отключали брандмауэр или часто запускаете новые программы, то наверняка получаете информационные уведомления на рабочем столе. Все их можно отключить вне зависимости от того, в каком состоянии сейчас находится межсетевой экран. Поддерживается и выбор только конкретных уведомлений, если определенные нужно оставить.
- В окне брандмауэра в «Безопасности Windows» прокрутите колесико мыши вниз и найдите ссылку «Параметры уведомлений брандмауэра». Нажмите по ней для перехода к новому окну.
- В нем отыщите блок «Уведомления» и нажмите по еще одной ссылке — «Управление уведомлениями».
- Вы видите целый блок с названием «Уведомления от функции «Брандмауэр и защита сети»». Можете отключить все их или сделать так, чтобы получать уведомления только при использовании конкретной сети.



Разрешения для приложений
При первом запуске программ и игр, требующих подключение к интернету, вы наверняка получали уведомление от брандмауэра Windows, в котором требовалось предоставить разрешение на подключение, чтобы добавить софт в список исключений и позволить обходить ограничительные правила. Можете самостоятельно получить список этих самых исключений, удалить оттуда любую программу или точно так же добавить, что иногда бывает нужно при проблемах в работе конкретных приложений.
- В окне управления межсетевым экраном нажмите по ссылке «Разрешить работу с приложениями через брандмауэр».
- Отобразится список из уже существующих разрешений. Здесь будут как стандартные программы от Microsoft, так и практически все установленные вами лично приложения. Обычно разрешения устанавливаются как для частной, так и публичной сети, о чем свидетельствуют галочки справа у каждой программы.
- Нажмите кнопку «Изменить параметры», если хотите открыть доступ для редактирования этого списка.
- Теперь можете снимать галочки с ненужных программ для исключения или отменять разрешения для конкретного типа сети. Если хотите пополнить список еще одним или несколькими программами, щелкните по кнопке «Разрешить другое приложение».
- Вручную задайте путь или нажмите «Обзор», чтобы найти исполняемый файл программы или игры на компьютере. Продолжайте добавлять софт в список, чтобы сформировать новые исключения.
- Для редактирования типа сетей, если нужно отключить конкретные, нажмите по кнопке слева внизу, а по завершении настройки используйте «Добавить» и просмотрите список, проверив наличие там выбранных программ.






Добавление входящих и исходящих правил
Через межсетевой экран в Windows 11 проходит как входящий, так и исходящий трафик. При помощи правил брандмауэра осуществляется разрешение или запрет на обмен информацией, которая отправляется или приходит в конкретной сети от определенного источника. В брандмауэре уже существует большой список правил, при помощи которых осуществляется корректное функционирование операционной системы. Далее предлагаем остановиться на том, как самостоятельно добавить правило, если это нужно для программы или порта.
- Разберемся с переходом к требуемому меню. В окне «Безопасность Windows» нажмите кнопку «Дополнительные параметры».
- Слева вы видите две группы: для входящих и исходящих подключений. Напомним, что входящие подключения – это когда информация поступает на ваш компьютер, например скачивается файл через браузер, загружается содержимое веб-страниц или воспроизводится видео на YouTube, а исходящий – когда вы или программа на вашем ПК отправляет информацию в сеть.
- После выбора одной из категорий появится большой список с правилами подключений. Если рядом с именем правила есть галочка, значит, подключение является разрешающим. Наличие перечеркнутого красного круга означает, что правило подключение блокирует.
- Для создания нового правила в блоке «Действия» понадобится нажать кнопку «Создать правило».
- В рамках этой статьи рассмотрим два типа правил: для программы и для порта, поскольку предопределенные нужны исключительно системным администраторам, а настраиваемые используются очень редко и примерно той же категорией продвинутых пользователей.





Настройка правила для программы
Тип правил для программы подразумевает выбор исполняемого файла софта и установку для него разрешений или ограничений. Самый распространенный случай использования таких правил – установка запрета на использование интернета. Пользователю нужно просто заблокировать входящий и исходящий трафик для всех браузеров, чтобы другие члены семьи, имеющие доступ к компьютеру, не могли загрузить ни одну страницу. Однако сейчас мы не будем разбирать упомянутый случай, а пройдемся по всем настройкам.
- После выбора типа правила вы сами решаете, применять его для всех программ или только конкретной. Во втором случае понадобится нажать «Обзор» и самостоятельно найти исполняемый файл софта на компьютере.
- Следующий шаг – выбор действия для правила. Существует два основных варианта, а третий является настраиваемым и используется очень редко, поскольку пользователи практически не встречаются с узконаправленными защищенными сетями. Просто отметьте маркером пункт «Разрешить подключение» или «Блокировать подключение», после чего нажмите «Далее».
- По умолчанию галочками будут отмечены три типа сети, к которым применяется правило, но при желании вы можете оставить только одну или две.
- Перед сохранением настроек обязательно задайте имя для правила и можете написать несколько слов в описании, чтобы всегда отличать данную настройку в списке и понимать, для чего она предназначена.
- Созданное правило можно скопировать и вставить в этот же список, затем внести некоторые изменения — например, изменить программу для действия.





Настройка правила для порта
Для портов в Windows 11 обычно настраиваются разрешающие правила, что называется пробросом. Как раз на этом примере мы и остановимся, чтобы вы понимали, какие данные вводить и за что отвечает каждая настройка в Мастере создания правила. При этом важно отметить, что в некоторых случаях проброс портов необходим и в роутере, а не только в операционной системе. Об этой теме читайте в другой статье на нашем сайте.
Читайте также: Открываем порты на роутере
- При выборе типа правила отметьте «Для порта» и переходите далее.
- Следом на выбор будут предоставлены два протокола, в которых обычно работают порты. Вам понадобится заранее узнать эту информацию, тем более, она всегда указывается при обозначении самого порта. Отметьте маркером нужный протокол и направляйтесь к следующему блоку в этом же окне.
- Обычно правило для «Все локальные порты» не настраивается, а указывается каждый необходимый порт отдельно. Вы можете добавить как один порт, так и несколько через запятую или диапазон через дефис. Пример заполнения строк указан под полем ввода.
- Дальнейший шаг предназначен для выбора действия для правила. В большинстве случаев указывается именно «Разрешить подключение», поскольку проброс портов подразумевает как раз их открытие для сети.
- При использовании параметра «Разрешить, если» появляется окно с дополнительными условиями, которые завязаны на проверке подлинности при помощи разных технологий Microsoft. Не используйте этот вариант разрешений, если не разбираетесь в типах шифрования трафика.
- Как и для правила к программе, для порта тоже нужно указать сети. Если вы не знаете, к какому типу сети относится ваше подключение или часто подключаетесь к разным сетям, поставьте галочки везде. В завершение задайте имя для правила и укажите его описание, после чего сохраните изменения. Не забудьте создать такое правило и для другого типа подключения (входящего или исходящего).






Изменение типа сети
В предыдущих инструкциях мы не один раз говорили о типах сетей при настройке разных правил и поведения брандмауэра. Поэтому в качестве последней рекомендации давайте разберемся с тем, как этот тип сети для конкретного подключения поменять, если того требует установленное вами правило, будь то разрешающее или ограничивающее.
- Откройте меню «Пуск» и перейдите в «Параметры».
- Выберите раздел «Сеть и Интернет», затем перейдите в «Wi-Fi» или «Ethernet», отталкиваясь от вашего типа подключения.
- Вы найдете настройку «Тип сетевого профиля», в котором можете выбрать «Открытая» или «Частная». В настройках брандмауэра открытая именуется как общедоступная.



Наша группа в TelegramПолезные советы и помощь
Во все современные версии Windows встроен брандмауэр Windows Defender Firewall. Это встроенный программный межсетевой экран, который защищает Windows от несанкционированного внешнего доступа к компьютеру и запущенным на нем службам. По умолчанию брандмауэр Windows включен и защищает все сетевые интерфейсы компьютера. Брандмауэр блокирует все входящие подключения и разрешает все исходящие.
Содержание:
- Отключить/включить брандмауэр из панели управления Windows
- Отключить Windows Firewall через GPO
- Как отключить или включить брандмауэр Windows с помощью PowerShell?
В подавляющем большинстве случае Windows Firewall должен быть включен. Если вам нужно разрешить доступ к компьютеру для определенной службы или IP адреса, просто создайте разрешающее правило. Однако в некоторых ситуациях администратору нужно полностью отключить Windows Defender Firewall для проверки сетевых подключений. В этой статье мы покажем несколько способов, как отключить и включить встроенный брандмауэр Windows.
Отключить/включить брандмауэр из панели управления Windows
В современных версиях Windows 10 и 11 для управления брандмауэром используется панель Безопасность Windows (Windows Security).
Если панель Windows Security не открывается или повреждена, вы можете восстановить ее.
- Перейдите в меню Параметры (Settings -> Update & Security -> Windows Security) или выполните команду
windowsdefender://network/
; - Выберите раздел Firewall and network protection;
- По очереди щелкните по каждому из трех сетевых профилей (Domain, Private и Public) и отключите Microsoft Defender Firewall;
,
- Подтвердите отключение в окне User Account Control.
В Windows для каждого сетевого подключения используется один из трех сетевых профилей:
- Domain – применяется для компьютеров, которые добавлены в домен AD
- Private – для небольших офисных LAN, рабочих групп и домашней сети
- Public – для общественных сетей (кафе, аэропорты)
В зависимости от типа сети к сетевому интерфейсу применяются различные правила брандмауэра и настройки обнаружения Windows в сетевом окружении. Вы можете изменить профиль сети подключения как описано тут.
В предыдущих версиях Windows и в Windows Server 2012R2/2016/2019 можно отключить брандмауэр через классическую панель управления «Windows Firewall with Advanced Security«:
- Откройте консоль
firewall.cpl
; - Щелкните по Turn Windows Defender Firewall on or off;
- Отключите Windows Defender firewall для всех типов сетей.
Если на компьютере есть несколько сетевых интерфейсов, вы можете отключить файервол только для некоторых из них.
- Нажмите кнопку Advanced Settings -> Windows Defender Firewall properties;
- В настройках каждого сетевого профиля есть раздел Protected network connections. Нажмите кнопку Customize;
- Снимите галки с тех сетевых интерфейсов, для которых нужно отключить брандмауэр.
- Аналогичным образом отключите защиту сетевых интерфейсов брандмуэром в настройках других сетевых профилей.
Когда вы отключаете брандмауэр, в трее начнет отображаться соответствующее уведомление.
Чтобы скрыть это всплывающее уведомление, добавьте следующий параметр реестра:
reg add "HKLM\Software\Microsoft\Windows Defender Security Center\Notifications" /v "DisableNotifications" /t REG_DWORD /d "1" /f
Обратите внимание, что в Windows есть отдельная системная служба Windows Defender Firewall (
mpssvc
). Если вы отключите или приостановите эту службу, это не отключит брандмауэр до тех пор, пока вы сами не отключите защиту для сетевых профилей.

Однако через остановку служб вы можете отключить встроенный антивирус Защитник Windows.
Отключить Windows Firewall через GPO
Вы можете отключить Windows Firewall с помощью групповых политик.
На отдельном компьютере нужно использовать консоль редактора локальной групповой политики (
gpedit,msc
), а в доменной среде нужно создать новую GPO с помощью консоли управления GPMC.
- Откройте GPO и перейдите в раздел Computer Configuration -> Administrative Templates -> Network -> Network Connections -> Windows Firewall -> Domain Profile.
- Откройте параметр “Windows Firewall: Protect all network connections” и измените значение на Disabled;
- Аналогичным образом измените параметр в секции Standard Profile;
- Обновите настройки GPO на компьютере и проверьте, что брандмауэр для доменного профиля отключен;
- Если компьютер будет подключен к сети, отличной от доменной, Windows Firewall будет защищать такое подключение.
- Если вы хотите отключить брандмауэр для всех сетевых профилей, перейдите в раздел GPO Computer Configuration -> Windows Settings -> Security Settings -> Windows Firewall with Advanced Security. Отключите файервол на вкладках всех трех сетевых профилей.
После того, как вы отключили Windows Firewall через GPO, пользователь не сможет включить его вручную через панель управления.
Как отключить или включить брандмауэр Windows с помощью PowerShell?
Для управления Windows Firewall из командной строки можно использовать PowerShell.
Проверьте, что брандмауэр включен для всех трех сетевых профилей:
Get-NetFirewallProfile | Format-Table Name, Enabled

Можно отключить брандмауэр только для одного сетевого профиля:
Set-NetFirewallProfile -Profile Domain -Enabled False
Или отключить firewall сразу для всех сетевых профилей:
Set-NetFirewallProfile -Profile Domain, Public, Private -Enabled False

Чтобы включить Windows Defender, выполните команду:
Set-NetFirewallProfile -Profile Domain, Public, Private -Enabled True
Вы можете отключить защиту брандмауэра для конкретного сетевого подключения. Чтобы узнать имя сетевого подключения, выведите их список:
Get-NetAdapter
Теперь можно отключить файервол для выбранного интерфейса:
Set-NetFirewallProfile -Profile Domain, Public, Private -DisabledInterfaceAliases "My_Internal_NIC1"
Вывести список сетевых адаптеров, которые исключены из файервола:
Get-NetFirewallProfile | select Name,Enabled,DisabledInterfaceAliases

Очистить список исключений:
Set-NetFirewallProfile -Profile Domain,Public,Private -DisabledInterfaceAliases @()
Инструкция по отключению и включению штатного брандмауэра Microsoft Defender Windows 11.
Как отключить брандмауэр в параметрах безопасности Windows 11
Содержание
- Как отключить брандмауэр в параметрах безопасности Windows 11
- Отключаем брандмауэр Windows 11 в Панели управления
- Как отключить брандмауэр в редакторе реестра Windows 11
- Отключаем брандмауэр Microsoft Defender в редакторе локальной групповой политики
- Отключение брандмауэра Windows 11 в Командной строке
- Как включить брандмауэр Windows 11
- Включение брандмауэра в Параметрах Windows
- Активация брандмауэра в Панели управления Windows 11
- Включаем брандмауэр Windows 11 в командной строке
- Безопасно ли отключать брандмауэр Windows 11?
Кликните правой кнопкой мыши по «Пуску» (значку Windows) на Панели задач. Выберите «Параметры» из меню.

Перейдите в раздел «Конфиденциальность и безопасность». Кликните по плитке «Безопасность Windows».

Выберите пункт «Брандмауэр и защита сети» из списка «Области защиты».

Откроется новое окно. В данном окне выберите «Общедоступная сеть». Типичное состояние по умолчанию: «Брандмауэр включен».

Под надписью «Брандмауэр Windows Defender» расположен ползунок. Когда брандмауэр активен, круглый белый указатель ползунка смещен вправо, а область под ним синего цвета. Справа от ползунка отображена подсказка о том, что инструмент включен — «Вкл.»

Кликните мышью в левой части синей овальной области под ползунком. Станет белой, а круглый указатель черным. Справа появится надпись «Откл.» Выше показано сообщение о том, межсетевой экран отключен, а устройство может стать уязвимым.

Отключаем брандмауэр Windows 11 в Панели управления
«Панель управления» — классическая утилита настройки Windows. Microsoft заменила данный инструмент на «Параметры». Но и сегодня многим опытным пользователям удобнее настраивать ОС в Панели управления, чем в Параметрах. Читайте разные способы открыть Панель управления в «Блоге системного администратора»:
Самый простой — через диалоговое окно «Выполнить»:
- Нажмите Win + R на клавиатуре.
- Напечатайте control.exe в поле ввода после надписи «Открыть:»
- Нажмите клавишу Enter.

Выберите пункт «Крупные значки» из списка «Просмотр», который находится в правой верхней части окна панели. Кликните по значку «Брандмауэр Защитника Windows 11» (пиктограмма «Земной шар и кирпичная стена»).

Выберите «Включение и отключение брандмауэра Защитника Windows» в левой панели окна.

Выберите пункт «Отключить брандмауэр Защитника Windows (не рекомендуется)» отдельно для частной и общественной сети.

Как отключить брандмауэр в редакторе реестра Windows 11
Используйте редактор реестра для отключения брандмауэра Microsoft Defender ОС Windows 11. Нажмите Win + R на кливиатуре. Введите regedit и кликните по кнопке «OK». Откройте ветку реестра:
HKEY_LOCAL_MACHINE\SOFTWARE\Policies\Microsoft
Кликните по Microsoft в левой панели. Выберите «Создать» > «Раздел». Назовите новый раздел WindowsFirewall.

Создайте в данном подразделе параметры DWORD:
- EnableNotifications
- EnableFirewal

Присвойте каждому из двух параметров значение 0. Кликайте «OK» в нижней части окна после ввода значения параметра.

Если брандмауэр дезактивирован через редактор реестра, активировать через Параметры или Панель управления нельзя. При такой попытке будет отображено одно из двух сообщений:
- Для обеспечения безопасности управление некоторыми параметрами осуществляет системный администратор
- Этим параметром управляет ваш администратор
Второй способ дезактивировать брандмауэр Windows 11 в редакторе реестра состоит в отключении соответствующего сервиса (службы). Открываем в левой панели редактора раздел:
HKEY_LOCAL_MACHINE\SYSTEM\CurrentControlSet\Services\mpssvc
В правой панели дважды кликаем по параметру Start.

Присваиваем данному параметру значение 4 и кликаем кнопку «ОК».

После внесения изменений в реестр Windows 11 закройте редактор реестра. Затем перезагрузите ноутбук или настольный ПК.
Отключаем брандмауэр Microsoft Defender в редакторе локальной групповой политики
Пользователям Windows 11 Pro или Enterprise доступен продвинутый инструмент — редактор локальной групповой политики (gpedit). Чтобы открыть данную утилиту:
- Клавиатурным сочетанием Win + R откройте окно «Выполнить».
- Введите gpedit.msc в поле «Открыть:».
- Кликните по «ОК» в нижней части окна.

Если надо отключить брандмауэр Windows 11 для частной или общественной сети, в левой панели окна редактора локальной групповой политики перейдите по пути: Конфигурация компьютера > Административные шаблоны > Сеть > Сетевые подключения > Брандмауэр защитника Windows > Стандартный профиль. Для отключения брандмауэра для сети домена выберите раздел «Профиль домена» вместо «Стандартный профиль».

Кликните дважды по параметру «Брандмауэр Защитника Windows: Защита всех сетевых подключений» в правой панели.

Выберите «Отключено» в левой верхней части окна. Нажмите расположенную внизу кнопку «Применить», затем — «ОК».

Закройте редактор и перезагрузите компьютер, чтобы изменения вступили в силу.
Отключение брандмауэра Windows 11 в Командной строке
Кликните по кнопке поиска на панели задач (значок-«лупа»). Введите cmd в поле поиска. Нажмите Enter. В левой панели окна будет отображено приложение «Командная строка». Кликните по «Запуск от имени администратора» в правой панели.

Напечатайте команду:
netsh advfirewall set allprofiles state off
Нажмите Enter на клавиатуре.
После появления сообщения «OK» убедитесь, что брандмауэр Windows 11 отключен. Вернитесь в «Параметры». Перейдите по пути: «Конфиденциальность и безопасность» > «Безопасность Windows» > «Брандмауэр и защита сети». Сообщения «Брандмауэр отключен» говорят о том, что команда сработала.

Как включить брандмауэр Windows 11
После того как Защитник Windows 11 был дезактивирован, утилита может быть легко включена вновь.
Включение брандмауэра в Параметрах Windows
Откройте «Параметры» Windows 11 — кликните правой кнопкой мыши на «Пуске» и выберите «Параметры» из меню. Перейдите по пути: «Конфиденциальность и безопасность» > «Безопасность Windows» > «Брандмауэр и защита сети». Выберите «Общедоступная сеть».

Кликните в правой части овальной области под надписью «Брандмауэр Windows Defender». Данная область поменяет цвет с белого на синий. Черный указатель станет белым. Надпись справа сменится с «Откл.» на «Вкл.»

Активация брандмауэра в Панели управления Windows 11
Альтернатива новым Параметрам — классическая Панель управления Windows. Одновременно нажимаем клавиши Win + R. Вводим control.exe и кликаем «OK». Переходим в категорию «Брандмауэр Защитника Windows 11». Слева выбираем «Включение и отключение брандмауэра Защитника Windows». Выбираем «Включить брандмауэр Защитника Windows» дважды: в «Параметрах частной сети» и «Параметрах общественной сети». Кликаем «ОК» в нижней части окна.

Включаем брандмауэр Windows 11 в командной строке
Открываем «Командную строку» от имени администратора. Кликаем по значку поиска («лупе») на Панели задач. Ищем cmd и выбираем для приложения «Командная строка» опцию «Запуск от имени администратора».

Вводим команду:
netsh advfirewall set allprofiles state on

Нажимаем клавишу Enter, чтобы применить команду.
Безопасно ли отключать брандмауэр Windows 11?
Отключение брандмауэра Защитника Windows не относится к желательным действиям. Повышает уязвимость компьютера. С другой стороны — порой помогает справиться с проблемами программ, которым нужен доступ к интернету. Перед отключением следует учесть — брандмауэр Microsoft Defender довольно эффективно защищает ваш компьютер с Windows 11 от внешних угроз. Не создает значительной нагрузки на аппаратные ресурсы ПК.
Крайне нежелательно оставлять компьютер вообще без защиты. Отключение интегрированного в Windows брандмауэра относительно безопасно лишь в том случае, когда на вашем ноутбуке или настольном ПК установлен и работает надежный сторонний брандмауэр. Если альтернативный брандмауэр в Windows 11 отсутствует — ваше устройство открыто для потенциальных внешних атак. Отключайте брандмауэр Защитника Windows только, если у вас работает другой брандмауэр. Не отключайте, если это ваш единственный брандмауэр и у вас нет очень веской причины для дезактивации защиты компьютера.
Microsoft позаботилась о том, чтобы предотвратить атаки и проникновение вредоносного ПО в Windows 11. Поэтому, оптимальное решение — оставлять защиту включенной. К сожалению, порой функционал безопасности ОС становится препятствием для пользователя. В таком случае приходится действовать на собственный страх и риск. Ведь опции безопасности порой мешают корректной работе программного и аппаратного обеспечения. Помехой в ряде случаев становится не только брандмауэр, но и проверка цифровой подписи драйвера. Читайте как отключить:
Какой брандмауэр для Windows вы считаете лучшим? Напишите в комментариях.









