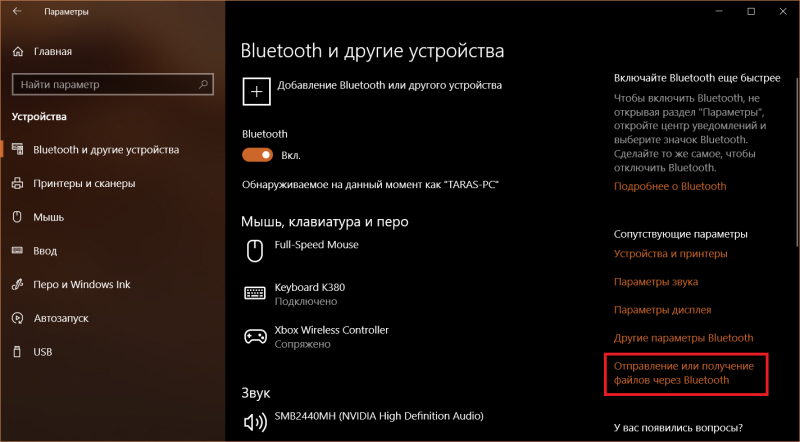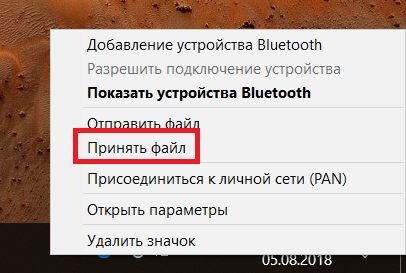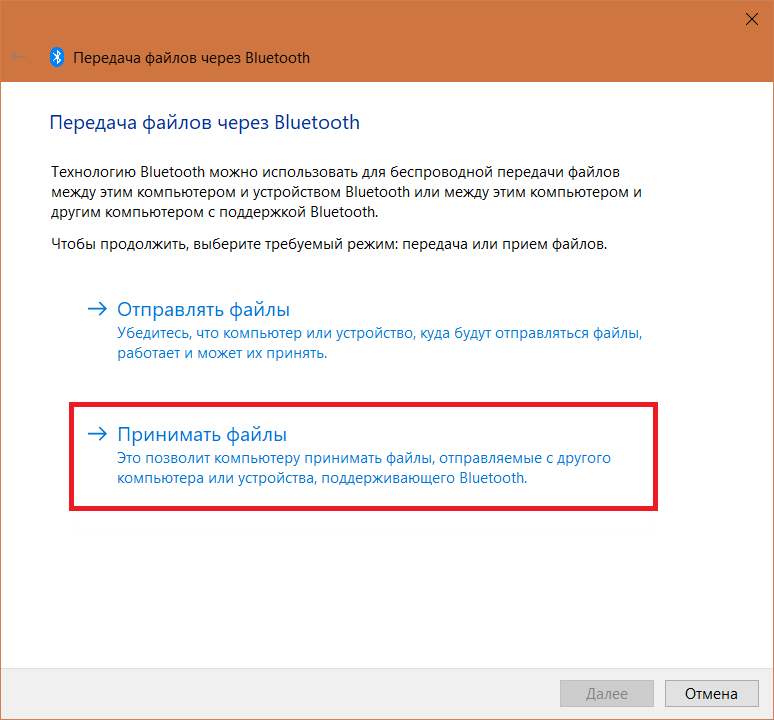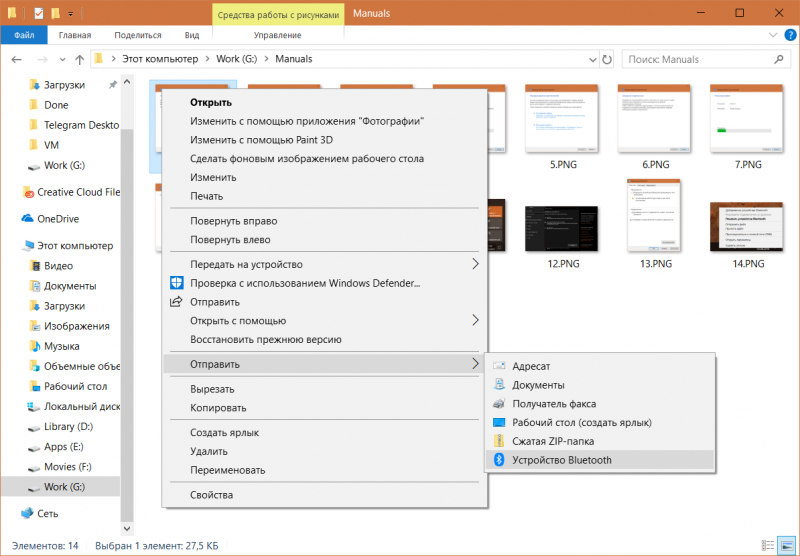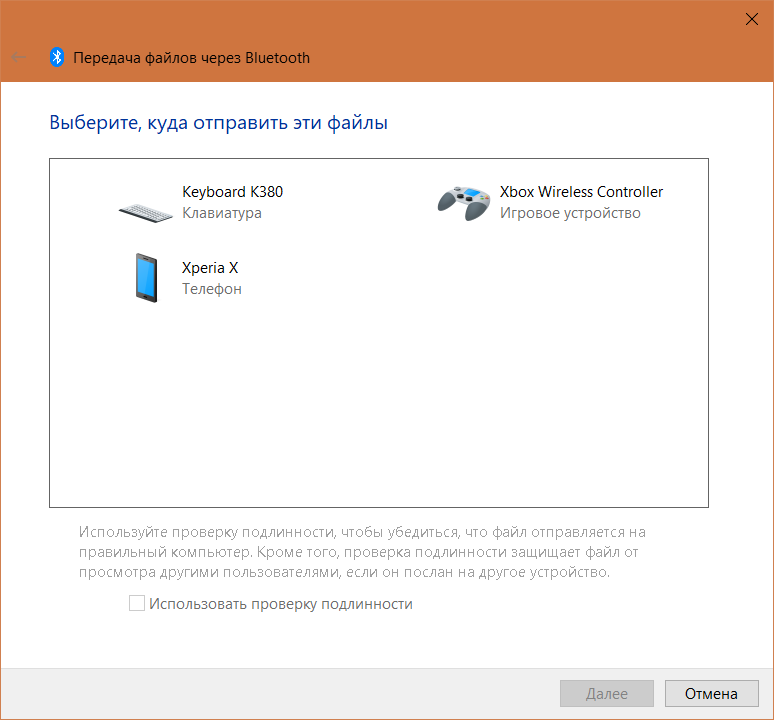158784
Когда нам нужно подключить какое-то устройство по Bluetooth к ноутбуку, или компьютеру, мы первым делом ищем настройки Bluetooth, где можно его включить, запустить поиск устройств и подключить свои наушники, мышку, колонку и т. д. Но что делать, если в трее, или центре уведомлений нет значка, или кнопки Bluetooth. Нет настроек этого беспроводного подключения в панели правления в Windows 7, или в параметрах в Windows 10 и Windows 8. Или что еще хуже, нет Блютуз адаптера в диспетчере устройств.
Когда все нормально, то значок Bluetooth должен быть:
- В трее. Синяя иконка Bluetooth . Нажав на которую, можно перейти к подключению устройств, подключенным устройствам, параметрам и т. д.
- Кнопка в центре уведомлений (только в Windows 10 и Windows
.
- Раздел с настройками Блютуз в панели управления. В Windows 7 в разделе «Оборудование и звук» — «Устройства и принтеры». В Windows 10 в параметрах, в разделе «Устройства». Данный раздел может быть, но при попытке добавить новое устройство будет появляться ошибка, что «Не удалось подключиться».
Это на примере Windows 10. В Windows 8 и Windows 7 все примерно так же (иконка в трее точно такая же).
Ну и конечно же в диспетчере устройств должна быть отдельная вкладка Bluetooth, где должен быть Bluetooth-адаптер. Он должен быть включен и без ошибок. Примерно вот так:

Если у вас все примерно так же, как у меня на скриншотах выше, то эта статья не для вас. Вы можете попробовать подключить свое устройство к компьютеру по Блютуз. Он у вас работает. Возможно, конечно, вы столкнулись с проблемой, когда компьютер не видит Bluetooth-устройства.
В чем суть проблемы?
Проблема в том, что на компьютере вообще нигде нет Bluetooth. Ни иконки в трее, ни кнопки в центре уведомлений.
В параметрах, при запуске поиска Bluetooth-устройств выскакивает ошибка «Ну удалось подключиться» (это в Windows 10).

Нет даже Bluetooth адаптера (отдельного раздела) в окне диспетчера устройств.

Если у вас такой же случай – следуйте инструкциям из этой статьи.
Что делать, если нет Bluetooth в Windows?
По своему опыту могу сказать, что причина обычно в следующих моментах:
- На компьютере нет Bluetooth вообще. То есть, нет самого устройства (модуля, USB адаптера). Это больше относится к стационарным компьютерам. Так как в ноутбуках он обычно встроенный. Бывает, что на ноутбуке Bluetooth отсутствует из-за выхода из строя самого модуля. Или он отключен в BIOS (редко, но бывает).
- Не установлен драйвер на Bluetooth. Это очень частая причина.
- Драйвер установлен, но Bluetooth просто отключен. Сам адаптер должен отображаться в диспетчере устройств. А вот значка в трее и кнопки в центре уведомлений не будет.
Дальше рассмотрим решения по этим трем пунктам.
1. Если физически отсутствует Bluetooth адаптер
Я недавно опубликовал очень подробную статью на эту тему: как проверить, есть ли Bluetooth на ноутбуке или компьютере и как его найти?
С ПК все понятно. Если USB Bluetooth адаптер к нему не подключен, то скорее всего нужно его купить и подключить (бывают исключения, например, материнские платы со встроенным беспроводным модулем). Как выбрать такой адаптер для ПК, я писал в этой статье. А здесь показывал как его подключить и настроить.
В ноутбуках, даже старых, Блютуз должен быть встроенный. Он совмещен с Wi-Fi модулем. То есть, эти два соединения работают через одну плату. Прежде чем покупать для ноутбука USB адаптер, или менять встроенный модуль, я советую сначала исключить проблемы с драйверами. И тот момент, что адаптер может быть отключен.
2. Если проблема с драйверами
В Windows 10 такие проблемы бывают редко. Система сама находит и ставит подходящий драйвер, и Bluetooth работает сразу. В более старых версиях с этим могут быть проблемы. Да и в десятке не редко приходится ставить драйвер вручную.
Все, что нужно сделать: скачать драйвер на Bluetooth с сайта производителя своего ноутбука (конкретно для модели ноутбука), для установленной на ноутбуке Windows и установить его. В большинстве случаев эти несложные действия полностью решают проблему с отсутствием Блютуз на компьютере. И это первое, что вы должны сделать.
В диспетчере устройств должен появиться раздел «Bluetooth». Как на моих стриншотах выше в этой статье.
3. Если Блютуз отключен
Первым делом проверьте, не отключен ли сам адаптер в диспетчере устройств (если его там вообще нет – возвращаемся к пункту 1 и 2). Возможно, возле самого адаптера есть иконка как на скриншоте ниже, и его просто нужно включить.

Так же рекомендую открыть свойства адаптер (там же, в диспетчере устройств) и посмотреть состояние устройства, нет ли ошибок.
Возможно, на вашем ноутбуке есть отдельный переключатель, который служит для отключения/включения беспроводных модулей. Обязательно проверьте. Как правило, такой переключатель есть на старых ноутбуках. И выглядит он примерно вот так:

Так же обратите внимание на сочетание клавиш, которые предназначены для управления беспроводным модулем. Обычно это комбинация Fn + F2, Fn + F3. Клавиша Fn с клавишей на которой изображен значок беспроводной сети. Этот способ особенно актуален для Windows 7.

Если у вас Windows 7, то обязательно проверьте на сайте производителя, нет ли там для вашего ноутбука (по модели) утилиты для управления беспроводными подключениями, или питанием. Иногда, включить Блютуз удается только через такие фирменные утилиты.
Еще несколько статей, которые должны вам пригодиться:
- Как включить Bluetooth на ноутбуке?
- Как включить и настроить Bluetooth на ноутбуке с Windows 10
Если значок Bluetooth не появился в трее или центре уведомлений, не удается подключить устройства, то напишите модель ноутбука/адаптера, какая установлена Windows и что вы уже питались сделать. Попытаюсь в комментариях посоветовать какие-то решения. Можете еще прикрепить несколько скриншотов, так мне будет проще понять проблему.
Applies ToWindows 11 Windows 10
Для устройств с Windows, использующих Bluetooth, bluetooth можно включить и выключить. Отключение и включение Bluetooth сбрасывает Bluetooth и может помочь в проблемах с подключением Bluetooth.
Включить и выключить Bluetooth в Windows можно разными способами. Выберите нужный метод из следующего списка:
Чтобы включить и отключить Bluetooth в приложении «Параметры» , выполните следующие действия.
-
На устройстве с Windows нажмите кнопку Пуск , а затем выберите Параметры > Bluetooth & устройствах .
Или
Выберите следующий ярлык & устройств Bluetooth :
Открыть устройства Bluetooth &
-
В окне Устройства Bluetooth & рядом с пунктом Bluetooth установите переключатель Bluetooth в положение Вкл . или Выкл.
Примечание: Если параметр Bluetooth отсутствует, возможно, устройство с Windows не имеет адаптера Bluetooth. Если на устройстве с Windows есть адаптер Bluetooth, драйверы для адаптера Bluetooth могут не быть установлены.
Чтобы включить и отключить Bluetooth в быстрых параметрах, выполните следующие действия:
-
Щелкните значок Сеть , Звук или Батарея рядом с временем и датой.
-
Выберите плитку Bluetooth , чтобы включить и выключить Bluetooth.
-
Если Bluetooth отключен, плитка не выделена и может выключиться.
-
Если Bluetooth включен, плитка выделена и отображается сообщение Подключено, Не подключено или отображается устройство, к которому оно подключено через Bluetooth.
-
Важно:
-
Действие Bluetooth может потребоваться добавить, если оно не отображается в быстрых параметрах. Дополнительные сведения см. в разделе Уведомления об изменении и быстрые параметры в Windows 11.
-
Если действие Bluetooth недоступно в параметрах уведомлений в приложении «Параметры», на устройстве с Windows может не быть адаптера Bluetooth. Если на устройстве с Windows есть адаптер Bluetooth, драйверы для адаптера Bluetooth могут не быть установлены.
Нужна дополнительная помощь?
Нужны дополнительные параметры?
Изучите преимущества подписки, просмотрите учебные курсы, узнайте, как защитить свое устройство и т. д.
Все способы:
- Установка Bluetooth в Windows
- Способ 1: Подключение к компьютеру
- Способ 2: «Параметры» Windows
- Способ 3: BIOS
- Способ 4: Установка драйверов
- Заключение
- Вопросы и ответы: 7
Bluetooth — это способ передачи данных и обмена информацией в беспроводной сети, работает на расстоянии 9-10 метров в зависимости от преград, которые создают помехи передачи сигнала. В последней спецификации Bluetooth 5.0 были улучшены пропускные способности и радиус действия.
Установка Bluetooth в Windows
Рассмотрим основные способы подключения Bluetooth-адаптера к ПК и сложности, которые могут возникнуть. Если же у вас уже есть встроенный модуль блютуз, но вы не знаете как его включить или испытываете с этим трудности, это будет рассмотрено в способах 2 — 4.
Способ 1: Подключение к компьютеру
Bluetooth-адаптеры существуют в двух вариантах: внешний и внутренний. Их отличие заключается в интерфейсе подключения. Первый подключается через порт USB как обычная флешка.

Второй требует разборки системного блока, так как устанавливается непосредственно в PCI слот на материнской плате.

После установки на рабочем столе появится оповещение о подключении нового устройства. Установите драйвера с диска, если таковой имеется, или воспользуйтесь инструкцией из способа 4.
Способ 2: «Параметры» Windows
После успешной установки модуля необходимо включить его в Windows. Данный способ не вызовет затруднений даже у самых неопытных пользователей, отличается своей быстротой и доступностью.
- Кликните на пиктограмму «Пуск» в «Панели задач» и выберите пункт «Параметры».
- Нажмите на раздел «Устройства» в открывшемся окне.
- Откройте вкладку «Bluetooth» и активируйте ползунок справа. Если вас интересуют подробные настройки, выберите «Другие параметры Bluetooth».



Подробнее читайте: Включение функции Bluetooth на ОС Windows 10
Способ 3: BIOS
Если прошлый способ не подошел по каким-то причинам, можно включить Bluetooth через BIOS. Этот метод больше подходит для опытных юзеров.
- Во время запуска ПК зажмите необходимую кнопку для доступа к биосу. Эту клавишу можно найти на сайте производителя материнской платы или на экране загрузки.
- Зайдите во вкладку «Onboard Device Configuration», в меню выберите «Onboard Bluetooth» и измените состояние из «Disabled» на «Enabled».
- После всех манипуляций сохраните установки и загрузитесь как обычно.

Если по каким-то причинам вы не можете зайти в BIOS, воспользуйтесь следующей статьей.
Подробнее: Почему не работает BIOS
Способ 4: Установка драйверов
Если после проделывания ранее описанных действий вы не добились нужного результата, возможно, проблема кроется в драйверах Bluetooth-устройства.
- Воспользуйтесь сочетанием клавиш Win + R для открытия строки «Выполнить». В новом окне впишите
devmgmt.msc. Затем нажмите «ОК», после чего откроется «Диспетчера устройств». - Из списка устройств выберите пункт «Bluetooth».
- Кликните правой клавишей мышки по нужному устройству в ветке и нажмите «Обновить драйверы…».
- Windows предложит вам два способа поиска обновлённых драйверов. Выберите «Автоматический поиск».
- После всех проделанных манипуляций начнется процесс поиска драйверов. Если ОС успешно выполнит данную процедуру, последует установка. В итоге откроется окно с отчетом об успешном результате операции.


Подробнее о драйверах: Загрузка и установка драйвера Bluetooth-адаптера для Windows 7
Заключение
Мы рассмотрели основные способы установки Bluetooth на компьютер, его включения, а также возможные трудности и пути их устранения.
Наша группа в TelegramПолезные советы и помощь
Технологию Bluetooth использует большое количество различных устройств для сопряжения с вашим компьютером или смартфоном. Это могут быть клавиатуры, мыши, гарнитуры, геймпады, другие компьютетры, смартфоны и так далее. Также Bluetooth можно использовать для раздачи Интернета или отправки / приема файлов (да, в 2018 году это все еще работает).
Практически каждый более-менее современный ноутбук или планшет оснащен Bluetooth. Кроме того, производители дорогих материнских плат комплектуют свои платы не только Wi-Fi, но и Bluetooth-подключением. Если вы приобрели себе устройство, требующее наличия этой замечательной беспроводной технологии в вашем компьютере, в этой инструкции вы узнаете, как включить Bluetooth на Windows 10.
Как включить Bluetooth на компьютере или ноутбуке
Если ваш компьютер оснащен Bluetooth, а драйверы установлены и работают нормально, по умолчанию Bluetooth будет всегда включен. Об этом будет свидетельствовать иконка в правой части панели задач. Если ее там нет, Bluetooth может быть отключен или же иконка попросту скрыта (ее можно спрятать в настройках).
Нажмите Win + I и перейдите в раздел Устройства – Bluetooth и другие устройства. Там вы найдете активатор Bluetooth. Включите его.
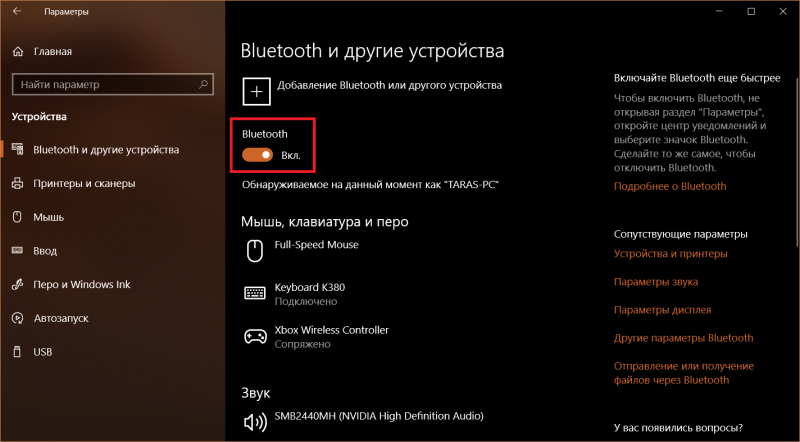
Таккже включить Bluetooth можно из центра уведомлений. Нажмите на иконку уведомлений в правом нижнем углу экрана, разверните список кнопок и нажмите Bluetooth.
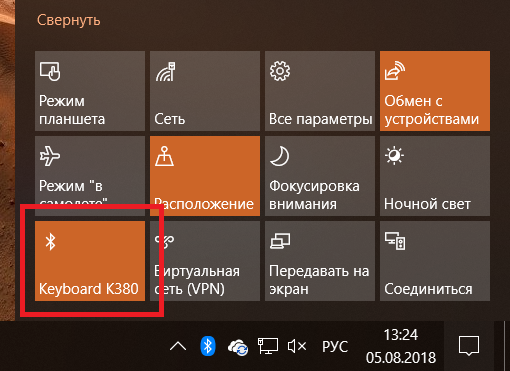
После этого вы сможете сопрячь нужную вам периферию. Для этого надо нажать на большую кнопку Добавление Bluetooth или другого устройства. На новом окне выберите Bluetooth, после чего компьютер начнет искать видимые устройства.
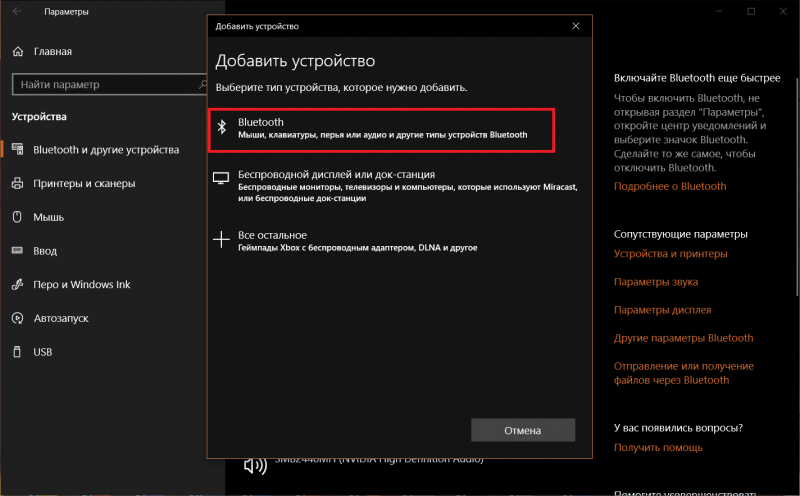
Если вам надо активировать распознавание этого компьютера для подключения с другого устройства, на том же окне нажмите Другие параметры Bluetooth.
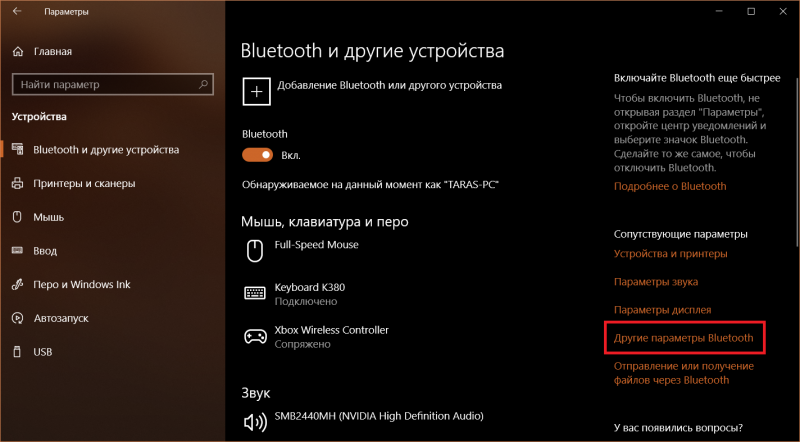
На новом окне установите флажок возле Разрешить устройствам Bluetooth обнаруживать этот компьютер. Кстати, из этого же окна можно отключить отображение значка Bluetooth в области уведомлений. Просто снимите отметку возле пункта Отображать значок Bluetooth в области уведомлений.
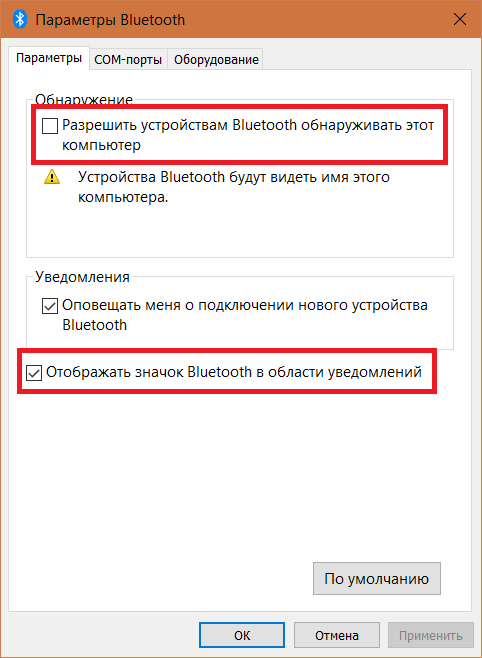
Как отправить или получить файл по Bluetooth с компьютера
Хотя в современном мире уже мало кто пользуется Bluetooth для передачи файлов из-за медлительности этого протокола, в системе все еще есть способ отправлять и передавать файлы. Иногда это может пригодиться, поэтому полезно знать, как передать или получить файл по Bluetooth на компьютере.
Чтобы получить файл по Bluetooth в Windows 10, сделайте следующее:
- В разделе Устройства – Bluetooth и другие устройства Параметров Windows нажмите Отправление или получение файлов через Bluetooth.
- Как вариант, щелкните по иконке Bluetooth в правой части панели задач правой кнопок мыши и Принять файл.
- На новом окне выберите прием файла, после чего компьютер будет ожидать подключения с другого устройства. После приема файла выберите папку, куда надо сохранить полученный объект.
Чтобы отправить файл по Bluetooth с компьютера вам надо:
- Найдите файл в Проводнике и нажмите по нему правой кнопкой мыши. Выберите Отправить – Устройство Bluetooth. Учтите, что в меню отображается по какой-то причине два пункта Отправить. Вам надо выбрать тот, что со стрелочкой в правой части меню (как на скриншоте).
- Как вариант, нажмите правую кнопку мыши по иконке Bluetooth в области уведомлений и выберите Отправить файл.
- Выберите получаемое устройство, после чего произойдет проверка подлинности, сопряжение и отправка файла.
Не работает Bluetooth на Windows 10
Если вы пытаетесь включить Bluetooth, но не находите соответствующих настроек в Параметрах Windows, вам надо прежде всего убедиться, что на компьютере есть сам Bluetooth. Для этого ознакомьтесь с характеристиками ПК на сайте производителя. Если Bluetooth все-таки есть, проверьте, установлены ли драйверы.
Нажмите Win + X и выберите Диспетчер устройств. Сверху должен отображаться пункт Bluetooth. Разверните его и убедитесь, что там отображается имя адаптера. Их может быть несколько штук.
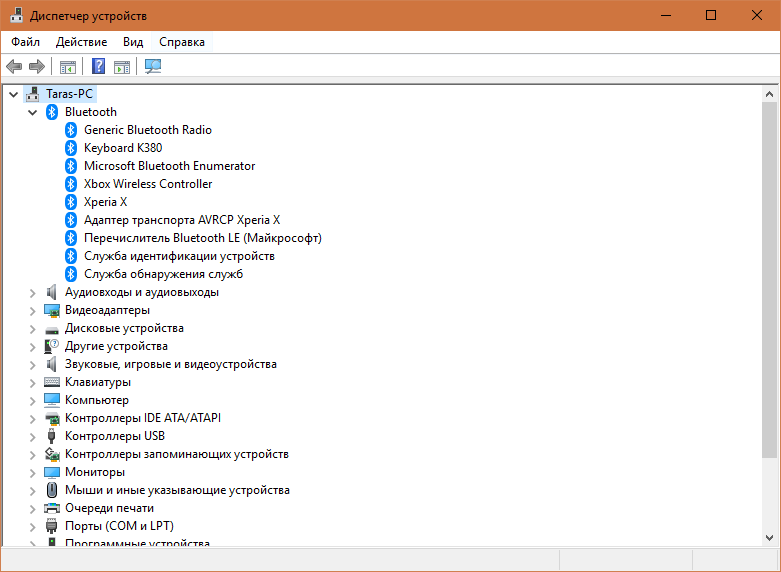
Если Bluetooth в Диспетчере устройств нет, проверьте наличие неизвестных устройств. Посмотрите пункт Другие устройства – Неизвестное устройство. Скорее всего это значит, что на компьютере не установлен драйвер Bluetooth. Перейдите на сайт производителя вашего ПК и скачайте нужный драйвер, после чего Bluetooth будет работать.
Если же в Диспетчере нет неизвестных устройств, значит у вас попросту нет Bluetooth или же он вышел из строя. В таком случае решить проблему можно приобретением обычного USB-адаптера. Сегодня такие аксессуары стоят очень дешево и всего за пару долларов можно оснастить свой ноутбук или настольный компьютер Bluetooth 4.X подключением.

Типичный Bluetooth 4.0-адаптер от STLab.
Прелесть этих адаптеров не только в дешевизне, но и простоте использования. Подавляющее большинство подобных устройств очень компактны (ничего не торчит из ноутбука) и работают по принципу «вставил и полетели». Достаточно просто подключить адаптер к компьютеру, после чего система сама подтянет драйверы и даже не надо будет перезагружать компьютер для включения Bluetooth.