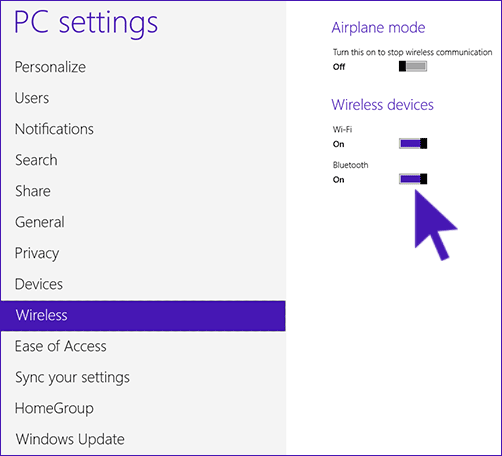FAQ
[Ноутбук/Десктоп/AIO] Устранение неполадок — проблема с Bluetooth-подключением
Применимые продукты: ноутбуки, настольные компьютеры, моноблоки, игровые карманные компьютеры, мини-ПК, NUC
Если на вашем компьютере возникают проблемы с функциональностью Bluetooth (например, невозможность подключения, отсутствие функциональности, частые отключения, отсутствие значка Bluetooth или восклицательные знаки в диспетчере устройств) при подключении к внешним устройствам Bluetooth (включая клавиатуры, мыши, телефоны, динамики, игровые контроллеры и т. д.), обратитесь к инструкциям по устранению неполадок, приведенным в этой статье.
Примечание : Сигналы Bluetooth подвержены помехам. Рекомендуется размещать устройства Bluetooth рядом с компьютером и убедиться, что никакие предметы не мешают соединению, чтобы достичь оптимальной среды соединения.
Примечание : При использовании внешних устройств Bluetooth рекомендуется ознакомиться с документацией по использованию, предоставленной производителем устройства, чтобы обеспечить правильное подключение и установку соответствующих драйверов или программного обеспечения. Если внешнее устройство Bluetooth работает от батареи, также убедитесь, что она достаточно заряжена.
Подробная информация также доступна в видеоролике: https://www.youtube.com/watch?v=LlLL7gv8XUw
Пожалуйста, перейдите к соответствующей инструкции в зависимости от текущей операционной системы Windows на вашем устройстве:
Операционная система Windows 11
Оглавление :
Убедитесь, что Bluetooth включен в Windows.
- Нажмите значок [Пуск] на панели задач ① , затем выберите [Параметры] ② .
- Выберите [Bluetooth и устройства] ③ , затем убедитесь, что [Bluetooth] включен ④ .
- Если проблема не устранена, перейдите к следующему шагу устранения неполадок.
Вернуться к содержанию
Убедитесь, что на вашем устройстве есть функция Bluetooth и она включена.
- Введите и найдите [Диспетчер устройств] в строке поиска Windows ① , затем нажмите [Открыть] ② .
- В [Диспетчере устройств] , есть ли [Bluetooth] ③ в списке.
Примечание : Если [Bluetooth] отсутствует, ваше устройство его не поддерживает. Если [Bluetooth] присутствует, перейдите к следующему шагу. - Нажмите стрелку рядом с [Bluetooth] ④ . Если на значке Bluetooth есть [стрелка] ⑤ , что означает, что Bluetooth отключен, щелкните правой кнопкой мыши [Intel(R) Wireless Bluetooth(R)] и выберите [Включить устройство] ⑥ .
Примечание : Имя устройства может отличаться в зависимости от модели. - Если проблема не устранена, перейдите к следующему шагу устранения неполадок.
Вернуться к содержанию
Обновите BIOS, пакеты Windows и драйверы
Регулярное обновление BIOS, Windows и драйверов может повысить стабильность и производительность системы. Убедитесь, что на вашем устройстве используются последние версии. Узнайте больше об обновлении BIOS:
Как обновить версию BIOS в системе Windows
Как использовать EZ Flash для обновления версии BIOS
(Для настольных ПК см. Введение в материнскую плату ASUS EZ Flash 3. )
Узнайте больше об обновлении Windows и драйверов:
Как запустить Центр обновления Windows
Как обновить драйверы через System Update в MyASUS
Если проблема сохраняется после обновления BIOS/пакетов/драйверов Windows до последней версии, перейдите к следующему шагу устранения неполадок.
Вернуться к содержанию
Полностью выключите устройство.
Нажмите значок [Пуск] на панели задач ① , выберите значок [Питание] ② , затем нажмите и удерживайте клавишу [Shift] ③ на клавиатуре, а также выберите [Завершение работы] ④ одновременно. Ваше устройство будет полностью выключено.
После полного выключения устройства перезагрузите его и проверьте, устранена ли проблема. Если проблема сохраняется, перейдите к следующему шагу устранения неполадок.


Вернуться к содержанию
Запустите диагностику Bluetooth через MyASUS
- Введите и найдите [MyASUS] в строке поиска Windows ① , затем нажмите [Открыть] ② .
Примечание : Если вы не можете найти MyASUS, возможно, он не установлен на вашем устройстве. См. Как установить MyASUS . - В приложении MyASUS нажмите [Диагностика системы] ③ .
Примечание : Если ваше устройство не отображает страницу диагностики системы в программном обеспечении MyASUS, это означает, что ваше устройство не поддерживает эту функцию. Перейдите к следующему разделу для дальнейшего устранения неполадок. Здесь вы можете узнать больше о том, почему я вижу только частичные функции в приложении MyASUS . - В [Diagnostic Tool] ④ выберите [Bluetooth] для проверки настраиваемой диагностики ⑤ , а затем нажмите [Checkup] ⑥ . Здесь вы можете узнать больше о MyASUS System Diagnosis — Introduction .
- После проверки нажмите [Результаты] ⑦ . Если обнаружены ошибки, попробуйте воспользоваться рекомендациями по устранению неполадок, предоставленными MyASUS. Если проблема не устранена, перейдите к следующему шагу устранения неполадок.
Вернуться к содержанию
Проверьте наличие обновлений драйвера Bluetooth
- В [Диспетчере устройств] щелкните правой кнопкой мыши [Intel(R) Wireless Bluetooth(R)] ① , затем выберите [Обновить драйвер] ② .
Примечание : имя устройства может отличаться в зависимости от модели. Убедитесь, что ваше устройство находится в доступной сетевой среде, затем подключитесь к Интернету, поскольку это процесс обновления онлайн. - Нажмите [Автоматический поиск обновленного программного обеспечения драйвера] ③ .
- Windows ищет драйверы в Интернете.
- Если обновление недоступно или обновление завершено, но проблема осталась. Нажмите [Закрыть] ④ и перейдите к следующему шагу.
Вернуться к содержанию
Удалите драйвер Bluetooth, затем загрузите и установите его с сайта поддержки ASUS.
Примечание : Имя поставщика устройства Bluetooth может отличаться даже для одной и той же модели. Имя поставщика будет использоваться в следующих шагах для сопряжения драйвера на сайте поддержки ASUS, пожалуйста, запишите его правильно. (Имя поставщика устройства Bluetooth — [Intel] в качестве примера.)

- В [Диспетчере устройств] щелкните правой кнопкой мыши [Intel(R) Wireless Bluetooth(R)] ① , затем выберите [Удалить устройство] ② .
- Установите флажок [Удалить программное обеспечение драйвера для этого устройства] ③ , затем выберите [Удалить] ④ .
- Загрузите и установите драйвер Bluetooth с сайта поддержки ASUS . Узнайте больше о том , как искать и загружать драйверы .
Примечание : найдите драйвер Bluetooth в паре с именем поставщика, которое используется на вашем устройстве. Имя поставщика устройства Bluetooth — [Intel] в качестве примера. - Пожалуйста, перезагрузите устройство и попробуйте выполнить сопряжение или подключить аксессуар Bluetooth после установки драйвера. Если проблема сохраняется, пожалуйста, перейдите к следующему шагу устранения неполадок.
Вернуться к содержанию
Запустите средство устранения неполадок Bluetooth
- Введите и найдите [Параметры устранения неполадок] в строке поиска Windows ① , затем нажмите [Открыть] ② .
- Выберите [Другие средства устранения неполадок] ③ .
- Нажмите [Запустить] ④ в опции Bluetooth .
- Следуйте инструкциям на экране для обнаружения и устранения проблем. Если проблема сохраняется, перейдите к следующему шагу устранения неполадок.
Вернуться к содержанию
Используйте точку восстановления для восстановления системы
Если проблема возникла недавно, и если вы когда-либо создавали точку восстановления или существует автоматическое восстановление системы, попробуйте восстановить устройство до точки, предшествующей возникновению проблемы, чтобы решить ее. Здесь вы можете узнать больше о том, как использовать точку восстановления для восстановления системы . Если проблема сохраняется, перейдите к следующему шагу устранения неполадок.
Вернуться к содержанию
Сброс системы
Если проблема сохраняется после выполнения всех шагов по устранению неполадок. Сделайте резервную копию личных файлов, затем сбросьте настройки устройства до исходной конфигурации. Здесь вы можете узнать больше о том, как сбросить настройки системы .
Вернуться к содержанию
Вопросы и ответы :
В1: Почему на панели задач отсутствует значок Bluetooth?

A1: Чтобы отобразить значок Bluetooth на панели задач, выполните следующие действия.
- Введите и найдите [Настройки Bluetooth и других устройств] в строке поиска Windows ① , затем нажмите [Открыть] ② .
- Включите функцию Bluetooth ③ .
Примечание : Если вы не можете включить функцию Bluetooth или возникли другие проблемы, обратитесь к приведенным выше шагам по устранению неполадок. - Прокрутите страницу вниз и выберите [Дополнительные настройки Bluetooth] ④ .
- Установите флажок [Показывать значок Bluetooth в области уведомлений] ⑤ , а затем нажмите [ОК] ⑥ , значок Bluetooth отобразится на панели задач.
Вернуться к содержанию
Операционная система Windows 10
Оглавление :
Убедитесь, что Bluetooth включен в Windows.
- Нажмите [Меню «Пуск»] ① , затем нажмите [Параметры] ② .
- Выберите [Устройства] ③ , затем убедитесь, что [Bluetooth] включен ④ .
- Если проблема не устранена, перейдите к следующему шагу устранения неполадок.
Вернуться к содержанию
Убедитесь, что на вашем устройстве есть функция Bluetooth и она включена.
- Щелкните правой кнопкой мыши [меню «Пуск»] ① , затем выберите [Диспетчер устройств] ② .
- В [Диспетчере устройств] , есть ли [Bluetooth] ③ в списке.
Примечание : Если [Bluetooth] отсутствует, ваше устройство его не поддерживает. Если [Bluetooth] присутствует, перейдите к следующему шагу. - Нажмите стрелку рядом с [Bluetooth] ④ . Если на значке Bluetooth есть [стрелка] ⑤ , что означает, что Bluetooth отключен, щелкните правой кнопкой мыши [Intel(R) Wireless Bluetooth(R)] и выберите [Включить устройство] ⑥ .
Примечание : Имя устройства может отличаться в зависимости от модели. - Если проблема не устранена, перейдите к следующему шагу устранения неполадок.
Вернуться к содержанию
Обновите BIOS, пакеты Windows и драйверы
Регулярное обновление BIOS, Windows и драйверов может повысить стабильность и производительность системы. Убедитесь, что на вашем устройстве используются последние версии. Узнайте больше об обновлении BIOS:
Как обновить версию BIOS в системе Windows
Как использовать EZ Flash для обновления версии BIOS
(Для настольных ПК см. Введение в материнскую плату ASUS EZ Flash 3. )
Узнайте больше об обновлении Windows и драйверов:
Как запустить Центр обновления Windows
Как обновить драйверы через System Update в MyASUS
Если проблема сохраняется после обновления BIOS/пакетов/драйверов Windows до последней версии, перейдите к следующему шагу устранения неполадок.
Вернуться к содержанию
Полностью выключите устройство.
Нажмите значок [Пуск] в левом углу панели задач ① , выберите значок [Питание] ② , затем нажмите и удерживайте клавишу [Shift] ③ на клавиатуре, а также выберите [Завершение работы] ④ одновременно. Ваше устройство будет полностью выключено.
После полного выключения устройства перезагрузите его и проверьте, устранена ли проблема. Если проблема сохраняется, перейдите к следующему шагу устранения неполадок.


Вернуться к содержанию
Запустите диагностику Bluetooth через MyASUS
- Введите и найдите [MyASUS] в строке поиска Windows ① , затем нажмите [Открыть] ② .
Примечание : Если вы не можете найти MyASUS, возможно, он не установлен на вашем устройстве. См. Как установить MyASUS . - В приложении MyASUS нажмите [Диагностика системы] ③ .
Примечание : Если ваше устройство не отображает страницу диагностики системы в программном обеспечении MyASUS, это означает, что ваше устройство не поддерживает эту функцию. Перейдите к следующему разделу для дальнейшего устранения неполадок. Здесь вы можете узнать больше о том, почему я вижу только частичные функции в приложении MyASUS . - В [Diagnostic Tool] ④ выберите [Bluetooth] для проверки настраиваемой диагностики ⑤ , а затем нажмите [Checkup] ⑥ . Здесь вы можете узнать больше о MyASUS System Diagnosis — Introduction .
- После проверки нажмите [Результаты] ⑦ . Если обнаружены ошибки, попробуйте воспользоваться рекомендациями по устранению неполадок, предоставленными MyASUS. Если проблема не устранена, перейдите к следующему шагу устранения неполадок.
Вернуться к содержанию
Проверьте наличие обновлений драйвера Bluetooth
- В [Диспетчере устройств] щелкните правой кнопкой мыши [Intel(R) Wireless Bluetooth(R)] ① , затем выберите [Обновить драйвер] ② .
Примечание : имя устройства может отличаться в зависимости от модели. Убедитесь, что ваше устройство находится в доступной сетевой среде, затем подключитесь к Интернету, поскольку это процесс обновления онлайн. - Нажмите [Автоматический поиск обновленного программного обеспечения драйвера] ③ .
- Windows ищет драйверы в Интернете.
- Если обновление недоступно или обновление завершено, но проблема осталась. Нажмите [Закрыть] ④ и перейдите к следующему шагу.
Вернуться к содержанию
Удалите драйвер Bluetooth, затем загрузите и установите его с сайта поддержки ASUS.
Примечание : Имя поставщика устройства Bluetooth может отличаться даже для одной и той же модели. Имя поставщика будет использоваться в следующих шагах для сопряжения драйвера на сайте поддержки ASUS, пожалуйста, запишите его правильно. (Имя поставщика устройства Bluetooth — [Intel] в качестве примера.)

- В [Диспетчере устройств] щелкните правой кнопкой мыши [Intel(R) Wireless Bluetooth(R)] ① , затем выберите [Удалить устройство] ② .
- Установите флажок [Удалить программное обеспечение драйвера для этого устройства] ③ , затем выберите [Удалить] ④ .
- Загрузите и установите драйвер Bluetooth с сайта поддержки ASUS . Узнайте больше о том , как искать и загружать драйверы .
Примечание : найдите драйвер Bluetooth в паре с именем поставщика, которое используется на вашем устройстве. Имя поставщика устройства Bluetooth — [Intel] в качестве примера. - Пожалуйста, перезагрузите устройство и попробуйте выполнить сопряжение или подключить аксессуар Bluetooth после установки драйвера. Если проблема сохраняется, пожалуйста, перейдите к следующему шагу устранения неполадок.
Вернуться к содержанию
Запустите средство устранения неполадок Bluetooth
- Введите и найдите [Параметры устранения неполадок] в строке поиска Windows ① , затем нажмите [Открыть] ② .
- Выберите [Дополнительные средства устранения неполадок] ③ .
- Выберите [Bluetooth] ④ , затем нажмите [Запустить средство устранения неполадок] ⑤ .
- Следуйте инструкциям на экране для обнаружения и устранения проблем. Если проблема сохраняется, перейдите к следующему шагу устранения неполадок.
Вернуться к содержанию
Используйте точку восстановления для восстановления системы
Если проблема возникла недавно, и если вы когда-либо создавали точку восстановления или существует автоматическое восстановление системы, попробуйте восстановить устройство до точки, предшествующей возникновению проблемы, чтобы решить ее. Здесь вы можете узнать больше о том, как использовать точку восстановления для восстановления системы . Если проблема сохраняется, перейдите к следующему шагу устранения неполадок.
Вернуться к содержанию
Сброс системы
Если проблема сохраняется после выполнения всех шагов по устранению неполадок. Сделайте резервную копию личных файлов, затем сбросьте настройки устройства до исходной конфигурации. Здесь вы можете узнать больше о том, как сбросить настройки системы .
Вернуться к содержанию
Вопросы и ответы :
В1: Почему на панели задач отсутствует значок Bluetooth?

A1: Чтобы отобразить значок Bluetooth на панели задач, выполните следующие действия.
- Введите и найдите [Настройки Bluetooth и других устройств] в строке поиска Windows ① , затем нажмите [Открыть] ② .
- Включите функцию Bluetooth ③ , затем выберите [Дополнительные параметры Bluetooth] ④ .
Примечание : Если вы не можете включить функцию Bluetooth или возникли другие проблемы, обратитесь к приведенным выше шагам по устранению неполадок. - Установите флажок [Показывать значок Bluetooth в области уведомлений] ⑤ , а затем нажмите [ОК] ⑥ , значок Bluetooth отобразится на панели задач.
Вернуться к содержанию
Если проблема остается нерешенной, обратитесь в центр обслуживания клиентов ASUS для получения дальнейшей помощи.
Эта информация была полезной?
Yes
No
- Приведенная выше информация может быть частично или полностью процитирована с внешних веб-сайтов или источников. Пожалуйста, обратитесь к информации на основе источника, который мы отметили. Пожалуйста, свяжитесь напрямую или спросите у источников, если есть какие-либо дополнительные вопросы, и обратите внимание, что ASUS не имеет отношения к данному контенту / услуге и не несет ответственности за него.
- Эта информация может не подходить для всех продуктов из той же категории / серии. Некоторые снимки экрана и операции могут отличаться от версий программного обеспечения.
- ASUS предоставляет вышеуказанную информацию только для справки. Если у вас есть какие-либо вопросы о содержании, пожалуйста, свяжитесь напрямую с поставщиком вышеуказанного продукта. Обратите внимание, что ASUS не несет ответственности за контент или услуги, предоставляемые вышеуказанным поставщиком продукта.
Bluetooth networking provides a convenient way to connect a variety of devices in close proximity. An ASUS laptop can couple with smartphones, printers and music systems using Bluetooth, permitting you to answer calls, print documents and stream music without leaving your desk. With a wide range of models and features, many ASUS laptops include Bluetooth support built-in and those that don’t can add the capability using an inexpensive USB adapter. Whether pressing a button or installing a dongle, enabling Bluetooth on your ASUS laptop is easy to accomplish.
Using a Bluetooth Radio Button
Some laptops equipped with Bluetooth support include a physical button to switch Bluetooth function on and off, and ASUS laptops are no exception. The button will include the stylized «B» logo. Frequently, it is located on the keyboard bezel or under the monitor, and it’s often paired with a Wi-Fi button, but it may be located in a different spot on your model. As with the Wi-Fi button, the Bluetooth button lights when the function is active, and dims when the feature is shut off.
Using a Function Button
To keep laptop keyboard sizes manageable, many keys have functions beyond regular and shift-key modes, using a Function button, abbreviated as FN. This is at the lower left of most ASUS laptops. On models with built-in Bluetooth, press and hold FN and press F2 until the Bluetooth logo appears on-screen, and the Bluetooth status light comes on at the left front edge of your laptop. Your model may have some or all of these indicators.
Enabling Bluetooth in Windows
It’s possible to turn Bluetooth on and off from within Windows with some ASUS laptops, so even if your device is enabled, Windows may not be ready to pair using Bluetooth. There are a few simple steps to toggle this software feature when it’s included on your laptop.
Step 1: Access Bluetooth Settings
From the Windows desktop, click the Bluetooth icon at the right side of the task bar. You may need to use the Show Hidden Icons arrow to access the Bluetooth icon. Click Show Bluetooth Devices, PC and Devices, and then Bluetooth.
Step 2: Toggle Bluetooth On

Image Credit:
Image courtesy of Microsoft
Click the slider and drag to enable Bluetooth operation. Note that some ASUS laptops won’t show a slider on this screen. Bluetooth is enabled with one of the previous methods on these models.
Adding a USB Adapter
If your ASUS laptop doesn’t have Bluetooth support built-in, you’re not out in the cold. This capability is available to any computer with an open USB port. ASUS markets its own USB adapter, sometimes called a dongle, but you’re not limited to that brand. Any Bluetooth adapter designed to work from a USB port will work. Some laptops even have Bluetooth software support standing by for the addition of an external device. The adapter you choose should come with complete instructions to enable Bluetooth on your laptop.
В этой инструкции подробно опишу, как включить Bluetooth на ноутбуке (впрочем, подойдет и для ПК) в Windows 10, Windows 7 и Windows 8.1 (8). Отмечу, что в зависимости от модели ноутбука, могут быть дополнительные способы включения Bluetooth, реализованные, как правило, через фирменные утилиты Asus, HP, Lenovo, Samsung и другие, которые предустановлены на устройстве. Однако базовые способы самой ОС Windows должны работать вне зависимости от того, какой именно у вас ноутбук. См. также: Что делать, если не работает Bluetooth на ноутбуке.
Самая важная деталь, о которой следует помнить: чтобы данный беспроводный модуль работал должным образом, вам следует установить официальные драйвера с сайта производителя вашего ноутбука. Дело в том, что многие переустанавливают Windows и после этого полагаются на те драйвера, что система устанавливает автоматически или же присутствующие в драйвер-паке. Я бы этого не советовал, так как именно это может быть причиной того, что вы не можете включить функцию Bluetooth. Как установить драйвера на ноутбук.
Если же на вашем ноутбуке установлена та самая операционная система, с которой он продавался, то загляните в список установленных программ, скорее всего там вы обнаружите утилиту для управления беспроводными сетями, где есть и управление Bluetooth.
Как включить Bluetooth в Windows 10
В Windows 10 опции включения Bluetooth располагаются сразу в нескольких местах, плюс есть дополнительный параметр — режим самолета (в полете), который при включении отключает Bluetooth. Все места, где можно включить BT представлены на следующем скриншоте.

Если эти опции недоступны, или по какой-то причине не работают, рекомендую к прочтению материал про то, что делать, если не работает Bluetooth на ноутбуке, упоминавшуюся в начале этой инструкции.
Включаем Bluetooth в Windows 8.1 и 8
На некоторых ноутбуках для работы модуля Bluetooth нужно передвинуть аппаратный переключатель Wireless в положение On (например, на SonyVaio) и если этого не сделать, то вы просто не увидите настроек Bluetooth в системе, даже если драйвера установлены. Включение с помощью клавиш Fn + иконка Bluetooth я в последние время не встречаю, но на всякий случай взгляните на свою клавиатуру, такой вариант возможен (например, на старых Asus).
Windows 8.1
Это — один из способов включения Bluetooth, который подходит только для Windows 8.1, если у вас просто восьмерка или интересуют другие способы — смотрите ниже. Итак, вот самый простой, но не единственный способ:
- Откройте панель Charms (та, что справа), нажмите «Параметры», а затем — «Изменение параметров компьютера».
- Выберите «Компьютер и устройства», а там — Bluetooth (если пункта не будет, переходите к дополнительным способам в этой инструкции).

После выбора указанного пункта меню, модуль Bluetooth автоматически перейдет в состояние поиска устройств и, при этом, сам ноутбук или компьютер также станет доступен для поиска.
Windows 8
Если у вас установлена Windows 8 (не 8.1), то включить Bluetooth можно следующим образом:
- Откройте панель справа, подведя указатель мыши к одному из углов, нажмите «Параметры»
- Выберите «Изменение параметров компьютера», а потом — Беспроводная сеть.
- На экране управления беспроводными модулями, где вы можете выключить или включить Bluetooth.
Для того, чтобы после этого подключить устройства по Bluetooth, там же, в «Изменение параметров компьютера» зайдите в «Устройства» и нажмите «Добавить устройство».

Если указанные способы не помогли, зайдите в диспетчер устройств и посмотрите, включен ли Bluetooth там, а также, установлены ли оригинальные драйвера на него. Зайти в диспетчер устройств можно, нажав клавиши Windows + R на клавиатуре и введя команду devmgmt.msc.

Откройте свойства Bluetooth адаптера и посмотрите, нет ли каких-либо ошибок в его работе, а также обратите внимание на поставщика драйвера: если это Microsoft, а дата выпуска драйвера отстоит от сегодняшней на несколько лет, поищите оригинальный.
Может быть, что вы установили Windows 8 на компьютер, а драйвер на сайте ноутбука есть только в версии для Windows 7, в этом случае вы можете попробовать запустить установку драйвера в режиме совместимости с предыдущей версией ОС, часто это работает.
Как включить Bluetooth в Windows 7
На ноутбуке с Windows 7 включить Bluetooth проще всего с помощью фирменных утилит от производителя или значка в области уведомлений Windows, который, в зависимости от модели адаптера и драйвера, по правому клику отображает разное меню для управления функциями BT. Не забудьте также про переключатель Wireless, если он есть на ноутбуке, он должен быть в положении «Включено».
Если никакого значка Bluetooth в области уведомлений нет, но при этом вы уверены, что у вас установлены правильные драйвера, вы можете поступить следующим образом:
Вариант 1
- Зайти в Панель управления, открыть «Устройства и принтеры»
- Кликнуть правой кнопкой мыши по Bluetooth Adapter (он может называться по-другому, также его может вообще не быть, даже если драйвера установлены)
- Если такой пункт есть, вы можете в меню выбрать «Параметры Bluetooth» — там можно настроить отображение значка в области уведомлений, видимость для других устройств и другие параметры.
- Если такого пункта нет, то вы все равно можете подключить устройство Bluetooth, просто нажав «Добавить устройство». Если обнаружение включено, а драйвера на месте — оно должно найтись.

Вариант 2
- Кликните правой кнопкой мыши по значку сети в области уведомлений и выберите «Центр управления сетями и общим доступом».
- В меню слева нажмите «Изменение параметров адаптера».
- Кликните правой кнопкой мыши по «Сетевое подключение Bluetooth» и нажмите «Свойства». Если такого подключения нет, то у вас что-то не так с драйверами, а возможно, и что-то еще.
- В свойствах откройте вкладку «Bluetooth», а там — откройте параметры.

Если никаким из способов не получается включить Bluetooth или подключить устройство, но при этом есть абсолютная уверенность в драйверах, то я не знаю, чем помочь: проверьте, чтобы были включены необходимые службы Windows и еще раз убедитесь, что вы все делаете правильно.
Во всех современных ноутбуках имеется удобная технология Bluetooth. Её используют для подключения различной периферии к компьютеру, например, мышки, наушники и прочее. Главное достоинство такого способа подключения – отсутствие проводов.
На ноутбуках Асус тоже есть эта технология. Но иногда она может не работать, хотя в наличии пользователь уверен. В этой статье пойдет речь о том, как включить Блютуз на ноутбуке Асус, если этим неудачливым пользователем оказались вы.
Содержание
- Почему не работает?
- Выключаем режим «В полете»
- Включаем в «Диспетчере устройств» и обновляем драйвера
- Скачиваем драйвера
- Подключаем гаджет
- Задать вопрос автору статьи
Почему не работает?

Причин отключенного модуля Bluetooth есть много. Все они решаются довольно просто. Достаточно иметь подключение к сети Интернет, знать основы использования персонального компьютера и иметь желание.
Вот основные причины, которые может исправить любой юзер:
- Включен режим «В полете».
- Выключен модуль в «Диспетчере устройств».
- Отсутствуют нужные драйвера после переустановки системы.
Перейдем к решению данных проблем самостоятельным образом. Ниже будет инструкция к включению модуля Bluetooth.
Рекомендуется использовать эти методы по очереди, они расставлены по легкости выполнения и частоте появления.
Если не хотите читать, посмотрите видео с инструкциями по включению Bluetooth и Wi-Fi на ноутбуках Asus:
Выключаем режим «В полете»
Этот режим полностью блокирует связь на ноутбуке. То есть, не будет работать никакая беспроводная связь, в том числе Блютуз. Проверить, включен ли режим, очень просто. Достаточно взглянуть в нижний правый угол. Он должен выглядеть так:

Если вы видите в этом списке значок самолетика, это значит, что режим «В самолете» включен. Для его отключения нужно нажать клавишу Fn и F2. На некоторых ноутбуках необходимо нажать F3, либо какую-то другую клавишу из ряда F1-F12. В общем, ищите на панели иконку с антенной. Клавиша может отличаться, но общая стилистика похожа. Она отвечает за режим «В самолете». Выглядит так:

После этого связь должна появиться, и внизу справа пропадет иконка самолета.
Включаем в «Диспетчере устройств» и обновляем драйвера
Возможно, на вашем ноутбуке отключен именно Bluetooth. Включить его несложно, для этого достаточно открыть «Диспетчер устройств». Для включения следуйте инструкции:
- Откройте «Пуск».
- Напишите в поиске «Диспетчер устройств».
- Нажмите Enter.

- В появившемся окне найдите «Bluetooth» и нажмите по нему правой кнопкой мыши. Тут же можно определить, есть ли Блютуз в ноутбуке. Если среди всего списка этого модуля нет, значит и на компьютере он не установлен;
- В контекстном меню выберите «Включить». После этого модуль активируется.
Теперь необходимо обновить драйвера. Для этого в этом же контекстном меню выберите «Обновить драйверы…»:

Далее появится окно с выбором способа установки драйверов. Можно выбрать «Автоматический поиск обновленных драйверов» и тогда система попытается сама всё сделать. Иногда это работает. Но лучше воспользоваться «Выбрать поиск драйверов на этом компьютере» и установить драйвер вручную:

После выбора появится запрос, где необходимо выбрать драйвер для установки. Нажмите «Обзор» и выберите необходимую микропрограмму. Теперь нужно скачать этот самый драйвер с интернета, а затем указать к нему путь в меню.

Скачиваем драйвера
Вам необходимо скачать микропрограммы, чтобы потом выбрать их в пункте «Поиск драйверов на этом компьютере». Для этого следуйте на официальный сайт производителя, в случае с Asus сюда: asus.com.
Откроется главная страница производителя с различной информацией о товаре. На сайте нужно выполнить следующее:
- Пролистать ниже и выбрать пункт «Leptops» с изображением ноутбука Asus.

- Далее указать модель и серию вашего ноутбука. Узнать это можно на коробке.
- После выбора нажать «Drivers & Utility».

- После чего в списке драйверов найти «Bluetooth».
- Нажать «Download».
- Загрузить файл в любое удобное место, чтобы не забыть где он.

После этого, скачанный файл нужно открыть через «Диспетчер устройств» по второй инструкции. Он установится, и модуль станет работать исправно. Если нет, то это, скорее всего, поломка на комплектном уровне, и ноутбук придется нести в сервисный центр. Проверить исправность Bluetooth можно, банально подключив к нему что-нибудь.
Файл, который вы скачали с сайта, теперь можно удалить, так как он не нужен и будет лишь занимать место. Скачивать его необязательно на ноутбуке. Можно загрузить файл с любого устройства, где есть интернет, а затем перенести на ноутбук и установить. Сама установка не требует доступа к интернету.
Подключаем гаджет
Для подключения bluetooth-устройства на Windows, необходимо открыть панель управления модулем на ноутбуке. Это делается следующим образом:
- Найти внизу справа иконку Bluetooth.
- Кликнуть по ней правой кнопкой мыши и выбрать «Добавление устройства Bluetooth».

- Далее перевести ползунок направо, то есть включить.
- Найти среди перечня устройств нужное и кликнуть по нему.
- Дождаться подключения.

Вот так просто подключаются гаджеты к Bluetooth на ноутбуке Asus. В любой момент можно в этом же меню отключить устройство, переподключить либо активировать новое. Если модуль Bluetooth будет включен всегда, то устройства, ранее сопряженные с ним, будут подключаться автоматически (это касается наушников, клавиатуры и прочего).
Для подключения мышки возможно понадобится отдельный USB контроллер, который всегда идет в комплекте с девайсом.
Общие инструкции по активации Bluetooth тут:
Надеюсь, у вас все получилось! Но если возникли вопросы, обязательно напишите! Поможем и расскажем все, что знаем сами! С уважением, ваш WiFiGid!
Чтобы слушать музыку в беспроводных наушниках или принять файлы со смартфона.
Как проверить, есть ли Bluetooth-модуль в ноутбуке
Bluetooth‑модули стали массово устанавливать в ноутбуках в середине 2000‑х. Если у вас модель 2010 года или свежее, то практически наверняка в ней есть этот беспроводной интерфейс. Если же ваш ноутбук старше, лучше уточнить характеристики модели на сайте производителя или официальных дилеров.
Владельцам MacBook в этом отношении проще. Можно ничего не проверять, ведь даже в самой первой модели 2006 года Bluetooth‑модуль.
Как подготовиться к работе
Подумайте, что бы вы хотели подключить к ноутбуку. Смартфон, Bluetooth‑наушники, фитнес‑трекер или умные часы — все варианты хороши.
Отмените сопряжение этого Bluetooth‑устройства с другими гаджетами. Например, отсоедините наушники от смартфона.
Как включить Bluetooth на ноутбуке с Windows
Кнопками клавиатуры

На клавиатуре многих ноутбуков есть кнопка Fn. Вместе с клавишами F1–F12 в верхнем ряду она обеспечивает доступ к специальным функциям.
Если на одной из кнопок F1–F12 вы видите значок Bluetooth, нажмите на неё вместе с Fn. Или, если у вас клавиатура настроена иначе, только на кнопку с Bluetooth.
Иногда Bluetooth включается и выключается вместе с Wi‑Fi — через «Режим полёта». В этом случае ищите кнопку со значком Wi‑Fi и нажимайте её — сначала с Fn, а потом без, если не знаете наверняка, как правильно.
Средствами ОС
Windows 10
Нажмите на «Центр уведомлений» в правом нижнем углу экрана (возле часов), а затем на пункт с Bluetooth.

После этого кнопка станет более яркой. Надпись «Не подключено» означает, что с вашим ноутбуком пока не сопряжены Bluetooth‑устройства. Вы можете добавить их, кликнув по пункту «Перейти к параметрам» правой кнопкой.

В открывшемся окне вы можете убедиться, что Bluetooth подключён, и выполнить поиск нужных гаджетов.

Windows 7
В области уведомлений рядом с часами поищите значок Bluetooth. Если он здесь есть, кликните по нему, затем — «Включить адаптер».

Если значка нет, то нужно его добавить. Нажмите кнопку «Пуск», в меню выберите пункт «Устройства и принтеры». Кликните по значку «Мой компьютер» правой кнопкой мыши в списке устройств и выберите «Параметры Bluetooth», затем в появившемся окне установите флажок напротив строки «Разрешить устройствам Bluetooth обнаруживать этот компьютер» и нажмите ОК.
Другой вариант: кликните правой кнопкой мыши по значку сети в области уведомлений (или зайдите в панель управления) и выберите «Центр управления сетями и общим доступом», нажмите «Изменение параметров адаптера». Или же зайдите в меню «Панель управления» — «Сеть и Интернет» — «Сетевые подключения». После этого кликните правой кнопкой по варианту «Сетевое подключение Bluetooth», потом — «Включить».

Что делать, если не получилось включить Bluetooth на ноутбуке с Windows
Активируйте модуль в «Диспетчере задач»

Зайдите в «Диспетчер устройств»: кликните правой кнопкой по иконке «Мой компьютер» / «Компьютер», выберите «Свойства» и перейдите в нужное меню. Разверните пункт Bluetooth. Если здесь есть значок Bluetooth‑устройства со стрелочкой, кликните по нему правой кнопкой и нажмите «Включить устройство».
Проверьте неопознанные устройства

Обновите список устройств в диспетчере: кликните по любому из них правой кнопкой и выберите пункт «Обновить конфигурацию оборудования». Если в списке есть неопознанные устройства, попробуйте выполнить автоматический поиск и установку драйверов.
Обновите или переустановите драйвер

В «Диспетчере устройств» кликните правой кнопкой по нужному устройству и выберите пункт «Обновить драйвер» и автоматическую установку. Если найти драйвер автоматически не получилось, зайдите на сайт производителя вашего ноутбука и попробуйте загрузить оттуда нужный.
Если драйвера для вашей модели или операционной системы нет, вы можете найти его в поисковике по идентификатору оборудования. Чтобы узнать этот идентификатор, кликните по устройству в диспетчере задач, выберите «Свойства», перейдите на вкладку «Сведения» и выберите «ИД оборудования».

Если вы найдёте инсталляционный пакет, просто запустите его. Если же вам предложат inf‑файл, сохраните его на ноутбук, а затем повторите процедуру: кликните на устройство в диспетчере задач, перейдите к пункту «Обновить драйвер», выберите ручную установку и укажите расположение файла.
Проверьте ПК на вирусы
Из‑за вредоносного ПО Bluetooth может не работать или работать неправильно. Эти программы помогут решить проблему:
- Kaspersky Virus Removal Tool;
- Avast;
- Avira;
- Sophos Home Free;
- Total AV (бесплатная пробная версия на 7 дней);
- BullGuard (бесплатная пробная версия на 30 дней).
Как включить Bluetooth на MacBook

В строке меню нажмите на иконку Bluetooth, если она серого цвета. В появившемся окне выберите пункт «Включить Bluetooth». Если значок стал чёрным, значит, всё получилось.
Если иконка серая, но поверх изображено три точки, значит, с Bluetooth в вашем ноутбуке уже сопряжено хотя бы одно устройство. Соответственно, и модуль уже включён.

Если иконки в строке нет, зайдите в «Системные настройки» в меню Apple, выберите пункт Bluetooth и нажмите на кнопку «Включить Bluetooth». Советуем также отметить галочкой пункт «Показывать Bluetooth в строке меню», чтобы в следующий раз вам было проще.

Что делать, если не получилось включить Bluetooth на MacBook
Перезагрузите ноутбук

Если иконка Bluetooth серого цвета, а поверх изображена ломаная линия, значит, модуль сейчас недоступен или находится в автономном режиме. Перезагрузите MacBook — часто это помогает решить проблему. Если иконки в строке нет или вы не можете подключиться, также начните с перезагрузки.
Если после этой процедуры Bluetooth по‑прежнему не работает, отключите все USB‑устройства от ноутбука и повторите.
Перезагрузите Bluetooth‑модуль

Зажмите Shift + Option и кликните по иконке Bluetooth на панели меню. В появившемся списке выберите пункт «Отладка» и нажмите «Сбросить модуль Bluetooth». Это перезагрузит компонент.
Обновите систему

Из панели меню зайдите в системные настройки и выберите пункт «Обновление ПО». Если в списке доступных вариантов есть свежая версия, нажмите кнопку «Обновить сейчас» рядом с ней. В появившемся окне установите галочку напротив обновления системы и нажмите «Установить».

Иногда программисты Apple допускают ошибки, из‑за которых отдельные функции или компоненты системы перестают работать. Но в свежих версиях ПО такие проблемы оперативно решают.
Перезапустите NVRAM (PRAM)
NVRAM (PRAM) — это энергонезависимая память MacBook, в которой хранятся ключевые системные настройки: номер загрузочного тома, разрешение экрана, громкость динамиков, сведения о критических ошибках и другие. Если вы отключите питание ноутбука, то после включения устройства эти настройки можно будет использовать для нормальной загрузки системы.
Чтобы очистить NVRAM (PRAM), действуйте так:
- Выключите MacBook.
- Включите его и сразу зажмите кнопки Option, Command, P и R.
- Держите их около 20 секунд, затем отпустите.
Возможно, после перезагрузки вам придётся настроить систему заново. Но это часто помогает решить проблему с Bluetooth.
Удалите повреждённые файлы настроек
В процессе работы в файлах настроек Bluetooth могут появиться ошибки. Вот как от них избавиться:
- Нажмите Shift + Command + G и в появившемся окне введите адрес папки /Library/Preferences.
- Удалите из этой папки файл com.apple.Bluetooth.plist.
- Снова нажмите Shift + Command + G и перейдите в папку /Library/Preferences/ByHost.
- Удалите файл com.apple.Bluetooth.xxxxxxxxxx, где xxxxxxxxxx — любые буквы и цифры.
- Перезагрузите MacBook.
После перезагрузки система заново создаст удалённые файлы.
Проверьте MacBook на вирусы
Конечно, вирусов для macOS принципиально меньше, чем для Windows. Но это не значит, что их нет вообще. Эти бесплатные средства помогут обнаружить и удалить вредоносное ПО с вашего MacBook:
- Avast;
- Avira;
- Sophos Home Free;
- Total AV (бесплатная пробная версия на 7 дней);
- BullGuard (бесплатная пробная версия на 30 дней).
Что делать, если ничего не помогло
Если Bluetooth‑модуль недоступен физически, то настройки, драйверы и другие программные средства бессильны. Нередко Bluetooth выходит из строя, когда ноутбуки заливают жидкостями. А бывает, что Bluetooth‑плата неплотно вставлена в разъём или отошёл шлейф, которым она подключена к материнской плате (зависит от модели устройства).
Если все наши советы не помогут включить беспроводной интерфейс, то это как раз ваш случай. Особенно если Wi‑Fi у вас тоже не работает — модули часто объединены.
В таком случае вы можете открыть корпус ноутбука, найти Bluetooth‑модуль и проверить подключение. А если вы не готовы это делать или устройство на гарантии, обратитесь в сервисный центр.
А может, проблема не в Bluetooth‑модуле вашего ноутбука, а в устройстве, которое вы пытаетесь подсоединить. Попробуйте выключить или включить Bluetooth‑модуль в нём (если это, например, смартфон или умные часы). Если не помогло, перезагрузите гаджет и попробуйте снова выполнить сопряжение с ноутбуком.