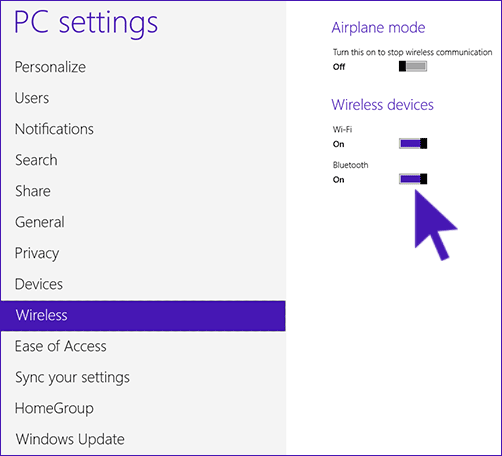Все способы:
- Важная информация
- Способ 1: Горячая клавиша
- Способ 2: «Центр уведомлений»
- Способ 3: «Параметры»
- Способ 4: «Диспетчер устройств»
- Вопросы и ответы: 0
Важная информация
Перед тем как пробовать включить Bluetooth на своем ноутбуке, вам необходимо удостовериться, встроен ли в него этот модуль в принципе. У большинства современных устройств он есть, однако на очень бюджетных и не самых новых девайсах блютуз может отсутствовать. Проверить его наличие вы можете, воспользовавшись инструкцией по следующей ссылке.
Подробнее: Узнаем, есть ли Bluetooth на ноутбуке
Очень часто пользователи не могут включить блютуз или даже обнаружить его на своем ноутбуке из-за того, что для него не установлен драйвер. Без этого программного обеспечения адаптер работать не будет, поэтому если все вы столкнулись с тем, что не видите в операционной системе возможности активации и управления технологией, установите драйвер по этому алгоритму.
Перейти на официальный сайт Acer
- Откройте ссылку выше и последовательно зайдите в «Поддержка» > «Драйверы и Руководства».
- Укажите используемую модель любым удобным способом.
- Удостоверьтесь, что сайт правильно определил Windows и ее разрядность, после чего разверните категорию «Драйвер».
- Найдите здесь «Bluetooth Driver» и скачайте его.
- Извлеките файлы из архива и запустите инсталлятор с названием «Setup.exe». Останется лишь следовать рекомендациям Мастера установки.
- Перезагрузите ноутбук и проверьте, виден ли теперь Bluetooth в системе.





Способ 1: Горячая клавиша
У актуальных моделей ноутбуков Эйсер не встречается возможность управления блютуз при помощи клавиатуры. Однако в некоторых старых устройствах ее все еще можно найти. Поэтому предварительно осмотрите свою клавиатуру, а именно ряд клавиш F1-F12, на наличие иконки Bluetooth. Раньше ей присваивали клавишу F3, поэтому для активации или деактивации модуля вам понадобится нажать сочетание клавиш Fn + F3. Всем остальным пользователям предлагается управлять адаптером через настройки операционной системы.

Способ 2: «Центр уведомлений»
Удобнее всего включать блютуз через «Центр уведомлений», кнопка которого находится справа на панели задач.
- После вызова «Центра уведомлений» отобразятся плитки с быстрым доступом к разным системным настройкам. При условии, что ранее вы не редактировали набор параметров, там должна быть плитка с Bluetooth. Если он выключен, вы увидите просто соответствующую надпись и значок, а если включен, будет отображаться надпись «Не подключено» (это означает, что отсутствует сопряжение с каким-либо девайсом) или название устройства, с которым уже было реализовано соединение. Для включения неактивного адаптера достаточно нажать по плитке.
- После этого на панели задач вы увидите появившийся значок Bluetooth, который впоследствии будет скрыт в трее.
- Наличие там этого значка, собственно, и означает, что технология активирована, а нажатие по нему мышкой открывает меню со списком дополнительных действий.



Способ 3: «Параметры»
В системном приложении «Параметры» пользователь может более гибко управлять операционной системой. Помимо прочего, там же можно включить блютуз, а так же настроить параметры его работы.
- Через меню «Пуск» перейдите в «Параметры».
- Вам нужна категория «Устройства».
- Первый же подраздел отобразит искомые настройки, где вам достаточно кликнуть по переключателю.
- Если после этого устройство, которое вы хотите соединить с компьютером, по-прежнему его не увидит, в том же окне найдите ссылку «Другие параметры Bluetooth».
- В новом окне поставьте галочку около пункта «Разрешать устройства Bluetooth обнаруживать этот компьютер» и сохраните внесенные изменения кнопкой «ОК».





Тут же, в «Параметрах», можно сразу перейти к добавлению беспроводного устройства.

Пользователям, которые хотят по блютуз передать файлы, поможет ссылка «Отправление или получение файлов через Bluetooth». После нажатия по ней откроется отдельное окно с выбором режима: отправки или получения.

Способ 4: «Диспетчер устройств»
Довольно редко блютуз оказывается отключен в «Диспетчере устройств», из-за чего пользователю не помогает ни один из предыдущих способов. Проверить, так ли это, очень просто.
- Нажмите правой кнопкой мыши по «Пуску» и вызовите «Диспетчер устройств».
- Разверните категорию Bluetooth — тут будут отображаться адаптеры и устройства, которые ранее были соединены с ноутбуком по этой технологии. Из списка вам понадобится найти именно сам модуль (в его названии должно быть слово «adapter»), кликнуть по нему правой кнопкой мыши и выбрать пункт «Задействовать».
- После этого рекомендуется перезагрузить ноутбук и попробовать включить Bluetooth одним из предыдущих методов.

Если вы уже читали общие статьи про включение блютуз, то могли заметить рекомендацию зайти в BIOS для управления Bluetooth-модулем. Однако, насколько нам известно, в тех BIOS, что есть в устройствах Acer, данная опция отсутствует, и вся возможность управления Bluetooth сводится преимущественно к системным настройкам.
Наша группа в TelegramПолезные советы и помощь
Приветствую на портале WiFiGid! В этой статье я покажу, как включить Bluetooth на ноутбуке Acer. Большинство моделей их ноутбуков с незапамятных времен уже идут со встроенным Bluetooth. На своей памяти еще пользовался их моделькой в 2008 году. Но основная проблема здесь в другом – блютузом пользуешься обычно редко, а в самый нужный момент полностью забываешь о методах его включения. Тем более на ноутбуках здесь все немного по-другому…
Есть что дополнить? Нашли ошибку? Добро пожаловать в наши комментарии.
Содержание
- Горячие кнопки включения
- Не включается?
- Как включить обнаружение?
- Задать вопрос автору статьи
Горячие кнопки включения
Если на ноутбуке почему-то сразу не работает Wi-Fi, обычно его включают сочетанием клавиш Fn + F1 – F12. У каждой модели они свои, но обычно производитель придерживается какого-то единства.
Основные кнопки включения Bluetooth у Acer: Fn + F3, Fn + F5, Fn + F9.
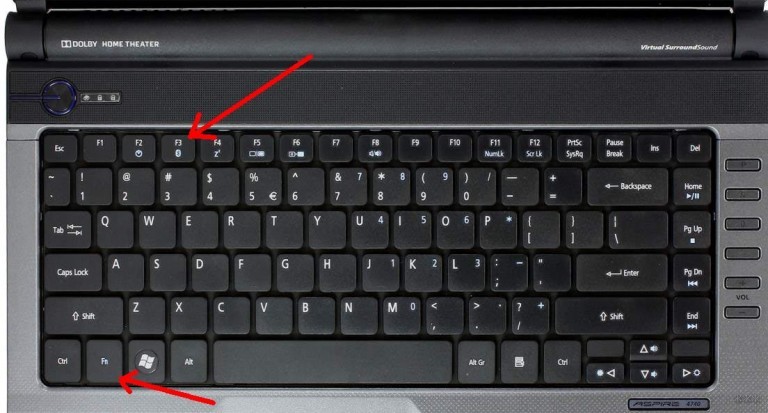
Здесь они очень похожи с ноутбуками Dell – в основном используются те же сочетания. На некоторых моделях АСЕР (да и не только они этим грешат) кнопка Блютуза сопряжена с кнопкой Wi-Fi. Включается все равно через комбинацию с Fn:

Не включается?
Если он не включается, делаем стандартную проверку. Просто отвечаем для себя на вопросы и делаем выводы:
- А есть ли Bluetooth вообще в ноутбуке? Если раньше им пользовались – отлично. Если нет – рекомендую найти в поиске свою модель ноутбука и ознакомиться с характеристиками (модель – это не просто Acer, это с циферками, обычно есть на наклейке на дне ноутбука). А еще по диагностике этого шага у нас есть ОЧЕНЬ ПОДРОБНАЯ СТАТЬЯ.
- А есть ли значок в трее? Вот такой:
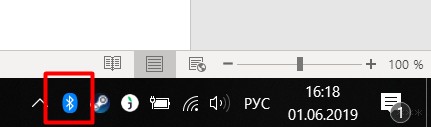
- Если значок есть – то и включать ничего не надо, все уже и так отлично, вам нужно просто подключить устройство, а сам Блютуз уже включен. Если же там нет ничего подобного, нужно убедиться, что система вообще видит ваш модуль. Для этого нужно зайти в Диспетчер устройств (для «десятки» – правой кнопкой мыши по кнопке Пуск – Диспетчер устройств, на «семерке» – через Свойства Моего компьютера):
- Просмотрите весь список. Он должен быть где-то здесь. Возможно, напротив него будет какой-нибудь странный знак, или вообще в списке есть неизвестное устройство? Есть такое? Если нет – скорее всего у вас вообще нет блютуза, если же есть – нужно пробовать ставить драйвер. Как это сделать? Идете на официальный сайт Acer, ищете свою модель ноутбука, скачиваете драйвер, штатно устанавливаете. Как альтернатива, могу порекомендовать сервис DRP.su. Скачиваете их программу, выбираете нужные драйверы, устанавливаете – только настоятельно рекомендую отказаться от установки всяких программ-браузеров-антивирусов оттуда, дабы не захламлять систему. Сами драйверы ищутся превосходно.
Вот и все возможные рекомендации. Т.е. главное здесь – чтобы отображался значок Bluetooth либо он был доступен из Панели управления (Windows 7) и Параметров (Windows 10).
Как включить обнаружение?
Одно дело просто включить его в системе, другое же – заставить другие устройства видеть его. Будем считать, что значок в трее все-таки появился. Как альтернатива – можете перейти в блютуз через Панель управления или Параметры.
А здесь все просто – главное, чтобы переключатель был включен:

И в таком положении все успешно обнаруживается лично у меня. Но есть и Дополнительные опция на случай проблем (на этой же вкладке):
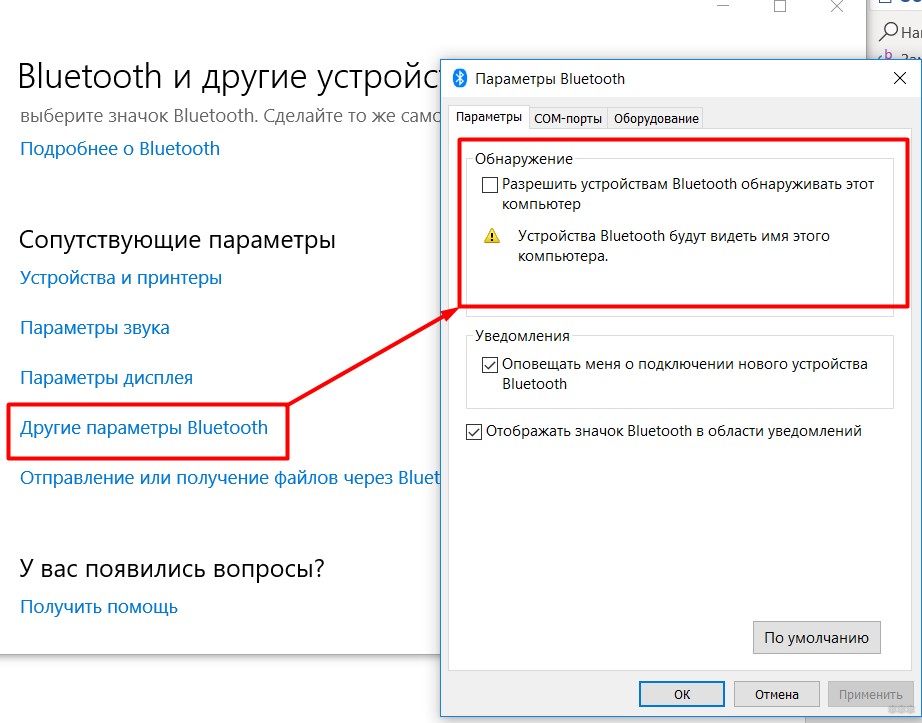
Обратите внимание, что здесь можно поставить и галочку на обнаружение, а также вообще разрешить вывод значка в трее (на случай его отсутствия). На Windows 7 все то же самое доступно через Панель управления.
На этом прощаюсь с вами. Если что – комментарии доступны ниже, туда можно смело писать свои вопросы.
В этой инструкции подробно опишу, как включить Bluetooth на ноутбуке (впрочем, подойдет и для ПК) в Windows 10, Windows 7 и Windows 8.1 (8). Отмечу, что в зависимости от модели ноутбука, могут быть дополнительные способы включения Bluetooth, реализованные, как правило, через фирменные утилиты Asus, HP, Lenovo, Samsung и другие, которые предустановлены на устройстве. Однако базовые способы самой ОС Windows должны работать вне зависимости от того, какой именно у вас ноутбук. См. также: Что делать, если не работает Bluetooth на ноутбуке.
Самая важная деталь, о которой следует помнить: чтобы данный беспроводный модуль работал должным образом, вам следует установить официальные драйвера с сайта производителя вашего ноутбука. Дело в том, что многие переустанавливают Windows и после этого полагаются на те драйвера, что система устанавливает автоматически или же присутствующие в драйвер-паке. Я бы этого не советовал, так как именно это может быть причиной того, что вы не можете включить функцию Bluetooth. Как установить драйвера на ноутбук.
Если же на вашем ноутбуке установлена та самая операционная система, с которой он продавался, то загляните в список установленных программ, скорее всего там вы обнаружите утилиту для управления беспроводными сетями, где есть и управление Bluetooth.
Как включить Bluetooth в Windows 10
В Windows 10 опции включения Bluetooth располагаются сразу в нескольких местах, плюс есть дополнительный параметр — режим самолета (в полете), который при включении отключает Bluetooth. Все места, где можно включить BT представлены на следующем скриншоте.

Если эти опции недоступны, или по какой-то причине не работают, рекомендую к прочтению материал про то, что делать, если не работает Bluetooth на ноутбуке, упоминавшуюся в начале этой инструкции.
Включаем Bluetooth в Windows 8.1 и 8
На некоторых ноутбуках для работы модуля Bluetooth нужно передвинуть аппаратный переключатель Wireless в положение On (например, на SonyVaio) и если этого не сделать, то вы просто не увидите настроек Bluetooth в системе, даже если драйвера установлены. Включение с помощью клавиш Fn + иконка Bluetooth я в последние время не встречаю, но на всякий случай взгляните на свою клавиатуру, такой вариант возможен (например, на старых Asus).
Windows 8.1
Это — один из способов включения Bluetooth, который подходит только для Windows 8.1, если у вас просто восьмерка или интересуют другие способы — смотрите ниже. Итак, вот самый простой, но не единственный способ:
- Откройте панель Charms (та, что справа), нажмите «Параметры», а затем — «Изменение параметров компьютера».
- Выберите «Компьютер и устройства», а там — Bluetooth (если пункта не будет, переходите к дополнительным способам в этой инструкции).

После выбора указанного пункта меню, модуль Bluetooth автоматически перейдет в состояние поиска устройств и, при этом, сам ноутбук или компьютер также станет доступен для поиска.
Windows 8
Если у вас установлена Windows 8 (не 8.1), то включить Bluetooth можно следующим образом:
- Откройте панель справа, подведя указатель мыши к одному из углов, нажмите «Параметры»
- Выберите «Изменение параметров компьютера», а потом — Беспроводная сеть.
- На экране управления беспроводными модулями, где вы можете выключить или включить Bluetooth.
Для того, чтобы после этого подключить устройства по Bluetooth, там же, в «Изменение параметров компьютера» зайдите в «Устройства» и нажмите «Добавить устройство».

Если указанные способы не помогли, зайдите в диспетчер устройств и посмотрите, включен ли Bluetooth там, а также, установлены ли оригинальные драйвера на него. Зайти в диспетчер устройств можно, нажав клавиши Windows + R на клавиатуре и введя команду devmgmt.msc.

Откройте свойства Bluetooth адаптера и посмотрите, нет ли каких-либо ошибок в его работе, а также обратите внимание на поставщика драйвера: если это Microsoft, а дата выпуска драйвера отстоит от сегодняшней на несколько лет, поищите оригинальный.
Может быть, что вы установили Windows 8 на компьютер, а драйвер на сайте ноутбука есть только в версии для Windows 7, в этом случае вы можете попробовать запустить установку драйвера в режиме совместимости с предыдущей версией ОС, часто это работает.
Как включить Bluetooth в Windows 7
На ноутбуке с Windows 7 включить Bluetooth проще всего с помощью фирменных утилит от производителя или значка в области уведомлений Windows, который, в зависимости от модели адаптера и драйвера, по правому клику отображает разное меню для управления функциями BT. Не забудьте также про переключатель Wireless, если он есть на ноутбуке, он должен быть в положении «Включено».
Если никакого значка Bluetooth в области уведомлений нет, но при этом вы уверены, что у вас установлены правильные драйвера, вы можете поступить следующим образом:
Вариант 1
- Зайти в Панель управления, открыть «Устройства и принтеры»
- Кликнуть правой кнопкой мыши по Bluetooth Adapter (он может называться по-другому, также его может вообще не быть, даже если драйвера установлены)
- Если такой пункт есть, вы можете в меню выбрать «Параметры Bluetooth» — там можно настроить отображение значка в области уведомлений, видимость для других устройств и другие параметры.
- Если такого пункта нет, то вы все равно можете подключить устройство Bluetooth, просто нажав «Добавить устройство». Если обнаружение включено, а драйвера на месте — оно должно найтись.

Вариант 2
- Кликните правой кнопкой мыши по значку сети в области уведомлений и выберите «Центр управления сетями и общим доступом».
- В меню слева нажмите «Изменение параметров адаптера».
- Кликните правой кнопкой мыши по «Сетевое подключение Bluetooth» и нажмите «Свойства». Если такого подключения нет, то у вас что-то не так с драйверами, а возможно, и что-то еще.
- В свойствах откройте вкладку «Bluetooth», а там — откройте параметры.

Если никаким из способов не получается включить Bluetooth или подключить устройство, но при этом есть абсолютная уверенность в драйверах, то я не знаю, чем помочь: проверьте, чтобы были включены необходимые службы Windows и еще раз убедитесь, что вы все делаете правильно.
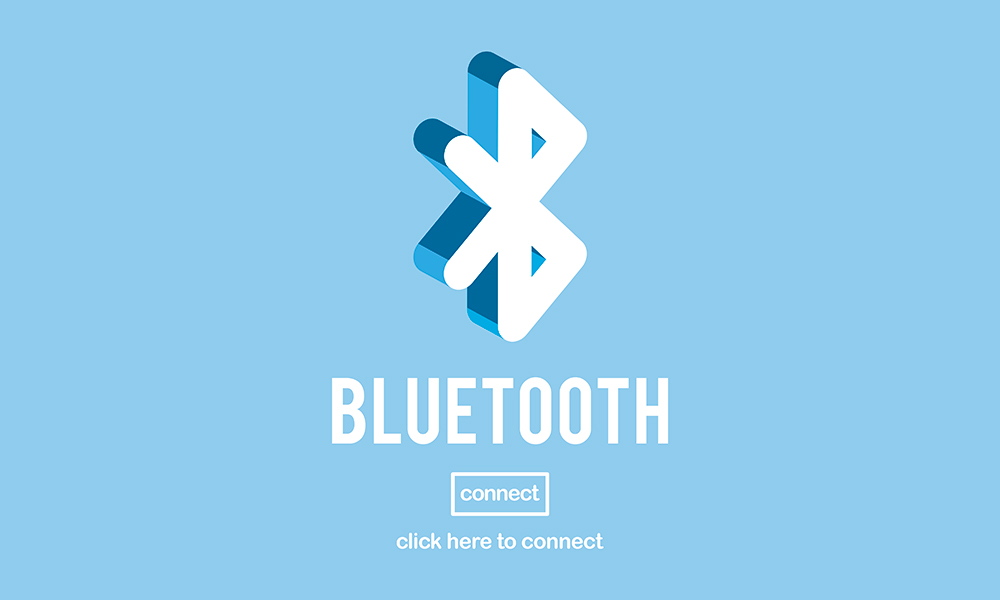
Acer’s Aspire line of laptop and desktop computers is very popular and if you’re a proud Acer owner, chances are that your operating system is Windows. Enabling Bluetooth connectivity on Windows is a cinch and in this article, we’ll show you how to do it on your Aspire. But the steps covered here will work on any computer running Windows 10.
If you ever come across the need to enable Bluetooth on another machine, you can refer back to this article. Here’s how it’s done.
Activating Bluetooth on Your Aspire
Unless it’s quite old, it’s extremely likely that your laptop supports Bluetooth connectivity. So if you’re running Windows 10 and need to enable your Bluetooth, follow these steps:
- Make sure that the device you’re trying to pair with your computer is ready for the operation. Most Bluetooth-ready devices will have a button that you can press and hold or just press briefly. If you’re not sure you recognize the button, consult the user manual. Usually, a flashing light will indicate that the device is ready to be paired. With mobile devices, you will have to enable Bluetooth through the settings or connectivity menu.
- Press the Windows key and the “i” key together to bring up the settings menu for your computer.
- Click on the “Devices” menu option, and then click on “Bluetooth & other devices.”
- From this screen, you can manage Bluetooth devices that are paired or ready to pair. Make sure that the toggle switch on your screen is flipped to the “On” position.
- From the options on the screen, choose the device you want to pair with and you’re done. If your device is not showing up, check again to see if it is ready to be paired.
If your Bluetooth is already activated and you want to quickly connect to another device, you can use the Windows sidebar menu. Press the Windows key and the “A” key to show the menu. In the bottom icons, you will see the “Connect” option. This will search for any wireless devices that are available to pair with. Prepare the device for pairing, and select it from the list.
Potential Problems
If you’re having problems using this method to pair your devices with your computer, there may be an issue with your Bluetooth adapter or the one on your device. There are many potential causes for this issue but here is how to deal with some of the most common ones:
- Use the Windows Troubleshooter — Access the Settings menu as detailed previously, and scroll down to Update & Security. In the Update & Security panel, click on Troubleshoot and then find the Bluetooth option. When you click it, you will see a button labeled “Run the Troubleshooter.” This is a basic diagnostic tool that will let you know if there are any problems with the Bluetooth adapter.
- Change Energy Options — Most laptops have options related to how much energy they use. This may be disabling your Bluetooth adapter. Again from the Settings menu, access System Settings and then find the Power and Sleep options. Here, make sure that you are not using low power mode, and plug your laptop into a socket to enter charging mode.
- Update Your Drivers — If you’ve ever had issues with an adapter or peripheral, this isn’t the first time you’ve come across this tip. Drivers cause problems much more frequently than you’d think. To update them, access the Device Manager by pressing the Windows key and “X” and finding it on the menu. If you right-click on any of the devices there and then select Properties from the drop-down menu, you’ll be able to access a Drivers tab where you can perform automatic updates.
Pair Up and Dance
As you can see, enabling Bluetooth on your laptop shouldn’t take more than a minute or two. If there happen to be some complications, which happens rarely, the Windows troubleshooter should let you know how to fix it. Now you can go and enjoy your Bluetooth peripherals!
Bluetooth isn’t the only game in town, but it is the most commonly used one. What other connectivity technologies do you use, apart from Wi-Fi? What are your major complaints about Bluetooth, if you have any?
CPI vs DPI — What’s the Difference
Read Next