Applies ToWindows 11 Windows 10
Шифрование устройств — это функция Windows, которая автоматически включает шифрование BitLocker для диска операционной системы и фиксированных дисков. Это особенно полезно для обычных пользователей, которые хотят обеспечить безопасность своей личной информации без необходимости управлять сложными параметрами безопасности.
При первом входе или настройке устройства с учетной записью Майкрософт, рабочей или учебной учетной записью шифрование устройства включается и к ней присоединяется ключ восстановления . Если вы используете локальную учетную запись, шифрование устройств не включается автоматически.
В отличие от шифрования дисков BitLocker, которое доступно в выпусках Windows Pro, Enterprise или Education, шифрование устройств доступно на более широком спектре устройств, включая устройства под управлением Windows Домашняя.
Включение шифрования устройств
Если устройство не включило шифрование устройства автоматически, выполните следующие действия.
-
Вход в Windows с учетной записью администратора
-
В приложении «Настройки» на устройстве с Windows, выберите Безопасность конфиденциальности > шифрование устройства или используйте следующий ярлык:
Шифрование устройства
Примечание: Если шифрование устройства не отображается, оно либо недоступно на вашем устройстве, либо вы вошли в систему с помощью учетной записи стандартного пользователя.
-
Используйте переключатель, чтобы включить шифрование устройства.

Почему шифрование устройств недоступно?
Ниже приведены шаги, чтобы определить, почему шифрование устройства может быть недоступно.
-
В поле Пуск введите сведения о системе, щелкните правой кнопкой мыши Сведения о системе в списке результатов, а затем выберите Запуск от имени администратора.
-
В списке Сводка по системе — элемент найдите значение поддержки автоматического шифрования устройств или поддержки шифрования устройств.
Значение описывает состояние поддержки шифрования устройств:
-
Соответствует предварительным требованиям: шифрование устройства доступно на вашем устройстве
-
TPM не используется: на устройстве нет доверенного платформенного модуля (TPM), или TPM не включен в BIOS или в UEFI.
-
WinRE не настроен: на устройстве не настроена среда восстановления Windows
-
Привязка PCR7 не поддерживается: безопасная загрузка отключена в BIOS/UEFI или во время загрузки к устройству подключены периферийные устройства (например, специализированные сетевые интерфейсы, док-станции или внешние графические карта).
Нужна дополнительная помощь?
Нужны дополнительные параметры?
Изучите преимущества подписки, просмотрите учебные курсы, узнайте, как защитить свое устройство и т. д.
Если вы храните данные, чувствительные к доступу посторонних лиц, на съемных накопителях: флешке, карте памяти, внешнем диске, разумным может быть шифрование этих данных с доступом по паролю или с помощью иного метода разблокировки: этого можно достичь приобретением накопителей с функцией шифрования, использованием сторонних программ, таких как VeraCrypt или же встроенными средствами Windows.
В этой инструкции подробно о том, как использовать BitLocker To Go в Windows 11 и Windows 10 чтобы зашифровать данные на USB флешке, SD карте памяти или другом съемном накопителе, а также дополнительная информация, которая может оказаться полезной для кого-то из читателей.
Включение шифрования данных на съемных накопителях в BitLocker To Go
Прежде чем начать, отмечу: для включения шифрования BitLocker To Go вам потребуется использовать редакции Pro или Enterprise, в Домашней версии Windows 11/10 этой функции нет. Однако, уже зашифрованный накопитель можно будет использовать и в домашней редакции. Также существуют обходные пути: Как включить шифрование BitLocker в Windows 10 Домашняя (подойдет и для Windows 11).
Для того, чтобы зашифровать флешку или другой съемный накопитель достаточно использовать следующие шаги:
- Нажмите правой кнопкой мыши по накопителю в проводнике и выберите пункт «Включить BitLocker» (в Windows 11 сначала потребуется нажать «Показать дополнительные параметры» в контекстном меню), либо откройте панель управления, выберите пункт «Шифрование диска BitLocker», а затем нажмите «Включить BitLocker» справа от нужного накопителя в списке «Съемные носители — BitLocker To Go».
- Выберите способ, который будет использоваться для доступа к данным диска — пароль (и укажите достаточно сложный пароль) или смарт карта, если ваш компьютер поддерживает смарт-карты.
- Укажите место сохранения ключа восстановления BitLocker — он пригодится, если вы забудете пароль, а также в случаях повреждения файловой системы на накопителе: в этом случае для разблокировки могут потребовать не пароль, а именно ключ восстановления.
- Выберите, шифровать ли только занятое место на диске (имеющиеся на нем файлы), или весь диск (пригодится, если ранее диск уже использовался — если не зашифровать весь диск, то потенциально ранее присутствовавшие и удаленные с него файлы можно будет восстановить даже без пароля).
- Выберите режим шифрования: режим совместимости пригодится, если предполагается, что накопитель будет использоваться в версиях Windows до Windows 10 1511
- Нажмите «Далее» и дождитесь завершения процесса шифрования.
Готово, накопитель зашифрован и получить доступ к данным на нём можно будет лишь введя пароль (или используя смарт-карту), который будет запрашиваться при каждом подключении флешки или карты памяти к компьютеру и попытке открыть его (при подключении вы также можете увидеть сообщение «Отказано в доступе» до того, как разблокируете накопитель):
Насколько надёжно такое шифрование? Мне неизвестно о случаях, когда доступ к внешнему накопителю, зашифрованного с помощью BitLocker был получен доступ иначе, чем с помощью подбора пароля, а при достаточно сложном пароле это будет почти не реально на сегодняшнем оборудовании (однако уязвимости для зашифрованных BitLocker внутренних системных дисков недавно обнаруживались).
Отдельно следует учитывать, что шифрование BitLocker защищает от несанкционированного доступа к данным, но не защищает от их потери: накопитель может быть отформатирован без ввода пароля, также нельзя исключать повреждение данных, которое, в случае включенного шифрования может привести к более серьезным последствиям (невозможности восстановить оставшиеся данные), чем без шифрования.
Дополнительная информация
Для системных администраторов могут оказаться полезными связанные с шифрованием BitLocker To Go политики в редакторе локальной групповой политики, находящиеся в разделе «Конфигурация компьютера» — «Административные шаблоны» — «Компоненты Windows» — «Шифрование диска BitLocker» — «Съемные носители с данными»:
Там же присутствуют политики для изменения типа шифрования (полное или только занятое место), используемых алгоритмов шифрования.
- Здравствуйте remontcompa.ru, со мной приключилась неприятная история. Оставил свою флешку на работе на столе и отлучился на час, и видимо за время моего отсутствия кто-то скопировал с флешки мои фотографии, так как буквально через день фото появились в социальных сетях. Слышал что в Windows 10 встроена функция шифрования данных BitLocker, но как ей воспользоваться не знаю, не могли бы Вы написать небольшую инструкцию для пользователей.
- Привет админ! Зашифровал свою флешку при помощи BitLocker, но пароль забыл, что теперь делать? Максик.
Привет друзья! Из этой статьи Вы узнаете как обеспечить качественную защиту файлов на Вашей флешке с помощью технологии шифрования BitLocker в Windows 10, уверяю Вас это очень просто.
При помощи BitLocker можно зашифровать данные не только на Вашей флешке, но и все тома на Вашем жёстком диске. Также можно зашифровать данные на переносном жёстком диске USB.
BitLocker запатентованное программное обеспечение принадлежащее Майкрософт, представлено в операционных системах Vista, Windows 7, Windows 8 и 10.
Примечание: также читайте другую нашу статью о программе TrueCrypt, с помощью которой можно зашифровать файлы, диски и даже операционную систему целиком!
Все данные на Вашей флешке или переносном винчестере USB зашифровываются и при попытке открыть флешку с Вас требуется ввести придуманный Вами ключ. Если Вы добавляете на флешку новые файлы, они автоматически зашифровываются, при копировании файлов хозяином на другой носитель информации файлы автоматически расшифровываются. BitLocker работает чётко и быстро, и просто.
На моей USB флешке тоже есть важные данные и я бы не хотел, чтобы они попали к нехорошим людям, поэтому я зашифрую все данные на флешке с помощью BitLocker.
Вставляем USB накопитель в компьютер или ноутбук с Windows 10,

в левом нижнем углу рабочего стола щёлкаем правой мышью и выбираем Панель управления.
В правом верхнем правом углу панели управления находится поле поиска, вводим в него слово BitLocker,
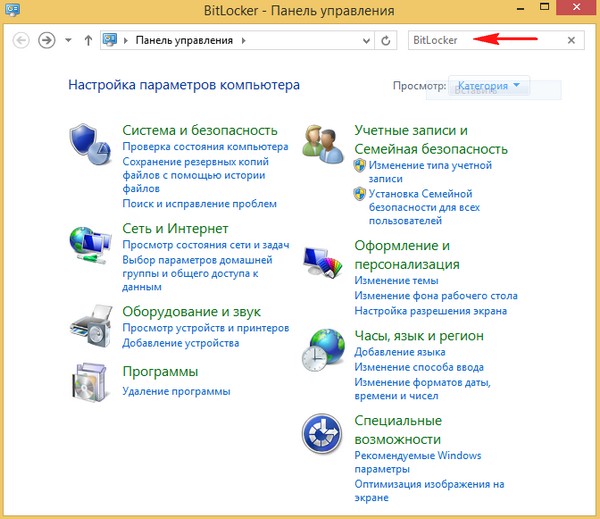
откроется окно, нажимаем на Шифрование диска BitLocker,
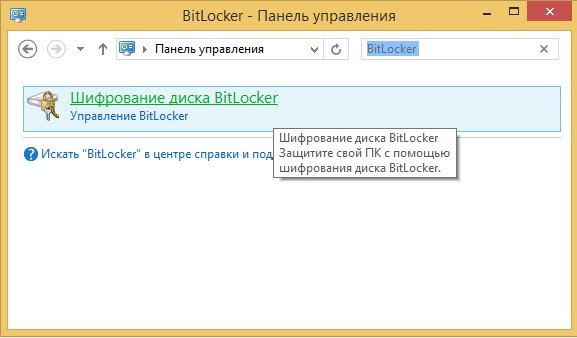
в следующем окне в пункте съёмные носители выбираем носитель, которому требуется защита, видим что шифрование BitLocker To Go для нашей флешки под буквой (J:) отключено, включаем его, жмём на стрелочку.
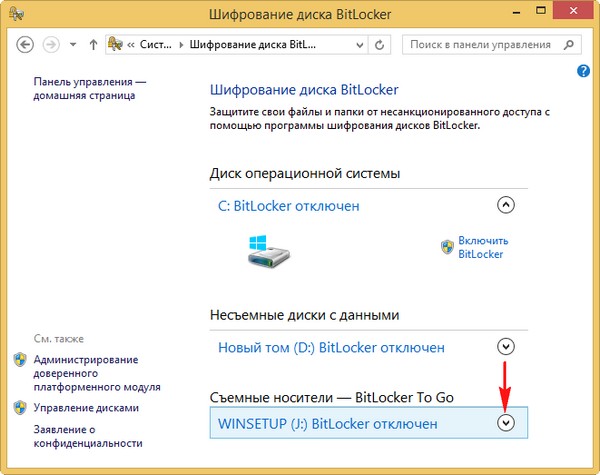
Включить BitLocker.
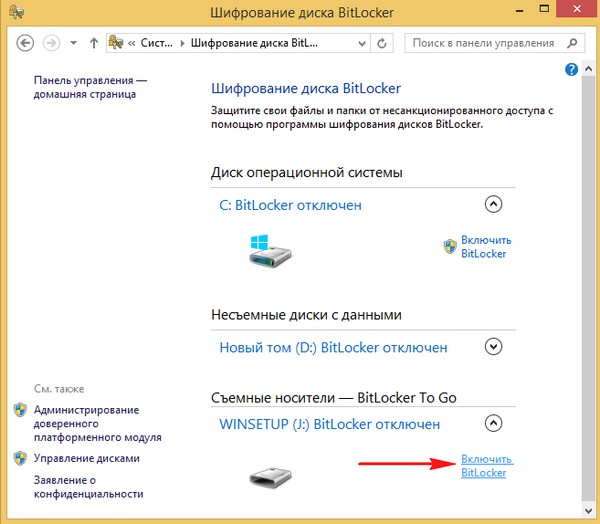
Придумываем пароль для флешки дважды вводим его и жмём Далее. Если не знаете как придумать невзламываемый пароль, читайте нашу статью — как придумать пароль.
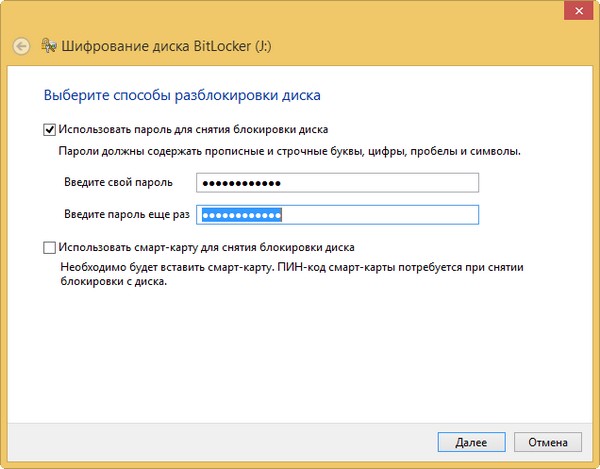
В этом окне вам предлагается архивировать ваш ключ на случай, если вы его забудете, Вы можете сохранить его в вашей учётной записи Майкрософт, сохранить в файл, или распечатать на принтере.
Я выберу Сохранить в файл,
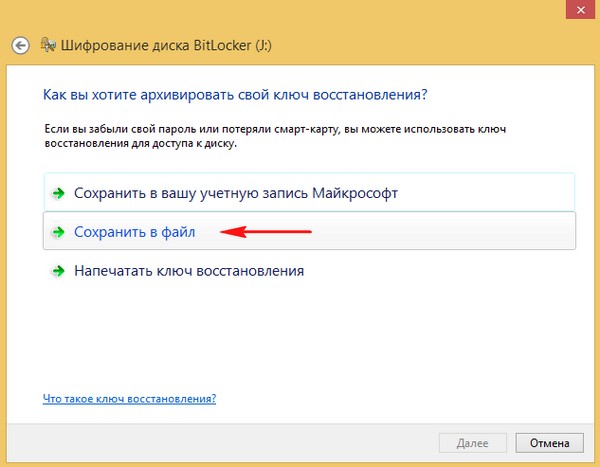
выбираю место на жёстком диске и жму Сохранить
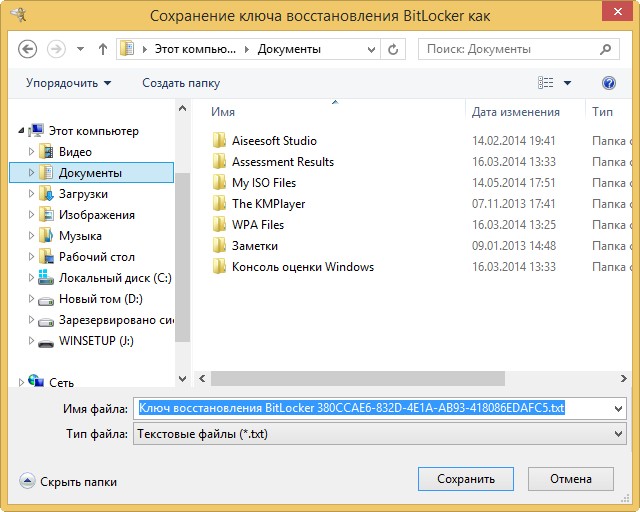
Далее
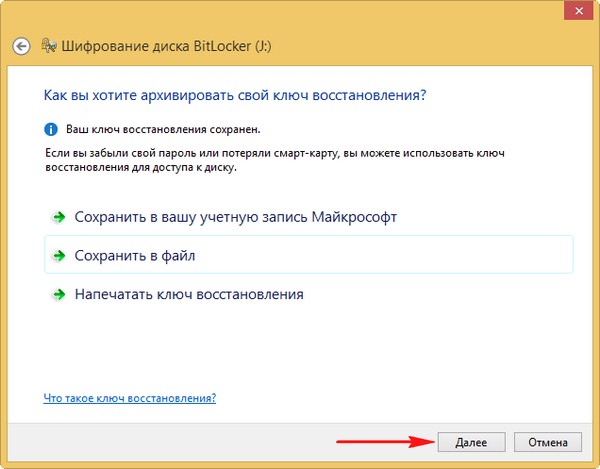
В этом окне нужно указать, какую часть диска требуется зашифровать. Выбор сделать очень просто.
Шифровать только занятое место на диске (выполняется быстрее, оптимально для новых ПК и дисков) — выбирается только для новых накопителей
Шифровать весь диск (выполняется медленнее, подходит для уже используемых ПК и дисков)— выбирается для всех остальных случаев и я выберу его. Далее.
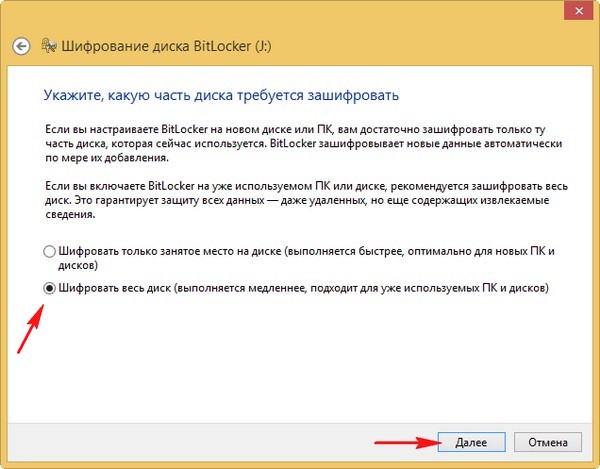
Начать шифрование.
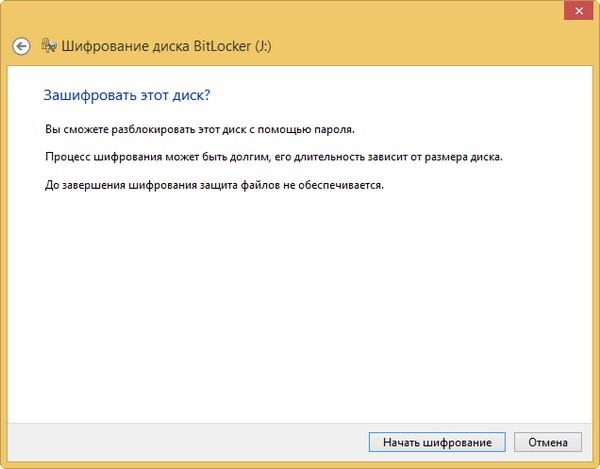
Происходит процесс шифрования BitLocker нашей флешки.
Шифрование успешно завершено.
Теперь при подсоединении флешки к другому компьютеру появится сообщение о том, что флешка защищена, щёлкаем на сообщении левой мышью
и появляется окно ввода пароля, вводим пароль и нажимаем Разблокировать,
затем пользуемся файлами на флешке,
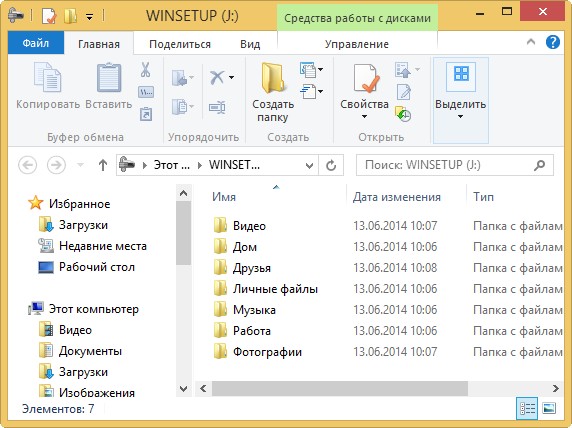
если не знаем пароль, тогда не пользуемся.
В проводнике флешка защищённая BitLocker обозначается таким значком.
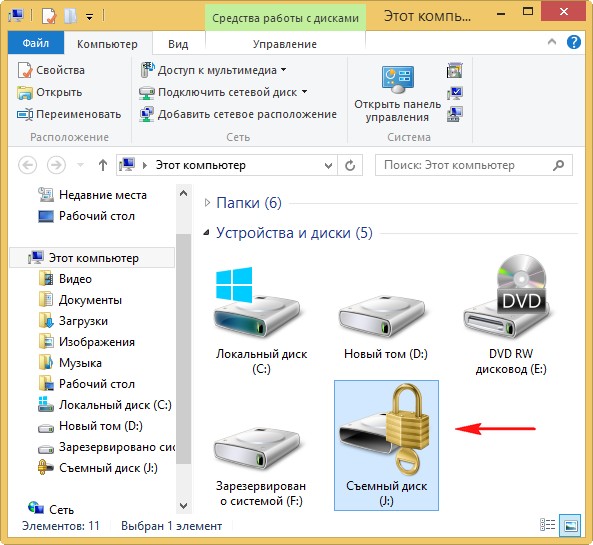
Если вы забыли пароль на флешку зашифрованную BitLocker, то выйдет предупреждение Введённый пароль неправилен.
Если вы не можете вспомнить пароль, найдите файл с Ключом восстановления BitLocker,
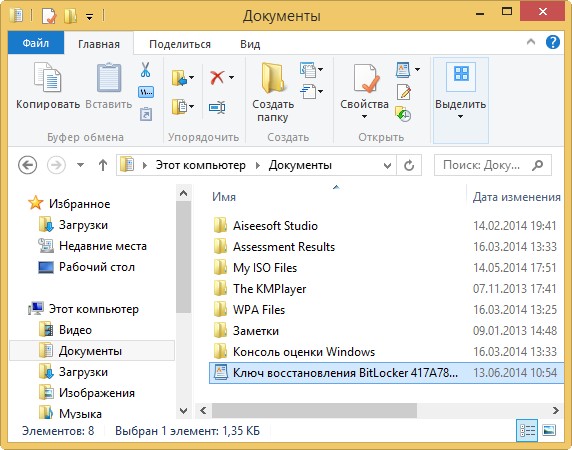
откройте его, затем скопируйте ключ восстановления BitLocker,
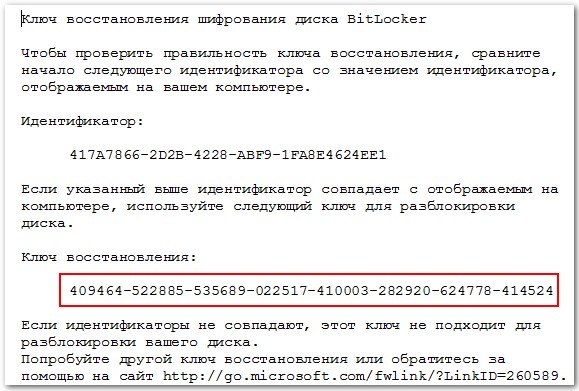
затем попытайтесь ещё раз открыть флешку и нажмите Дополнительные параметры,
нажимаем введите ключ восстановления
в данное поле введите ключ восстановления и жмём Разблокировать.
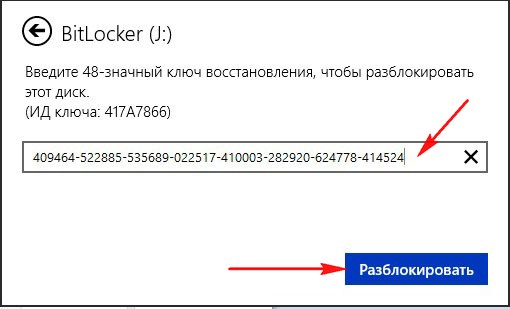
Всё, файлы на флешке становятся доступны.
Но после этого забытый Вами пароль шифрования не сбросится автоматически и его нужно будет сменить.
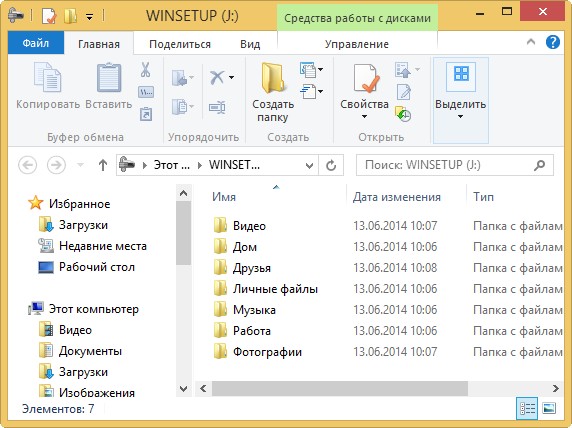
Как сменить пароль шифрования BitLocker или убрать его совсем
После того, как вы ввели ключ восстановления BitLocker, вы можете сменить забытый пароль или совсем убрать его. Идём Панель управления. В правом верхнем правом углу панели управления находится поле поиска, вводим в него слово BitLocker,
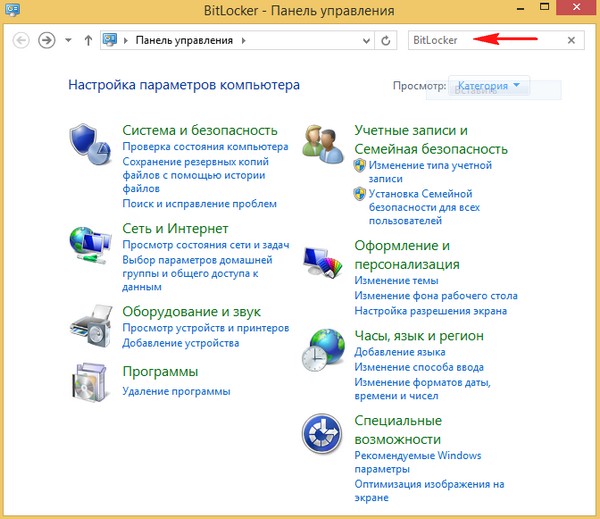
откроется окно, нажимаем на Шифрование диска BitLocker,
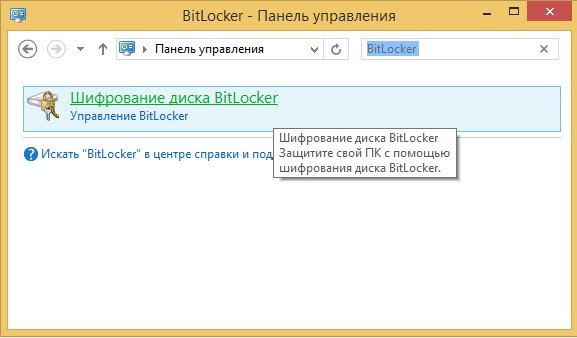
Сброс забытого пароля
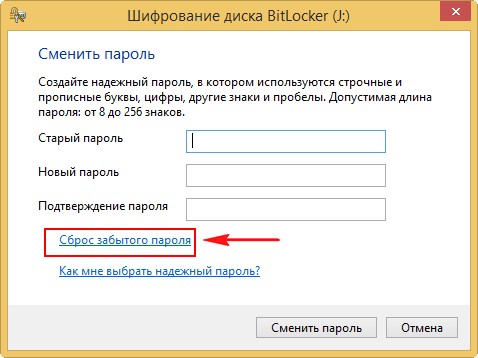
и меняем пароль,
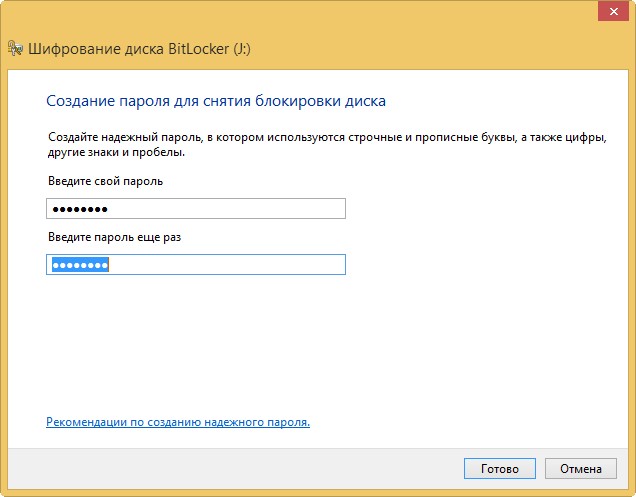
Автоматическая разблокировка BitLocker
Также в окне BitLocker вы можете выбрать для флешки пункт Включить автоматическую разблокировкуи на именно этом компьютере BitLocker не будет спрашивать пароль на флешку, но при подсоединении флешки к другому компьютеру или ноутбуку, пароль нужно будет ввести.
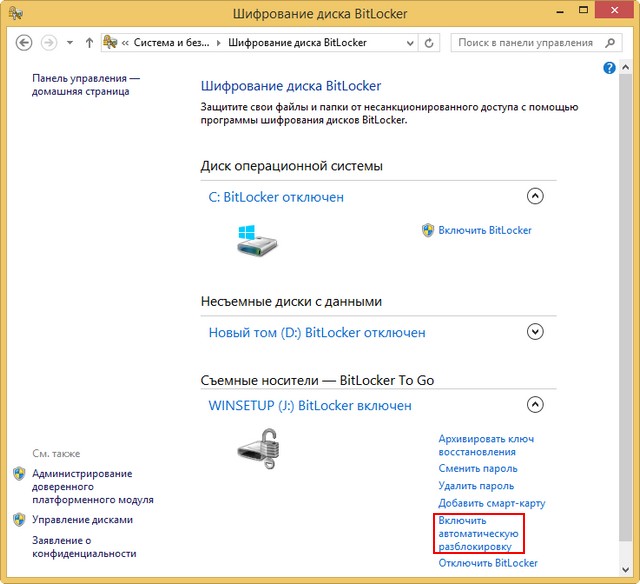
Отключение BitLocker
При желании вы можете совсем отключить BitLocker нажав на эту кнопку.
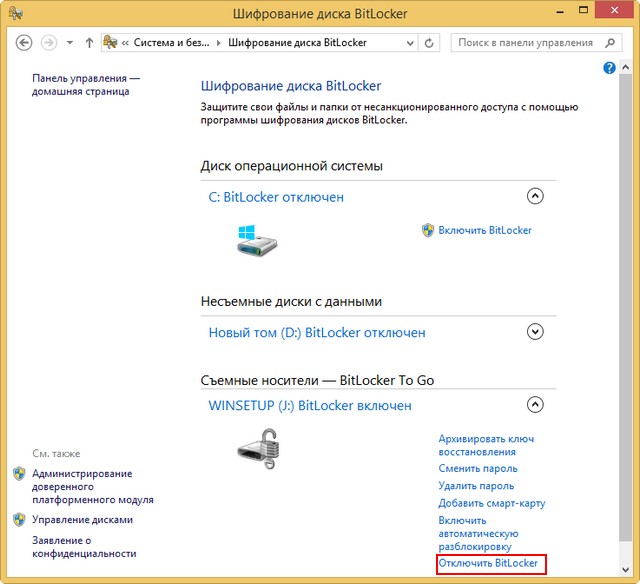
Друзья, многих читателей интересует, а что будет, если подключить зашифрованный при помощи BitLocker диск или флешку, к другому компьютеру с установленными операционными системами Windows XP, 7, 8, 8.1, 10. Удастся ли там прочитать зашифрованные данные на накопителе.
Ответ. Нет, не удастся. При подключении зашифрованного накопителя к компьютеру с установленной Windows XP выйдет вот такое сообщение. Диск в устройстве не отформатирован…
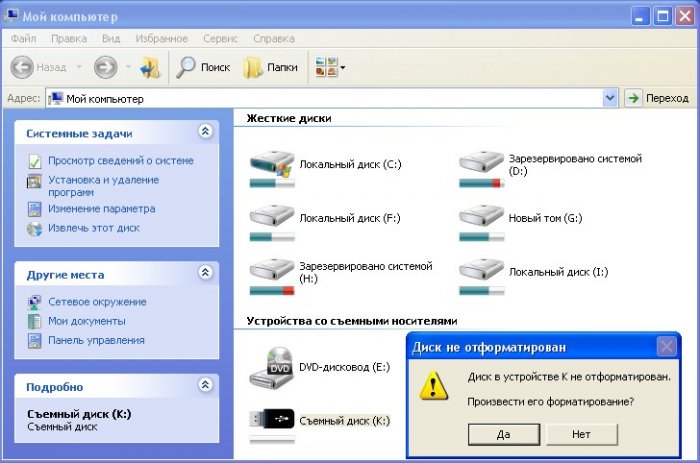
При подключении зашифрованного накопителя к компьютеру с установленной Windows 7, 8, 8.1, 10 выйдет стандартное для современных операционных систем знающих BitLocker предложение ввести пароль для разблокировки этого диска.
Статьи на эту тему:
- Как разблокировать BitLocker Windows 10
- Как зашифровать данные бесплатной программой AnvideLockFolder и платной Hide Folders 4.6
- Шифрование данных программой EncFS в операционной системе Windows
USB memory sticks, as well as external hard disk drives and flash drives, are convenient means of transporting data. They allow you to carry anything, including videos, documents, presentations, applications, system recovery tools, and even operating systems. Unfortunately, the fact that they’re portable also makes them prone to being lost, which can put any sensitive information you have stored on them at risk. To protect your data and yourself, you can use BitLocker To Go, a Windows tool that encrypts your data to prevent unauthorized viewing. Without your password, smart card, or recovery key, your data is indecipherable to anyone who finds (or steals) your USB drive. Here’s how to use BitLocker To Go in Windows 10 to encrypt any USB drive:
What is BitLocker To Go?
BitLocker To Go is a tool made by Microsoft, based on BitLocker, that allows you to encrypt removable drives. In other words, you can use it to encrypt and safeguard the data you store on USB memory sticks, external hard disks drives and solid-state drives, SD cards, and any other types of portable drives. BitLocker To Go can encrypt removable data drives that are formatted using NTFS, FAT32, FAT16, or exFAT file systems.
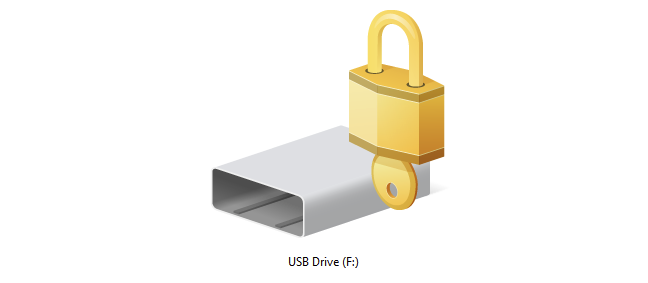
BitLocker To Go is available in Windows 10 Pro, Enterprise, and Education editions, but it is not present in Windows 10 Home. If you don’t know what edition of Windows 10 you are using, here’s how to check the Windows 10 version, OS build, edition, or type.
How to use BitLocker To Go in Windows 10 to encrypt a USB drive
To encrypt a USB drive in Windows 10, you have to start the BitLocker Drive Encryption wizard, which you can open either from File Explorer or from the Control Panel. If you choose to use File Explorer, go to This PC, right-click or press-and-hold on the USB drive that you want to encrypt, and select «Turn on BitLocker.»
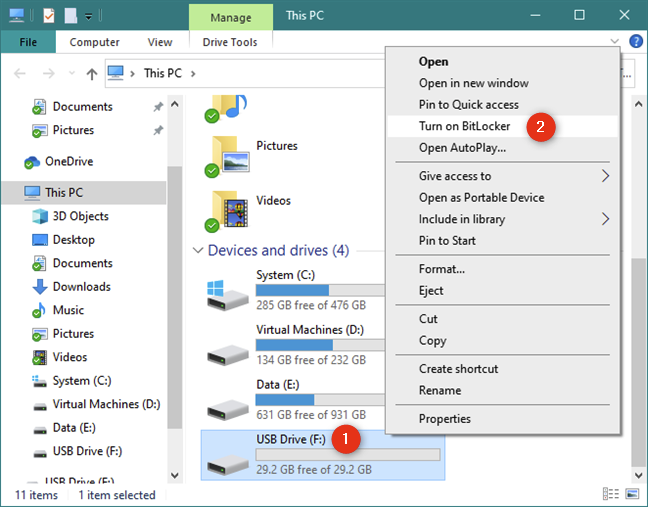
If you prefer using the Control Panel, open it, navigate to System and Security, and then click or tap on BitLocker Drive Encryption.
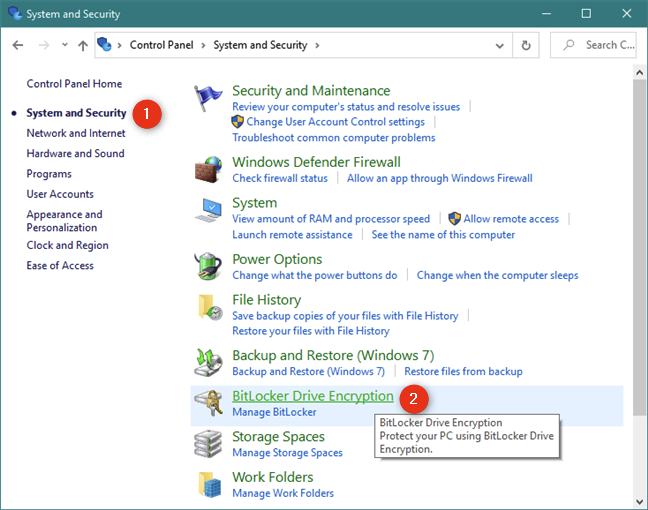
In the BitLocker Drive Encryption window, click or tap «Turn on BitLocker» next to the removable USB drive that you want to encrypt.
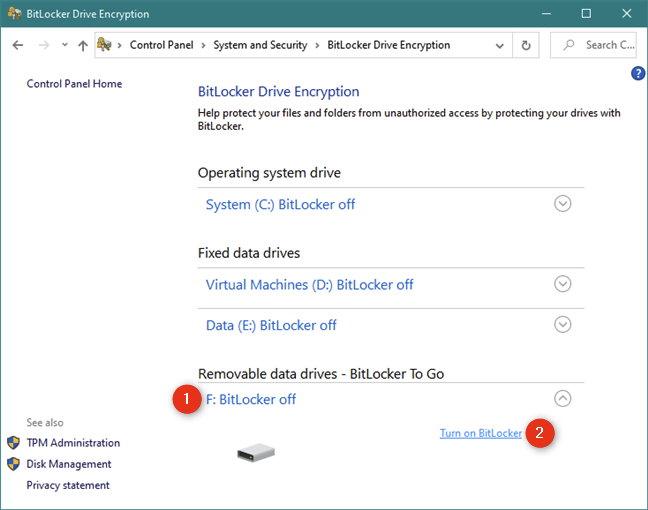
Regardless of how you chose to start the BitLocker Drive Encryption wizard — via File Explorer or from the Control Panel — now it’s open. The first thing it does is ask you to «Please wait while BitLocker initializes the drive.»
Depending on how fast your Windows 10 PC and your USB drive are, this can take a few moments. Take care not to unplug your removable drive during this step. Otherwise, the data on it can be corrupted.
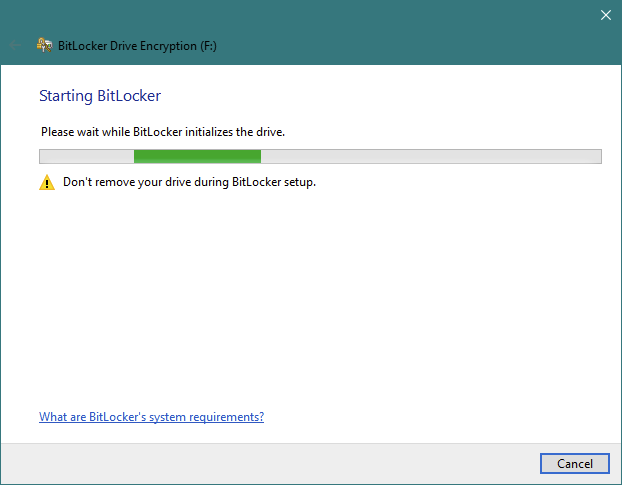
After BitLocker initializes the USB drive, you can «choose how you want to unlock […]» it after it’s encrypted. You can use either a password or a smart card. Since most people don’t own a smart card (which are mostly used in companies), you should choose to «Use a password to unlock the drive.» After you select this option, enter the password that you want to use and confirm it. Then, press Next.
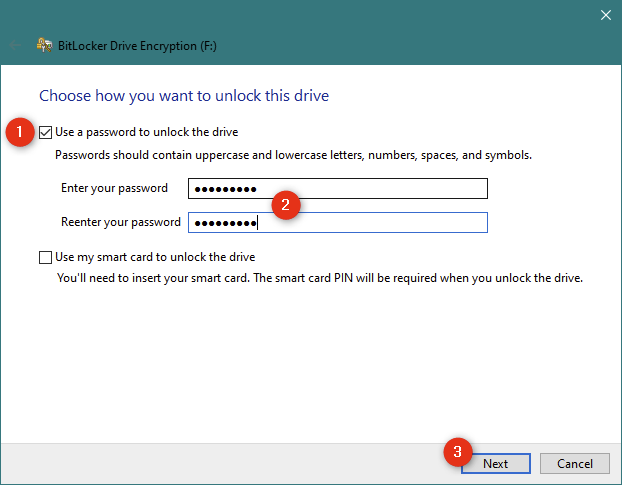
BitLocker requires you to select where to back up the recovery key for the encrypted USB drive. You can use this key to recover the data on the removable drive, should you forget the password or lose the smart card you selected on the previous step. Without it, your data is forever lost. You can opt to:
- store the file on your Windows 10 PC — BitLocker generates a text file and asks you to select where to save it
- print it and keep it for your records — print a page with a unique identifier for your encrypted device and the unique recovery key
- save the recovery key on your Microsoft account — uploads the backup BitLocker key in your Microsoft account, which you can find at this link
We recommend exercising all options to ensure you do not lose the recovery key. Then, click or tap Next.
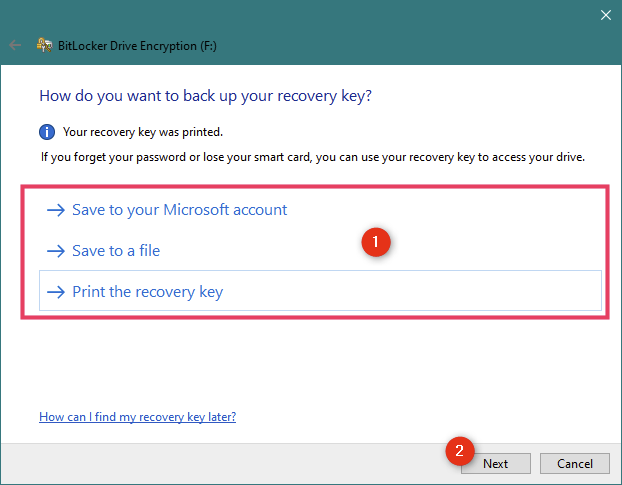
Choose whether you want to encrypt the entire USB drive or just the storage space used by the files on it. As you can see in the next screenshot, Microsoft recommends to:
- «encrypt used disk space only (faster)» — if you’re using a new removable drive with no data on it
- «encrypt [the] entire drive (slower)» — if it already has data stored on it.
After you make your selection, press Next.
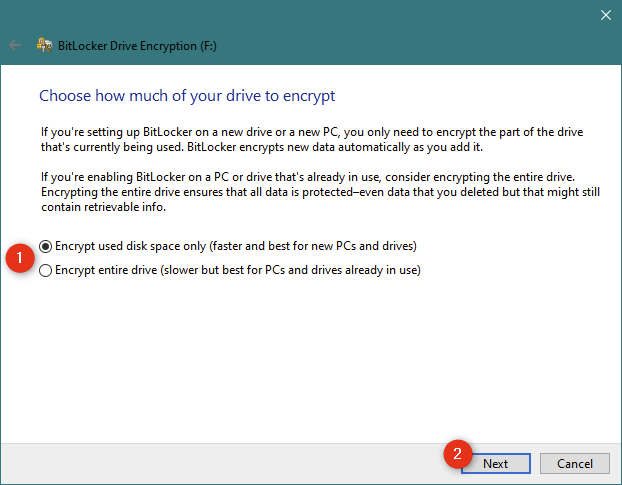
Next, Windows 10 asks you to choose the type of BitLocker encryption you prefer to use. You can choose between:
- New encryption mode, which is a more secure encryption mode called XTS-AES, but is incompatible with old versions of Windows 10 (before version 1511, which was released in November 2015)
- Compatible mode, which is the traditional BitLocker encryption mode that’s compatible with other (older) Windows versions. Select this mode if you want to be able to use the encrypted USB drive on computers and devices running Windows 7 or Windows 8.1.
After you’ve made your choice, click or tap Next.
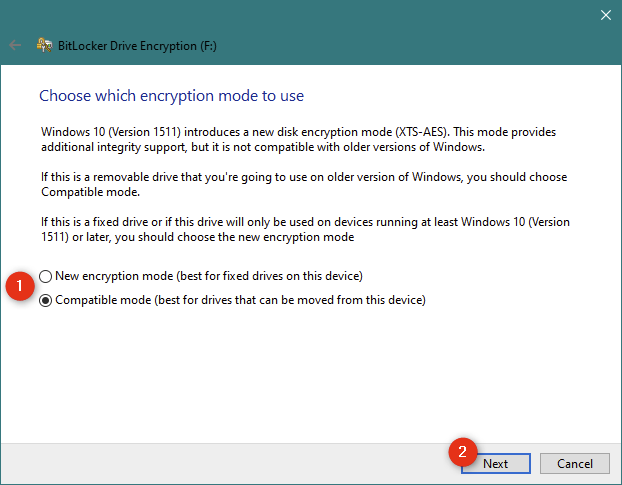
At this point, all you have left to do is encrypt the drive with BitLocker To Go. Click or tap on Start encrypting.
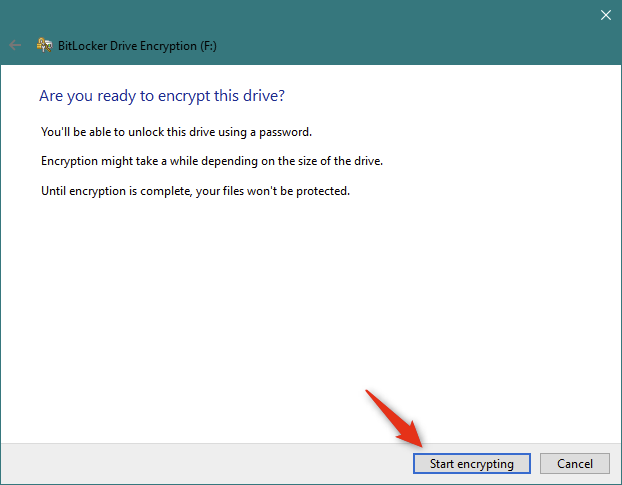
Encrypting a USB drive with BitLocker To Go, especially if it’s a large one, can take some time.
NOTE: If you need to remove your drive during the encryption process, press Pause in the BitLocker Drive Encryption window before proceeding to avoid corrupting the data on it. When you’re ready to resume the encryption process, insert your removable drive back into one of your Windows 10 PC USB ports. Type the drive’s password, and BitLocker To Go continues to encrypt the USB drive from where you left off.
When your drive is fully encrypted, you are notified with a quick pop up, which you have to Close to complete the process.
Your USB drive is now encrypted with BitLocker To Go, and thus protected from unauthorized access. From now on, the icon of the USB drive is different in File Explorer. It has a small lock on it to highlight the fact that it’s encrypted.
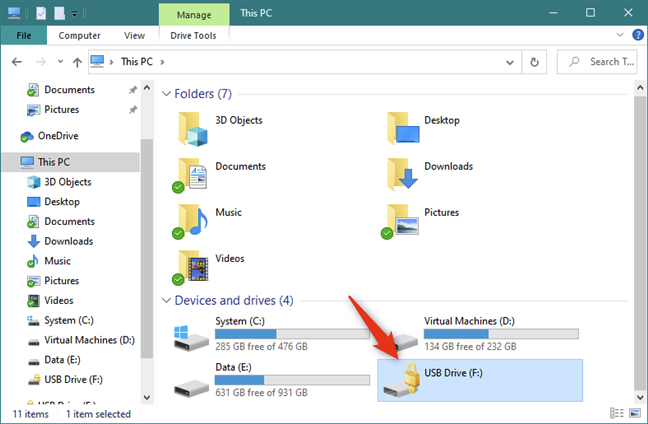
If you later want to adjust the settings of BitLocker To Go on your encrypted USB drive, read this tutorial: Managing your BitLocker To Go encrypted flash drive. In it, we show you things like how to change the BitLocker password on the drive, and how to enable or disable the BitLocker auto-unlock feature in Windows 10.
Are you using BitLocker To Go to encrypt USB drives?
If you are working with sensitive or private data, you should consider using BitLocker To Go. It offers one of the best and easiest ways to encrypt USB memory sticks, flash drives, and any other USB drives in Windows 10. Before you close this article, let us know whether you use BitLocker To Go in Windows 10 and what your experience is with encrypting removable drives.
Quick Links
-
What Is BitLocker (And Why Use It)?
-
How to Encrypt a USB Flash Drive in Windows 10 or 11
-
How to Decrypt a USB Flash Drive in Windows 10 or 11
-
Third-Party Encryption Options
Summary
- Windows 10 and 11 Pro users can easily encrypt and decrypt flash drives using the built-in BitLocker feature, providing a convenient way to protect sensitive information.
- BitLocker uses powerful encryption technology (AES-128) that is virtually impossible to crack, ensuring the security of your data.
- While BitLocker is suitable for protecting sensitive information on portable computers, there are third-party encryption options available for Windows Home users.
Flash drives are convenient, but they’re also easy to lose and often contain sensitive information you don’t want in the wrong hands. Luckily, Windows 10 and 11 Pro users can easily encrypt and decrypt flash drives with no additional software.
What Is BitLocker (And Why Use It)?
BitLocker is a powerful encryption feature in Windows 10 and 11 Pro that protects the data on your drives so that no one can read their contents without the encryption key. The default level of encryption is AES-128, which would take millions or even billions of years to crack using current supercomputers.
To use BitLocker, in addition to having the right version of Windows, your computer must be equipped with a TPM (Trusted Platform Module) of at least version 1.2. If your computer doesn’t have one, you’ll need to create a startup USB key. However, this is only relevant to internal system drives, and here we’re discussing removable media. Likewise, encrypting the drive that contains Windows has special requirements regarding how the drive must be partitioned, but these requirements don’t apply to secondary internal drives or removable, non-bootable drives.
Full disk encryption isn’t something everyone needs to do, but if your computer has sensitive information on it that could harm you if the drive were stolen, BitLocker is a good way to protect yourself. It’s particularly useful for portable computers, since these have a much higher chance of being lost or stolen than a desktop system.
How to Encrypt a USB Flash Drive in Windows 10 or 11
If you’ve decided that BitLocker is the right solution for your removable drive, here’s how to set it up:
1. Plug in your USB drive.
2. Open File Explorer. You can use Windows+E to do this quickly.
3. Right-click on the flash drive in Explorer and select «Turn on BitLocker». In Windows 11, you’ll have to click on «Show more details» first.
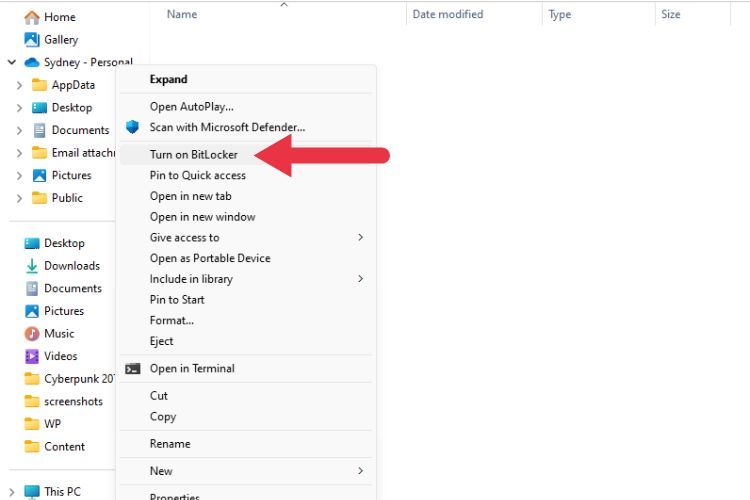
4. Wait for BitLocker to initialize the drive.
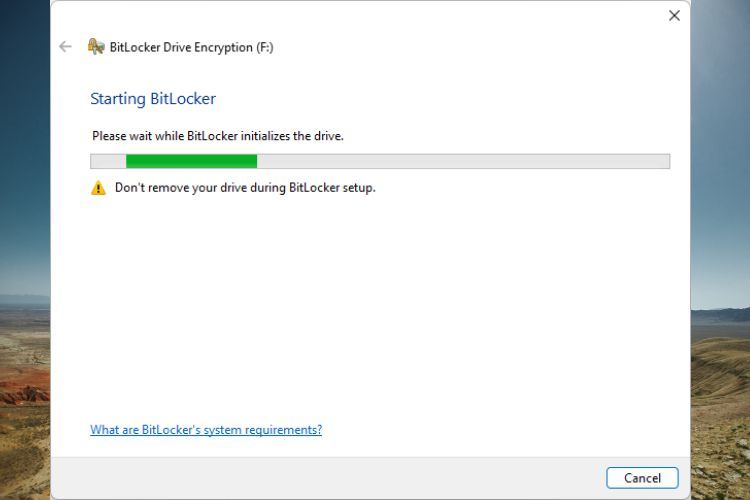
5. Choose a password.
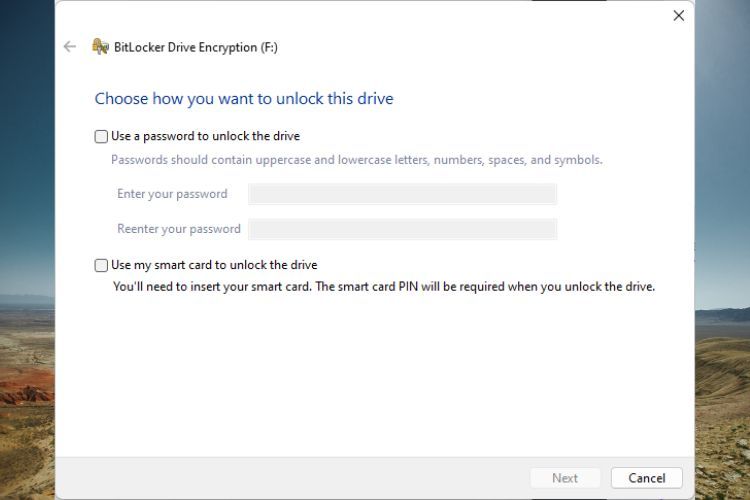
6. Choose where and how to save your recovery key, which will let you decrypt the drive if you forget your password.
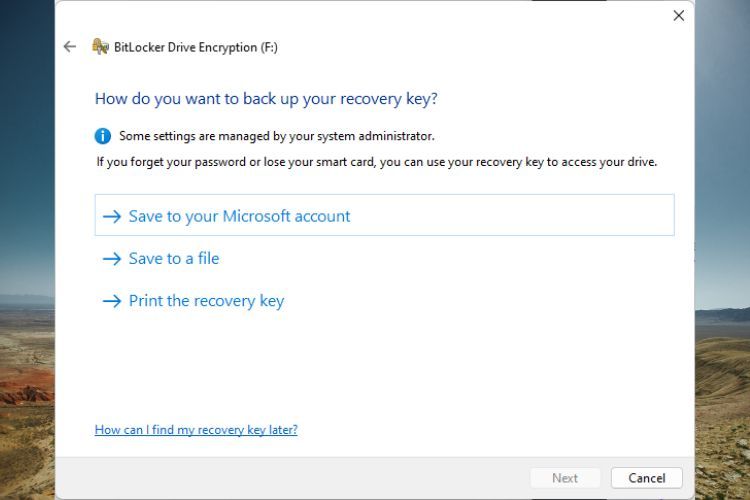
7. Choose whether to encrypt the whole drive or only used space. If the drive is empty and formatted, choose «Used Space»; otherwise, choose «Entire Drive.»
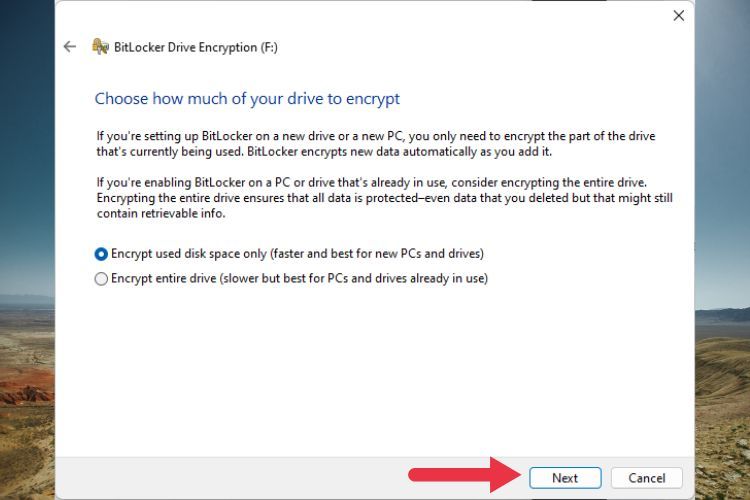
8. Choose the encryption type, which in almost all cases should be «Compatibility Mode.» This ensures that older versions of Windows can read the drive. Since we’re encrypting a portable drive, this is presumably something you want. However, if you’re only going to use this drive with one computer, feel free to select the newer encryption option instead.
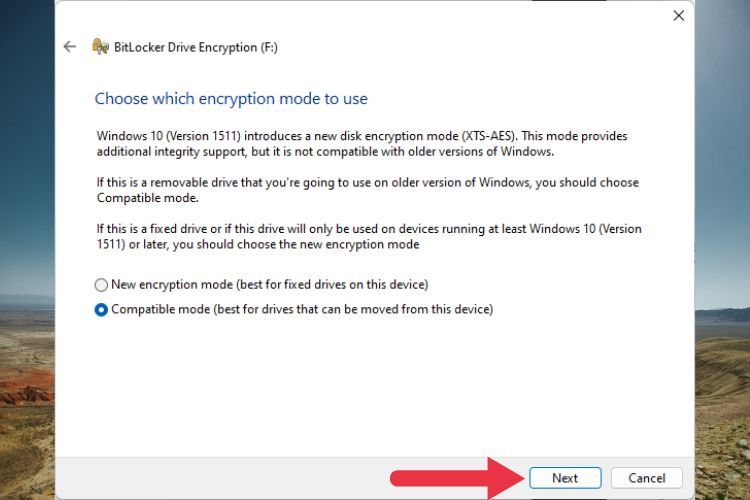
9. Click «Start Encrypting» and wait for the process to finish.
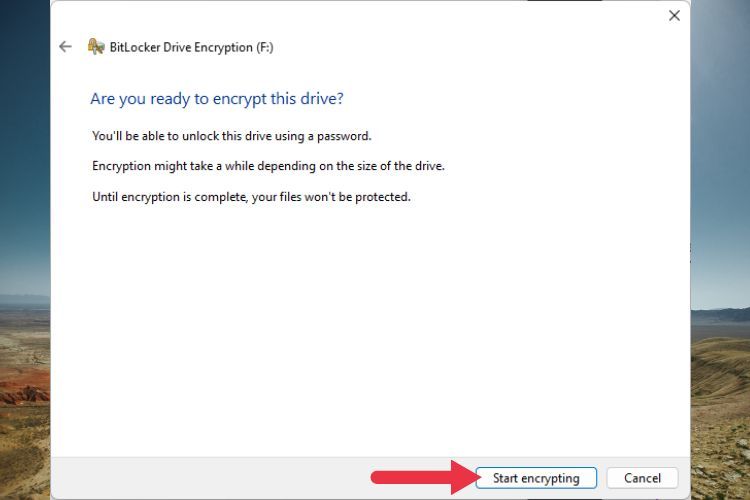
If the process was successful, your drive is now protected by strong encryption and can only be accessed using its password.
How to Decrypt a USB Flash Drive in Windows 10 or 11
So what if you don’t want to have an encrypted flash drive anymore? One option is simply to format the drive, which will get rid of the encryption, but also all the data on the drive! If you don’t need the data anymore, this is the fastest and easiest way to get the drive back to its factory condition.
If you still need the data, you should simply copy it to another drive that’s not encrypted before formatting the encrypted drive. This is just a fast workaround, however. The proper way to decrypt the drive and preserve all the data on it is as follows:
Right-click on the drive in File Explorer and select «Manage BitLocker.» On Windows 11, you’ll have to click «Show more options» first.
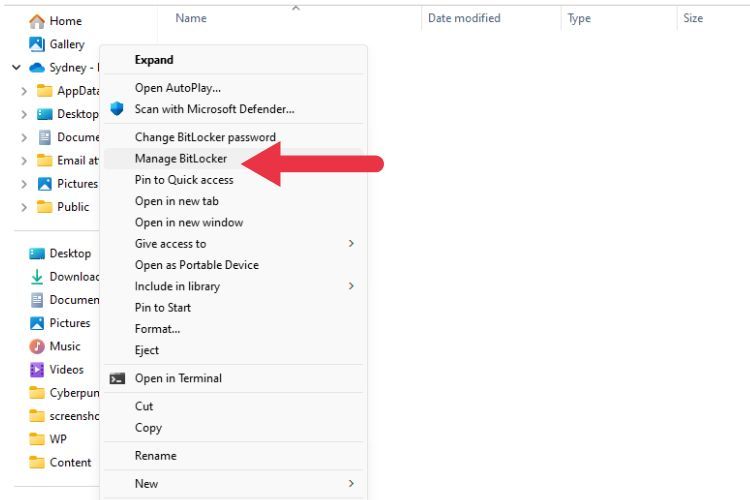
In the BitLocker management Windows, choose «Turn off BitLocker» for the drive in question.
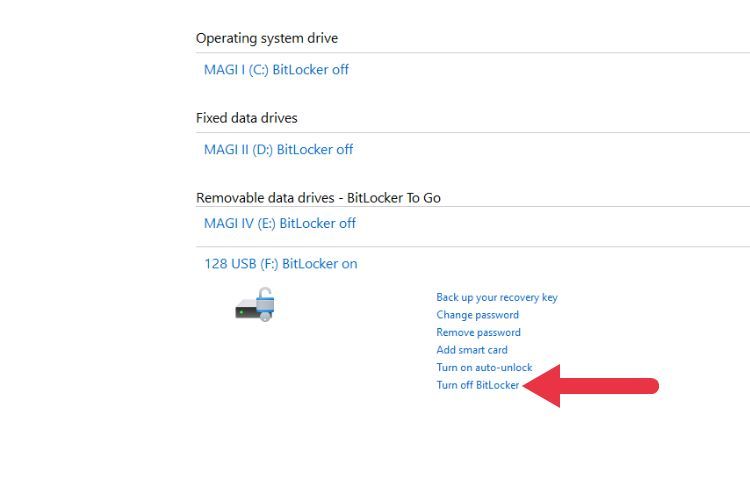
Then simply confirm as you did when first encrypting the drive.
Third-Party Encryption Options
As mentioned earlier, BitLocker isn’t included in Home versions of Windows. That doesn’t mean you have to be left in the lurch when it comes to keeping your data safe.
If you’re using a Home version of Windows, third-party apps like VeraCrypt (a free, open-source tool known for its robust security features) and AxCrypt (a user-friendly app with a subscription model) are great alternatives.
VeraCrypt is best for those who need high-level security without cost concerns, while AxCrypt offers a balance of ease of use and security for a modest fee.
Securing your data, especially on portable media that’s easily lost or stolen, is more important than ever. If you must carry sensitive information on-the-go, BitLocker is an excellent and easy solution.





