Вход в BIOS на ноутбуке HP
Способ 1: Горячая клавиша
Универсальный способ вызова BIOS заключается в использовании клавиши, отведенной специально для этого. Для открытия БИОС быстро и несколько раз нажимайте ее (либо зажмите и удерживайте) сразу после включения ноутбука до момента, пока не откроется нужное меню.
- F10 — используется в большинстве современных моделей.
- Esc — вызывает «Startup Menu», через которое уже можно вызвать BIOS, нажав F10.
Подойдет для случаев, когда нажатие F10 не срабатывает, и загрузка ноутбука идет дальше.
- F2 и F6 — два варианта, которые используются в единичных случаях. Для этих ноутбуков также можно вызвать «Startup Menu» клавишей Esc, а затем уже перейти в сам БИОС.

Отметим, что при быстром нажатии F10 несколько раз вы можете столкнуться с тем, что попадете в BIOS и этой же клавишей вызовите меню сохранения изменений (во всех BIOS это тоже F10). Поэтому вместо окна с опциями отобразится предложение выйти с сохранением. Вместо этого нажмите Esc, чтобы отобразился БИОС.
Способ 2: Возможности Windows
Через Windows 11 и Windows 10 также можно запустить BIOS. Способ актуален при отсутствии проблем с загрузкой ОС или же когда не работает клавиатура.
- Откройте системное приложение «Параметры» и перейдите в «Система» > «Восстановление».
- Найдите тут строку «Расширенные параметры запуска» и нажмите по кнопке «Перезагрузить сейчас».
- Система сообщит, что при нажатии кнопки «Перезапустить» сразу же начнется перезагрузка, поэтому заранее сохраните текущий сеанс.
- Начнется подготовка ко входу в режим восстановления.
- В появившемся окне используйте вариант «Поиск и устранение неисправностей».
- Перейдите в «Дополнительные параметры».
- Нужный пункт называется «Параметры встроенного ПО UEFI».
- Кликните по «Перезагрузить» и дождитесь автоматического входа в БИОС.








Наша группа в TelegramПолезные советы и помощь
Why Need to Enter BIOS
Under normal circumstances, you do not need to enter the BIOS to modify because the default settings are already optimized when the computer leaves the factory, and changing the BIOS will have certain risks. However, you may enter the BIOS when encountering the following situations:
- Enter the BIOS to change the boot order for reinstalling the operating system. For example, boot from a USB drive or CD-ROM drive.
- Change the system date and time in the BIOS.
- Set specific parameters in the BIOS settings.
- Check hardware configuration information like serial number, machine type, etc.
How to Enter BIOS on Windows 10 via Function Key
After rebooting your computer, you can enter BIOS with a certain hotkey. The interval for pressing a key to enter BIOS is short so you need to prepare in advance and press the right key at the right time.
Step 1. Click the Power button and restart your computer.

Step 2. As soon as the startup screen appears, press the BIOS hotkey such as F2, F10, Esc, or DEL.
Step 3. Keep holding the hotkey until the BIOS screen comes up.
The exact key or key combination to access BIOS varies for different computers. Here are the keys to enter BIOS on popular computer brands.
- HP: F10 or Esc
- Dell: F2 or F12
- Acer: F2 or Del
- Lenovo: F2 or Fn + F2
- Asus: F2 or Esc
- Samsung: F2
- Sony: F1, F2, or F3
- Microsoft Surface Pro: Volume Up Button
How to Access BIOS on Windows 10 or Windows 11 via Settings
How to boot in BIOS Windows 10 without restarting? If you have UEFI firmware, you may have an easier way to boot into BIOS is using the Settings features on Windows 10 or Windows 11.
Step 1. Click the Windows button in the toolbar and choose «Settings». Or press Win + I keys to open Settings on Windows 10/11. If you are using a touch screen, swipe in from the right edge of the screen, and then select «Settings».
Step 2. On Settings main windows, click «Update & security».

Step 3. Click «Recovery» on the left panel. Find Advanced startup, click «Restart now».
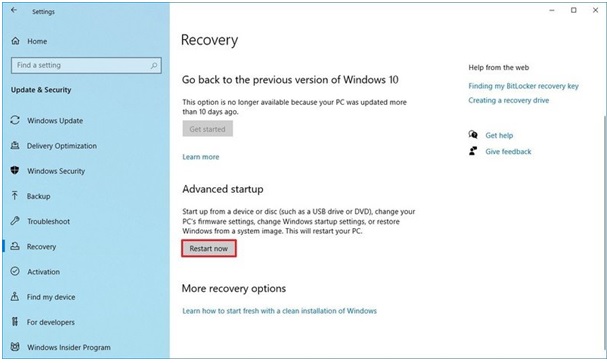
Step 4. Then, the boot options window will appear. Click «Troubleshoot».

Step 5. Select «Advanced» options.

Step 6. Click «UEFI Firmware Settings».
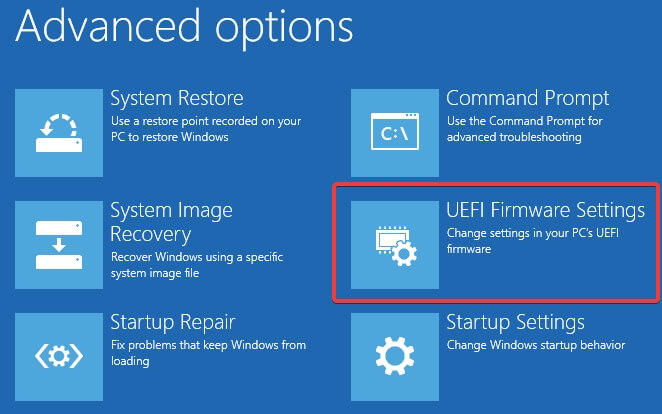
Step 7. Choose Restart to open UEFI BIOS. This displays the BIOS setup utility interface and you can change the BIOS settings.
Additional Guide: How to Restore Data on Windows 10/11 for BIOS Issue
Booting into BIOS can make you change the boot order, check or change hardware configuration. If you run into unexpected data loss because of system installation or hardware problems, EaseUS data recovery software comes to help you out.
EaseUS Data Recovery Wizard enables you to recover lost data whether your computer is bootable or not. If your OS crashed and the computer is inaccessible, you can boot from our bootable USB drive to get off data in the WinPE environment. Learn how to recover data from a PC/laptop that won’t boot.
For data recovery on a Windows computer, this software offers full options to restore lost or permanently deleted files from HDD, SSD, external hard drive, USB flash drive, memory card, digital camera, etc. What’s more, it still can repair corrupted files in various file formats for documents, graphics, videos, audio, and email.
Free download EaseUS file recovery tool to restore data in simple clicks.
Note: To guarantee a high data recovery chance, install EaseUS data recovery software on another disk instead of the original disk where you lost files.
Step 1. Launch EaseUS Data Recovery Wizard on your Windows 11, Windows 10, Windows 8, or Windows 7 computer. Select the disk partition or storage location where you lost data and click «Search for Lost Data».

Step 2. This recovery software will start scanning the disk to find all lost and deleted files. When the scan process completes, click «Filter» > «Type» to specify lost file types. If you remember the file name, you can also search in the search box, which is the fastest way to find the target file.

Step 3. Preview and restore lost Windows files. You can double-click to preview the scanned files. Then, select the target data and click the «Recover» button to save them to another safe spot in the PC or Cloud drive.

Concluding Words
BIOS, Basic Input/Output System, is the built-in core processor software used to boot up your system. Whether you need to change the boot order or update your BIOS, knowing how to enter BIOS is essential. To access BIOS on a Windows PC, you can press your BIOS hotkey to make it, which could be F10, F2, F12, F1, or DEL.
Besides, if there is data loss occurs for any reason, take a professional file recovery and repair tool — EaseUS Data Recovery Wizard for help.
Всем давно известно, что ноутбуки с точки зрения эксплуатации являются более проблемными устройствами, если сравнивать их со стационарными компьютерами. Это касается, как аппаратной части, так и программной. Операционная система на полноразмерном ПК работает стабильнее и редко уходит в синий экран. Поэтому любому владельцу ноутбука будет полезно знать, как запустить BIOS. Правильная его конфигурация позволит избавиться от многих проблем. Одна из самых популярных марок на рынке — HP. Поэтому мы рассмотрим несколько способов на этом примере этого производителя.
Что такое BIOS
BIOS — набор микропрограмм, реализующих программный интерфейс операционной системы для работы с аппаратурой компьютера и подключенными к нему устройствами. Говоря простым языком, это средство базовой настройки операционной системы и комплектующих. BIOS зашит в материнскую плату и не является частью операционной системы. Поэтому зайти в него можно всегда. И происходит вход до запуска самой ОС.
Самый распространенный способ использования БИОС — это переустановка операционной системы, когда требуется выбрать приоритетный носитель, с которого и произойдет загрузка. Однако, функционал базовой системы ввода-вывода огромен и с каждым годом становится всё больше. Нынешние БИОСы умеют гораздо больше, чем их предшественники. Вот список самых распространенных функций, которые есть в любом, даже самом простом наборе микропрограмм:
- Установка приоритетного носителя, с которого будет выполнена загрузка. Об этом мы написали чуть выше.
- Настройка работы процессора и кулера. Разгон ЦПУ, в отличие от разгона видеокарты, осуществляется именно в БИОСе. И делается это с помощью регулировки таких параметров, как: напряжение, частота шины, множитель и других. В современных материнках можно настраивать кулеры в зависимости от температуры, выстраивая своеобразный график. Отдельно про тему оверклокинга можно прочитать здесь.
- Управление временем, датой и часовым поясом.
- Регулировать параметры безопасности, например, устанавливать пароль.
- Мониторить основные показатели комплектующих. Это очень полезно, потому что многие программы отображают неточные значение. В то время, как в БИОСе всегда показана достоверная информация. При условии, что установлена самая свежая прошивка, конечно же.
И это далеко не весь список, а набор самых популярных и необходимых инструментов. При желании вы всегда можете найти туториалы по содержанию конкретно вашего набора микропрограмм материнской платы.
Как на ноутбуке войти в БИОС HP
Самый проверенный способ – посмотреть спецификации к вашему устройству. Очень часто разработчики указывают, как открыть биос на ноутбуке и компания HP – не исключение. Однако, документация очень часто теряется, поэтому следует воспользоваться другим методом.
Существуют специальные комбинации клавиш, которые необходимо нажать в определенный момент во время запуска компьютера. Стоит отметить, что даже в рамках одного производителя, комбинации могут отличаться в зависимости от конкретной модели. Чтобы наверняка зайти в BIOS, проделайте следующие шаги:
- Включите или перезагрузите устройство.
- Во время загрузки нажмите клавишу или несколько клавиш, которые отвечают за вход в БИОС именно на вашем устройстве. Для того чтобы не пропустить момент, когда необходимо нажать хоткей, попробуйте беспрерывно нажимать нужную клавишу во время запуска.
- После этого произойдет старт БИОСа.
Но, как узнать, какие клавиши отвечают за запуск БИОСа? Мы уже сказали, что универсального рецепта не существует. Все зависит от конкретной модели. Поэтому давайте разберем все комбинации, которые только могут быть. Если вам не хочется бороздить просторы интернета в поисках заветного хоткея, методом «тыка» можете найти нужную комбинацию. Мы же рассмотрим все варианты.
Ноутбук HP: как зайти в БИОС с помощью клавиши
- F10 – хоткей, находящийся в верхней части клавиатуры. Это самый распространенный вариант, который работает в подавляющем большинстве случаев. Поэтому следует попробовать именно его в первую очередь. Но если старт БИОСа так и не произошел, не расстраивайтесь. Существует большое количество других вариаций, которые могут подойти.
- Esc – клавиша, с помощью которой зайти в БИОС напрямую не получится, но которая может вам помочь. Все дело в том, что на многих моделях от компании HP реализовано специальное меню, с помощью которого можно выполнить либо вход в БИОС, либо возврат устройства в изначальное состояние, либо выбор приоритетного носителя. То есть некий БИОС на минималках, а точнее его базовые функции, которыми многие пользуются чаще всего. Нажмите Esc и далее уже посмотрите на экран. Соответствующая надпись сообщит вам о том, какой хоткей нужно нажать.
- F11 – встречается очень редко, но попробовать его тоже стоит, в случае, если предыдущие два способа не помогли.
- F6, F8, F2, Del — еще реже и реализованы буквально в паре линеек ноутбуков от компании HP. Но забывать про эти клавиши тоже не стоит. Вдруг именно одна из них вам поможет?
Как открыть БИОС на ноутбуке HP, не используя хоткей
Запустить БИОС можно не только с помощью соответствующей клавиши. Сделать это можно и из самой операционной системы. Думаем, что не нужно уточнять, что данный метод вам не подойдет в случае, если операционная система не загружается. Если же ваш Windows функционирует нормально, проделайте следующие шаги:
- В левой нижней части экрана, предварительно выйдя на рабочий стол, нажмите левой клавишей мыши по меню «Пуск». В появившемся меню выберите пункт «Параметры».
- Затем перейдите в раздел «Обновление и безопасность».
- В левой части окна нажмите на пункт «Восстановление». И кликните по кнопке «Перезагрузка». После этого устройство выключится и включится заново. Но стандартный старт операционной системы не произойдет. Вы увидите специальное меню, которое содержит в себе множество инструментов, направленных на устранение неполадок.
- В открывшемся после перезагрузки меню выберите пункт «Диагностика».
- Затем пункт «Дополнительные параметры».
- И, наконец, «Параметры встроенного ПО UEFI». После этого произойдет старт БИОСа.
- Отпразднуйте вашу маленькую победу.
Теперь вы знаете, как запустить БИОС на ноутбуке HP. По аналогии можно проделать те же самые операции и для других марок ноутбуков. Оба способа очень простые и справится с ними даже ребенок.
Читайте также:
- Как сбросить пароль при выходе в Windows: самый простой способ
- Как узнать модель своего ноутбука, даже если на нем нет наклеек
Каждый современный пользователь должен уметь заходить в BIOS, ведь с его помощью можно устранить множество различных неполадок. Сегодня мы расскажем, как это сделать, используя в качестве примера одну из самых востребованных марок — HP.

Как зайти в BIOS на HP
Умение работать с BIOS — важный навык для любого продвинутого пользователя, так как это позволяет устранять множество неполадок. В этой статье мы разберем, как войти в BIOS на ноутбуках HP — одной из самых известных марок на рынке.
Как попасть в BIOS на ноутбуке HP?
Нередко ноутбуки чаще стационарных компьютеров сталкиваются с техническими и программными сбоями. Операционные системы на ПК, как правило, работают более стабильно и реже вызывают критические ошибки, такие как «синий экран». Именно поэтому каждому владельцу ноутбука стоит освоить базовые навыки работы с BIOS. Грамотная настройка этой системы поможет решить множество проблем. В качестве примера рассмотрим ноутбуки HP, которые широко распространены среди пользователей, и предложим несколько способов входа в BIOS для устройств этого бренда.
Наиболее надежный способ узнать, как открыть BIOS на ноутбуке HP, — это изучить документацию к устройству. Производители часто указывают необходимые инструкции, и HP не исключение. Однако, если руководство потерялось, можно воспользоваться альтернативными методами.

Как зайти в BIOS на HP
Для входа в BIOS используются специальные комбинации клавиш, которые нужно нажать в определенный момент при включении устройства. Важно учитывать, что даже у одного производителя комбинации могут различаться в зависимости от модели. Чтобы успешно войти в BIOS, выполните следующие действия:
- Включите или перезагрузите ноутбук.
- Во время запуска системы нажмите клавишу или комбинацию клавиш, предназначенную для входа в BIOS. Чтобы не упустить нужный момент, можно непрерывно нажимать нужную клавишу в процессе загрузки.
- Если все сделано правильно, откроется интерфейс BIOS.
Но как определить, какие именно клавиши отвечают за вход в BIOS? Универсального решения нет, так как это зависит от модели устройства. Если вы не хотите искать информацию в интернете, можно попробовать подобрать комбинацию экспериментальным путем. Ниже мы рассмотрим возможные варианты, чтобы облегчить вам задачу.
- Клавиша F10, расположенная в верхнем ряду клавиатуры, — это наиболее распространенный вариант для входа в BIOS. Она срабатывает в большинстве случаев, поэтому стоит начать именно с нее. Однако, если BIOS не запустился, не переживайте — существует множество других комбинаций, которые могут подойти для вашего устройства.
- Клавиша Esc сама по себе не открывает BIOS напрямую, но может быть полезной. На многих ноутбуках HP она активирует специальное меню, где можно выбрать несколько опций: вход в BIOS, сброс настроек до заводских или выбор загрузочного устройства. Это своего рода упрощенная версия BIOS, предлагающая базовые функции, которые чаще всего используются. Нажмите Esc и следите за экраном — на нем появится подсказка, указывающая, какую клавишу нажать для выполнения нужного действия.
- F11 — менее распространенный вариант, но его также стоит попробовать, если предыдущие способы не сработали.
- Клавиши F6, F8, F2 и Del встречаются еще реже и поддерживаются лишь в некоторых моделях HP. Тем не менее, их тоже не стоит исключать из списка возможных вариантов — вдруг именно одна из них окажется подходящей для вашего ноутбука?

Как зайти в BIOS на HP
Как войти в BIOS на ноутбуке HP без использования горячих клавиш
Вход в BIOS возможен не только через специальные клавиши, но и непосредственно из операционной системы. Однако этот способ не подойдет, если ОС не загружается. Если же Windows работает корректно, выполните следующие шаги:
- На рабочем столе в левом нижнем углу экрана нажмите на меню «Пуск» левой кнопкой мыши. В открывшемся меню выберите пункт «Параметры».
- Перейдите в раздел «Обновление и безопасность».
- В левой части окна выберите «Восстановление», а затем нажмите на кнопку «Перезагрузить сейчас». Устройство выполнит перезагрузку, но вместо обычного запуска Windows откроется специальное меню с инструментами для диагностики и устранения неполадок.
- В этом меню выберите пункт «Диагностика».
- Далее перейдите в «Дополнительные параметры».
- Наконец, выберите «Параметры встроенного ПО UEFI». После этого система запустит интерфейс BIOS.

Как зайти в BIOS на HP
Поделитесь мнением о новости
Авторизоваться

