Технология Miracast, которая иначе называется Wi-Fi Direct, позволяет передавать мультимедийные данные (аудио и видео) путем прямого беспроводного подключения одного устройства к другому без создания сети, тем самым составляя конкуренцию проводному соединению HDMI. Давайте разберемся, как организовать данный вид передачи данных на компьютерах с Виндовс 7.
Читайте также: Как включить Wi-Fi Direct (Miracast) в Windows 10
Процедура настройки Miracast
Если в операционных системах Windows 8 и выше технология Miracast поддерживается по умолчанию, то в «семерке» для её использования потребуется инсталляция дополнительного ПО. Но этот вариант возможен не на всех ПК, а только на соответствующим определенным техническим характеристикам системах. Для ПК, работающих на процессоре компании Intel, можно применять программу с набором драйверов Intel Wireless Display. Как раз на примере этого ПО и будет нами рассмотрен алгоритм действий по активации Miracast в Виндовс 7. Но для использования этого метода «железо» компьютерного аппарата должно соответствовать таким требованиям:
- Процессор Intel Core i3/i5/i7;
- Соответствующая процессору видеографика;
- Wi-Fi-адаптер Intel или Broadcom (BCM 43228, BCM 43228 или BCM 43252).
Далее мы подробно рассмотрим процедуру установки и настройки указанного выше программного обеспечения.
Прежде всего, нужно установить программу Intel Wireless Display с набором драйверов. К сожалению, в настоящее время разработчик прекратил её поддержку, так как в новых операционных системах (Windows 8 и выше) это ПО не нужно, потому что технология Миракаст уже встроена в ОС. По этой причине сейчас нельзя скачать Wireless Display на официальном сайте Intel, а необходимо производить загрузку со сторонних ресурсов.
- После скачивания установочного файла Wireless Display запустите его. Установка программы довольно проста и выполняется по стандартному алгоритму инсталляции приложений в Виндовс 7.
Урок: Установка и удаление программ в Windows 7
Если же аппаратные характеристики вашего компьютера не соответствуют требованиям стандарта Wireless Display, появится окно с информацией о несовместимости.
- При соответствии компьютера всем необходимым требованиям после установки программы запустите её. Приложение автоматически просканирует окружающее пространство на наличие устройств с активированной технологией Miracast. Поэтому её нужно предварительно включить на телевизоре или другой аппаратуре, с которой будет взаимодействовать ПК. В случае обнаружения беспроводного дисплея Wireless Display предложит подключиться к нему. Для подсоединения жмите кнопку «Connect» («Подключить»).
- После этого на экране телевизора или другого устройства с технологией Miracast появится цифровой pin-код. Его нужно ввести в открывшееся окошко программы Wireless Display и нажать кнопку «Continue» («Продолжить»). Ввод пин-кода будет предлагаться только при первом подключении к данному беспроводному дисплею. В дальнейшем его вводить не потребуется.
- После этого будет выполнено подключение и всё, что показывает экран удаленного устройства, будет также отображаться на мониторе вашего стационарного ПК или ноутбука.



Как видим, после установки специализированного программного обеспечения включить и настроить Miracast на компьютере с Виндовс 7 не составляет особого труда. Практически все манипуляции происходят в полуавтоматическом режиме. Но к сожалению, такой вариант возможен только при наличии у компьютера процессора Intel, а также при обязательном соответствии аппаратной части ПК ещё ряду требований. Если компьютер им не соответствует, то единственной возможностью использования описываемой технологий является установка более новой версии операционной системы линейки Windows начиная с «восьмерки».
Наша группа в TelegramПолезные советы и помощь
Q What is Miracast?
Miracast is a wireless and uncomplicated function for multimedia streaming. It is a manufacturer-independent standard for screen mirroring. Miracast can be used, for example, to display the screen of your cell phone on the TV or other devices.
The Wi-Fi Alliance is the body behind Miracast. The organization also develops standards for wireless transmission via WLAN. Around 600 companies are represented in the industry association, including Apple, Dell, Intel, Google, LG, Microsoft, Sony, Samsung and many more.
Here in this article, let’s introduce how to use Miracast on Win 7.
- 1 :How to Check If Your Windows 7 Supports Miracast?
- 2 :How to Use Miracst on Windows 7?
- 3 : If Your Computer Doesn’t Support Miracast — Try These Tools!
- 4 :Which Method is Best to Mirror Your Phone Screen to Windows 7?
- 5 :Troubleshooting of Miracast On Windows 7
- 6 :Does iPhone Supports Miracast?
- 7 :Bonus: How to Mirror Windows 7 to Smart-TV?
- 8 :FAQs and Conclusion
1 How to Check If Your Windows 7 Supports Miracast?
You may be asking yourself, does Windows 7 support Miracast? First of all, before you take any other steps, you should check if Miracast can really be used on your computer. After all, it might be that this technology is not supported by your computer. We would like to introduce two methods that you can use to check whether Miracast can be used on your computer or not.
Method 1. Use CMD
You can use the CMD tool to find out if your Windows 7 system supports Miracast.
-
First, press the «Win» and «R» keys simultaneously to run «Run».
-
After that, type «CMD» and click the «OK» button to make the Command Prompt open.
-
Type the following command: netsh wlan show drivers.
-
Then press «Enter» to execute this command.
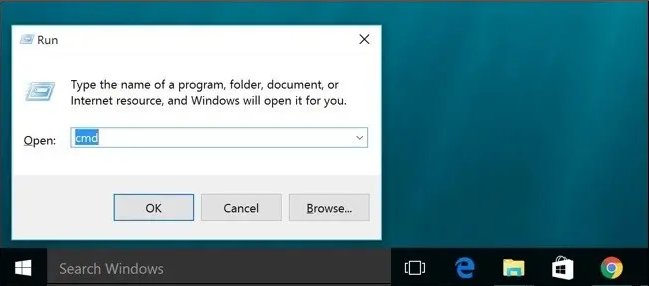
The result will be presented to you on the screen. Unfortunately, if «Wireless Display Support: No» is displayed on the screen, you will not be able to use Miracast on your computer.
However, if «Wireless Display Support: Yes» appears on the screen, it means that your computer supports Miracast technology and you can use the software without any problems.
Method 2. Use DirectX Diagnostic Tool
-
First you need to run «Run» and type «dxdiag» in the write field. Click the «Enter» button to go to the DirectX Diagnostic Tool.
-
When the pop-up window appears, click «Save All Information» and then select a location to save the text that contains the information.
-
Afterwards, open the saved text. Press the «Ctrl» as well as «F» keys on your keyboard simultaneously to search for Miracast.
-
This way you can find out if your computer actually supports this technology.
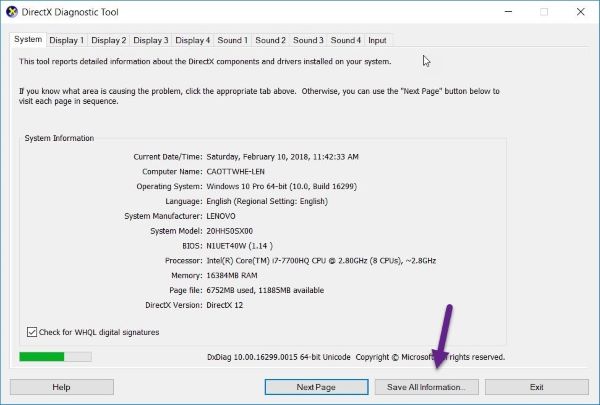
2 How to Use Miracst on Windows 7?
Screen Mirror Windows 7 to TV
-
For the setup, you will first need the Wireless Display Adapter from Microsoft.
-
Next, download and install the Intel Wireless Display software on your PC.
-
Then connect the Wireless Display Adapter to the PC and launch the Intel Wireless Display software.
-
Click on the Wireless Display Adapter and select «Connect».
-
Under «Control Panel» > «Display» > «Screen Resolution», you can then connect to your TV, for example.
3 If Your Computer Doesn’t Support Miracast — Try These Tools!
AirDroid Cast Screen Mirroring App
AirDroid Cast is our high-performance, user-friendly sharing and controlling tool that allows you to easily mirror or share your mobile devices screen on any Windows or Mac. While screen sharing, AirDroid Cast allows you to have full control over your smartphone when using it on your PC.

For you to be able to use AirDroid Cast, we recommend that you download the app for your PC and smartphone. The app works on both Android and iOS. By clicking on the button below, you can try AirDroid Cast for free:
We will present three methods that you can use to establish a connection between your two devices. Please note that the third method is only available on iOS devices.
1. Wireless
Log in to your AirDroid Cast account. You will then be able to see a QR code and a cast code. To establish a connection between the devices, you need to send a connection request using one of these two codes. (This option supports remote connection)
2. USB
If you use a USB cable and want to establish a connection through it, you just need to connect your smartphone to your computer. A connection request is then required. In the AirDroid Cast menu, you can select your own device under «Available devices”
3. AirPlay
To use AirPlay, both of your devices must be connected to the same Wi-Fi network. You also need to verify that the AirPlay server is active and running. On your phone, you then need to go to the «Screen mirroring» settings and to share the screen with your computer, you must select «AirDroid Cast».
Update your PC
Another option would be to update your computer. You may need new drivers. Perhaps you have overlooked the system updates and have not yet applied them?
Look for possible Windows updates on your computer and apply them if necessary.
Microsoft Wireless Display Adapter
With the Microsoft Wireless Display Adapter V2 you can wirelessly transmit your content from your notebook, tablet or smartphone in HD quality to a TV screen, video projector or monitor. So you have the streams of your movies, photos or presentations on a big screen — without any cables.
Intel WiDi
Intel Wireless Display (WiDi for short) is a technology that allows you to transfer your current image wirelessly to another device. For example, you can view presentations or videos on your TV.
You can only use WiDi if your laptop or tablet has at least a 3rd generation Intel Core processor and an Intel n-WLAN module. Of course, you also need the appropriate drivers for your device.
-
First, your WLAN module must support the standard: In some devices, the receiver is already built into the TV. Alternatively, you can upgrade the standard yourself with an Intel adapter.
So far, Intel WiDi only works on Windows 7 and 8. -
With WiDi, 1080p video signals including 5.1 sound can be transmitted. The copy protection HDCP is also supported since the second version, so blurays and DVDs can be transferred.
-
Since WiDi is only supported by a very small group of devices, Intel has decided to support the more widespread standard Miracast. Since Miracast and WiDi are technically very similar, only a software update is necessary.
4 Which Method is Best to Mirror Your Phone Screen to Windows 7?
Here is another outstanding way for Miracast Windows 7.
AirDroid Cast definitely outperforms the competition with its features. The good thing about this app is that it supports Android/iOS/Win/Mac operating systems and it has an extremely easy-to-use interface that anyone can use.
Moreover, a single computer can be used to mirror more than five devices at the same time. Lags are hardly noticeable if at all, and the connection generally convinces with a strong performance.
Games can be played, music can be listened to, and movies and videos can thus be watched without any issues. If you are looking for the perfect solution in terms of phone screen mirroring on a Windows 7 computer, AirDroid Cast should be your go-to application.
5 Troubleshooting of Miracast On Windows 7
-
Make sure that Miracast is supported on your computer.
-
Enable Wi-Fi function on both devices: type «ms-settings:network-wifi» in the command line if Wi-Fi is not enabled on your Windows device.
-
Network drivers should also be updated. To do this, you can search for Network Adapters in Device Manager and right-click to update the associated drivers.
-
Update or reinstall your display drivers. This option requires the Device Manager again. Go to the Display Adapters and right click to update them.
-
Using DISM Tool: first you need to check if DISM Tool is running on your computer. Via CMD enter «DISM /Online /Cleanup-Image /ScanHealth». Once the scan is finished, type «DISM /Online /Cleanup-Image /RestoreHealth» and confirm your entry.
-
using the SFC tool: Open the CMD window and enter «sfc /scannow». Confirm your entry and close the command line.

6 Does iPhone Supports Miracast?
No, it is currently not possible to use Miracast on an iPhone device.
How to Do Screen Mirror on iPhone?
There are some alternatives you can use to mirror a screen on an iPhone:
1. AirDroid Cast
Android Cast is a powerful application that enables you to project and control iPhone on your PC/Mac. You can check its information and the connection methods that we mentioned above.
2. AirView
The one program that you can use to mirror a screen on an iPhone is AirView. It is a free application that lets you send your videos from one device to an iPhone. AirView supports videos of different origins such as http, rtsp, mms and rtmp.
With its simple interface, you can set up your device and don’t have to go through a complicated procedure. The app uses AirPlay technology, but you need to jailbreak your phone for it.
3. ApowerMirror
You can use ApowerMirror here as well. First, download ApowerMirror on both iPhone devices. Make sure your devices are connected to the same Wi-Fi network.
7 Bonus: How to Mirror Windows 7 to Smart-TV?
AirDroid Cast Web
Go to the official AirDroid Cast website (webcast.airdroid.com) and follow the steps shown on the page:
-
Download and install AirDroid Cast on the device that you want to mirror.
-
Use AirDroid Cast on your phone (Android/iOS) or computer (Windows/Mac) to enter the transfer code below, or scan the QR code to wirelessly transfer the screen here over a local or remote network.

AirBeamTV
AirBeamTV provides you with an effortless, yet simple and fast screen mirroring experience. You can simply use our outstanding screen mirroring apps to cast your smartphone or tablet to your laptop by just having a Wi-fi connection.
All you need is to have our app installed on your phone, tablet or computer. Any extra hardware will not be necessary, which is what makes this process so simple! Simply visit the AirBeamTV web page through http://www.airbeam.tv and choose your personal device that you will be using for this process.
8 FAQs & Conclusion
Is There A Free Miracast App?
Yes, there are various free Miracast apps, including:
AirDroid Cast, Miracast — Wifi Display, Screen Mirroring — Miracast for Android to TV.
How Does Miracast Works?
Miracast establishes a direct WLAN connection via Wi-Fi Direct between two devices. This can transmit in the 2.4 and 5.0 GHz bands, while the security is classically controlled via WPA2. The identification is done via a unique key number. Thus, the devices recognize each other and a secure connection is established. However, some models also support pairing via NFC, which makes identification much easier.
How Do I Enable Miracast Display on My TV?
-
Press the Source button on your remote control.
-
Switch to the Screen Mirroring option.
-
On your phone, pull down the notification tab.
-
Tap on «Screen Mirroring» or «Smart View».
-
The smartphone will search for the TV.
-
Select your device.
-
Now your phone screen will be mirrored on the TV.
Conclusion
If you were wondering how does Miracast work at all,we hope that you have learned something new with this article and have found new or more practical solutions on how to use Miracast apps or, specifically, AirDroid Cast. Mirroring a device to another can be quite the game changing solution, whether you are playing video games or watching movies. We have discussed several methods above. However, the best software that we recommend to mirror any device is AirDroid Cast as it comes with many convenient and simple to use features.
В 2012 году была запатентована технология проецирования действий, совершаемых на одном гаджете на экран другого, при помощи беспроводной сети. Речь идет о Miracast. Благодаря ей изображение можно передавать с компьютера и мобильного устройства на телевизор, монитор или проектор.
Сам процесс подключения довольно прост. Так что провести презентацию или посмотреть фильм на большом экране, независимо от наличия интернета, теперь возможно. Главное, знать все фишки первого запуска Miracast устройстве с Windows 7.
Содержание
- Сильные и слабые стороны технологии
- Проверяем возможность подключения
- Установка необходимого ПО
- Первое подключение
- Что предпринять, если соединение не устанавливается?
- Задать вопрос автору статьи
Сильные и слабые стороны технологии

Суть этой программы заключается в отображении дисплея одного устройства на экране другого. В качестве передатчика могут быть: смартфон, ПК или ноутбук. Изображение передается на плазму или проектор. При этом необходимость в HDMI-кабеле отпадает. Значит, синхронизировать устройства можно из любого уголка комнаты.
Для создания связи не нужен Wi-Fi, так как между устройствами устанавливается свой сетевой канал. Это огромный плюс, так как подключение дополнительного пользователя к роутеру приводит к снижению скорости передачи данных.
Порадуют и другие аспекты:
- Высокая скорость передачи картинки.
- Возможность сжимать большие файлы за короткий срок.
- Поддержка 3D формата.
- Простота включения и выключения синхронизации.
- Функция поддерживается почти всеми современными устройствами (начиная с 2013 года выпуска).
Минус технологии один и несущественный. Передать видео в Ultra HD формате не получится. Но гаджеты с разрешением 1920х1200 есть далеко не у всех. Причина: высокая цена.
Проверяем возможность подключения
Установить связь не получится, если хоть в одно из устройств не вшита возможность использовать Miracast. Практически все «тонкие» телевизоры имеют встроенный адаптер. Но проверить его наличие все же стоит. Для этого:
- Откройте «Настройки» на ТВ.
- Пункт Miracast может стоять особняком или быть спрятанным в разделе, связанном с интернетом.

Если этой категории в настройках нет, значит, данная технология не идет в комплектации. В этом случае, дополнительно приобретается внешний Miracast-адаптер. Его можно подключить через HDMI или USB-порт.

Изначально на ПК под Windows 7 Miracast не поддерживается. Нужно обновить операционную систему хотя бы до 8.1. Если по каким-то причинам это невозможно, читайте дальше.
Чтобы соответствовать требованиям, на компьютере должны быть установлены:
- Операционка – Windows.
- Процессор – хотя бы Intel третьего поколения.
- Наличие соответствующей видеографики.
- Wi-Fi-адаптер Intel или Broadcom (ВСМ 43228 ИЛИ 43252).
Проверить, поддерживается ли Миракаст на компьютере, можно так:
- Открываете окно Run (комбинация клавиш + R).
- Вписываете в строку «dxdiag» и нажимаете «ОК».
- Кликаете по клавише «Сохранить все сведения» и сохраняете файл.

- Открываете документ и ищете «Miracast».
После этого возможны 2 ситуации:
- «Miracast: Available, with HDCP» и «Miracast: Supported» – компьютер поддерживает технологию.
- «Miracast: Not Supported» – работать функция не будет.

Проверить поддержку технологии можно, посмотрев следующее видео:
Установка необходимого ПО
Miracast требует установку на «семерке» ПО Intel Wireless Display. Если характеристики ПК не подойдут, то после установки программы, появится сообщение о несовместимости. Когда работоспособности программы ничего не препятствует, она запускается и начинает сканировать пространство на наличие гаджетов для синхронизации.

В настоящее время скачать программу Intel Wireless Display можно только на сторонних ресурсах. Официальный разработчик больше не поддерживает ПО.
Первое подключение
Действовать нужно согласно такому шаблону:
- Активируйте режим Miracast на телевизоре. Для этого нажимаете соответствующую кнопку (читайте в инструкции от ТВ).
- Запускаете программу Intel Wireless Display.
- Когда опция обнаружит активный беспроводной дисплей, нажимаете кнопку «Подключить».

- На экране беспроводного монитора появится код. Его вводите на компе и нажимаете «Продолжить».
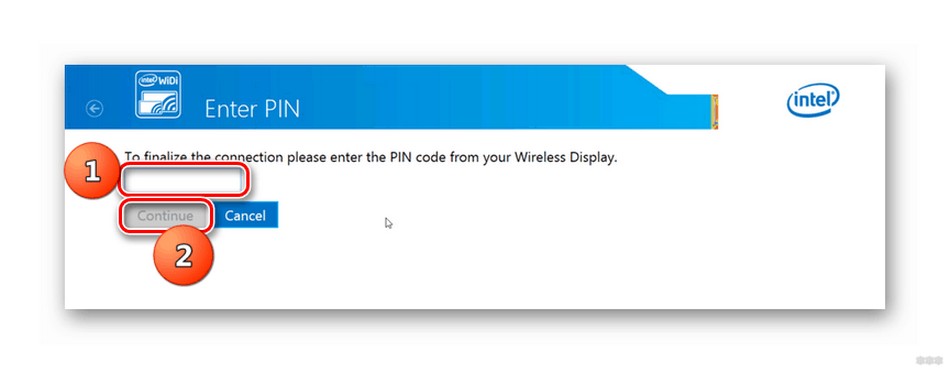
- После этого на ТВ появится изображение с компьютера.
Видео-инструкция по работе с программой Intel Wireless Display тут:
Код вводится только при первом запуске. В дальнейшем чтобы активировать экран, нужно:
- Включите беспроводной монитор.
- Нажмите комбинацию + Р и выбираете «Подключение к беспроводному дисплею».

- Кликните по интересующему устройству.
Отключить Miracast на Windows легко:
- Нажимаете комбинацию + Р.
- Выбираете пункт «Только компьютер».
Последние рекомендации (через комбинацию Win+Р) подойдут для включения и отключения Miracast на «десятке». На Windows 7, скорее всего, это работать не будет (проверить возможности нет).
Что предпринять, если соединение не устанавливается?
Возможные проблемы в работе технологии:
- В меню нет пункта «Подключение к беспроводному экрану».
- Соединение устанавливается очень долго.
Такое может произойти из-за поломки приемника сигнала или отсутствия подходящего драйвера в системе. Рекомендации даны для ОС с поддержкой Miracast!
Чтобы обновить драйвер, следуйте такому шаблону: «Панель управления» → «Диспетчер устройств» (во втором столбике меню) → выбираете из списка беспроводной Wi-Fi адаптер (нажать правой кнопкой мыши) → кликаете по пункту «Обновить драйверы» → вручную указываете путь к папке с ранее скаченным файлом → после завершения установки, перезагружаете компьютер и снова пробуете соединиться с ТВ.

Чтобы обновить драйвер на ТВ:
- Подключаетесь к Wi-Fi.
- В настройках выбираете категорию Miracast.
- Активируете опцию Upgrade.
Все эти нюансы важны при первом запуске программы, но в дальнейшем включить Miracast на Windows 7 сможет абсолютно любой пользователь. Приятного просмотра!
You are here: Home / Windows 10 / Miracast on Windows 10, 8, 7 [How to Setup and Use]
Ever felt the need to seamlessly project your Laptop’s screen on a TV, or easily control a presentation on a projector with your phone in your hand? Then you have heard of the Miracast technology. If you haven’t though, no need to worry, as this article is all about Miracast, what it is, how to install and use Miracast on Windows 10, 8 and 7.
All your questions on How to Install, Setup and Use Miracast on Windows PC will be answered here. Not only that, you can also find How to get Miracast Drivers for Windows.
Miracast for Windows – What is it?
Miracast is a screen mirroring technology that allows you to seamlessly mirror one screen to another. You can share any content from one screen to another, such as music, videos, photos, presentations and much more. It can also stream Ultra HD and 4k Screens in real-time and supports a wide range of audio and video formats.
The best part about Miracast is, it is absolutely safe and validated by the Wi-Fi Alliance, and is inbuilt in most of the devices. This means that you can trust Miracast and use it as much as you want.
Working of Miracast
How does Miracast work? Well, depending upon the standard of Wi-Fi Direct, Miracast will set up a connection between your device and the display by effectively making its own Wi-Fi network. Your device will communicate in a peer-to-peer fashion with the Miracast receiver and Miracast will connect wirelessly.

One of the highlights of Miracast is the fact that it does not require a wireless access point. Since it will be creating its own Wi-Fi network, it can move video and other traffic off of a network, save bandwidth and at the same time losslessly mirror the screen in real-time.
How to Install/Enable Miracast on Windows
Here are the steps to Enable Miracast on Windows 10.
1. Check if you have a Miracast Enabled Device
Before you can use it, you need to make sure you have a Miracast Enabled device. Usually, most Windows PCs and Android Devices already Support Miracast.
- Devices that come with Windows 10 have Miracast
- Android Devices that are 4.2 or later come with Miracast
Other older devices can download the software easily or use an adapter to use Miracast. Miracast also comes with Chromecast, Apple TV, Amazon Fire Stick, and more.
2. To Check if Miracast is available on your Windows 10:
- Press the Windows Key + R
- In the Run Tab, type dxdiag
- Press Enter
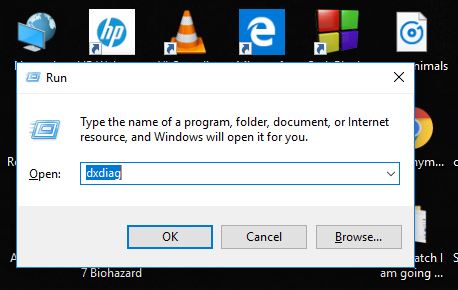
- DirectX Diagnostic Tool Will Open.
- Click on Save All Information
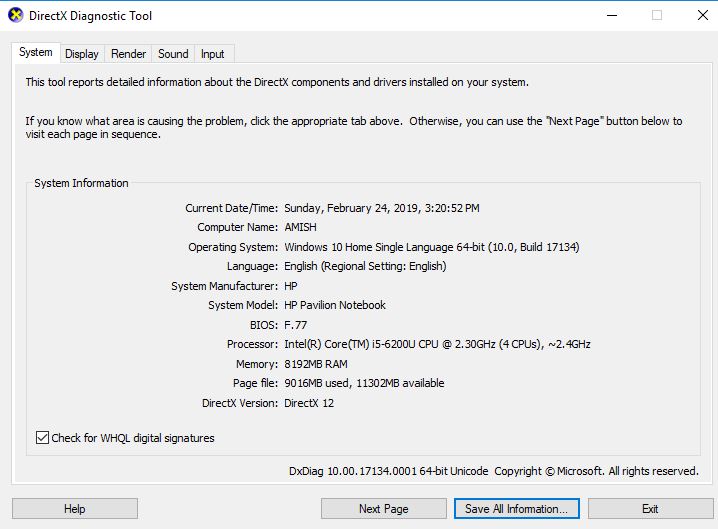
- When prompted, save it on your Desktop for convenience or anywhere you like
- You will notice that a text file has been saved. Open it
- Scroll down and Under System Information, check Miracast. If you have Miracast, next to it will be written Available.
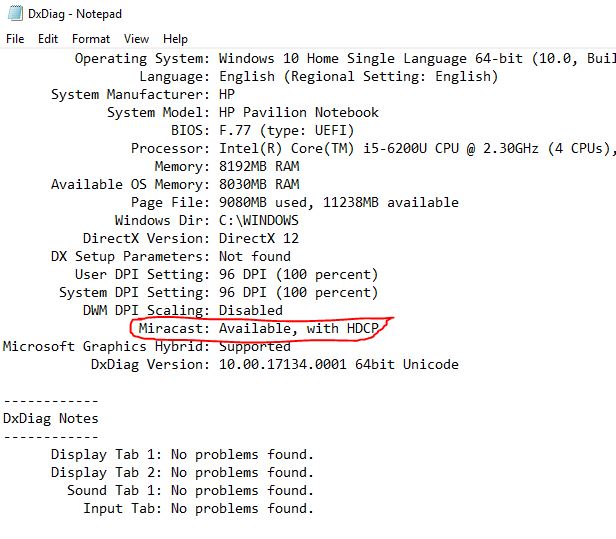
That’s it. That means you have Miracast, and you can use it. With Windows 10, you will most likely have Miracast. But what if you have Miracast but don’t know how to enable it? Check the next subsection to find out.
3. Enable Miracast on Windows 10, 8.1 and 8
Some users face a problem where, when they go to Projecting to this PC, it shows a message ‘This Device doesn’t support receiving Miracast, so you can’t project to it wirelessly‘
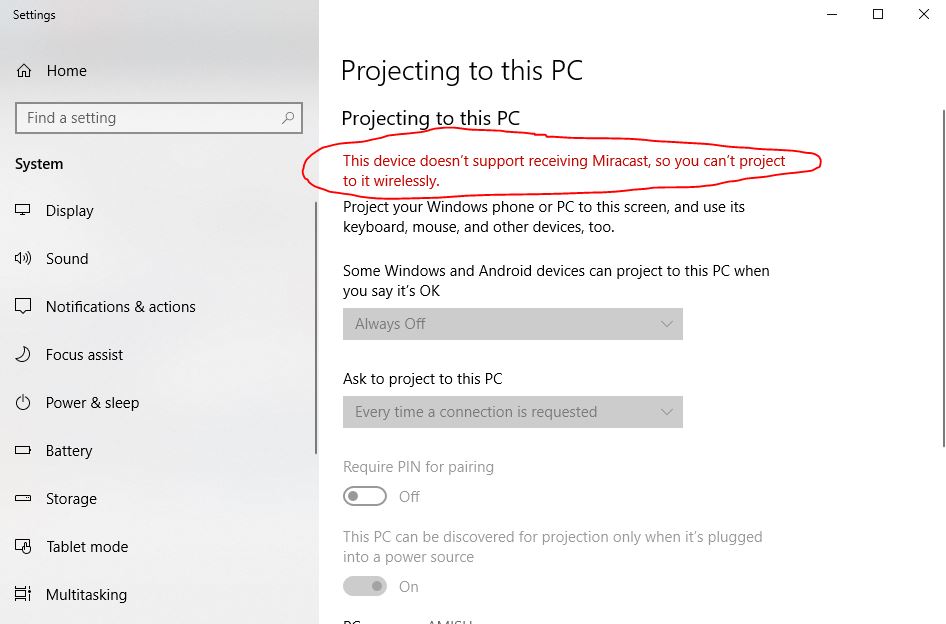
In such a case, you need to turn on your WiFi. Remember, Miracast will not work if your Wi-Fi is turned off. So make sure to turn it on.
And Boom! You can now use Miracast, to both send and receive the screen!
So, not that you know how to Install and enable Miracast, it is time to use Miracast on Windows 10 PC.
Here are the simple steps to use Miracast on Windows PC.
1. Projecting From PC
Using Miracast to project from your PC to a Miracast receiver is extremely simple
- In the Search bar, type Project To a Second Screen
- Click on Connect to a wireless display
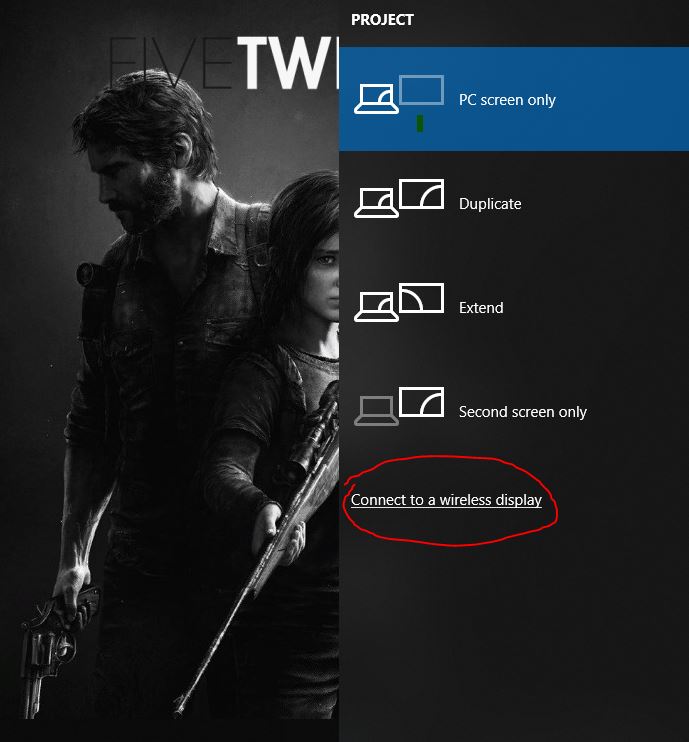
- Now you will see a list of Miracast receivers that you can choose from, and start mirroring your Screen!
We have successfully used Miracast to Display our screen to another Screen!
2. Projecting to PC
In this case, your PC will act as a receiver and you can very easily use Miracast to display another screen, say your Mobile Phone, onto your PC.
- Click on the Windows Key
- In the Search bar, type Projecting to this PC
- Under ‘Some Windows and Android Devices can project to this PC when you say it’s OK‘, check Available Everywhere option.
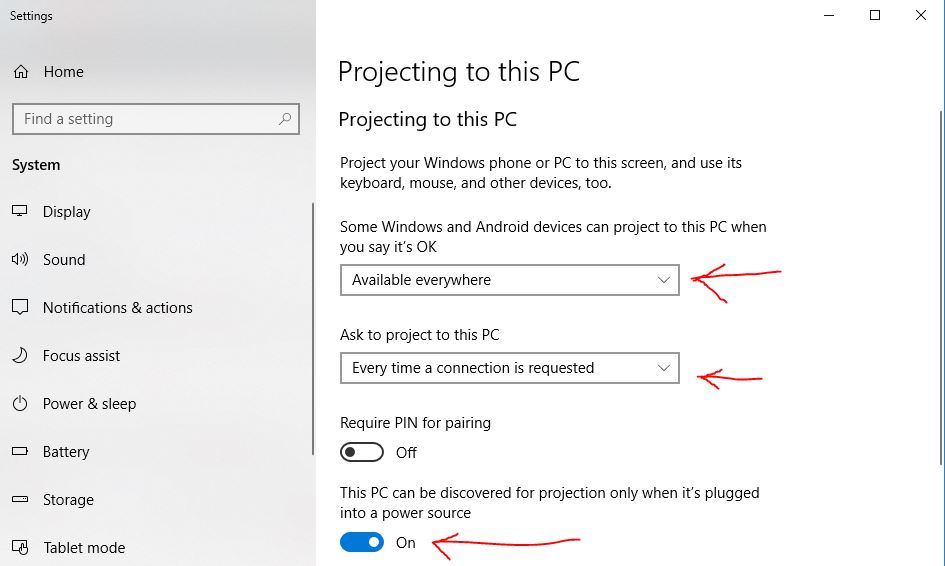
- Under Ask to project to this PC, you can select your own setting as per your need.
- If you look below there, you can put in a provision for PIN among other settings.
- Switch it On.
That’s it, your PC is now ready to receive Screen from another device, and mirror it on its own.
How to Download and Install Miracast Drivers
If you are looking for Miracast Drivers then let me tell you that you don’t need to download or find such drivers on the internet.
Just make sure that your display drivers are updated. Also, make sure your Wifi and bluetooth drivers are updated.
If you still cannot install Miracast Drivers, we would recommend you to try out one of our recommended driver updater software for Windows.
Final Take!
We hope that by reading this article you received all the required information related to Miracast and that you were to use Miracast on Windows 10 PC to connect to or from the computer.
If you have any further queries regarding the methods described here or questions about Miracast itself, you can drop us a comment below and we will do our best to get back to you with a relevant answer.
Для работы проектов iXBT.com нужны файлы cookie и сервисы аналитики.
Продолжая посещать сайты проектов вы соглашаетесь с нашей
Политикой в отношении файлов cookie
Иногда возникает необходимость передать картинку с компьютера на ТВ. Конечно, можно это сделать по проводу, но что делать если его нет или просто не хочется ими возиться. Рассказываю, как обойтись без них на любой системе — Windows или macOS.

Содержание
- Как подключить Windows к ТВ через Miracast
- Передаём видео с Windows на ТВ через DLNA
- Как подключить телевизор к Mac в качестве второго монитора
Miracast — это довольно надежный способ, который вам позволит транслировать картинку с компьютера или ноутбука на телевизор. Понадобится обычный Wi-Fi. Технология призвана заменить HDMI-кабель, и работает по аналогию с ней. Есть опции дубляжа экрана, можно также сделать ТВ вторым монитором. Подходит и для того, чтобы посмотреть фильм на большом дисплее вместо маленького, и чтобы с документами поработать, если нужно.
Сначала нам нужно убедиться, что есть поддержка Miracast:
- Кликните комбинацию клавиш Win + P.
- В появившейся панели, где отображаются режимы экрана, найдите «Подключиться к беспроводному дисплею». Если такой пункт есть — все отлично, будет и поддержка Miracast.
- Если нет такого пункта, обычно надо просто драйверы обновить, этого будет вполне достаточно. Иногда понадобится обновить еще и железо, но это в исключительных случаях, в основном, когда компьютер или ноутбук очень старые.
Теперь можно переходить к настройке ТВ. Надо тоже убедиться, что есть поддержка, если ТВ уже заявлен как Smart TV, то никаких проблем. Если он не «умный», то может понадобиться специальное дополнительное устройство — смарт-приставка. Эти гаджеты недорогие. Далее:
- Включаем ТВ, проверяем настройки сети.
- Заходим в «Беспроводное подключение» (Screen Mirroring), далее его надо будет активизировать.
- Все, ТВ теперь можно «увидеть» другими устройствам.
То есть, самое время коннектить наш телевизор к компьютеру. Или наоборот. Алгоритм здесь довольно элементарный:
- Нажимаем Win + K на клавиатуре.
- Затем выбираем телевизор в открывшемся окошке доступных гаджетов.
- Подтверждаем коннект.
После подключения вы можете выбрать, как именно отображать изображение на телевизоре:
- Дублирование экрана — то же самое изображение, что и на мониторе компьютера. Можно смотреть кино. Или показывать презентации.
- Расширение экрана — в этом случае ваш ТВ будет дополнительным монитором, можно будет даже перетащить окошко из одного на другой. Это очень удобно, если вы работаете на двух мониторах или занимаетесь стримингом.
- Только второй экран — изображение отображается только на телевизоре, а экран компьютера гаснет. Полезно для фильмов и презентаций, когда монитор не нужен.
Чтобы выбрать режим отображения, нажмите сочетание клавиш Win + P и выберите нужный вариант.
Если изображение тормозит или прерывается, обычно проблема в низкой скорости Wi-Fi или в устаревших драйверах. Попробуйте перезагрузиться, а потом подключитесь к сети 5 ГГц, если есть поддержка. Ну и попытайтесь обновить драйверы — должно помочь.
DLNA (Digital Living Network Alliance) — еще одна распространенная технология. Она дает опцию передачи любых данных, от обычных фотографий до потокового видео с компьютера на телевизор. Она тоже использует Wi-Fi, поэтому никаких дополнительных проводов не понадобится. Что надо:
- Проверяем, что ТВ в принципе поддерживает DLNA. Эта опция уже есть в комплекте современных Smart TV. Но в крайнем случае докупаем приставку.
- Подключаем ТВ и компьютер к одному Wi-Fi.
- На последних версиях Windows — десятой и одиннадцатой, нужно нажать Win + R. Тем самым откроем консоль. Здесь можно будет ввести команду control. exe /name Microsoft. MediaStreaming, а затем «Включить потоковую передачу мультимедиа». Иногда устройство попросит подтвердить запрос.
- Теперь самое время пойти в Проводник. Нам это надо будет, чтобы все файлы были доступны по сети. Кликаем мышкой, выбираем раздел «Свойства», затем вкладку, которая называется «Доступ». Переходим потом в «Расширенную настройку» и даем общий доступ к папке.
- Все это позволит передавать любые данные на ТВ. Нужно просто будет найти файл, который хотим передать, например, это будет фильм, который недавно скачали. Кликаем правой кнопкой мышки, находим «Передать на устройство» и выбираем наш ТВ. На дисплее последнего будет изображение или видео. Управлять файлом можно с ноутбука/ПК, то есть, поставить на паузу, продолжить и т. д.
Телевизор не появился в списке? Сначала проверьте компьютер: есть ли вообще потоковая передача. Потом надо будет перезагрузить роутер, иногда это отлично срабатывает. Потом можно попробовать перезагрузить сами устройства — телевизор и компьютер.
Если файлы не воспроизводятся, возможно, формат файла не поддерживается телевизором — попробуйте другой формат, например, MP4 вместо MKV. Проверьте и обновите кодеки на компьютере, установив пакет K-Lite Codec Pack.
AirPlay — это удобная технология, которую нам предлагает всем известная компания Apple. Если ей воспользоваться, то легко сможете передать данные с Мака на ТВ, и тоже не понадобится ни единого провода. Принцип тот же: все устройства используют одну Wi-Fi сеть. А также надо будет обеспечить подключение Apple TV.
Если в телевизоре не предусмотрена поддержка AirPlay, можно взять дополнительное устройство AppleTV. То есть, это та же смарт-приставка, но, конечно, у «яблок» она своя. Стандартная на Андроиде не подойдет.
Чтобы подключить Mac к ТВ через AirPlay, сделайте так:
- Включите телевизор, проверьте подключение к AirPlay и его поддержку. Или подключите Apple TV, тоже проверьте, чтобы все работало.,
- Подсоедините компьютер и ТВ к сети Wi-Fi. Помните, что эта сеть должна быть одна, а не разные.
- На Mac щелкните значок «Пункт управления» в правом верхнем углу экрана (значок двух ползунков).
- Выберите «Дублирование экрана».
- Найдите в списке доступных устройств ваш телевизор или Apple TV и выберите его.
- Дождитесь подключения — фильм или картинка, которая была до этого на дисплее Mac должны появиться на экране ТВ.
- Если хотите отключить трансляцию, снова откройте «Пункт управления» и выберите «Остановить дублирование».
Если картинка зависает или заметны задержки, сначала проверьте стабильность Wi-Fi-соединения — возможно, сигнал недостаточно мощный или канал сильно загружен. Перезапустите роутер и убедитесь, что к сети подключено как можно меньше устройств.
Так что вы сможете играть в игры на настоящем телевизоре без всяких консолей. Или смотреть фильмы почти как в кинотеатре. И никаких лишних проводов.
Скоро лето, поэтому может быть кто-то из вас ищет мобильный кондиционер — 7 напольных кондиционеров без внешнего блока для дома, либо сплит-систему — 5 компактных кондиционеров для небольших комнат до 20 м².
Сейчас на главной
Новости
Публикации

В середине девяностых годов у нас в стране в
продаже появилось множество новых современных строительных материалов, которые
практичны и удобны в работе. Они применяются как профессиональными…

Когда речь заходит о щуке, большинство представляет себе стандартную зубастую хищницу из речки у деревни: килограмма на три, с пятнистым зеленоватым телом и злобным взглядом. Но в российских…

В эпоху, когда человечество только осваивало космические просторы, Франция сделала неожиданный выбор, отправив в полет не собаку или обезьяну, а кошку по имени Фелисетт. В октябре 1963 года она…

Нержавеющая
сталь — материал, который ассоциируется
с прочностью, долговечностью и
устойчивостью к коррозии. На первый
взгляд, кажется, что это идеальный выбор
для производства…

Зевота — явление, знакомое каждому. Мы зеваем не только от усталости или скуки, но и когда видим, как зевает другой человек. Почему так происходит? Заразна ли зевота? Чтобы…

Представьте себе бескрайний, почти невообразимо огромный океан. Только вместо воды он наполнен разреженным газом, пылью и заряженными частицами. Этот океан — межзвездная среда,…

