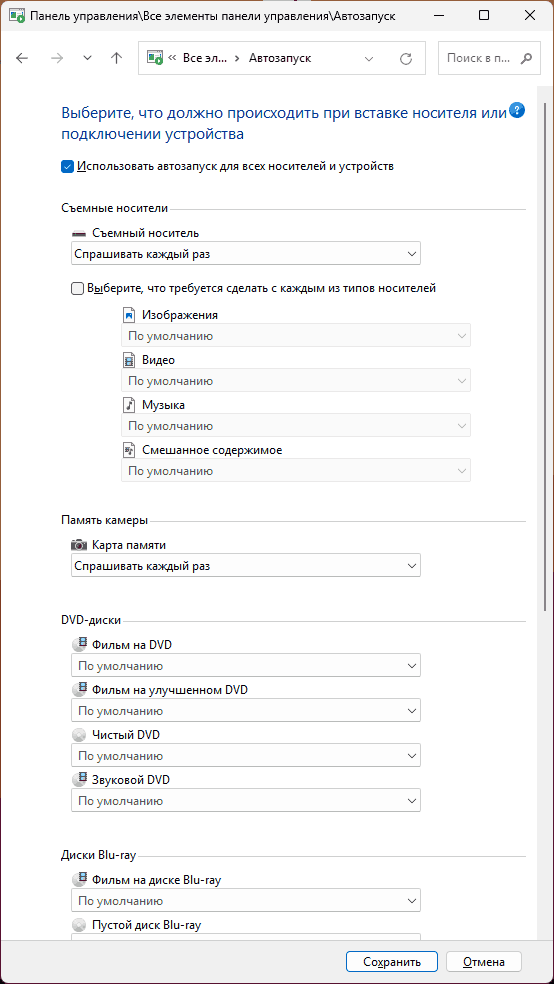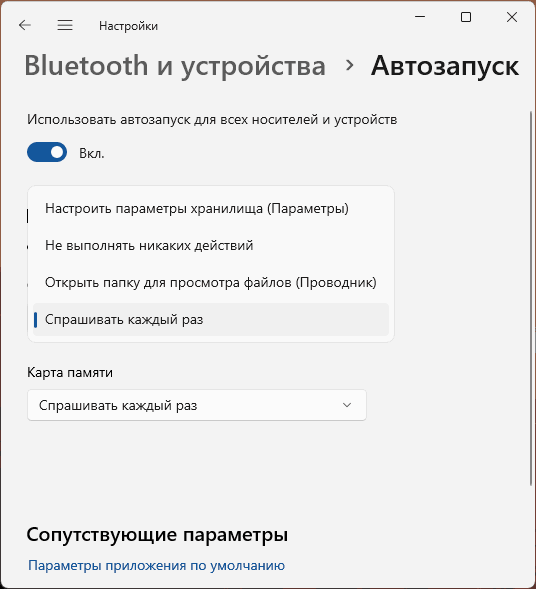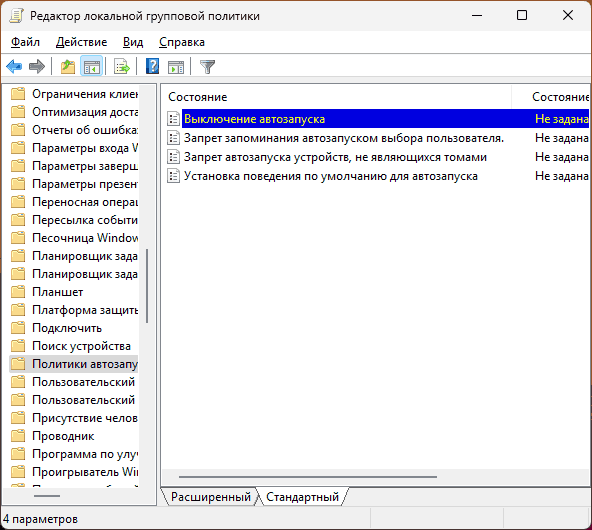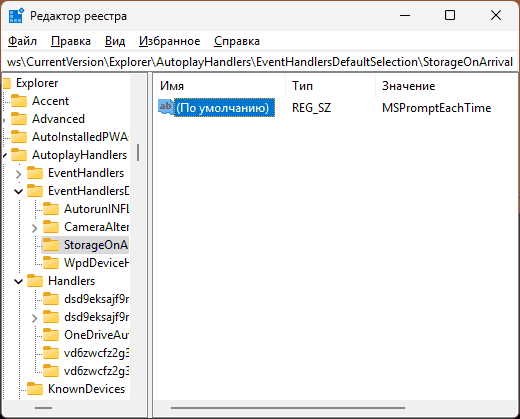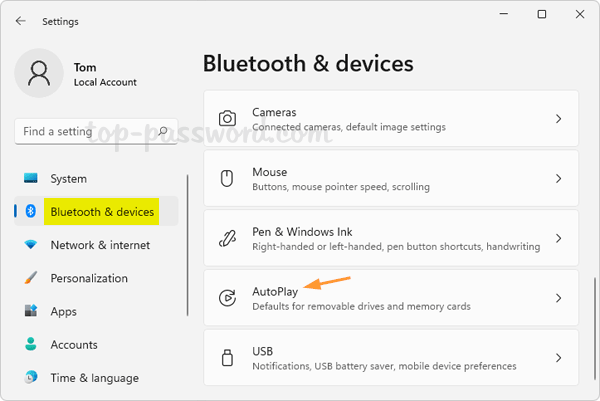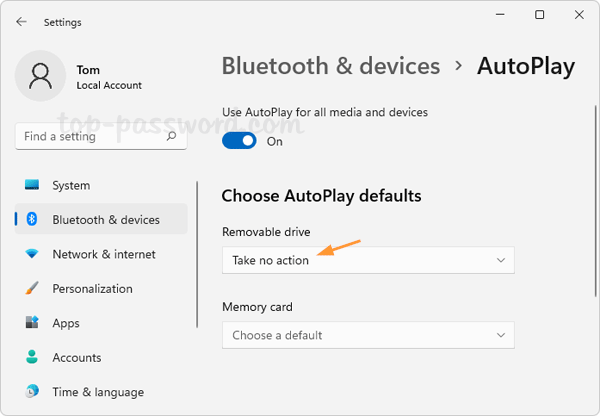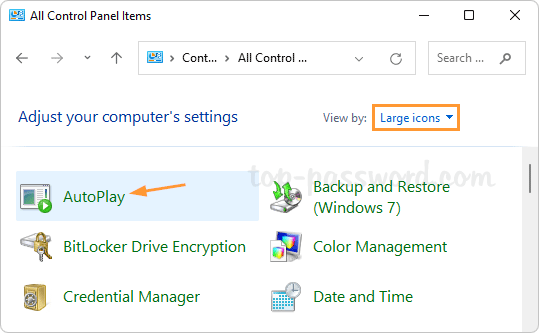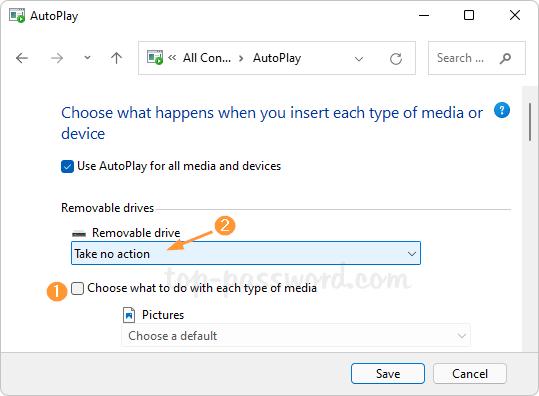Когда вы подключаете карту памяти, флешку, внешний жесткий диск или оптический диск в Windows 11/10, при параметрах по умолчанию вы либо видите уведомление автозапуска «Нажмите, чтобы выбрать действие для тип накопителя», либо автоматически происходит какое-то из действий: открытие в Проводнике, приложении «Фотографии», воспроизведение медиа — конкретные варианты действий будут зависеть от типа содержимого.
При необходимости вы можете настроить это поведение: включить или отключить автозапуск, выбрать конкретное действие, которое требуется выполнять для флешек, карт памяти, оптических дисков и других съемных накопителей. О том, как это сделать — далее в инструкции.
Панель управления
Базовый способ настройки автозапуска накопителей, который продолжает работать в актуальных версиях Windows — соответствующий раздел панели управления. Достаточно выполнить следующие шаги:
- Откройте Панель управления, используя поиск в панели задач, либо с помощью сочетания клавиш Win+R и ввода control в окно «Выполнить».
- Переключите поле «Просмотр» в «Значки», после чего нажмите по пункту «Автозапуск».
- Откроется окно, где вы можете полностью отключить (или включить, если он отключен) автозапуск подключаемых накопителей, а также настроить действия для каждого типа накопителя в зависимости от его содержимого: раздел «Съёмные носители» относится к флешкам, внешним жестким дискам и аналогичным накопителям, «Карта памяти» — к картам памяти, а ниже — разделы для различных типов оптических накопителей (которые также будут срабатывать при подключении образов ISO).
- Настроив необходимые параметры, нажмите «Сохранить».
Готово, теперь при подключении накопителей будет использовано выбранное вами действие.
В случае, если вы выберете «Спрашивать каждый раз» для какого-то из типа накопителей, при каждом его подключении вам будет предложено выбрать действие в уведомлении автозапуска, после чего вы сможете выбрать то, что требуется сделать:
Набор доступных действий будет разным в зависимости от того, какое содержимое было обнаружено и типа накопителя и присутствуют ли специальные файлы автозапуска (autorun.inf) на нём.
Параметры
Ещё одна возможность — использовать интерфейс «Параметров», однако в нём не представлены возможности настройки для оптических дисков. Действия будут следующими:
- Откройте «Параметры» — «Bluetooth и Устройства» в Windows 11, либо «Параметры» — «Устройства» в Windows
- Откройте пункт «Автозапуск» внизу списка в Windows 11 или в панели слева в Windows 10.
- Выберите нужные действия для съёмных накопителей и карт памяти, если нужно — включите или отключите автозапуск с помощью переключателя «Использовать автозапуск для всех носителей и устройств».
Интерфейс параметров в текущей версии не позволяет настраивать автозапуск столь же детально, как панель управления, но во многих случаях может быть достаточным.
Некоторые дополнительные нюансы, касающиеся автозапуска при подключении накопителей:
- Если вам требуется полностью отключить автозапуск устройств без возможности включения в «Параметрах», вы можете использовать соответствующую политику в Win+R — gpedit.msc — Конфигурация компьютера (или Конфигурация пользователя, если требуется отключение лишь для текущего пользователя) — Административные шаблоны — Компоненты Windows — Политики автозапуска (политику «Выключение автозапуска» следует включить).
- Раздел политик из предыдущего пункта также содержит возможность включить запрет запоминания выбора пользователя при автозапуске с тем, чтобы при следующем подключении устройства запрос о действии появлялся снова.
- Параметры автозапуска можно настроить в реестре в разделе
HKEY_CURRENT_USER\Software\Microsoft\Windows\CurrentVersion\Explorer\AutoplayHandlers
например, для отключения автозапуска, в этом разделе можно создать параметр DWORD с именем DisableAutoplay и значением 1, а для того, чтобы отключить действие для подключаемых накопителей, изменить значение «По умолчанию» в разделе
HKEY_CURRENT_USER\Software\Microsoft\Windows\CurrentVersion\Explorer\AutoplayHandlers\EventHandlersDefaultSelection\StorageOnArrival
на MSTakeNoAction (другие варианты: MSOpenFolder, MSPromptEachTime, MSStorageSense)
Если у вас остаются вопросы, касающиеся автозапуска подключаемых в Windows 11 и 10 носителей, вы можете задать их в комментариях ниже, я постараюсь помочь.
AutoPlay in Windows 11 plays a handy role. It detects when you connect a removable storage device to your PC and performs preset actions such as opening a folder to view files in File Explorer or playing media files.
When the AutoPlay feature is enabled, the system automatically runs media files without user intervention when a USB external device is attached to your PC. If your USB drive is infected with malware, it can quickly exploit the AutoPlay feature to spread viruses.
Because of security, if you prefer your PC to take no action after connecting a USB drive, you can safely disable AutoPlay in the Windows Settings. You can also use the classic Control Panel or Group Policy to turn off AutoPlay in Windows 11.
In this gearupwindows article, we will guide you on disabling the AutoRun or AutoPlay for USB Drive in Windows 11.
How to Disable AutoPlay via Windows 11 Settings?
To turn off AutoPlay using Windows 11 Settings, do the following:-
Step 1. First, open the Settings app.
To do that, you can use Windows + I hotkey.
Step 2. When the Settings window appears, select the Bluetooth & devices in the left side area.

Step 3. Then, click the AutoPlay tile on the right sidebar.
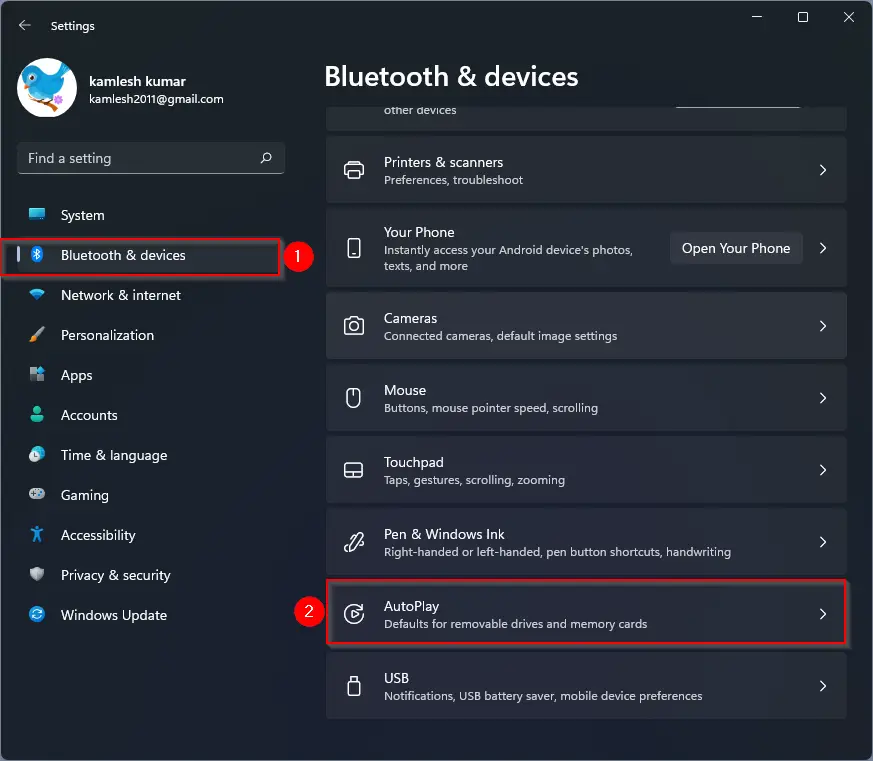
Step 4. After that, turn Off the toggle switch “Use AutoPlay for all media and devices.”
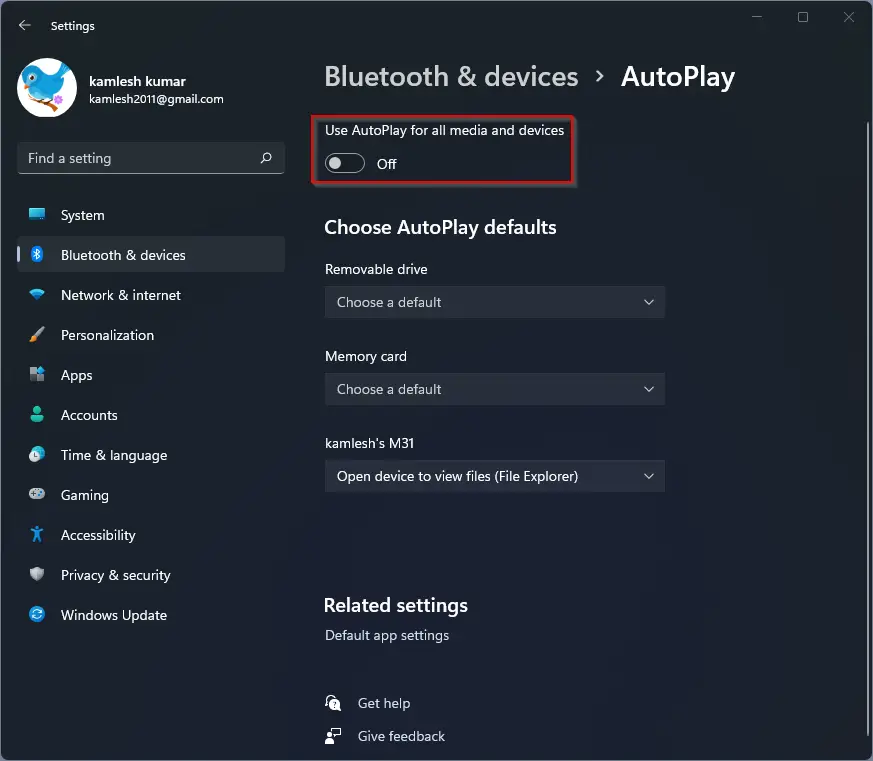
While you are on the AutoPlay settings page, you can also choose AutoPlay default actions for different removable devices. This is helpful if you don’t want to turn off AutoPlay but restrict its use to a removable drive or memory card.
Under Choose AutoPlay default section, click the drop-down for Removable drive for USB flash drive and select Take no action. If you connect a USB drive, AutoPlay will not take any action.
How to Turn Off AutoPlay in Windows 11 using Control Panel?
The Settings app only allows you to control AutoPlay for removable devices and memory cards. However, you can use the Control Panel if you want to control AutoPlay action for DVD, CD, and Blu-ray discs. To disable AutoPlay from Control Panel, use the following steps:-
Step 1. First, open the Control Panel.
Step 2. In the Control Panel, click Hardware and Sound.

Step 3. Next, click the AutoPlay option.
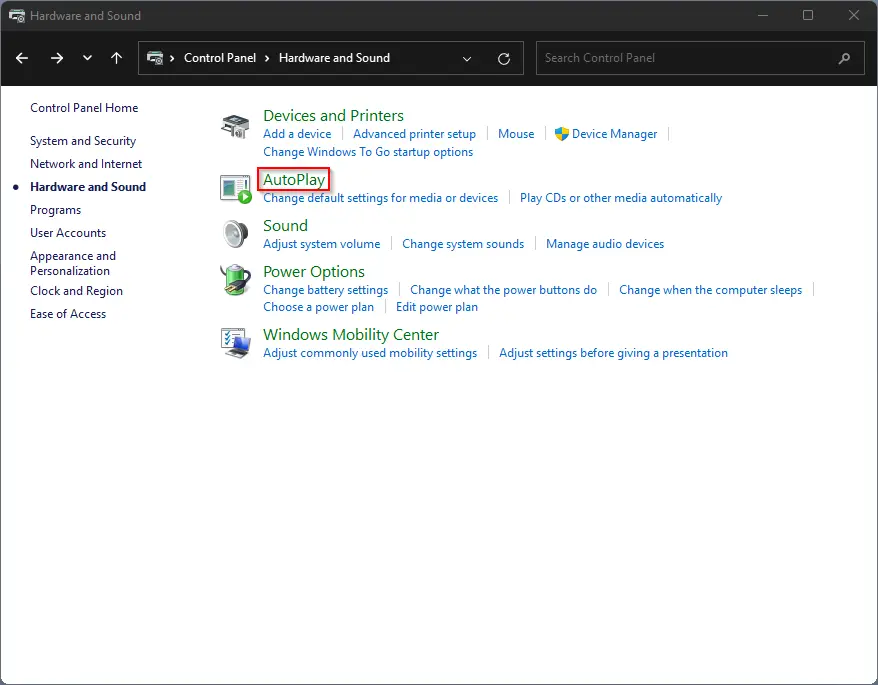
Step 4. Uncheck the option Use AutoPlay for all media and devices to turn off or disable AutoPlay.
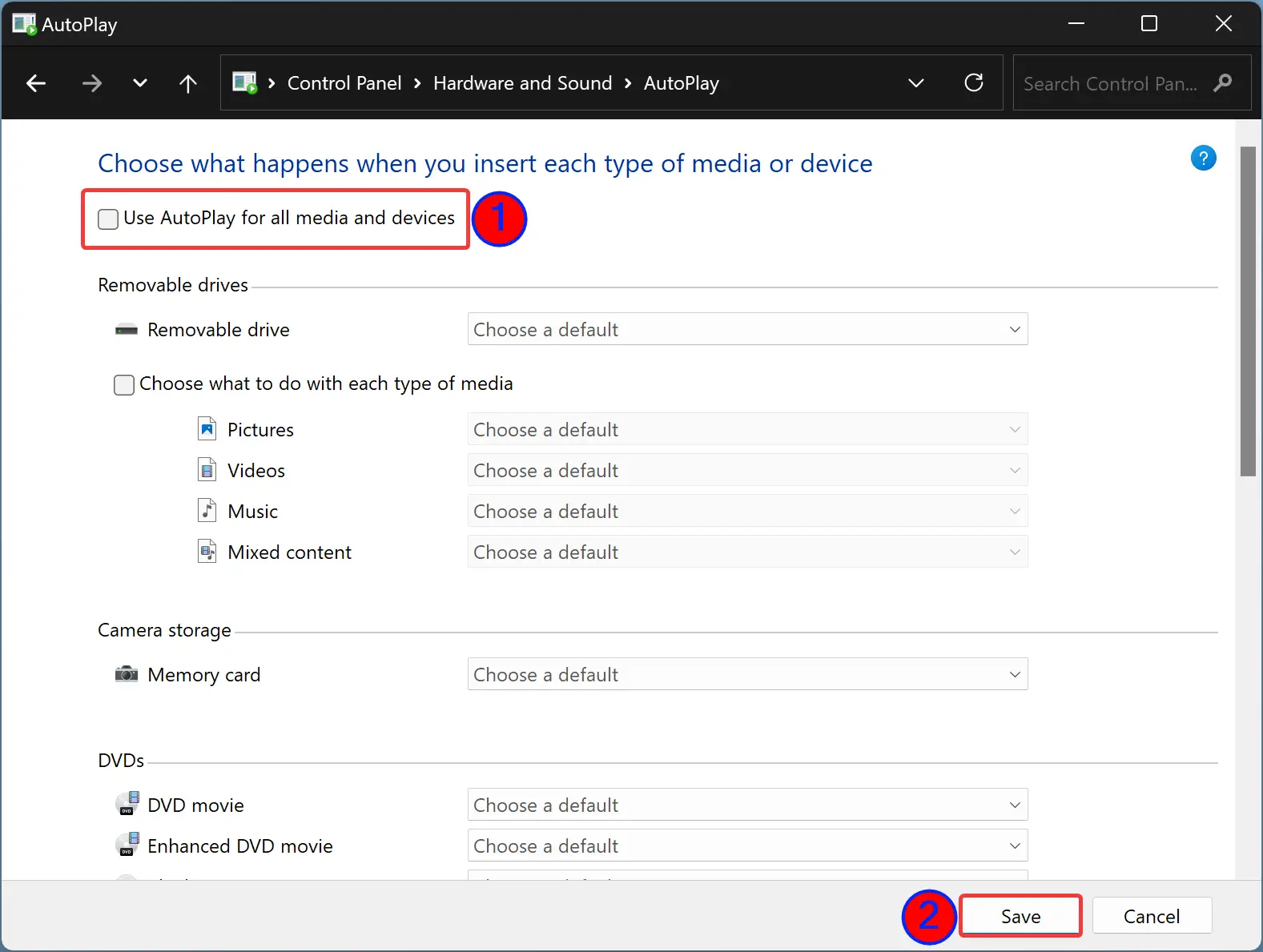
If you only want to disable AutoPlay for a USB flash drive, click the drop-down of Removable drive and select Take no action. Similarly, you can configure the other media and storage devices.
Step 5. When you’re done, click the Save button.
How to Disable AutoPlay in Windows 11 via Group Policy Editor?
To turn off or disable AutoPlay in Windows 11 using Group Policy, do the following steps:-
Step 1. At first, open the Local Group Policy Editor.
Step 2. Next, navigate to the following path in the left sidebar of the Local Group Policy Editor window:-
Computer Configuration > Administrative Templates > Windows Components > AutoPlay Policies
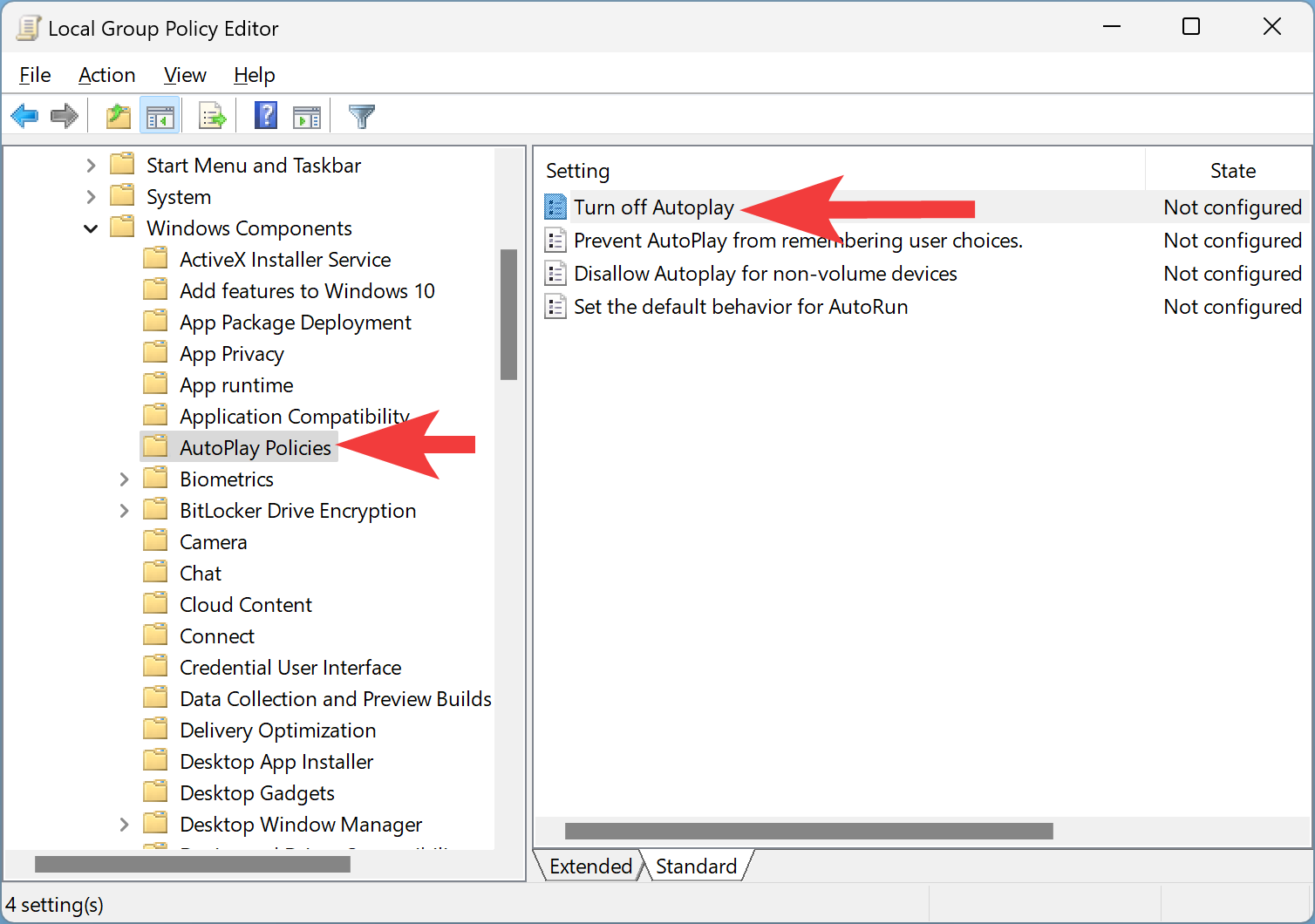
Step 3. On the right side of the AutoPlay Policies folder, double-click on the policy name Turn off AutoPlay.
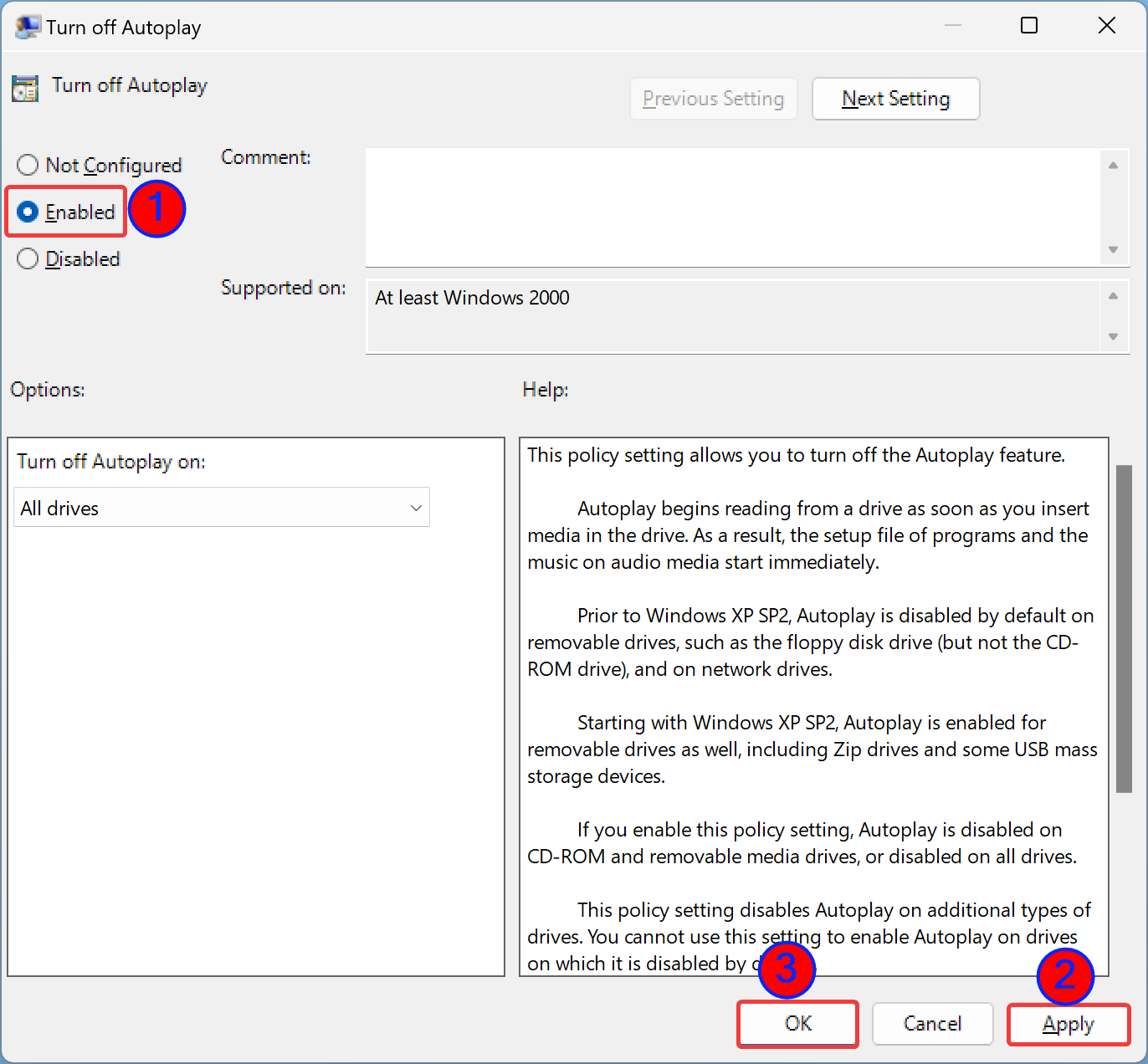
Step 4. Select Enabled.
Step 5. Click Apply.
Step 6. Click OK.
That’s it.
Conclusion
In conclusion, the AutoPlay feature in Windows 11 can be useful, but it can also pose a security risk if a USB drive with malware is attached to the computer. Disabling AutoPlay is a good practice for keeping your computer safe from potential threats. You can turn off AutoPlay using the Settings app, Control Panel, or Group Policy Editor in Windows 11. By following the steps provided in this guide, you can easily disable AutoPlay and customize default actions for different removable devices. It is essential to stay vigilant about security measures to protect your computer and sensitive data.
February 26, 2022 updated by
Leave a reply »
When the AutoPlay feature is enabled, the system automatically runs media files without requiring user intervention as soon as a USB external device is attached to your PC. Because malware can exploit the AutoPlay feature to spread viruses from infected USB drive, you can disable this feature because of security concerns. In this tutorial we’ll show you 2 simple methods to turn off AutoRun / AutoPlay for USB drive in Windows 11.
Method 1: Turn off AutoRun / AutoPlay for USB Using Settings App
- Press the WIN + I keyboard shortcut to open the Settings app. Click “Bluetooth & devices” on the left side, then click “AutoPlay” on the right pane.
- Under Choose AutoPlay defaults, click the drop-down list to select “Take no action” for removable drive. This will disable AutoPlay for USB drive.
If you want to turn off AutoPlay for all types of media or device, just slide the “Use AutoPlay for all media and devices” toggle off.
Method 2: Turn off AutoRun / AutoPlay for USB Using Control Panel
- Open the Control Panel in Large icons view, click AutoPlay.
- If you just want to turn off AutoPlay for USB drive only, uncheck the “Choose what to do with each type of media” option, and click the “Removable drive” drop down list to select “Take no action“.
or untick the “Use AutoPlay for all media and devices” box to disable AutoPlay for all media and drives.
That’s it!
- Previous Post: How to Make Taskbar Icons Smaller or Larger in Windows 11
- Next Post: Windows 11 Fix: No power options available in Start Menu
Автозапуск — это полезная функция Windows, которая запускает воспроизведение контента со съемного носителя и выполняет соответствующие предустановленные действия. Однако, если AutoPlay не отвечает при подключении съемного устройства, мы можем помочь вам устранить проблему.

Независимо от того, не появляется ли автозапуск из-за неправильно настроенных параметров или сбоев в работе служб Windows, приведенные ниже советы по устранению неполадок должны помочь решить проблему навсегда. Итак, начнем.
1. Включить автозапуск
Иногда вы упускаете из виду простые вещи. Следовательно, вы должны сначала проверить, включили ли вы автозапуск в Windows. Вы можете попробовать переключить его, выключив и снова включив.
Шаг 1: Щелкните правой кнопкой мыши меню «Пуск» и выберите «Настройки» из списка.

Шаг 2: Перейдите на вкладку «Bluetooth и устройства» и нажмите «Автозапуск» справа.

Шаг 3: Включите переключатель «Использовать автовоспроизведение для всех носителей и устройств». Если он уже включен, попробуйте выключить его и снова включить.

Вставьте съемное устройство, чтобы протестировать функцию автозапуска и посмотреть, работает ли она.
2. Включите уведомления для автозапуска.
Windows 11 позволяет вам управлять настройками уведомлений для каждого приложения и службы отдельно. Если вы отключили уведомления автозапуска, вы не будете получать оповещения, когда ваш компьютер обнаружит съемный носитель.
Выполните следующие действия, чтобы включить уведомления для автозапуска в Windows 11.
Шаг 1: Нажмите клавишу Windows + I, чтобы запустить приложение «Настройки». На вкладке «Система» нажмите «Уведомления».

Шаг 2: Прокрутите вниз, чтобы найти и включить переключатель рядом с AutoPlay.

После включения снова проверьте функцию автозапуска.
3. Настройте службу обнаружения оборудования Shell
Служба обнаружения оборудования оболочки отвечает за предоставление уведомлений об аппаратных событиях автозапуска. Если служба не работает в фоновом режиме, автозапуск не будет работать. Вот как это можно исправить.
Шаг 1: Нажмите клавишу Windows + R, чтобы открыть диалоговое окно «Выполнить», введите сервисы.msc, и нажмите Enter.

Шаг 2: Найдите и дважды щелкните службу Shell Hardware Detection, чтобы открыть ее свойства.

Шаг 3: Измените Тип запуска на Автоматический и нажмите Применить.

После этого перезагрузите компьютер и посмотрите, работает ли автозапуск.
4. Сбросить настройки автозапуска
Если проблема остается даже после настройки службы обнаружения оборудования оболочки, вы можете сбросить автозапуск, чтобы начать заново. Вот как это сделать.
Шаг 1: Нажмите на значок поиска на панели задач, введите панель управления, и нажмите Enter.

Шаг 2: Измените тип представления на Крупные значки и нажмите Автозапуск.

Шаг 3: Нажмите «Сбросить все значения по умолчанию» в левом нижнем углу.

5. Проверьте настройки групповой политики
Редактор локальной групповой политики позволяет управлять различными системными настройками в Windows. Если автозапуск оттуда отключен, эта функция не будет работать независимо от того, что вы делаете. Вот как вы можете включить его.
Обратите внимание, что редактор групповой политики доступен только в выпусках Pro, Enterprise и Education операционной системы Windows. Итак, если вы используете домашнюю версию Windows 11 или Windows 10, пропустите этот метод.
Шаг 1: Нажмите клавишу Windows + R, чтобы открыть диалоговое окно «Выполнить». Тип gpedit.msc в поле Открыть и нажмите Enter.

Шаг 2: В окне редактора локальной групповой политики используйте левую панель, чтобы перейти к следующей папке.
Computer ConfigurationAdministrative TemplatesWindows ComponentsAutoPlay Policies

Шаг 3: Дважды щелкните «Отключить автозапуск» справа.

Шаг 4: Выберите «Отключено» и нажмите «Применить».

После того, как вы выполните вышеуказанные шаги, автозапуск должен снова работать.
Если у вас нет доступа к редактору локальной групповой политики, вы можете использовать следующий прием реестра, чтобы исправить автозапуск в Windows 11.
Поскольку редактор реестра содержит критически важные файлы для Windows и ее служб, мы рекомендуем вам внимательно следовать инструкциям и создавать резервные копии всех файлов реестра, прежде чем вносить какие-либо изменения.
Шаг 1: Нажмите клавишу Windows + S, чтобы открыть поиск Windows. Тип редактор реестра в поле и выберите Запуск от имени администратора.

Шаг 2: Нажмите «Да», когда появится приглашение контроля учетных записей (UAC).

Шаг 3: В окне редактора реестра используйте адресную строку вверху, чтобы перейти к следующему ключу:
HKEY_LOCAL_MACHINESOFTWAREMicrosoftWindowsCurrentVersionPoliciesExplorer

Шаг 4: Справа найдите параметр реестра NoDriveTypeAutoRun.

Если вы не можете его найти, щелкните правой кнопкой мыши ключ Explorer, перейдите в «Создать» и выберите «Значение DWORD (32-разрядное)». Назовите его NoDriveTypeAutoRun.

Шаг 5: Дважды щелкните NoDriveTypeAutoRun. Измените его значение на 91 и нажмите OK.

Выйдите из окна редактора реестра и перезагрузите компьютер, чтобы изменения вступили в силу. После этого автозапуск должен работать как прежде.
Подключи и играй
Автозапуск может быть очень удобен, если вы часто подключаете к ПК USB-накопители, карты памяти, компакт-диски и другие мультимедийные устройства. Иногда эта функция может не работать и беспокоить вас. Однако ее исправление не займет много времени с помощью советов по устранению неполадок, упомянутых выше.