By
Biddrup Mallick
Written by
Biddrup Mallick
I am a freelance writer with over 450 completed projects. I have written to more than 200 satisfied clients since 2011, completing more than 10 projects for each of these clients that added up to over 1 million words. My success stems from my ability to create logical arguments and meeting deadlines while staying true to the company’s voice and brand identity. In 2013, I won an award from Elance for being the top-rated provider in my category!
Updated on April 14, 2022
Discord is available as a mobile app and also has a desktop application for PC users. Both apps work differently on startup as the desktop version needs some settings to start on startup.
Discord can automatically start on your computer if enabled as a startup program. Enabling Discord on startup makes it easy to access all its features whenever your device is turned on.
But knowing how to make Discord start on startup may be challenging for some users. That’s why this guide provides information on how to add Discord to your computer’s list of startup items.
Taking cues from this post guarantees you ease of access to use Discord on your computer without hassle.
Why is My Discord Not Opening on Startup?
Discord may fail to open on startup due to load time lagging on your PC. If you have too many programs listed to open on startup, some or all of these apps may fail.
The Discord PC app may also fail to start if it’s out-of-date or not allowed to start on your computer.
How to Enable Discord on Startup for Windows
Enable Discord for startup on Windows with the following steps:

Step 1: Open Settings on Discord app
Download and open the Discord app on your computer. You will see a Settings icon in the app. Click on this icon to reveal the default settings for Discord.

Step 2: Scroll to Windows settings
Choose the Windows Settings option in the settings app.

Step 3: Click on the Open Discord Button
In the Windows Settings option, you will see ‘Open Discord’ with a button beside it. Click on this button to turn on Discord for auto-startup.
Step 4: Close and Restart Discord
Close Discord and restart your device to confirm if these changes work.
How to Fix Discord Not Opening on Startup
You can fix Discord by taking any of these three steps below:
Uninstall/re-install the app
Installing the latest version of Discord on your PC may be a smart way to fix auto-run on startup issues. After installing the app, you can go ahead to check it as a startup program.
Check Discord as a startup program
You can also enable Discord as a startup program and get it to run every time your computer comes on.
How to Enable Discord on Startup for Mac
Follow the steps below to enable Discord on your Mac:
Step 1: Open Settings
Go to your Settings app on your Mac. The Settings app is usually displayed as a wheel.
Step 2: Go to Users/Groups
On the Settings app, you will see Users and Groups. Click on this to reveal more options about your Mac device.
Step 3: Click on Login Items tab
Next, click on Login Items tab. This tab contains all apps on your device scheduled to start on startup.
Step 4: Enable Discord as a startup program and Restart your device
On the Login Items tab, enable Discord to start on startup and close your Settings app. Restart your Mac device to effect changes and save them for future sessions.
How to Stop Discord from Updating on Startup Mac
Use these two methods on your Mac to prevent Discord from automatically updating:
First method: Through Discord
Step 1: Open Discord app
On your Mac, locate and open the Discord app.
Step 2: Go to Settings
In the app, locate the Settings Tab and click on it.
Step 3: Turn off Open Discord
You will see ‘Open Discord’ checked on the app. You can turn that button off and stop Discord from opening on startup.
Step 4: Restart Discord
Restart your Discord app to save these changes, and you can restart your device to confirm Discord auto-start is disabled.
Second method: Through System Preferences
Step 1: Go to System Preferences
On the Settings app of your Mac, go to System Preferences and you will see a list of options.
Step 2: Click on App Store
Clicking on App Store will reveal already installed apps on your Mac.
Step 3: Uncheck apps from automatic updates
You can uncheck all apps from automatic updates. All you need to do is un-tick the box next to “Automatically check for updates”.
Note that this option will disable Discord and all other apps from your Mac from updating.
Why is My Discord a GREY Screen on Startup?
Your Discord PC app could display a grey screen on startup due to the following issues:
Missing startup programs
Some startup programs responsible for opening apps after booting may have issues from time to time. If this happens, your Discord app may load on startup, but will reveal a grey screen after booting.
Repairing broken or missing startup programs is a smart way to solve this issue and get Discord running again.
Hardware acceleration issues
Issues with hardware acceleration may also cause the Discord app to fail on startup. Activating hardware acceleration if it’s turned off or deactivating it if it’s turned on could fix this issue.
Login problems
Discord can be stuck at login due to some software issues. Sometimes, this may make it reveal a grey screen after startup.
При установке на компьютер Discord автоматически попадает в автозапуск и будет стартовать вместе с Windows. Однако не всегда требуется, чтобы мессенджер находился в активном состоянии, а каждый раз закрывать его не очень удобно. Поэтому можно отключить автозапуск, чтобы только вручную открывать Discord, когда это будет необходимо. Есть четыре метода, которые помогут решить данную проблему и изменить соответствующую настройку.
Если вы выполнили один из методов, но оказалось, что программа все равно запускается вместе с операционной системой, попробуйте реализовать и следующие варианты, чтобы обеспечить комплексное отключение необходимых параметров. Часто это позволяет избавиться от возникшей проблемы.
Вариант 1: Настройки Discord
Самый простой метод удаления Дискорда из автозагрузки – поиск нужной настройки непосредственно в самом мессенджере. Достаточно будет просто деактивировать переключатель, а затем перезапустить ПК, чтобы проверить, вступили ли изменения в силу. В следующей инструкции вы узнаете, где найти этот самый параметр.
-
Запустите мессенджер и на пользовательской панели внизу щелкните по значку с изображением шестеренки.
-
Вы будете перенаправлены в окно настроек, где вас интересует раздел с названием «Настройки Windows».
-
Найдите параметр «Открыть Discord» и деактивируйте переключатель напротив него, чтобы он стал серым.
На этом все, поэтому вы можете сейчас или позже перезапустить операционную систему, чтобы проверить, не будет ли Дискорд автоматически запускаться. Кстати, в этом же меню с настройками вы можете сделать так, чтобы он открывался только свернутым, если вам мешает именно то, что каждый раз на экране появляется окно мессенджера.
Комьюнити теперь в Телеграм
Подпишитесь и будьте в курсе последних IT-новостей
Подписаться
Вариант 2: Диспетчер задач
Автозапуск в Windows работает таким образом, что программа создает системную запись, которая обрабатывается при старте ОС, запуская и само приложение. Эта запись отображается на одной из вкладок Диспетчера задач, откуда ее и можно отключить.
-
Щелкните по меню «Пуск» правой кнопкой мыши и из контекстного меню выберите пункт «Диспетчер задач». Если вы знаете другие методы запуска этого системного приложения, ничего не мешает использовать именно их.
-
Переключитесь на вкладку «Автозагрузка» и найдите строки с надписью «Update» от издателя «GitHub». У них может быть значок Discord или иконка пустого файла. Обратите внимание на состояние данных параметров. Если автозагрузка включена, то состояние будет «Включено».
-
Для отключения щелкните по строке правой кнопкой мыши и выберите пункт «Отключить». Сделайте так со всеми одинаковыми приложениями «Update», если в списке их больше одного.
Вариант 3: Параметры Windows
В настройках Windows есть еще один раздел, через который можно управлять автозагрузкой. Кстати, установленные в Диспетчере задач значения не всегда синхронизируются с этим разделом, поэтому может возникнуть ситуация, когда Дискорд все равно запустится. Рекомендую вам проверить состояние приложения и таким способом:
-
Откройте меню «Пуск» и через него перейдите в «Параметры».
-
На панели слева выберите раздел «Приложения».
-
Перейдите в категорию «Автозагрузка».
-
В ней вы увидите такой же список приложений, как и в Диспетчере задач. Найдите связанные с Дискордом записи и измените состояние переключателей напротив них на «Откл.».
Вариант 4: Сторонние программы
Есть много разных программ, которые пользователи устанавливают для оптимизации Windows, удаления мусорных файлов и очистки кэша. Некоторые из них еще позволяют управлять автозагрузкой. Это может быть CCleaner, Autoruns, WinOptimizer и многие другие. Все они работают примерно одинаково, поэтому выделять конкретную не буду. Если у вас есть такая программа, откройте меню управлением автозагрузкой и отключите через нее записи, связанные с Discord примерно так же, как делали это при выполнении предыдущих инструкций.

Вы можете приступить к проверке изменений после выполнения одного или нескольких предложенных методов. Все они были проверены и оказались работоспособными, поэтому можете выбрать любой, чтобы отключить автозагрузку Дискорда при запуске ПК. Повторюсь, что можете одновременно использовать хоть все варианты сразу, чтобы 100% добиться нужного результата.
Включив компьютер, не всегда хочется руками закрывать все приложения, которые не нужны в данную минуту. Тем более, что засоренная автозагрузка сильно влияет на скорость запуска Windows. К сожалению, разработчики Discord сделали по умолчанию так, чтобы их программа самостоятельно открывалась при включении ПК. В этой статье мы подскажем вам, как отключить автозапуск «Дискорда». Предложим вам 4 простых и рабочих способа.
Содержание:
- Внутри приложения Discord
- Через диспетчер задач
- В настройках приложений Windows
- С помощью утилиты CCleaner
1. Как отключить автозапуск Дискорда внутри самого приложения
Пожалуй, самый популярный и простой способ. А самое главное — эффективный, так как с остальными могут возникнуть некоторые трудности, о которых поговорим ниже.
- Запускаем Discord и переходим в настройки (значок шестеренки).
- Находим пункт «Настройки Windows».
- Здесь убираем верхний чекбокс напротив строки «Открыть Discord».
Ничего дополнительно сохранять не нужно — достаточно просто перевести положение кнопки. При следующем запуске Discord не откроется самостоятельно. Здесь еще есть функция «Запускать свернутым». Если вам не нравится лишь то, что приложение открывается в развернутом окне, можете оставить «Дискорд» в автозагрузке, но поставить «Запускать свернутым».
Тогда, при включении компьютера, программа не будет открываться на весь экран, а останется в трее.
2. Как отключить автозапуск «Дискорда» в Windows через диспетчер задач?
Этот метод можно назвать самым быстрым.
- Открываем диспетчер задач с помощью комбинации клавиш CTRL + ALT + DEL, выбираем диспетчер задач.
- Здесь нас интересует раздел «Автозагрузка». Переходим сюда.
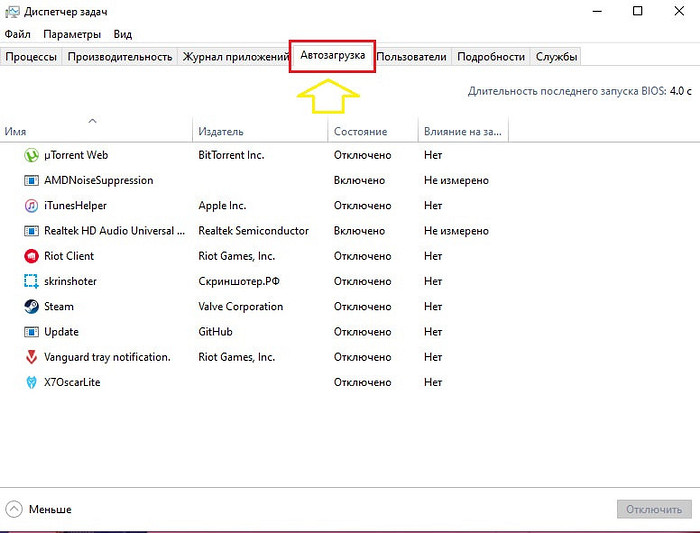
- Находим в списке Discord, щелкаем правой кнопкой мышки по строчке и нажимаем «Отключить».
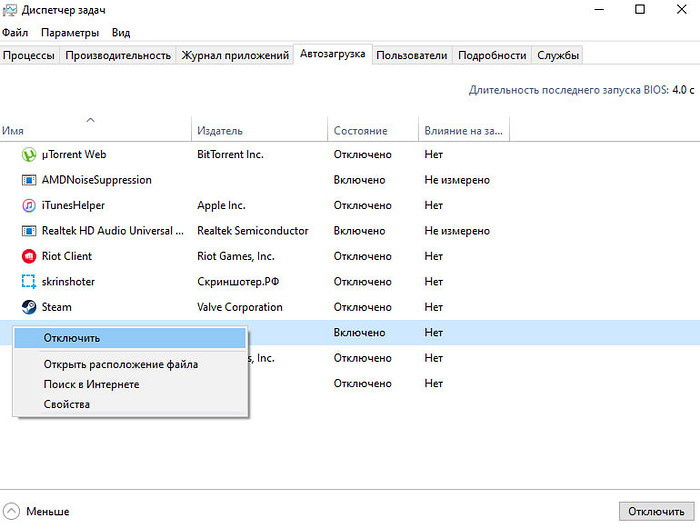
После отключения «Дискорд» не будет запускаться автоматически при загрузке Windows. Трудность заключается в том, что не у всех в «Автозагрузке» Discord подписан именно так. По непонятным причинам, иногда приложение прячется под названием Update от издателя GitHub. А иногда и все сразу: и Discord, и Update.
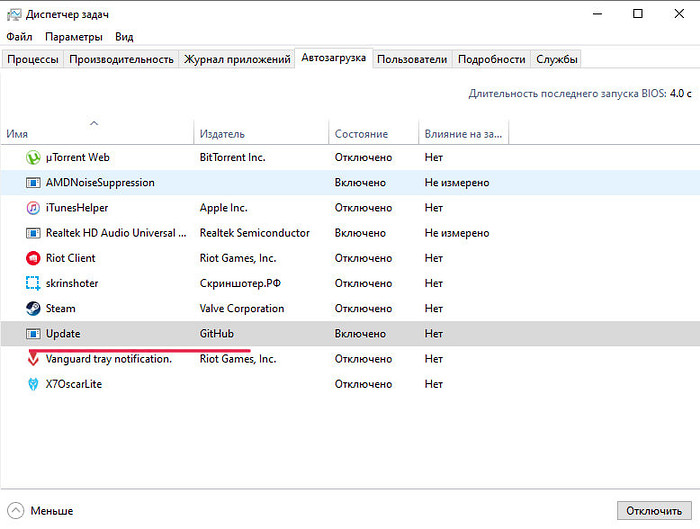
Вы можете убедиться, что этот Update связан с Дискордом, нажав по этой строчке правой кнопкой мыши и щелкнув по «Открыть расположение файла».
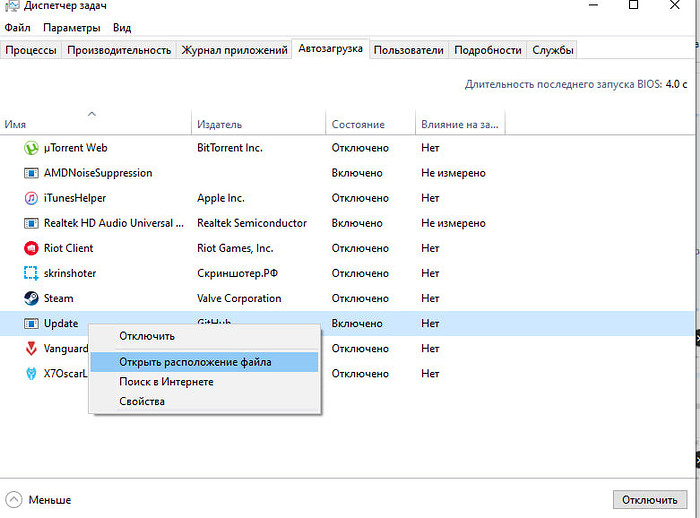
Вас перебросит в папку, которая называется Discord.
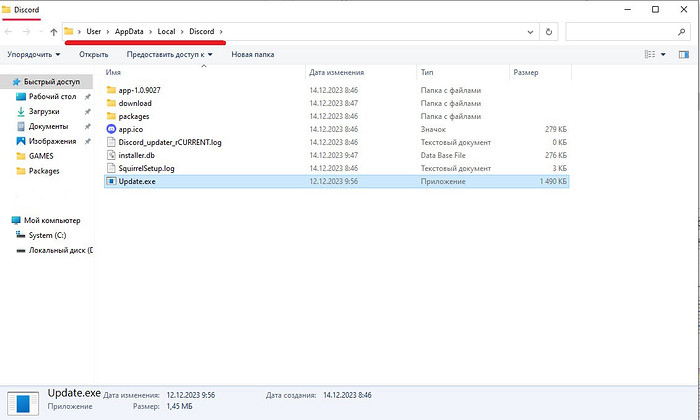
Если у вас именно тот случай, то просто отключайте этот пункт. Тогда «Дискорд» не будет запускаться сам. Сервис Update отвечает за автоматическое обновление приложения. Вы могли заметить, что при каждом запуске оно сначала ищет обновления, а лишь потом запускается.
3. Отключаем автозапуск Дискорда через меню «Пуск»
Еще один рабочий способ добраться до автозагрузки — через всеми известный «Пуск».
- Жмем на значок Windows в левом нижнем углу или клацаем соответствующую клавишу на клавиатуре.
- Переходим в «Параметры» (шестеренка) и открываем раздел «Приложения».
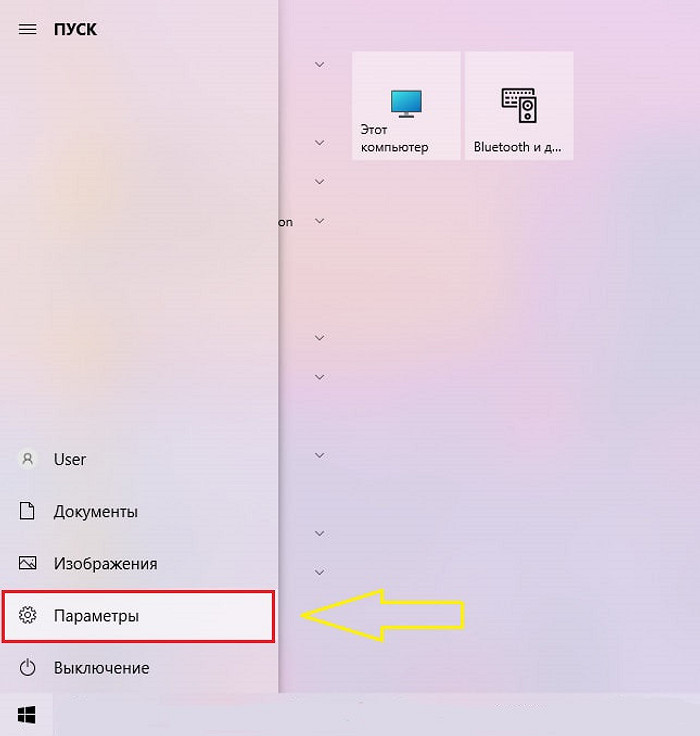
- Здесь находим пункт «Автозагрузка». И щелкаем по нему.
- Попадаем в похожий раздел, который можно загрузить с помощью диспетчера задач. Находим строку Discord и отключаем (чебокс напротив). Если у вас нет такой строчки, то нужно найти Update GitHub и отключить его.
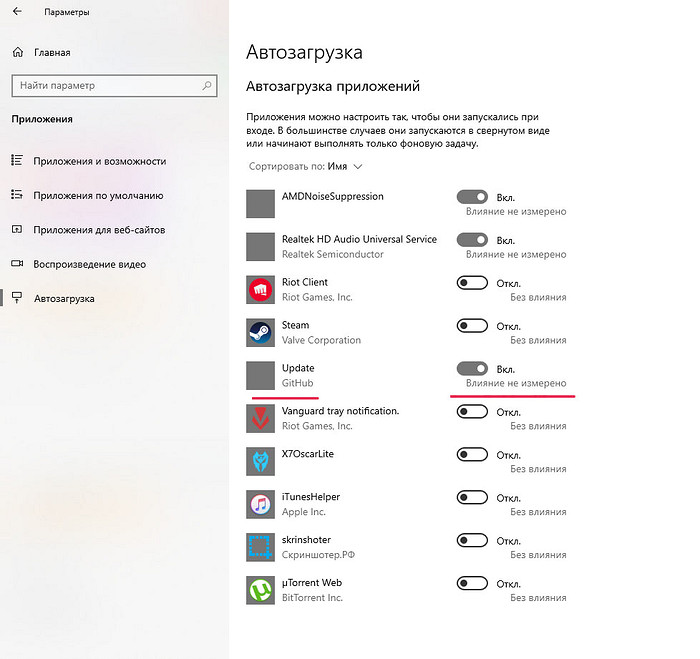
Как Update связан с Дискородом мы описывали в подпункте выше.
4. Как отключить автозапуск Дискорда при включении компьютера с помощью CCleaner?
Этот способ мы решили предложить как альтернативный. Уверены, что один из трех предыдущих уже помог вам. Вариант с CCleaner интересен тем, что утилита позволяет оптимизировать Windows и сделать запуск операционной системы быстрее.
- Открываем приложение и жмем на раздел «Инструменты».
- Находим здесь строку «Запуск».
- Кликаем один раз по строчке Discord и нажимаем «Выключить».
Все. Можно закрывать CCleaner, ничего не сохраняя. Вместо этой утилиты, вы можете воспользоваться любой другой аналогичной по функциям, установленной на вашем ПК. К примеру, AVG PC TuneUp или WinOptimizer. Вопрос как отключить автозапуск «Дискорда» решается очень быстро, и мы надеемся, что у вас все получилось.
Больше полезных статей вы найдете на нашем сайте 👇
- Как поставить пароль на приложение в iPhone
- Как убрать воздух из-под защитного стекла?
- Цифровой паспорт РФ: что даёт и как оформить
- 4 случая, когда нет смысла покупать дорогую видеокарту
Отключение автозапуска на примере Discord
Список автозагрузки — вещь достаточно необходимая. Наверняка он не раз упрощал вам жизнь. Хорошо, когда софт наподобие Skype или Daemon Tools загружается сразу при старте компьютера. Это позволяет сэкономить время, а также оптимизирует работу самого ПО. В последнее время популярностью пользуется чат для голосового общения Discord, как отключить автозапуск этой программы?

В приложении Дискорд можно отключить автоматический запуск.
Загрузка ПО при старте Windows
Автозапуск — это типичная функция любой операционной системы. Она служит для быстрой загрузки самого необходимого при старте ПК. В типичном меню «Диспетчера задач» можно увидеть лишь некоторые программы, которые будут грузиться автоматически. К их числу можно отнести и Дискорд. Среди других компонентов, загружаемых на лету, — службы Windows. Это специальные приложения, служащие для широкого круга функций — от печати до управления правами пользователей.
Весьма нежелательно убирать из автоматической загрузки некоторые вещи. Желательно оставить:
- Медиаплееры (если 1), пакеты кодеков.
- Defender (фирменный антивирус от Microsoft).
- Полезный служебный софт наподобие CCleaner.
- Все приложения, загрузка которых занимает длительное время.
- А также ПО, функции которого вам неизвестны.
Но автозапуск лучше научиться держать под контролем. В него могут попадать программы, которые занимают большое количество ресурсов и мешают вовремя начать работу. К таким у некоторых пользователей относится и Дискорд. Как можно отключить запуск Discord при включении Windows — мы рассмотрим далее.
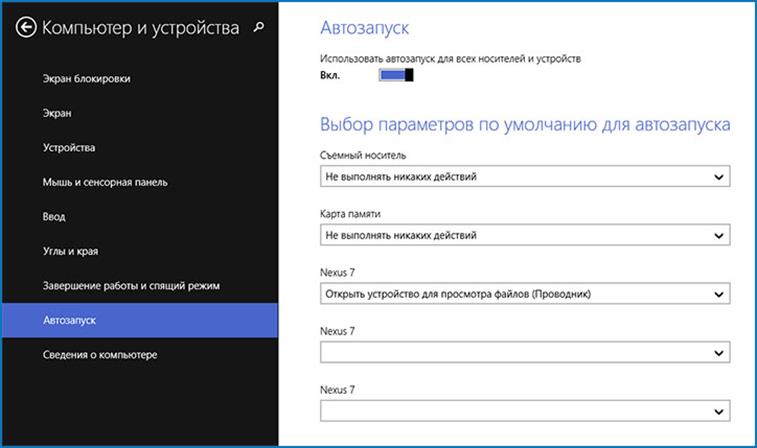
Приёмы работы
Есть несколько способов работы с перечнем программ, которые загружаются автоматически. Рассмотрим частный пример — как убрать Дискорд из автозапуска?
Способ первый, стандартный
Если вы используете Windows 10:
- Нажмите «CTRL+ALT+DELETE», чтобы перейти к Диспетчеру задач.
- Перейдите во вкладку «Автозагрузка»
- Выделите приложение Discord и нажмите кнопку «Отключить» в нижней части окна.
Такой способ максимально быстр, он показывает, как отключить автозапуск Дискорда. Так же можно убрать оттуда любой другой элемент. Если нужно обратить действие, найдите ПО и нажмите кнопку «Включить».
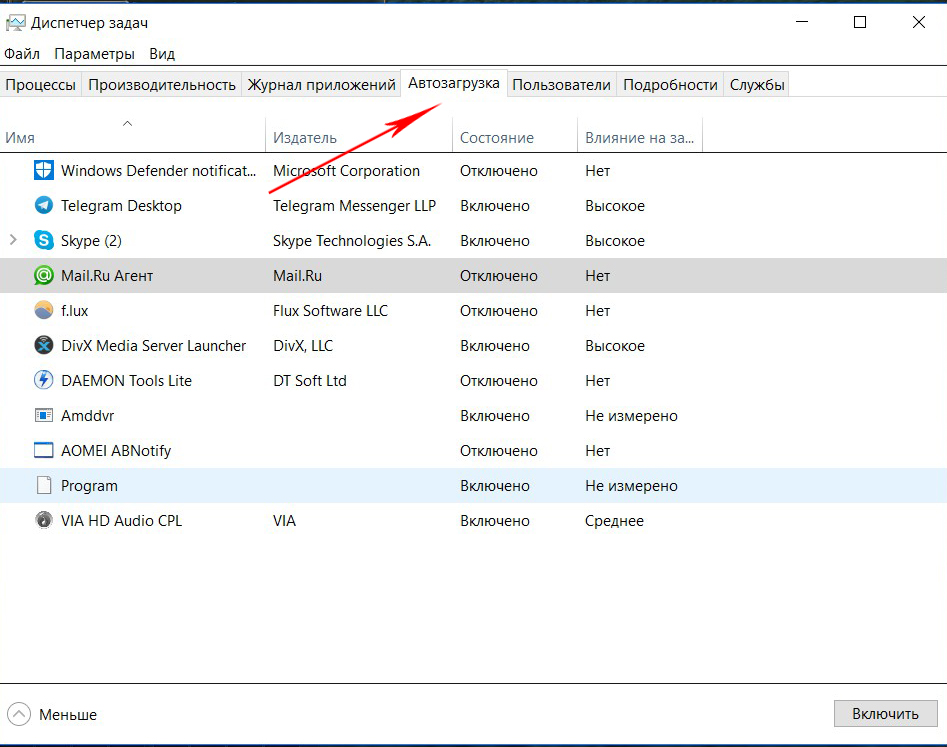
Ненужные приложения можно находить и среди служб. Чтобы просмотреть их все, перейдите в соответствующую вкладку Диспетчера и нажмите «Открыть службы». Здесь доступно контекстное меню. В «Свойствах» вы сможете изменить параметры автоматического запуска. Но лучше не работать с этим перечнем без знания того, что вы отключаете.
Способ второй, со сторонним ПО
С помощью популярного ПО CCleaner можно не только отключить автоматический запуск ПО, но и удалить его из перечня навсегда (в системе оно останется). Хотите узнать, как отключить запуск Discord при включении Windows навсегда?
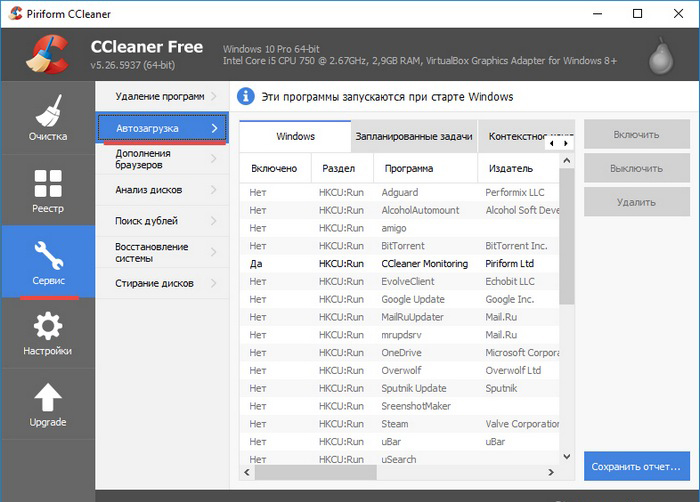
- В CCleaner перейдите во вкладку «Сервис» и найдите пункт «Автозагрузка».
- Выберите приложение и нажмите «Выключить» или «Удалить».
Бонус Здесь же можно поменять Контекстное меню и установить/удалить задачи, которые запланированы системой.
Надеемся, вы разобрались, как правильно редактировать Автозагрузку. Для этого не нужно много сил, необходимо лишь разобраться в деталях.
Если вы нашли другое качественное и бесплатное ПО, которое имеет полезные функции — поделитесь этим в комментариях!
Как включить автозапуск дискорда?
Дело в том,что через прогу очистки случайно выключил автозапуск дискорда,а он мне важен,так как мне нужно мониторить сообщения там,но я не знаю как включить автозапуск снова,как это сделать?
Голосование за лучший ответ
в настройках дискорда есть
anonim anonimovГуру (4701) 1 год назад
Где именно
Алексей Навальный Мудрец (17827) anonim anonimov, настройки windows
Дискорд-Настройки-Настройки Виндовс-Открыть Дискорд(1 строка)
Похожие вопросы
Ваш браузер устарел
Мы постоянно добавляем новый функционал в основной интерфейс проекта. К сожалению, старые браузеры не в состоянии качественно работать с современными программными продуктами. Для корректной работы используйте последние версии браузеров Chrome, Mozilla Firefox, Opera, Microsoft Edge или установите браузер Atom.
Как отключить автозапуск Discord при загрузке ПК

Лично меня разражает, когда при включении компьютера начинает вращаться «красивая» загрузка Discord. А если там еще прилетает обновление… Еще одна причина – очень не хочется, чтобы кто-то при включении компьютера сидел и читал мои сообщения, а этого не избежать, если компьютер общий. Поэтому решил написать короткую инструкцию, которая поможет отключить автозапуск Дискорда при включении компьютера. Коротко, понятно, без воды – все в лучших традициях WiFiGid.
Способ 1 – Настройки Discord

А где еще отключить автозагрузку, если не в самом Дискорде?
- Переходим в настройки Discord. Для этого щелкаем по значку шестеренки возле имени вашего пользователя.
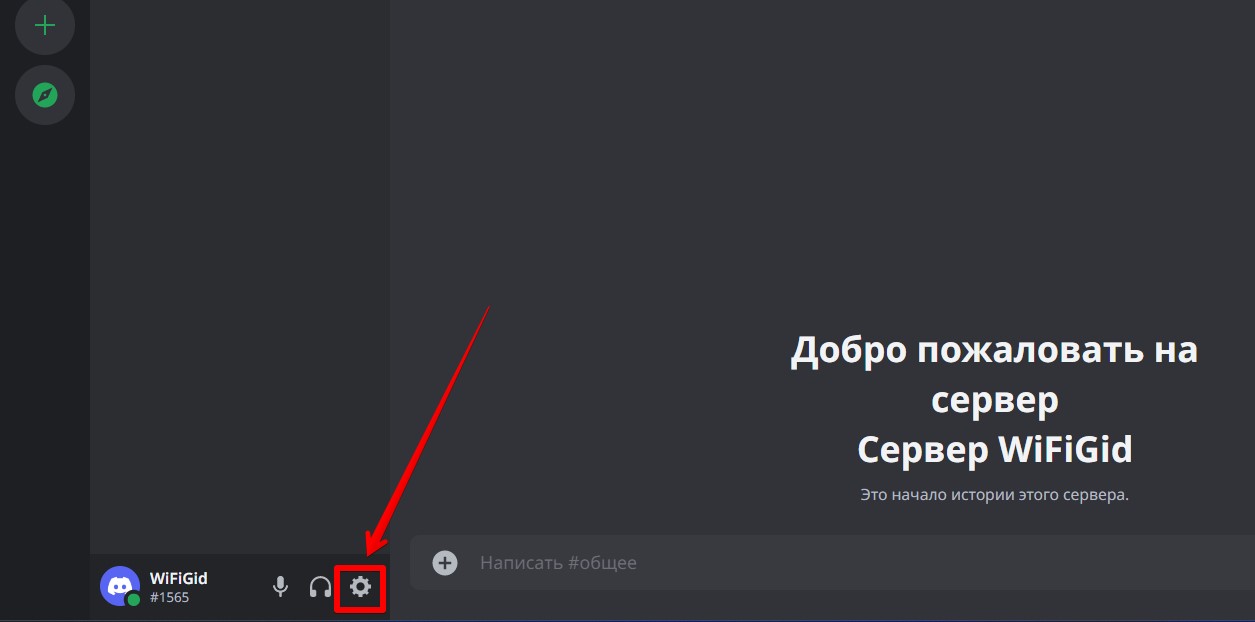
- Слева у нас появляется очень длинный список меню. Среди этих пунктов находим «Настройки Windows». В появившихся настройках в правой части отключаем «Открыть Discord».
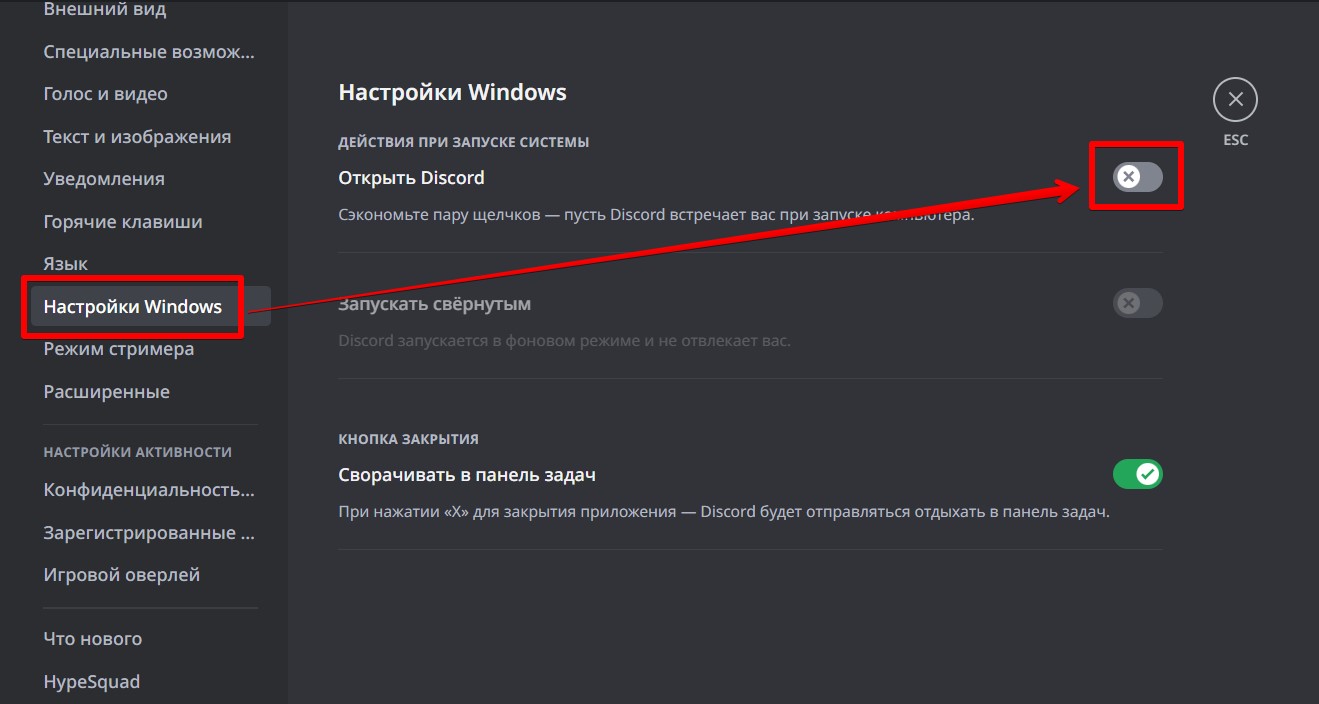
И это самый простой способ отключить Дискорд при запуске ПК. Советы ниже тоже вполне рабочие (и даже могут помочь с другими программами), но чуть заморочистее.
Способ 2 – Автозагрузка
В Windows есть отдельное меню автозагрузки. Причем с Windows 10 (и включая новую Windows 11) она представлена в двух вариантах – классическом и через новые интерфейсы. Начнем с последнего, т.к. в них проще попасть.
И как замечание, все программы как программы, но Discord вместо того чтобы называться «дискордом» в меню автозагрузки испокон времен имеет странное название. Ну народ ему судья, все равно найдем и обезвредим.
- Открываем автозагрузку. Можно через «Параметры – Приложения – Автозагрузка», а можно просто воспользоваться поиском Windows и там найти по слову «автозагрузка»:
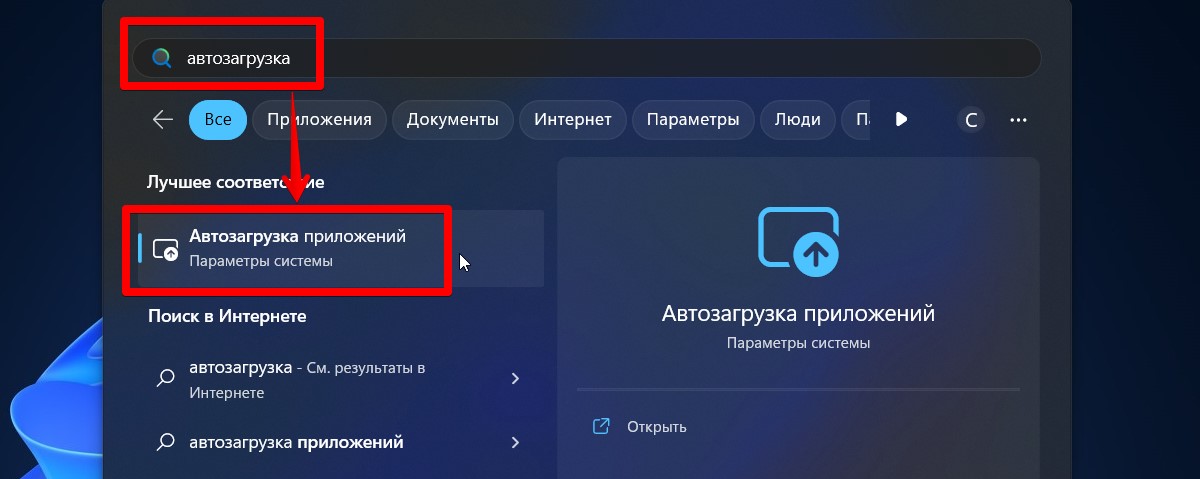
- В открывшемся списке находим наш Discord. Он может называться как по своему названию, а может быть и запрятан: например, у меня сейчас он называется Update (и имеет значок дискорда). Нашли? Тогда отключаем для него автозагрузку:
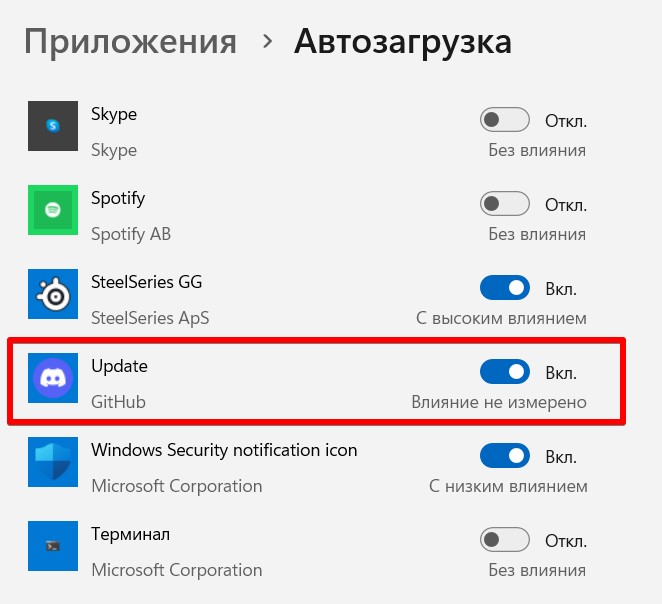
Другой вариант попасть в автозагрузку – использовать диспетчер задач:
- Открываем Диспетчер Задач (я использую горячие клавиши Ctrl + Shift + Esc ).
- Переходим на вкладку автозагрузка (обычно сверху, но на той же Windows 11 может быть слева как у меня), а там ищем уже знакомое нам приложение.
- Щелкаем по нему правой кнопкой мыши и выбираем «Отключить».
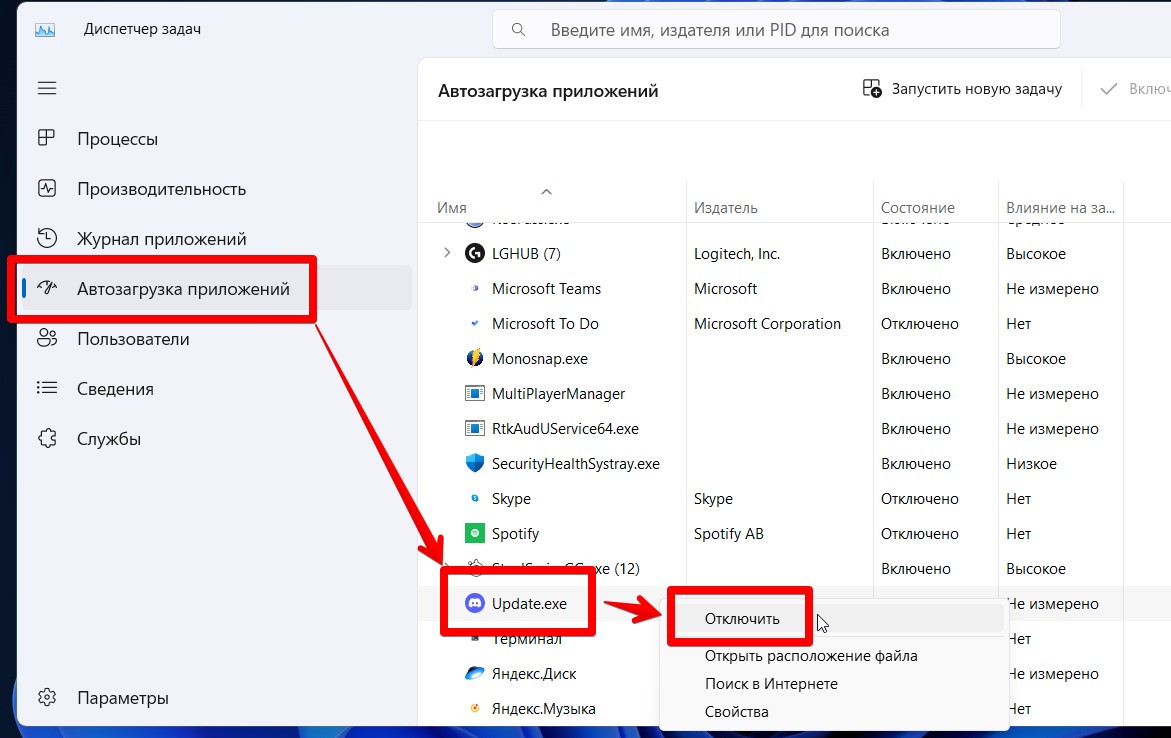
Конечно, можно поставить и другие программы для доступа к автозагрузке (да тот же CCleaner), но зачем? Мои советы выше решат проблему с автозагрузкой на корню без использования стороннего хлама, убрать дискорд из автозагрузки можно без них!
Видео по теме
Ну и если читать лень, эти видео помогут вам тоже выключить автозапуск Discord.
404 Error — Page Not Found
Sorry, but it looks like nothing was found at this location. You may try one of the links below or do a search.
Свежие записи
- Взлом пароля WinRAR с помощью Accent RAR Password Recovery
- Как открыть RAR файл на Windows 10
- Архиватор RAR онлайн
- Как открыть RAR на iOS
- Как открыть RAR на Mac OS
Архивы
Try looking in the monthly archives.
- Архиваторы
- WinRAR
- WinRAR 64 bit
- WinRAR для Windows XP
- WinRAR для Windows 7
- WinRAR для Windows 8
- WinRAR для Windows 10
- WinRAR torrent
- WinRAR portable
- WinRAR для Mac OS
- WinRAR на телефон
- WinZip portable
- WinZip онлайн
- 7 Zip для Windows XP
- 7 Zip для Windows 7
- 7 Zip для Windows 8
- 7 Zip для Windows 10
- 7 Zip 64 bit
- 7 Zip Portable
- 7 Zip торрент
- 7 Zip Mac OS
- 7 Zip командная строка
- 7 Zip на Андроид
- WinRAR









