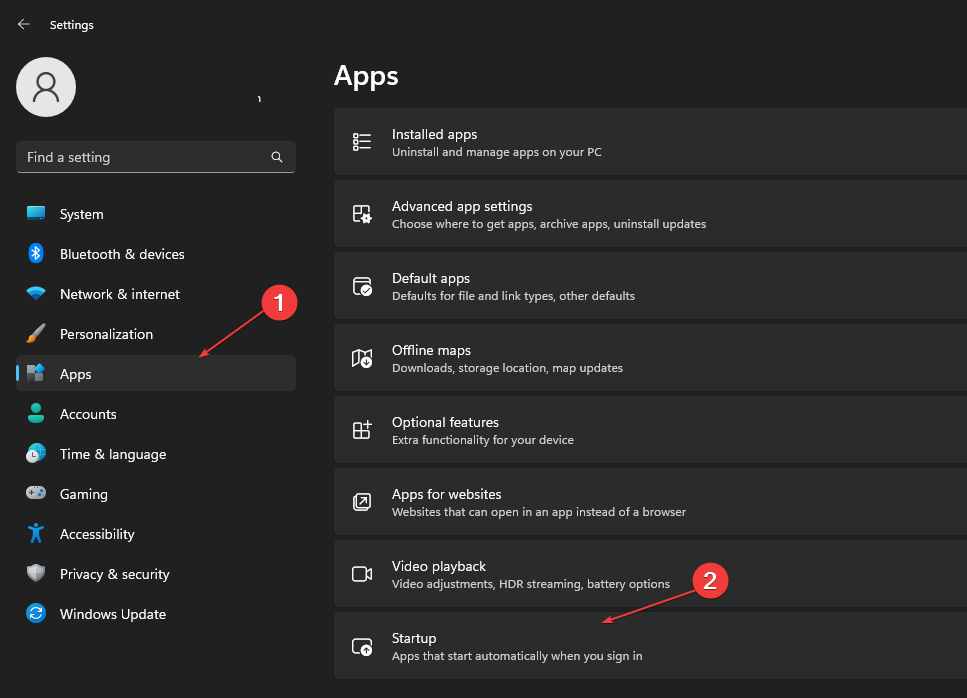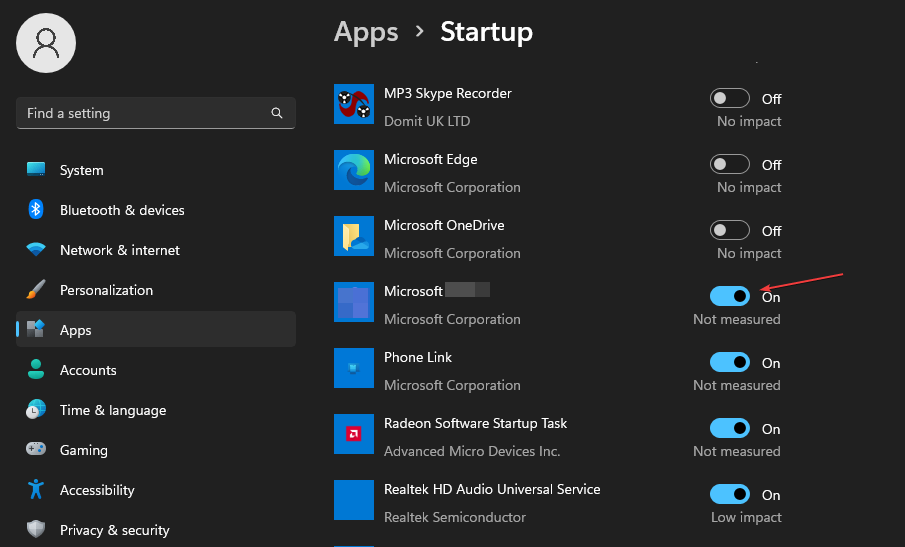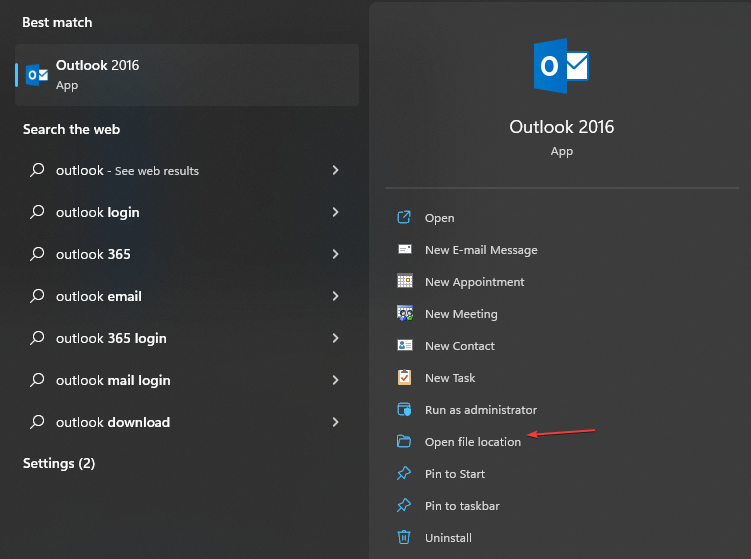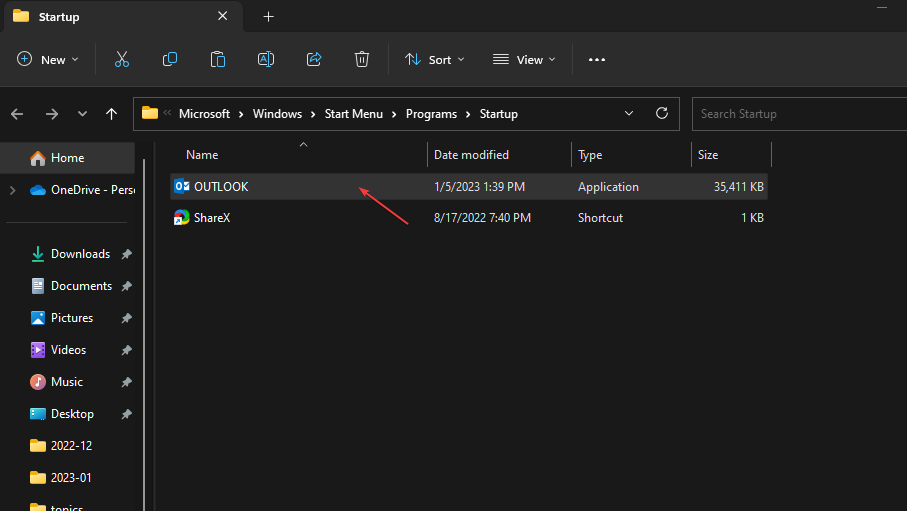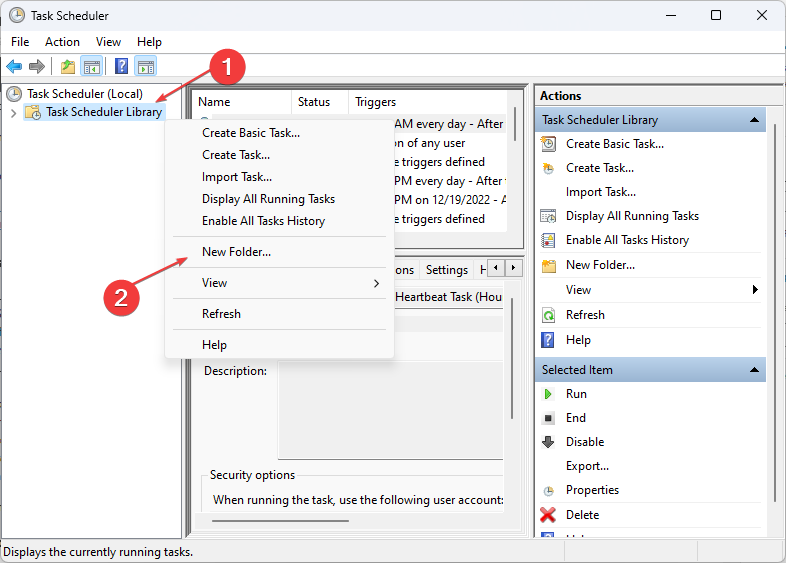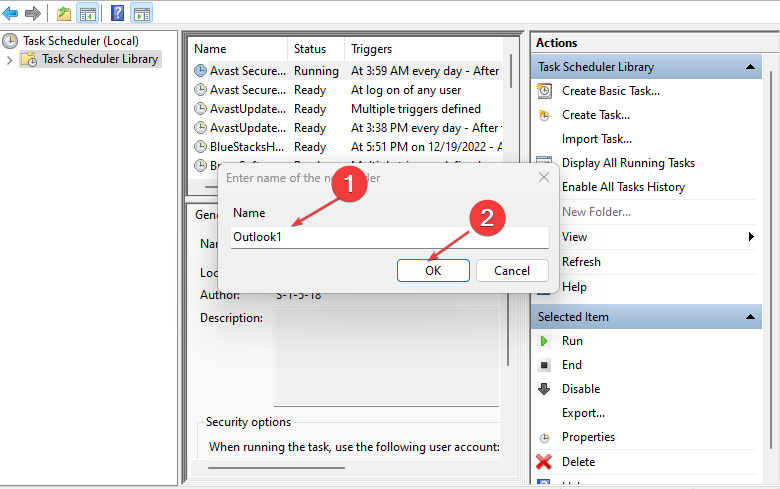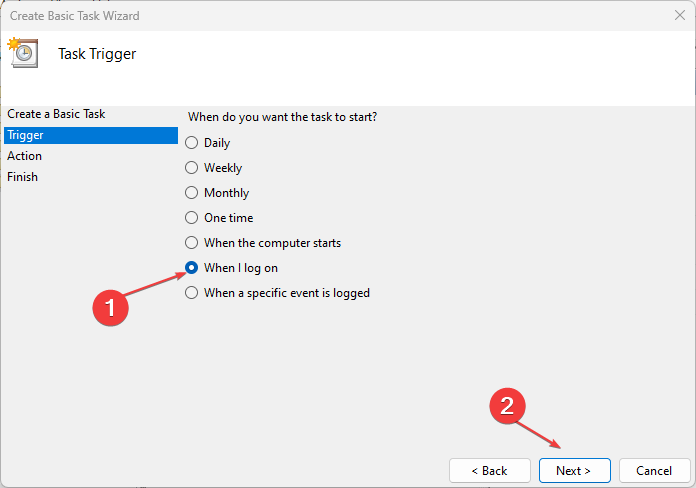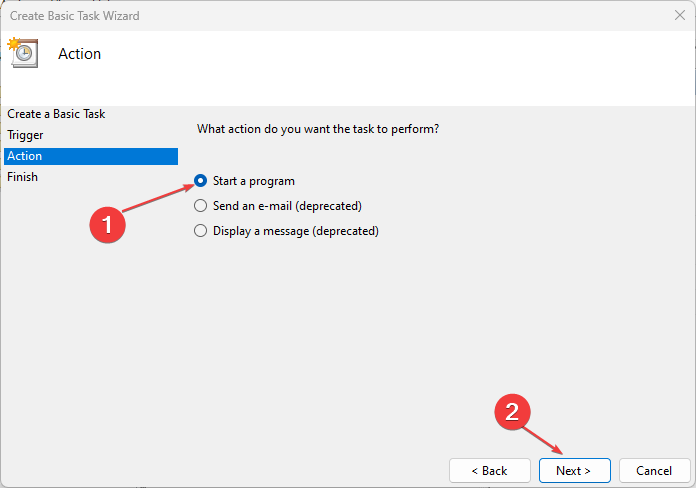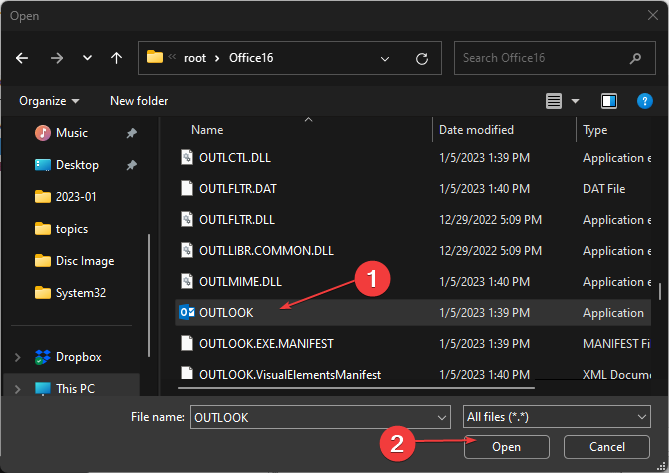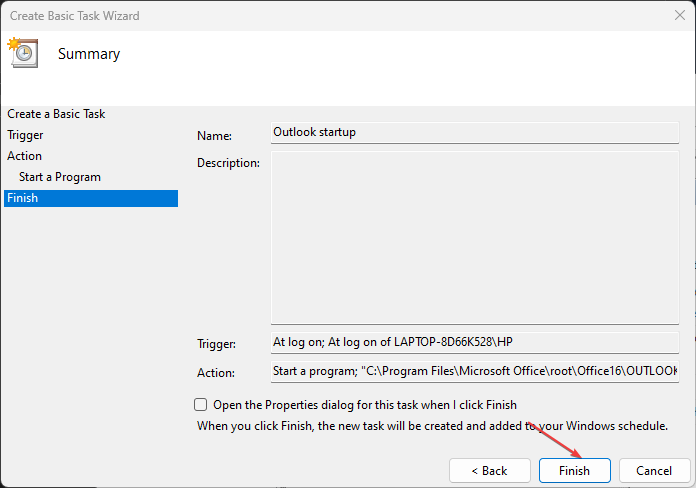Applies ToExcel для Microsoft 365 Word для Microsoft 365 Outlook для Microsoft 365 PowerPoint для Microsoft 365 Access для Microsoft 365 Классический клиент Project Online Publisher для Microsoft 365 Visio, план 2 Excel 2024 Outlook 2024 PowerPoint 2024 Access 2024 Project профессиональный 2024 Project стандартный 2024 Excel 2021 Word 2021 Outlook 2021 PowerPoint 2021 Access 2021 Project профессиональный 2021 Project стандартный 2021 Publisher 2021 Visio профессиональный 2021 Visio стандартный 2021 Excel 2019 Word 2019 Outlook 2019 PowerPoint 2019 Access 2019 Project профессиональный 2019 Project стандартный 2019 Publisher 2019 Visio профессиональный 2019 Visio стандартный 2019 Excel 2016 Word 2016 Outlook 2016 PowerPoint 2016 Access 2016 OneNote 2016 Project профессиональный 2016 Project стандартный 2016 Publisher 2016 Visio профессиональный 2016 Visio стандартный 2016 Конструктор панели мониторинга PerformancePoint InfoPath 2013
Чтобы приложение Office, которое используется ежедневно, запускалось автоматически, добавьте ярлык в папку автозагрузки Windows.
Windows 10 или 8
-
Откройте диалоговое окно «Запуск Windows» (клавиша Windows + R).
-
Скопируйте следующий путь в диалоговое окно Запуск и нажмите клавишу ВВОД.
%AppData%\Microsoft\Windows\Start Menu\Programs\Startup
-
Откройте начальный экран, щелкните правой кнопкой мыши нужное приложение Office и выберите пункт Открыть расположение файла. Он может находиться в подменю Дополнительно .
Совет: Если программа отсутствует в списке, щелкните начальный экран правой кнопкой мыши и выберите пункт Все приложения.
-
Скопируйте ярлык программы (CTRL+C), а затем вставьте его (CTRL+V) в папку Startup, открытую на шаге 2.
Приложение автоматически запустится при следующем запуске компьютера. Если потребуется удалить программу из автозагрузки, удалите ярлык из папки «Автозагрузка» (этапы 1 и 2).
Windows 7
-
Нажмите кнопку Пуск > Все программы > Microsoft Office.
-
Щелкните правой кнопкой мыши значок программы, которую требуется запускать автоматически, и выберите команду Копировать (или нажмите клавиши CTRL+C).
-
В списке Все программы щелкните правой кнопкой мыши папку Автозагрузка и выберите команду Проводник.
-
Нажмите Упорядочить > Вставить (или нажмите клавиши CTRL+V), чтобы вставить ярлык приложения в папку «Автозагрузка».
Нужна дополнительная помощь?
Нужны дополнительные параметры?
Изучите преимущества подписки, просмотрите учебные курсы, узнайте, как защитить свое устройство и т. д.
Last Updated on June 19, 2022 by
All of you observe while restarting or starting your personal computer or laptop you must start your Microsoft Outlook separately.
It’s not a technical glitch, it’s a pattern. You like to make Outlook start automatically with a computer/laptop.
Here in this write-up, you must set up/change a few backhand settings which start outlook on startup.
It’s beneficial, Outlook is unable to update those email messages which hit your inbox until you open the application, it will take a few movements to update.
How to add Outlook to startup Windows [Step by Step Process]
Windows consist of a startup folder, which allows those programs to AutoStart once your system start. Windows 10 consists of a few programs like (Audio, antivirus, notes, and Spotify), these programs start with your windows.
You can add the Microsoft Office Outlook application to the Startup folder to auto-start your Outlook when turning on your computer.
Finding your startup folder in a different setup like Window 7/8/8.1/10 is different, there is one thing common “RUN“.
Follow the steps:
- Close your Outlook if running and refresh your system.
- Go to the search bar of your window, and type Outlook you find the Outlook icon, which directly opens your Outlook, Click the right mouse button, and click open file location.
- In the Apps Folder, search Outlook using ‘Ctrl + F’, type Outlook, and copy the program shortcut using ‘Ctrl + C’.
- Hit ‘Windows key + R‘ key, it’s a Run Command and opens the run dialog box.
- Type shell:startup and click on OK to open the Startup folder on your computer.

- Simply Hit Ctrl + V to paste that outlook application into the startup folder.
You can also use the drag and drop option to copy the Outlook application into the startup folder, you have to open both the folders (startup and application) simultaneously.
Drag the Outlook icon from the application folder without releasing the mouse button and drop that icon into the startup folder.
All set, when you start your computer, Outlook runs automatically.
Bonus Tip
Copy the following path to the Run dialog, and then press Enter %AppData%\Microsoft\Windows\Start Menu \Programs\Startup
This process directly takes you to the startup folder.
How To Disable Outlook from Opening on Startup?
Turn off outlook on startup, required selecting outlook application from startup folder:
- Hit the ‘Window + R‘ key, type shell:startup, and click on OK.
- Startup Folder appears you will find the Outlook application in the folder.
- Select that application, click the mouse right button, and click delete.

After this, you will no longer find Outlook starting Automatically with your computer. I always recommend all outlook users enable this step.
Open Outlook Calendar on Startup
Outlook is one of the most popular email programs around, but if you don’t use it often, you may have missed a few tips for making it work more efficiently.
One of those tips is to set up the program to automatically open at startup. When you open Outlook, it will launch into your default calendar.
But you can set the program to open to your default calendar (or calendar of choice) every time you start the program.
Outlook Calendar, Todo list, and Email all are part of the Microsoft Outlook application, once you add the outlook application icon to the startup setup of your computer, it will automatically allow you to Open Outlook Calendar on Startup.
Final Words
In summary, this article will explain the steps on how to start the Outlook application automatically when you start your computer system, which will help you get fresh emails updated in your Outlook application instantly.
As far as Outlook Web or Outlook Progressive Web App (PWA) is concerned, any updating regarding fresh email will be updated until you open the website or PWA.
Frequently Asked Questions (FAQ)
It depends on the user, Outlook has features of running outlook in the background even if you close the Outlook application.
Related Articles
- How To Setup/Run Rules in Outlook 365 Webmail? [Use rules to manage your email]
- Why are my emails going to outbox and not sent?
- How To Send Multiple Emails to One Person in Outlook?
How To Start Outlook On Startup Windows 10, all of you observed while restarting or starting your personal computer or laptop, that you have to start your Microsoft Outlook separately.
It’s no coincidence – there is a reason behind it! Not a technical glitch, but a design pattern which you happen to love because it makes for a great feature overall — integrating Outlook with computers and laptops across the board.
In this article, you will learn about one of the many settings in Outlook where you can control whether or not it opens automatically on startup.
It’s really beneficial to have Outlook set up in the background so that when you’re notified of any new email, Outlook will sync your inbox automatically even if it’s already open.
How To Make Outlook Auto Start Step by Step Process
Windows have a startup icon which enables the programs to automatically start when the system starts. Windows 10 has few applications such as audio, antivirus, Snagit, and Camtasia.
You can add the Microsoft Office Outlook application to the Startup folder in order to automatically start your Outlook when you turn on your computer.
Finding your startup folder in a different setup like Window 7/8/8.1/10 and Mac OS and Linux and etc. are different, there is one thing common is “RUN”.
Now just follow my steps:
You can also use drag and drop method to make an Outlook application shortcut. You need to open the startup folder as well as the application folder at the same time.
The first thing you’ll need to do is grab an application icon via drag and drop without releasing the left click. Drag the icon over into your startup folder where you want it to be.
How To Start Outlook On Startup Windows 10, commonly, when you start your computer, Outlook starts up automatically.
How To Disable Outlook From Opening on Startup?
When you turn off outlook on startup, this article says you have to select the outlook application in the startup folder in order for your application to properly operate.
- Here first hit ‘Window + R‘ key, type shell: startup, and click on OK.
- Now the startup Folder appears you will find Outlook application in the folder.
- Then select that application, click the mouse right button, click delete.
After this, you will no longer find Outlook automatically reloading with your computer. I highly recommend making the account settings account the default option.
Hello, My name is Shari & I am a writer for the ‘Outlook AppIns’ blog. I’m a CSIT graduate & I’ve been working in the IT industry for 3 years.
Readers help support Windows Report. We may get a commission if you buy through our links.
Read our disclosure page to find out how can you help Windows Report sustain the editorial team. Read more
The Outlook app can’t launch when booting your PC if it isn’t configured to launch at startup. It makes its services pending until you open the app.
Hence, you should understand how to open Outlook on startup if you want it to launch automatically.
How do I make Outlook open at startup?
1. Open Outlook via Startup settings
- Press Windows + I key to open the Settings app.
- Click on Apps and click on Startup from the list.
- Scroll through and toggle on the switch for the Outlook app to launch at startup.
- Restart your PC and check if Outlook starts when you sign in.
2. Via the Run window
- Close the Outlook app if it’s running on your computer.
- Left-click the Start button, type Outlook, right-click on the icon and select Open file location from the drop-down.
- In the app’s folder, click the Outlook.exe file and press Ctrl + C to copy the file.
- Press Windows + R to open the Run dialog box, type shell:startup, and click OK to open the Startup folder on your PC.
- Press Ctrl + V to paste the .exe file you copied into the Startup folder.
- Restart your PC and check if Outlook starts automatically during startup.
You can read our guide on what to do if the Startup folder is not working on Windows 11.
- How to Disable Top Results in Microsoft Outlook for Desktop and Web
- Solved: ScanPST is Not Fixing PST File?
- Microsoft Outlook: Best Ways to Organize Emails
- How to Create Microsoft Outlook Signature Template
3. Via the Task Scheduler
- Left-click the Start button, type Task Scheduler, then click on it to open the app.
- Right-click the Task Scheduler Library and select New Folder from the drop-down.
- Type a name for the folder and click the OK button.
- Expand the Task Scheduler Library branch and select the new folder.
- Click the Action menu and select Create Basic Task from the drop-down.
- Input a name for the task and click the Next button.
- Choose the When I log on option and click the Next button.
- Choose the Start a program option and click the Next option.
- Click the Browse button and navigate to Outlook’s installation folder.
- Select the Outlook.exe file and click the Open button.
- Click the Next button, then click Finish.
The above steps will automatically open Outlook on startup and signed in.
Check our recommendation of the best startup managers for Windows 11. Also, users can read our overview of Startup Manager on Windows 11.
Why won’t Outlook open unless I restart my computer?
Outlook should open on your computer without demanding that you restart your computer. If it does otherwise, it is due to unknown errors affecting Outlook. Some of them are:
- Outdated Outlook app – It means the app can’t access updates and patches needed for fixing bugs, causing it to crash or malfunction. Also, Outlook may often freeze when the app is outdated.
- Windows Startup issues – When the system runs into some errors during startup, it may impede the activities of services responsible for running Outlook on your PC. Hence, you must force Outlook to open on startup by tweaking some settings.
- Corrupt system files – Outlook may not open unless you restart your PC due to the effect of corrupt system files blocking its performance. Also, it can cause Outlook data files error when using the app.
- Issues with Outlook services – You can encounter problems that require you to restart your PC before the Outlook app launches its services. Outlook depends on some essential services that help power its activities, so it may be impossible to run Outlook if they are not intact.
These factors may vary on different PCs. Regardless, users can fix them by troubleshooting their computers. Also, we have a detailed guide on the unknown error that occurred on Outlook and fixes.
Further, you can check our guide on Outlook not being able to set up your Account and some fixes for the issue.
Likewise, you can read about fixing Outlook getting stuck on the loading profile screen on your PC or learn how to hide completed tasks in Outlook.
Conclusively, these are the easy ways to open Outlook on startup. We hope this guide has enlightened and worked for you. Should you have further questions or suggestions, kindly leave them in the comments section.
Henderson Jayden Harper
Windows Software Expert
Passionate about technology, Crypto, software, Windows, and everything computer-related, he spends most of his time developing new skills and learning more about the tech world.
He also enjoys gaming, writing, walking his dog, and reading and learning about new cultures. He also enjoys spending private time connecting with nature.
Автор: Силувия Последнее изменение: 2024 июля 08 г.
При использовании Outlook вам может потребоваться автоматический запуск Outlook при включении компьютера, а не запускать его самостоятельно. В этой статье мы покажем вам, как автоматически запускать Outlook при запуске компьютера.
Автозапуск Outlook при включении компьютера
Вкладка «Office»: включите редактирование и просмотр с вкладками в Microsoft Office, упрощая работу
Разблокировать Kutools для Outlook Бесплатная версия прямо сейчас и наслаждайтесь более чем 70 функциями с неограниченным доступом навсегда
- Повысьте продуктивность вашей электронной почты с технологией искусственного интеллекта, что позволяет вам быстро отвечать на электронные письма, создавать новые, переводить сообщения и т. д. более эффективно.
- Автоматизируйте отправку писем с помощью Авто CC / BCC, Автопересылка по правилам; отправлять Автоответчик (Нет на работе) без необходимости использования сервера обмена…
- Получайте напоминания, например Предупреждение BCC при ответе всем, пока вы находитесь в списке скрытых копий, и Напоминать об отсутствии вложений за забытые вложения…
- Повысьте эффективность электронной почты с помощью Ответить (всем) с вложениями, Автоматическое добавление приветствия или даты и времени в подпись или тему, Ответить на несколько писем…
- Оптимизируйте электронную почту с помощью Отозвать электронные письма, Инструменты для вложения (Сжать все, Автосохранить все…), Удалить дубликаты и Быстрый отчет…
Улучшите свой Outlook 2024–2010 или Outlook 365 с помощью этих расширенных функций. Наслаждайтесь более чем 70 мощными функциями и улучшите качество работы с электронной почтой!
Автозапуск Outlook при включении компьютера
Вы можете добавить приложение Outlook в папку «Автозагрузка», чтобы автоматически запускать Outlook при включении компьютера. Пожалуйста, сделайте следующее:
1. Закройте программу Outlook.
2. Щелкните Начните > Вся программа > Microsoft Office. Смотрите скриншот:
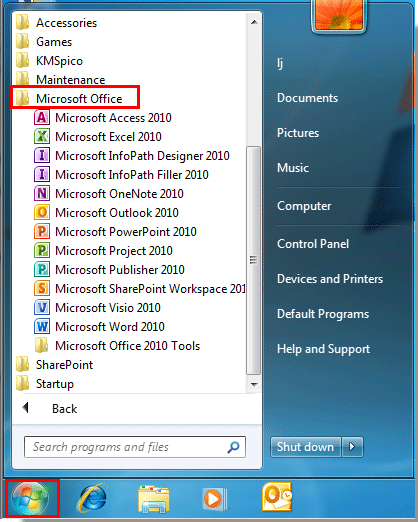
3. Щелкните правой кнопкой мыши Microsoft Перспективы, А затем нажмите Копировать из контекстного меню.
4. Оставаться в Вся программа список, выберите Стартап папку и щелкните ее правой кнопкой мыши , затем щелкните Знакомьтесь в меню.
5. Затем Стартап папка всплывает, щелкните правой кнопкой мыши внутри поля и затем щелкните Вставить. Или вы можете нажать Ctrl + V чтобы вставить ярлык Outlook в папку. И, наконец, закройте папку.
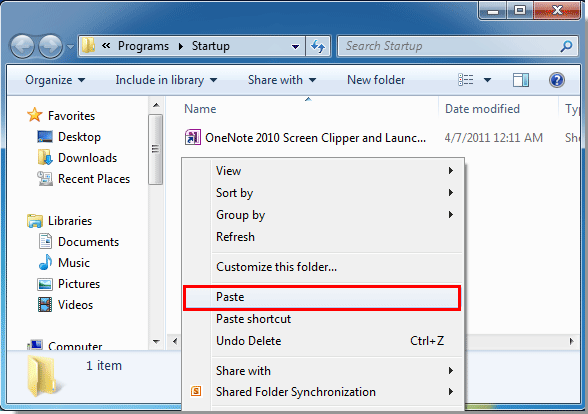
Отныне при запуске компьютера программа Outlook будет запускаться автоматически.
Лучшие инструменты для офисной работы
Срочные новости: Kutools для Outlook запускает бесплатную версию!
Испытайте совершенно новую БЕСПЛАТНУЮ версию Kutools for Outlook с более чем 70 невероятными функциями, которые можно использовать НАВСЕГДА! Нажмите, чтобы скачать сейчас!
🤖 Кутулс ИИ : Использует передовые технологии искусственного интеллекта для легкой обработки электронной почты, включая ответы, обобщение, оптимизацию, расширение, перевод и составление электронных писем.
???? Автоматизация электронной почты: Автоответ (доступно для POP и IMAP) / Расписание отправки писем / Автоматическое копирование/скрытая копия по правилам при отправке электронной почты / Автопересылка (расширенные правила) / Автоматическое добавление приветствия / Автоматически разделять электронные письма от нескольких получателей на отдельные сообщения …
📨 Управление электронной почтой: Отозвать электронные письма / Блокировка мошеннических писем от субъектов и других лиц / Удалить повторяющиеся электронные письма / Advanced Search / Объединение папок …
📁 Вложения Pro: Пакетное сохранение / Пакетное отсоединение / Пакетное сжатие / Автосохранение / Авто отсоединение / Автоматическое сжатие …
???? Магия интерфейса: 😊Больше красивых и крутых смайлов / Напоминать, когда приходят важные письма / Свернуть Outlook вместо закрытия …
???? Чудеса в один клик: Ответить всем с вложениями / Антифишинговые письма / 🕘Показать часовой пояс отправителя …
👩🏼🤝👩🏻 Контакты и календарь: Пакетное добавление контактов из выбранных писем / Разделить группу контактов на отдельные группы / Удалить напоминания о днях рождения …
Используйте Kutools на предпочитаемом вами языке — поддерживаются английский, испанский, немецкий, французский, китайский и более 40 других языков!
Мгновенно разблокируйте Kutools для Outlook одним щелчком. Не ждите, скачайте сейчас и повысьте свою эффективность!