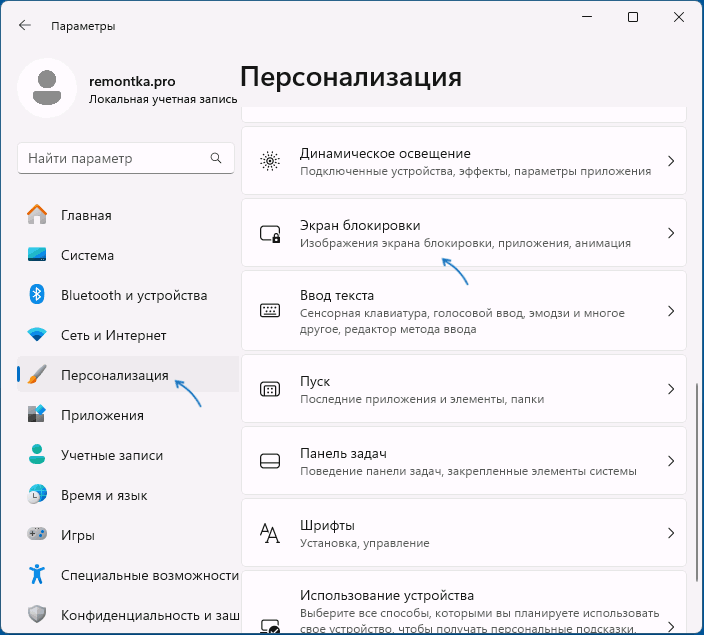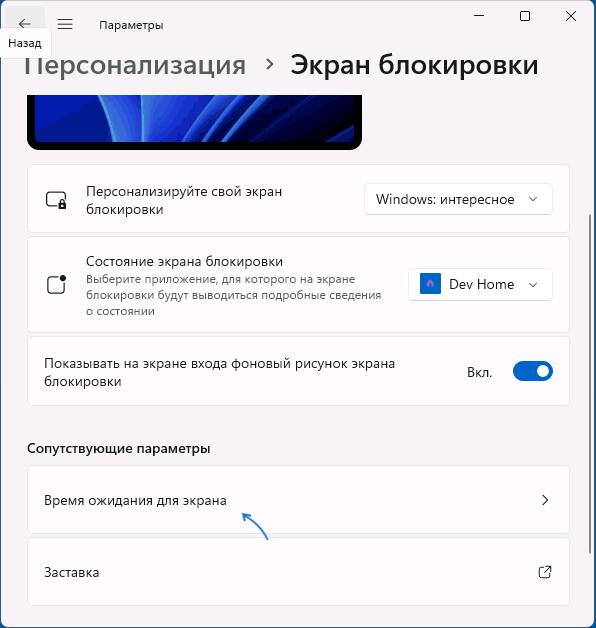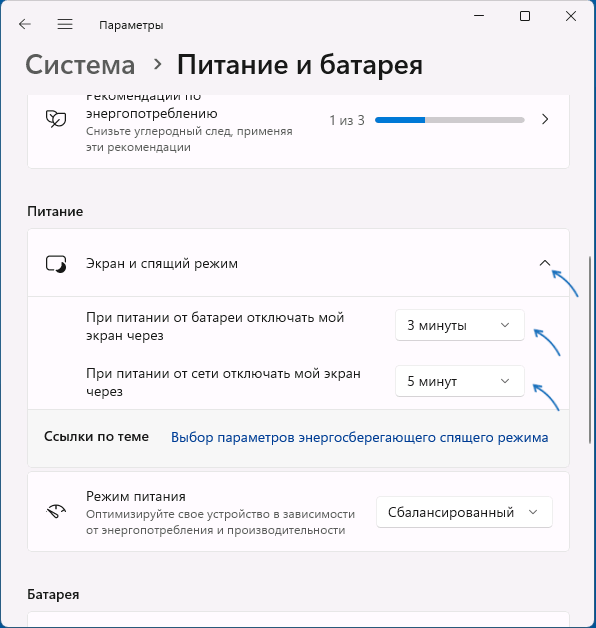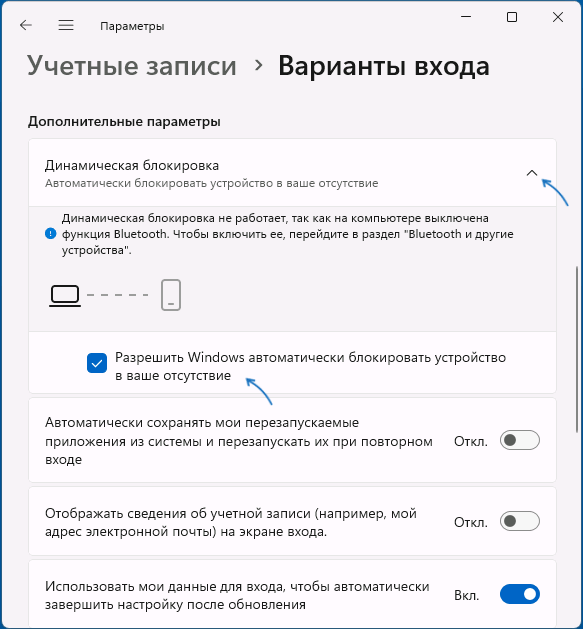В случае, если вы не хотите, чтобы кто-то мог использовать ваш компьютер, когда вы от него отлучились, в Windows есть возможность вручную настроить время до автоматической блокировки — по истечении этого времени вход в систему потребуется выполнить заново.
В этой инструкции для начинающих подробно о методах автоматической блокировки в Windows 11/10 и настройке времени до неё. Также может быть полезен дополнительный связанный с темой материал: Возможности настройки экрана блокировки Windows в реестре.
Параметры экрана блокировки
Основной метод настройки времени до блокировки компьютера (системы) — использование параметров экрана блокировки. В Windows 11 и 10 шаги будут почти идентичными:
- Откройте «Параметры» (например, через контекстное меню кнопки «Пуск») — Персонализация — Экран блокировки.
- В Windows 11 нажмите «Время ожидания для экрана» в разделе «Сопутствующие параметры», в Windows 10 — «Параметры времени ожидания для экрана».
- В разделе «Экран и спящий режим» установите время отключения экрана.
После выполнения этих действий экран ПК или ноутбука будет выключен при бездействии в течение указанного времени, а при последующем его включении по нажатии клавиш или движению мыши пользователь попадет на экран блокировки для входа в систему.
Это основной метод, доступный в системе, однако имеет свои нюансы: например, при его использовании выключается экран, что не всегда является желаемым. В этом случае можно воспользоваться дополнительным вариантом: на 2-м шаге вместо «Время ожидания для экрана» нажмите «Параметры заставки».

Вы попадете в окно настроек экранной заставки (скринсейвера), где можно выбрать заставку, указать время до её включения при бездействии системы и установить отметку «Начинать с экрана входа в систему» — чтобы после заставки потребовалось выполнять вход в систему.
Дополнительная информация
В завершение — несколько дополнительных деталей, касающихся блокировки системы автоматически или вручную:
- Вы можете заблокировать компьютер вручную с помощью сочетания клавиш Win+L или нажав по имени пользователя в меню «Пуск» и выбрав пункт «Блокировка».
- Если ваш смартфон и компьютер связаны по Bluetooth, вы можете включить опцию «Динамическая блокировка» в разделе Параметров «Учетные записи» — «Варианты входа». В этом случае Windows будет блокироваться, когда связь с вашим мобильным устройством будет теряться.
- При необходимости можно отдельно настроить время выключения экрана на экране блокировки.
Если у вас остаются вопросы по рассмотренной теме, можно задать их в комментариях ниже, я постараюсь помочь.
Ненадолго покидая рабочее место и не желая выходить из учетной записи пользователя или выключать компьютер, вы можете заблокировать его нажатием Win + L. Независимо от того, отключили вы до этого экран блокировки или нет, войти в систему можно будет только введя пароль, если он, конечно, установлен. Временно закрыть доступ к учетной записи можно также с помощью быстрого ярлыка, в расположение объекта которого прописана специальная команда.
Как включить автоматическую блокировку в Windows 10
В том и другом случае блокировка инициируется пользователем, но вы можете сделать так, что Windows 10 сама станет блокировать доступ к учетной записи по истечении определенного времени. Подойдет этот способ, однако же, не всем пользователям. Если у вас вошло в привычку делать неопределенные по времени перерывы в работе и отлучение от рабочего места для вас вещь ситуативная, используйте лучше ручную блокировку.
Иное дело, когда вы постоянно чем-то заняты, скажем, печатаете, рисуете или просто серфите, а если и делаете перерывы, то хотя бы приблизительно знаете на сколько. Почему так? Потому что описанный ниже способ автоматической блокировки предполагает бездействие пользователя в течении некоего времени. Видит Windows, к примеру, что вы ничем не заняты в течении пяти минут и только тогда блокирует компьютер.
Ну что же, давайте теперь посмотрим, как это реализовать. В Windows 10 предусмотрена специальная политика безопасности «Интерактивный вход в систему», но поскольку оснастка Secpol.msc имеется не во всех редакциях системы, мы предлагаем более универсальный способ ее включения и настройки — через редактор реестра. Запустив оный командой regedit, разверните эту ветку:
HKLM/SOFTWARE/Microsoft/Windows/CurrentVersion/Policies/System
В правой колонке создайте, если отсутствует, 32-битный параметр типа DWORD, обзовите его именем InactivityTimeoutSecs и установите в качестве его значения число в десятичной системе счисления равное количеству секунд (599940 максимум),


по истечении которых в случае бездействия пользователя компьютер будет автоматически заблокирован. Настройки вступят в силу после перезагрузки компьютера. Чтобы отключить автоблокировку, удалите созданный параметр InactivityTimeoutSecs или измените его значение на 0.
В операционной системе Windows 10 есть масса полезных опций, среди которых предусмотрены как базовые функции, предназначенные для большинства пользователей, так и достаточно специфические. Одной из таких функций является возможность автоматической блокировки компьютера.
- Назначение автоматической блокировки
- Включение автоматической блокировки компьютера на Windows 10
- Через локальную политику безопасности
- Через редактор реестра
Для защиты данных пользователя операционная система Windows 10 предусматривает возможность блокировки компьютера с помощью клавиатурной комбинации Win + L без необходимости выключать ПК или выходить из учетной записи. При этом получить доступ к операционной системе можно будет только после ввода пароля пользователя, при условии, что он был предварительно установлен.
Также можно активировать блокировку учетной записи при помощи специального ярлыка, в котором будет прописана соответствующая команда.
В обоих этих случаях для активации блокировки необходимо предпринять определенные действия. Однако для удобства можно настроить автоматическое включение блокировки Windows 10 по истечении определенного времени. Функция очень полезная, но в случае регулярных отлучений от рабочего места лучше всего использовать ручной метод.
Автоматическая блокировка подойдет тем, кто делает запланированные перерывы на более или менее точное время. После последнего действия пользователя пройдет некоторое время, и операционная система Windows 10 самостоятельно заблокирует доступ к учетной записи.
Включить функцию автоматической блокировки компьютера на Windows 10 можно двумя различными способами. Каждый из них стоит разобрать более подробно.
Утилита под названием «Локальная политика безопасности» предоставляется пользователям операционных систем Windows 10 Pro, Enterprise и Education. В данном случае необходимая процедура включает в себя выполнение следующих действий:
- Открыть окно «Выполнить» с помощью клавиатурной комбинации Win+R.
- В появившееся окно вписать команду secpol.msc и нажать Enter.
- После этого откроется утилита «Локальная политика безопасности», в которой нужно перейти в раздел Локальные политики – Параметры безопасности.
-
- В правой части окна два раза щелкнуть левой кнопкой мыши по пункту «Интерактивный вход в систему: предел простоя компьютера».
- В разделе «Свойства» надо в специальное поле ввести нужное количество секунд до блокировки и подтвердить действия нажатием кнопки «ОК». Можно ввести число от 0 до 599940. Значение «0» будет означать отключение функции автоматической блокировки.
-
- Остается перезагрузить операционную систему, чтобы внесенные изменения вступили в силу.
Эта методика более универсальна, так как подходит для всех пользователей Windows 10 независимо от редакции операционной системы.
Пошаговая инструкция:
- Открыть окно «Выполнить» с помощью клавиатурной комбинации Win+R.
- Ввести команду regedit и нажать Enter.
- Пройти по пути HKLM/SOFTWARE/Microsoft/Windows/CurrentVersion/Policies/System.
-
- Щелкнуть правой кнопкой мыши по пустому полю в правой части и создать 32-битный параметр типа DWORD, присвоив ему имя InactivityTimeoutSecs.
-
- В окне значения выставить необходимое количество секунд (от 0 до 599940).
-
- Подтвердить действия нажатием кнопки «ОК» и перезагрузить компьютер.
После этого операционная система Windows 10 будет автоматически блокироваться в том случае, если с момента последнего действия пользователя прошло указанное количество секунд. Отключить данную опцию можно удалением созданного параметра или выставлением значения «0» в соответствующем окне.
Методики, описанные в этой статье, позволят быстро включить опцию автоматической блокировки компьютера и защитить личные файлы от любопытных глаз. Выбор наиболее подходящего способа зависит от используемой редакции операционной системы Windows 10 и предпочтений каждого конкретного пользователя.
ДП Дарья Полонскаяавтор
Общепринятые практики информационной безопасности требуют обязательной блокировки экрана компьютера при неактивности пользователя. Пользователь Windows может самостоятельно заблокировать экран компьютера (сочетанием клавиш Win+L). Но лучше внедрить групповую политику, которая обеспечит автоматическую блокировку экрана при бездействии на всех компьютерах домена.
Содержание:
- Включить блокировка компьютера при неактивности с помощью групповой политики
- Групповая политика с настройками скринсейвера для блокировки экрана пользователя
Включить блокировка компьютера при неактивности с помощью групповой политики
На уровне безопасности компьютера можно включить политику, которая требует от любого пользователя повторно выполнить аутентификацию (ввести пароль) после заданного периода неактивности.
-
- Откройте консоль управления доменными политиками Group Policy Management console (
gpmc.msc
), создайте новый объект GPO (LockScreenPolicy) и назначьте его на корень домена (или на OU с компьютерами на которых вы хотите применить политику блокировки); - Перейдите в раздел Computer Configuration -> Policies-> Windows Settings -> Security Settings -> Local Policies -> Security Options;
- В параметре Interactive logon: Machine inactivity limit задайте через сколько секунд неактивности нужно заблокировать компьютер. Например, чтобы блокировать компьютер через 5 минут, задайте здесь 300;
- Для применения новых настроек групповых политик нужно перезагрузить компьютеры. Теперь ваши компьютеры будут автоматически блокироваться после неактивности, отключения дисплея (задается в настройках электропитания, или при запуске скринсейвера).
- Откройте консоль управления доменными политиками Group Policy Management console (
Эта GPO изменяет значение параметра реестра InactivityTimeoutSecs в ветке HKLM\Software\Microsoft\Windows\CurrentVersion\Policies\System. Если значение этого параметра – 0, значит рабочий стол компьютера не будет блокироваться.
С помощью GPO Security Filtering вы можете задать список компьютеров, на которые не применяется политика блокировки экрана.
- Создайте в AD группу безопасности NoLockComputers и добавьте в нее учетные записи компьютеров, которые не должны блокироваться;
- В консоли GPMC выберите вашу политику, перейдите на вкладку Delegation и нажмите кнопку Advanced;
- Добавьте группу безопасности, которую вы создали, и задайте для нее Deny в поле Apply group policy;
- Теперь экраны компьютеров в этой группе не будет блокироваться автоматически.
Групповая политика с настройками скринсейвера для блокировки экрана пользователя
С помощью параметров скринсейвера Windows можно также внедрить политику автоматической блокировки экрана у пользователей. Такую политику можно применить на пользователей (а не на компьютеры).
- Создайте GPO и назначьте ее на OU с учетными записями пользователей;
- Отредактируйте политику и перейдите в User Configuration -> Policies -> Administrative Templates -> Control Panel -> Personalization (Конфигурация пользователя -> Политики -> Административные шаблоны -> Панель управления -> Персонализация);
- В этом разделе GPO есть несколько параметров для управления экранной заставкой и настройками блокировки экрана:
- Enable screen saver — включить экранную заставку;
- Password protect the screen saver — требовать пароль для разблокировки компьютера;
- Screen saver timeout – через сколько секунд неактивности нужно включить экранную заставку и заблокировать компьютер (чтобы автоматически блокировать экран через 5 минут, укажите здесь 300);
- Force specific screen saver – можно указать файл скринсейвера, которые нужно использовать. Чаще всего это
scrnsave.scr
( подробнее о настройке экранной заставки с помощью GPO); - Prevent changing screen saver – запретить пользователям менять настройки экранной заставки.
- Дождитесь обновления настроек групповых политик на клиентах или обновите их вручную командой (
gpupdate /force
). - После этого настройки экранной заставки и блокировки экрана станут недоступными для изменения, а сессия пользователя будет автоматически блокироваться после 5 минут неактивности и запускаться пустая экранная заставка. Настройки блокировки будут применяться как к консольным сессиям пользователей, так и к RDP сеансам на RDS серверах.
Чтобы разблокировать компьютер, пользователю нужно нажать Ctrl+Alt+End, щелкнуть по экрану или нажать любую клавишу (в зависимости от версии Windows) и ввести пароль.
Если вам нужно настроить разные параметры блокировки экрана для разные групп пользователей, можно использовать GPO Security Filtering (как указано выше), или внедрять параметры блокировки через реестр. Например, для офисных работников нужно блокировать экран через 10 минут, а на компьютерах операторов производства экран не должен блокироваться никогда
Рассмотренным выше политикам соответствуют следующие параметры реестра в ветке HKEY_CURRENT_USER\Software\Policies\Microsoft\Windows\Control Panel\Desktop:
- Password protect the screen save – параметр типа REG_SZ с именем ScreenSaverIsSecure = 1;
- Screen saver timeout – параметр типа REG_SZ с именем ScreenSaveTimeout = 300;
- Force specific screen saver – параметр типа REG_SZ с именем ScreenSaveActive = 1 и SCRNSAVE.EXE = scrnsave.scr.
Вы можете с помощью GPO распространить нужные значения параметров реестра на разные группы пользователей.
Создайте в домене группу пользователей ( SPB-not-lock-desktop ), для которых нужно отменить действие политики блокировки и наполните ее пользователями. Создайте в секции GPO (User Configuration -> Preferences -> Windows Settings -> Registry рассмотренные выше параметры реестра). Для каждого параметра с помощью Item Level Targeting укажите, что политика не должна применяться для определенной группы безопасности (the user is not a member of the security group SPB-not-lock-desktop).

Также придется создать еще 4 параметра реестра со значениями REG_SZ 0, которые принудительно отключают блокировку экрана для группы SPB-not-lock-desktop (иначе, политики не будут перезатирать установленные ранее значения).
Applies ToWindows 11 Windows 10
Support for Windows 10 will end in October 2025
After October 14, 2025, Microsoft will no longer provide free software updates from Windows Update, technical assistance, or security fixes for Windows 10. Your PC will still work, but we recommend moving to Windows 11.
Learn more
Screen savers have been a staple feature in Windows for decades. Originally designed to prevent burn-in on CRT monitors, they have evolved into a customizable feature that adds a personal touch to your Windows device. However, with modern advancements, it’s now recommended to put your display to sleep to save energy.
What’s a screen saver?
A screen saver is an animated image or pattern that appears on your screen when your computer is idle for a specified period. While modern LCD and LED monitors are less susceptible to burn-in, screen savers remain a popular way to personalize your device and add an extra layer of security.
Why use a screen saver?
While screen savers are no longer essential for preventing burn-in, they offer several benefits:
-
Personalization: Customize your screen with animations or photos that reflect your style
-
Security: Automatically lock your computer when you’re away, protecting your data
-
Aesthetics: Add a visually pleasing element to your idle screen
-
Prevent Burn-In on OLED Displays: Screen savers can help prevent burn-in on OLED displays by ensuring that static images are not displayed for prolonged periods
Tip: To save energy and reduce wear on your display, it’s recommended to put your computer into sleep mode when it’s idle. Sleep mode consumes significantly less power than running a screen saver and allows your computer to quickly resume where you left off. To learn more, see How to adjust power and sleep settings in Windows.
Configure a screen saver
-
In the Settings app on your Windows device, open Personalization > Lock screen or use the following shortcut:
Lock screen
-
Select Screen saver
-
In the Screen Saver Settings window, select a screen saver from the drop-down list. Options include 3D Text, Blank, Bubbles, Mystify, Photos, and Ribbons
-
Customize Your Screen Saver: if available, select Settings… to customize the selected screen saver. For example, you can create a custom message in the 3D Text screen saver or choose a folder of pictures for the Photos screen saver
-
Set the Wait Time: use the Wait option to specify the number of minutes of inactivity before the screen saver activates
-
Enable Security: (Optional) Check the On resume, display logon screen option to require a password when resuming from the screen saver
Need more help?
Want more options?
Explore subscription benefits, browse training courses, learn how to secure your device, and more.