В параметрах графики Windows 11 и Windows 10 (начиная с обновления в мае 2020) присутствует функция «Планирование графического процессора с аппаратным ускорением», призванная снизить задержки в играх и других графически интенсивных приложениях.
В этом материале о том, что делает функция планирования GPU, включать ли её и как включить планирование графического процессора с аппаратным ускорением.
Что делает функция и стоит ли включать её
Планирование графического процессора с аппаратным ускорением призвано снять часть нагрузки с центрального процессора, что, в некоторых случаях, может улучшить общую производительность в играх, а главное — снизить инпут-лаг (задержку при вводе).
Стандартно (без использования функции) планирование команд и их отправка для GPU (видеокарты) выполняется процессором с помощью планировщика WDDM, при этом команды отправляются не по одной, а пакетами (буферизация кадров). Это позволяет улучшить частоту кадров, но может приводить к задержкам ввода в играх: то есть отклик на действие пользователя происходит при отправке следующего пакета.
Планирование графического процессора с аппаратным ускорением снимает часть выполняемых процессором задач и передает их на обработку планировщику видеокарты. В случае, если узкое место вашего компьютера — это процессор, либо какие-то из игр нагружают его на 100%, включение рассматриваемой функции может быть полезным: но для каждого конкретного случая изменения будут заметными. Это лучше проверить самостоятельно, результат может отличаться в зависимости от игры и конкретной системы: например, тесты показывают, что результат тем лучше, чем мощнее используемая видеокарта.
Эффект от включения функции может проявиться не только в снижении инпут-лага и производительности в играх: в некоторых случаях этого можно и не наблюдать, но получить снижение нагрузки на процессор и его температуры в играх.
Как включить планирование графического процессора с аппаратным ускорением в Windows 11 и Windows 10
Для того, чтобы функция была доступна для включения, должны выполняться следующие условия:
- Установлена Windows 11 или Windows 10 с обновлением компонентов от мая 2020 года.
- Компьютер оборудован видеокартой NVIDIA GeForce 10-й или более новой серии, AMD Radeon RX 5600 или более новой.
- Установлены драйверы видеокарты, желательно — новые.
Параметры
Для того, чтобы включить планирование графического процессора с аппаратным ускорением в Параметрах, достаточно выполнить следующие шаги:
- Нажмите правой кнопкой мыши по рабочему столу и выберите пункт «Параметры экрана».
- В Windows 11 нажмите «Графика» в разделе «Сопутствующие параметры», а в Windows 10 — «Настройки графики» ниже раздела «Несколько дисплеев».
- В Windows 11 дополнительно перейдите в раздел «Изменение стандартных параметров».
- Включите опцию «Планирование графического процессора с аппаратным ускорением».
Если переключатель для включения функции отсутствует, это может говорить о том, что на компьютере отсутствует подходящее оборудование с её поддержкой, либо не установлены актуальные драйверы дискретной видеокарты NVIDIA или AMD.
Редактор реестра
Ещё одна возможность включить функцию — реестр Windows:
- Нажмите клавиши Win+R на клавиатуре, введите regedit и нажмите Enter.
- В открывшемся редакторе реестра перейдите к разделу
HKEY_LOCAL_MACHINE\SYSTEM\CurrentControlSet\Control\GraphicsDrivers
- Нажмите правой кнопкой мыши в правой панели редактора реестра и создайте новый параметр DWORD (32-бит) с именем HwSchMode
- Дважды нажмите по параметру и задайте значение 2 для него, сохраните изменения.
- Закройте редактор реестра и перезагрузите компьютер.
Подводя итог: если вы не знаете, стоит ли включать планирование GPU с аппаратным ускорением в Windows, лучший способ определить это — попробовать включить и посмотреть, как изменится отзывчивость игры на ввод, а также нагрузка на процессор и его температура. Если окажется, что выгоды от включения заметны, стоит оставить функцию включенной. Кроме этого, следует учитывать, что в разных играх результат может отличаться.
Содержание статьи:
- Где проверить включено или выкл. АУ
- Windows
- Браузеры
- Эмуляторы / вирт. машины
- Видеоредакторы
- Вопросы и ответы: 0
Доброго дня!
Очень часто для тонкой настройки браузера, эмуляторов, и ряда других программ требуется включить (/выключить) аппаратное ускорение. Если этого не сделать — возможно появл. тормозов, сбоев в работе, ошибок и прочих «прелестей»…
В своих заметках я частенько об этом напоминаю, и сегодня решил собрать воедино основное об АУ (как вкл./выкл. и пр.). На этот материал буду постоянно ссылаться 😉.
Итак…
Вообще, аппаратное ускорение (АУ) – это спец. способ для повышения производительности ПК за счет распределения нагрузки между процессором и видеокартой. По умолчанию, включение АУ должно повышать производительность, но так происходит не всегда!
Поэтому, если вы сталкиваетесь с нестабильной работой программы (например, браузера) — необходимо сравнить, что будет при включенном АУ и при выключенном.
Теперь о том, «куда смотреть, и куда нажимать»… 👌
*
Где проверить включено или выкл. АУ
Windows
Для начала я бы посоветовал проверить, что «покажет» средство диагностики DirectX в Windows. От того, что там «отобразиться» зависит очень многое: и работа игр, и редакторов, и видео…
Чтобы открыть средство диагностики:
- нажмите сочетание Win+R;
- используйте команду dxdiag.

Win+R — dxdiag
Далее в разделе «Экран» нужно посмотреть вкладку «Возможности DirectX». Напротив всех трех пунктов (ускорение DirectDraw, ускорение Direct3D, ускорение текстур AGP) — должно гореть «Вкл.!». См. пример ниже. 👇

Экран — возможности DirectX
👉 Если у вас что-то из этого выключено, порекомендую следующее:
- обновить DirectX (ссылка на инструкцию, как это сделать);
- обновить драйвер на видеокарту.
***
Что непосредственно касается вкл. аппаратного ускорения в Windows 10:
- необходимо открыть вкладку «Система —> Дисплей —> Настройка графики»;
- включить функцию «Планирование графического процессора с аппаратным ускорением»; 👇
- перезагрузить компьютер.

Настройки графики — планирование граф. процессора с АУ
Если ПК начнет работать не стабильно — выключите данную опцию ☝…
*
Браузеры
Пожалуй, браузеры наиболее часто «подвержены» различным зависаниям при некорректной работе аппаратного ускорения (особенно на ЦП AMD Ryzen). Например, это можно наблюдать при просмотре онлайн-видео на некоторых сервисах…
Если вы столкнулись с чем-то «подобным» — попробуйте зайти в настройки браузера, и вкл. (откл.) АУ. Как это сделать в Chrome — см. скриншот ниже. 👇
chrome://settings/
Важно: после изменения настроек, связанных с АУ, не забудьте перезагрузить компьютер!

Использовать аппаратное ускорение — Chrome
В Яндекс-браузере аппаратное ускорение откл. аналогично: достаточно перейти в раздел настроек «Системные» и установить нужный флажок… 👇

Яндекс-браузер — использовать АУ, если возможно
*
👉 Также в помощь!
Лагает, дергается и тормозит видео в браузере (при просмотре Ютуба, ВК и др. сервисов).
*
Эмуляторы / вирт. машины
Это относится к разным эмуляторам: BlueStacks, Memu, и пр.
Тут следует слегка пояснить…
Большинство эмуляторов запускают одну ОС в другой (прим.: виртуализация), и одно время она была чисто программной. В последствии AMD и Intel в свои ЦП добавили спец. инструкции, за счет которых программирование виртуализации стало проще + можно было задействовать различные аппаратные средства.
Собственно, когда «проблемы» возникают с эмуляторами — то первое, что нужно сделать, — проверить, а включена ли виртуализация! Ссылочка ниже в помощь. 👇
👉 В помощь!
Как включить виртуализацию (или почему тормозят и не работают виртуальные машины и эмуляторы).
Если проблема не «разрешится» — обратите внимание на настройки текстур и режима обработки графики. Как правило, лучше задействовать дискретную видеокарту и вкл. аппаратное декодирование (если это возможно 👇). Более конкретно в этом плане советовать сложно, т.к. настройки нужно подбирать индивидуально под конкретное железо и ПО (попробуйте экспериментально!).

BlueStacks — движок
*
Видеоредакторы
В параметрах некоторых видеоредакторов также есть опции, позволяющие задействовать аппаратное ускорение. Правда, стоит отметить, что по умолчанию они часто не задействованы…
Например, на скриншоте ниже у меня представлен 👉 видеоредактор от Movavi — в его арсенале есть данная штука (если в вашем редакторе нет, и он тормозит и лагает — прочтите эту заметку).
👉 В помощь!
Подборка лучших видеоредакторов для начинающих.
Включать ее или нет — также проверяется индивидуально (в большинстве случаев, она повышает производительность ПК при работе с программой).

Аппаратное ускорение NVIDIA, AMD, Intel. Использовать программную реализацию OpenGL / Movavi видеоредактор
*
Дополнения по теме, разумеется, приветствуются!
Успехов!
👋
Все способы:
- Способ 1: Редактор реестра
- Способ 2: Пакет SDK
- Способ 3: Обновление библиотек DirectX
- Способ 4: Обновление драйверов видеокарты
- Способ 5: Обновление системы
- Вопросы и ответы: 3
Способ 1: Редактор реестра
Посредством утилиты «Редактор реестр» в Windows 10 можно изменить многое, в том числе и переключить состояние аппаратного ускорения. Для этого необходимо выполнить следующий ряд действий:
- Откройте меню «Пуск» и прокрутите левую его часть в самый низ. Найдите и откройте папку «Средства администрирования». Из неё запустите утилиту «Редактор реестра».
Читайте также: Способы открыть Редактор реестра в Windows 10
- В левой половине окна вы обнаружите древовидную систему папок. С её помощью вам нужно пройти по указанному пути:
HKEY_CURRENT_USER\Software\Microsoft\Avalon.GraphicsВ директории «Avalon.Graphics» вы найдёте ключ «DisableHWAcceleration». В случае, если таковой будет отсутствовать, создайте его. Для этого кликните правой кнопкой мыши, наведите курсор на единственную строку «Создать», а затем выберите пункт «Параметр DWORD (32 бита)».
- После этого откройте файл «DisableHWAcceleration». Для включения аппаратного ускорения необходимо присвоить ему значение 0. Затем нажать кнопку «OK» в этом же окне.
- Чтобы проверить, включилось ли аппаратное ускорение, нажмите комбинацию клавиш «Windows+R» и введите в открывшееся окно команду
dxdiag. После этого нажмите «Enter» на клавиатуре либо же кнопку «OK» в этом же окне. - В появившемся окне «Средство диагностики DirectX» перейдите во вкладку «Экран». Если изменения в реестр были внесены корректно, напротив отмеченных на скриншоте строк будет написано «Вкл».




Способ 2: Пакет SDK
Основное назначение данного пакета – создание UWP-приложений для ОС Windows 10. В его состав входит оснастка «DirectX Control Panel», с помощью которой и можно включить аппаратное ускорение. Вам нужно сделать вот что:
- Перейдите по этой ссылке на страницу пакета SDK. Там кликните по кнопке «Скачать программу установки».
- По окончании загрузки установочного файла откройте его двойным кликом ЛКМ. В самом первом окне вам предложат выбрать директорию для установки пакета. Мы советуем оставить все как есть и просто нажать кнопку «Next».
- В следующем окне нужно установить переключатель в положение «No». Это не позволит программе отправлять анонимные данные компании Microsoft. Эта опция в данном случае попросту не нужна. Затем нажмите кнопку «Next».
- Далее ознакомитесь с положениями лицензионного соглашения, после чего кликните по кнопке «Accept».
- На следующем этапе можно выбрать компоненты, которые будут инсталлированы. Оставьте все пункты отмеченными и нажмите «Install».
- В результате начнётся процесс установки пакета. Как правило, он длится около пяти минут. По завершении закройте окно программы.
- Далее кликните по кнопке «Пуск» на «Панели задач» и введите поисковой запрос
dxcpl. Из перечня результатов запустите утилиту с одноимённым названием. - В появившемся окне перейдите во вкладку «DirectDraw». В ней поставьте отметку возле строки «Use Hardware Acceleration». После этого нажмите кнопку «OK» в этом же окне.
- Аппаратное ускорение будет включено сразу же. Перегружать систему не обязательно. Проверить результат вы можете посредством «Средства диагностики DirectX», о котором мы писали в конце прошлого метода.








Способ 3: Обновление библиотек DirectX
Работа аппаратного ускорения напрямую связана с библиотеками DirectX. Именно поэтому в случае его отключения стоит попробовать обновить сам DirectX. Для этого лучше всего использовать веб-пакет.
Читайте также: Переустановка и добавление недостающих компонентов DirectX в Windows 10
- Перейдите по указанной ссылке на страницу веб-установщика исполняемых библиотек DirectX, после чего автоматически загрузится нужный файл. Запустите его, в первом окне выберите отмеченную на скриншоте строку и нажмите «Далее».
- В следующем окне снимите галочку возле строчки «Установка Панели Bing», затем снова кликните «Далее».
- Далее начнётся сканирование системы на наличие необходимых файлов. Если программа установки обнаружит недостающие библиотеки, вам предложат загрузить и инсталлировать их. В этом же окне вы увидите размер загружаемых данных. Нажмите «Далее».
- Начнётся процесс скачивания и установки недостающих библиотек и компонентов. Он занимает некоторое время, поэтому наберитесь терпения.
- По завершении операции вы увидите соответствующее сообщение. Теперь можете закрыть окно, нажав кнопку «Готово».
- Перезагрузите систему и проверьте работу аппаратного ускорения. С большой долей вероятности оно будет включено.





Способ 4: Обновление драйверов видеокарты
В некоторых случаях программное ускорение не включается из-за устаревшего ПО графического адаптера. Поэтому будет не лишним обновить драйвера всех видеокарт, как интегрированных, так и дискретных. В нашем отдельном руководстве вы найдёте описание всех возможных способов, которые помогут это сделать.
Подробнее: Способы обновления драйверов видеокарты на Windows 10

Способ 5: Обновление системы
В редких случаях включить аппаратное ускорение в Windows 10 можно с помощью банальной установки обновлений. Причем существует несколько методов, которые позволяют сделать это. Вы можете загрузить нужные апдейты как вручную, так и в автоматическом режиме. Обо всех нюансах мы рассказывали в отдельном руководстве.
Подробнее: Установка обновлений Windows 10

Наша группа в TelegramПолезные советы и помощь
В Windows 10, начиная с версии 2004 (обновление за май 2020 г.), появилась новая функция, известная как «Планирование графического процессора с аппаратным ускорением», которая является частью модели драйвера дисплея Windows (WDDM) 2.7 и позволяет поддерживаемым графическим картам управлять собственной памятью. уменьшить задержку и улучшить производительность.
Как следует из названия, новая функция Windows 10 позволяет как интегрированным, и выделенным графическим процессорам непосредственно управлять своей видеопамятью (VRAM), которая хранит текстуры, шейдеры и другую информацию.
Тем не менее функция, не работает прямо из коробки, поскольку требует новых драйверов от производителей видеокарт.
Nvidia
- Nvidia поддерживает Аппаратно-ускоренное планирование GPU, начиная с версии драйвера 451.48.
Intel
- Если у вас встроенная графика Intel, эта функция доступна начиная с версии драйвера 27.20.100.8190.
AMD
- В случае, если у вас есть карта AMD, компания выпустила бета-версию драйвера 20.5.1 с графикой аппаратного планирования. На данный момент драйвер предлагает поддержку новой функции Windows 10 для двух продуктов – серии Radeon 5700 и серии 5600. В случае, если у вас Ryzen, Vega, поддержка в настоящее время отсутствует, вам придется немного подождать.
В этом руководстве вы узнаете, как включить аппаратное планирование графики для Windows 10 версии 2004.
Как включить аппаратно-ускоренное планирование GPU в Windows 10.
Шаг 1: Откройте «Параметры» (Win I)
Шаг 2: Перейдите в раздел «Система» → «Дисплей».
Шаг 3: В разделе «Несколько дисплеев» нажмите ссылку «Настройки графики», чтобы изменить параметры графики по умолчанию.
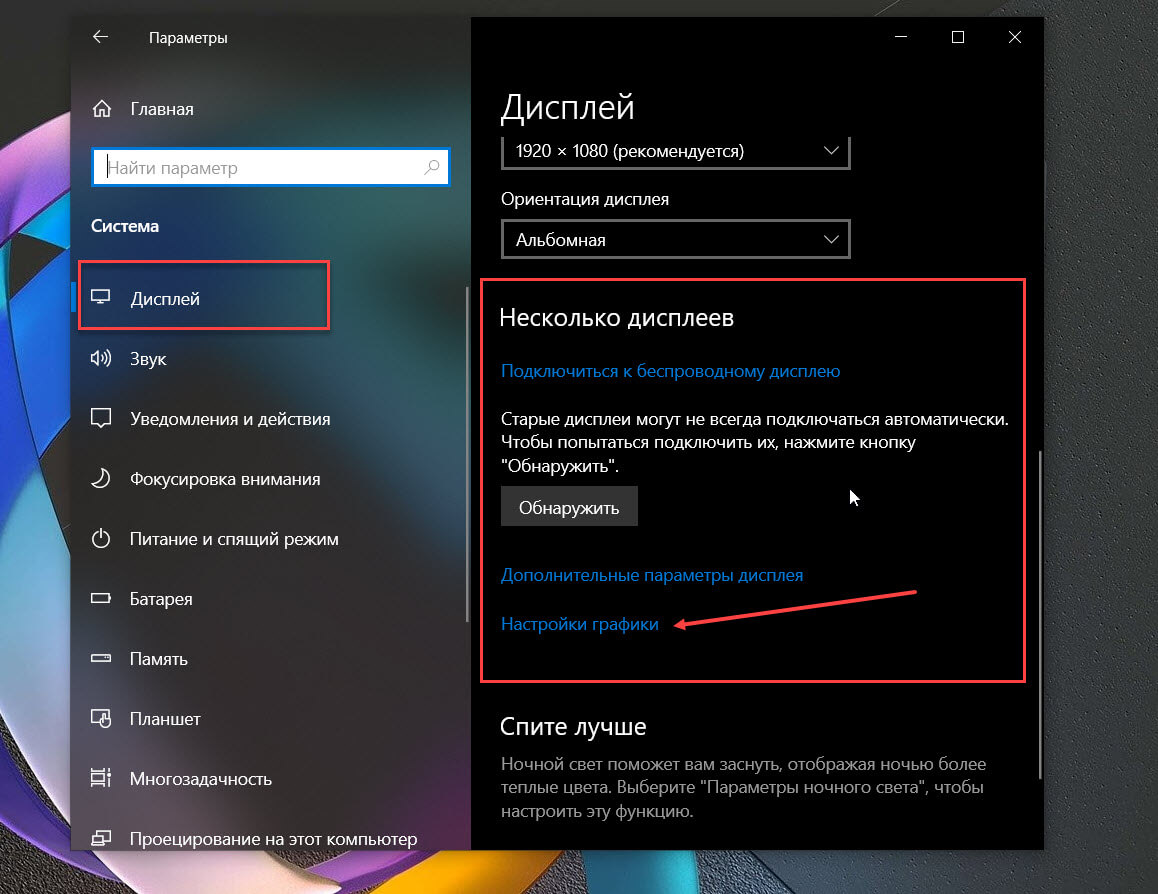
Шаг 4: Далее под строкой «Планирование графического процессора с аппаратным ускорением» передвиньте ползунок переключателя в положение «Вкл.», чтобы включить эту функцию в Windows 10.
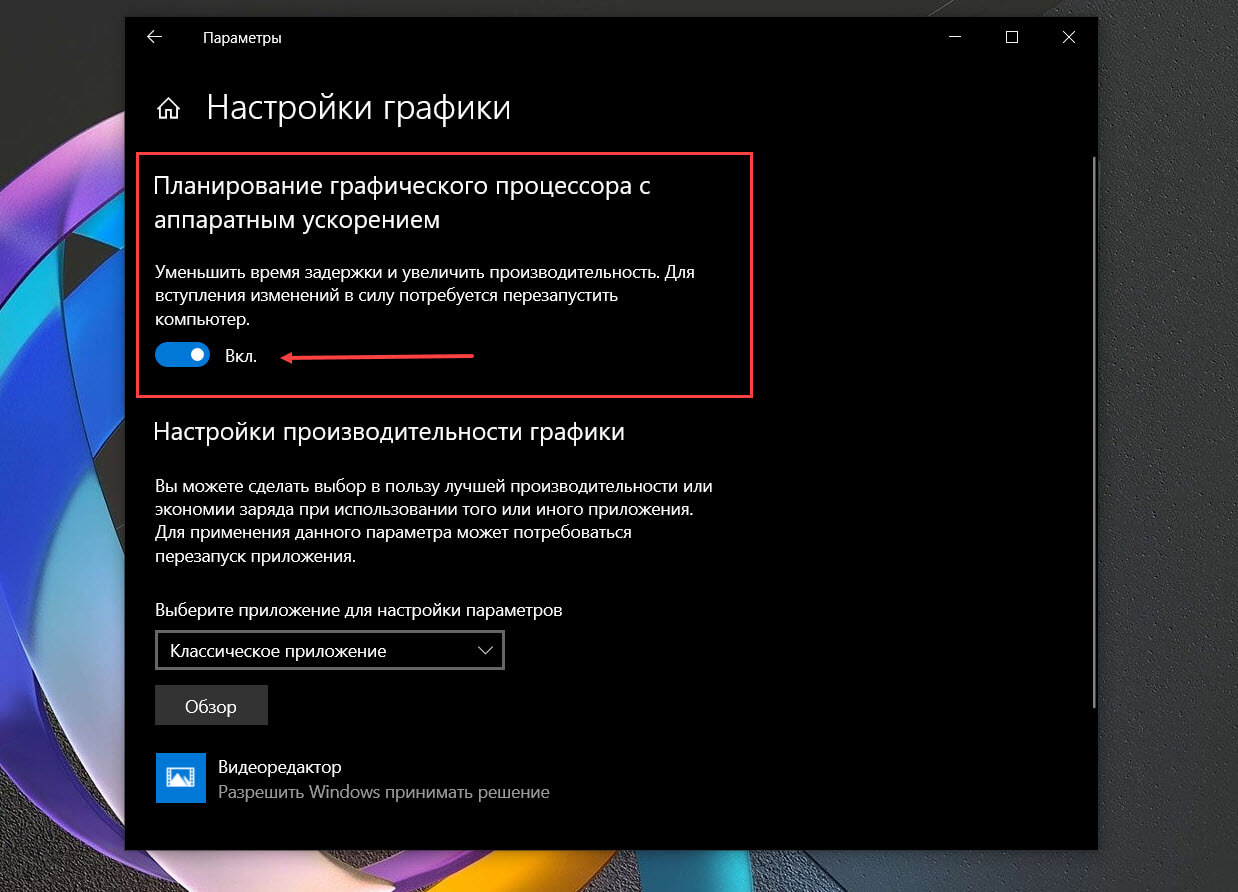
Шаг 5: Перезагрузите компьютер.
После того, как вы выполните эти шаги, новая опция начнет работать, играя в компьютерные игры вы увидите меньшее время задержки и увеличенную производительность.
With Windows 10 update for May 2020 v2004, Microsoft introduced a new feature in the Settings app, known as “Hardware-Accelerated GPU Scheduling.” This feature has also been introduced to Windows 11.
When enabled, you can refine and enhance your gaming experience using the same hardware by increasing the GPU’s working capacity. By default, this feature is disabled.
Note that this option is only available if both your hardware and driver support it. Let’s see what benefits this feature brings to your gaming experience, and how you can enable it.
Table of Contents
What is Hardware-Accelerated GPU Scheduling and How it Works
Hardware-Accelerated GPU Scheduling allows you to optimize the speed of your dedicated GPU and enhance your overall gaming experience. Enabling it would drastically reduce latency, improve FPS, and generally improve your system’s performance.
Windows will automatically prioritize graphics-intensive tasks that require greater resources and execute such tasks on the dedicated GPU, which will be optimized after enabling Hardware-Accelerated GPU Scheduling.
However, Hardware-Accelerated GPU Scheduling allows the GPU to manage its own Virtual RAM (vRAM), rather than having it managed by the operating system.
Since the GPU will now manage its own vRAM, it eliminates the overhead time of communication with the OS, resulting in faster response rates from the GPU.
Read Microsoft’s blog post to learn more about the feature.
Prerequisites and Requirements
As we mentioned earlier, both the hardware and the drivers need to support the function to use it. Moreover, the operating system also needs to be Windows 10 v2004 (May 2020 update) or later.
Additionally, you must have a dedicated GPU on your PC. Your computer needs to have Nvidia GTX 1000 or later GPU, or AMD 5600 series or later GPU.
If you have the hardware, then you must also have the latest drivers for that hardware.
If you are using an NVIDIA dedicated GPU, then you must have a supported driver as well, which is 451.48, or later. Here is a guide on how to download the latest NVIDIA drivers.
If you are using an AMD GPU, you must have the Adrenalin 2020 Edition 20.5.1 Beta version of the driver or higher. As the name suggests, AMD is still working on the beta version for its support of hardware acceleration.
If you don’t have a high-grade GPU, you can still play graphics-intensive games using Cloud gaming services.
How to Enable Hardware-Accelerated GPU Scheduling in Windows
Once you have ensured that you have the supported hardware, its driver, and the supported OS version, you can now continue to enable the feature on your Windows device. Here are 2 ways to do so.
Enable Hardware-Accelerated GPU Scheduling using Settings App
Enabling the feature through the Settings application on a Windows PC is relatively easy, and literally just clicking a button. Follow the steps below:
-
Navigate to:
Settings app >> System >> Display
-
Click Graphics.
Open graphics settings -
Click “Change default graphics settings.”
Change default graphics settings -
Toggle the slider below “Hardware-accelerated GPU scheduling” into the On position.
Enable Hardware-Accelerated GPU Scheduling
You can now play games on your PC with optimal performance. However, note that this would consume more power.
If you wish to switch it off in the future, all you need to do is toggle the same slider again.
Enable Hardware-Accelerated GPU Scheduling using Registry Editor
Another way to switch on the feature in Windows is through the Windows Registry. Here is how:
Note: Misconfiguration of critical values in the system’s registry could be fatal for your operating system. Therefore, we insist that you create a system restore point before proceeding forward with the process.
You can also use our top selection of disk imaging and backup software so you never lose your data or operating system again.
-
Open the Registry Editor by typing in “regedit” in the Run Command box.
Open Registry Editor -
Paste the following location in the address bar for quick navigation:
Computer\HKEY_LOCAL_MACHINE\SYSTEM\CurrentControlSet\Control\GraphicsDrivers
Navigate to GraphicsDrivers key -
Double-click the “HwSchMode” value.
Edit HwSchMode value -
Change its value data to “2”.
Change Value Data to enable GPU hardware acceleration -
Restart the computer for the changes to take effect.
After the computer reboots, you will find that Hardware-Accelerated GPU Scheduling has been enabled.
In case you need to turn it off in the future, return to the same location within the Registry Editor and change the Value Data of “HwSchMode” to 1. This, too, will require a reboot.
Closing Words
Hardware acceleration is a neat trick to increase the performance of your PC. Since Microsoft has introduced it as a built-in feature in Windows 10, it does not require you to overclock your hardware. Thus, the GPU is not overburdened with the added load.
Unlike overclocking, your hardware is safe from over-utilization and unnecessary heat dissipation while using the Hardware-Accelerated GPU Scheduling feature.
What are the minimum requirements to enable Hardware-Accelerated GPU Scheduling?
Your computer must meet the minim requirements in terms of hardware, driver, and OS version to enable Hardware-Accelerated GPU Scheduling:
-Nvidia GTX 1000 or later GPU/AMD 5600 series or later GPU
-Nvidia driver version 451.48 later/ AMD Adrenalin edition 20.5.1 or later
-Windows 10 version 2004 or later
Is it safe to enable Hardware-Accelerated GPU Scheduling?
The short answer is Yes, it is safe to enable Hardware-Accelerated GPU Scheduling. This is because, unlike overclocking, GPU hardware acceleration does not put a significant load on the GPU. Instead, Hardware-Accelerated GPU Scheduling allows the GPU to manage its own vRAM, eliminating the overhead time of communication with the OS, resulting in faster response rates from the GPU.









