Все способы:
- Активация аппаратного ускорения
- Способ 1: Установка драйверов
- Способ 2: Обновление DirectX
- Вопросы и ответы: 3
Активация аппаратного ускорения видеокарты позволяет ускорить обработку графики, а, значит, и повысить производительность компьютера в целом. Давайте разберемся, как произвести включение этой функции на ПК с Виндовс 7.
Читайте также: Как повысить производительность компьютера на Windows 7
Активация аппаратного ускорения
Нужно отметить, что в Виндовс 7 по умолчанию аппаратное ускорение включено. Если же оно деактивировано, то причиной этому могут послужить следующие факторы:
- Устаревшее «железо»;
- Неактуальные драйвера;
- Проблемы с DirectX.
Первая проблема решается заменой старых компонентов аппаратной части компьютера (чаще всего видеокарты) на новые аналоги. Мы же в данной статье подробно рассмотрим устранение последних двух указанных факторов для включения аппаратного ускорения. Но для начала давайте выясним, как узнать, включено ли аппаратное ускорение на вашем компьютере или нет. Делается это довольно просто.
- Наберите на клавиатуре Win+R и в появившееся окошко введите команду:
dxdiagЖмите «OK».
- Активируется «Средство диагностики DirectX», где следует переместиться во вкладку «Экран».
- Теперь следует обратить внимание на информацию в блоке «Возможности DirectX». Если там напротив всех пунктов стоит значение «Вкл», то это означает, что на вашем компьютере аппаратное ускорение уже включено. В противном случае нужно выполнить меры по его активации, о которых мы поговорим ниже.



Способ 1: Установка драйверов
Возможной причиной, почему не происходит активация аппаратного ускорения, может быть наличие старых или некорректных драйверов видеокарты. Тогда нужно произвести процедуру переустановки данного компонента.
- Жмите «Пуск» и перемещайтесь в «Панель управления».
- Войдите в раздел «Система и безопасность».
- Найдите в блоке «Система» элемент «Диспетчер устройств» и щелкните по нему.
- В запустившемся интерфейсе «Диспетчера устройств» кликните по наименованию раздела «Видеоадаптеры».
- Отобразится список подключенных к ПК видеокарт. Щелкните правой кнопкой мыши по названию той из них, через которую в данный момент работаете, и в открывшемся списке выберите «Обновить драйверы…».
- Далее жмите «Автоматический поиск…».
- Запустится поиск драйверов в интернете. При обнаружении свежих апдейтов они будут инсталлированы в систему, что после перезагрузки ПК приведет ко включению аппаратного ускорения.







Урок: Как обновить драйвера на Виндовс 7
Но не всегда подобные манипуляции приводят к желаемому результату. В некоторых случаях подгружаются не официальные драйвера производителя видеокарты, а стандартные драйвера Виндовс или же вовсе обновления не обнаруживаются. Необходимо установить именно то ПО, которое рекомендует изготовитель адаптера.
Наиболее оптимальный вариант – это переустановить драйвер, используя тот носитель (например, диск), который поставлялся вместе с видеоадаптером. Тогда достаточно подключить его к компьютеру соответствующим способом и после активации руководствоваться теми рекомендациями, которые будут отображаться на экране монитора. После установки ПО при необходимости требуется произвести процедуру обновления непосредственно через его интерфейс.
К сожалению, не всегда данный вариант действий возможно выполнить, например, из-за отсутствия физического носителя с нужным ПО. Если вы знаете модель своего адаптера и адрес официального сайта его производителя, то драйвера можно скачать с указанного веб-ресурса.
Но бывают случаи, когда пользователь не знает модель видеокарты или адрес сайта изготовителя. В такой ситуации можно произвести поиск актуального драйвера по ID устройства с последующей его установкой.
Урок: Как найти драйвер по ID оборудования
Кроме того, можно установить одну из специальных программ для сканирования компьютера на наличие драйверов и инсталляции отсутствующих или устаревших объектов. Одним из самых популярных ПО данного типа является DriverPack Solution.

Урок:
Программы для установки драйверов
Как обновить драйвера на компьютере с помощью DriverPack Solution
В конечном итоге обновление или переустановка драйверов могут помочь запустить аппаратное ускорение в Виндовс 7.
Способ 2: Обновление DirectX
Ещё одной причиной, почему у вас может быть неактивно аппаратное ускорение, является наличие на компьютере устаревшей версии DirectX. Тогда нужно произвести обновление данного элемента до актуального состояния, загрузив последний вариант библиотек с официального сайта Майкрософт.
Скачать обновление DirectX
- После загрузки запустите инсталлятор DirectX. Откроется «Мастер установки» библиотек, в котором, прежде всего, нужно принять лицензионное соглашение, установив радиокнопку в позицию «Я принимаю…» и нажав «Далее».
- В следующем окне необходимо подтвердить или отказаться от установки дополнительного ПО. Если у вас нет особых причин его инсталлировать, то советуем снять галочку с чекбокса и нажать «Далее» во избежание засорения компьютера ненужными программами.
- После этого будет выполнена процедура инсталляции библиотек DirectX.
- Далее вам останется только нажать кнопку «Готово» для завершения работы в «Мастере установки» и перезагрузить компьютер. Обновление библиотек DirectX приведет к автоматической активации аппаратного ускорения.




Несмотря на то что на современных компьютерах с Виндовс 7 аппаратное ускорение активировано по умолчанию, в некоторых случаях оно может быть отключено. Исправить данную ситуацию чаще всего можно путем обновления драйверов видеокарты или библиотеки DirectX.
Наша группа в TelegramПолезные советы и помощь
Если вы видите это сообщение, значит, произошла проблема с загрузкой файлов в стилей (CSS) нашего сайта. Попробуйте сбросить кэш браузера (Ctrl+F5).
Если это не поможет, а вы находитесь в регионе, где возможны ограничения интернет-трафика с российских серверов — воспользуйтесь VPN.
|
Понятие аппаратного ускорения в большей части применимо к графическим ускорителям Это необходимо чтобы переложить работу над определенным содержимым на графический процессор, который может выполнять эти манипуляции быстрее центрального. Как пример, это обработка и воспроизведение видео высокого качества (blue ray BDRIP) В большинстве случае аппаратное ускорение включается драйвером Если взять к примеру видеокарты AMD/ATI, то в них аппаратное ускорение включается в настройках Catalyst раздел ускорение преобразования видео В 7 можно включить так — правая кнопка мыши по рабочему столу, персонализация, экран, настройки параметров-дополнительные параметры-диагностика-изменить параметры (если драйвер позволит это сделать кнопка будет активной) автор вопроса выбрал этот ответ лучшим Peres 10 лет назад Для начала вам нужно определить,возможно ли подключить аппаратное ускорение используемой вами в ОС видеокартой. Вызываем меню,затем пуск и открываем -выполнить. Вводим слово dxdiag в строчке -открыть и и жмем кнопку OK.Откроется окно диалоговое и там мы увидим все данные о видеокарте. После данной процедуры идем на компьютере в Панель управления.Там мы открываем вкладку «Экран» и выбираем на нем вкладку,которая называется «Параметры». Там смотрим-дополнительно,выбрав вкладку-диагностика. После этого нужно установить строку,которая называется-аппаратное ускорение и выставляете нужный вам вариант из шести возможных. После этого нажимаем клавишу ОК. 
Pypsi 12 лет назад Если не ошибаюсь, в Windows 7 можно включить аппаратное ускорение так: открыть »Разрешение экрана», выбрать там »Дополнительные параметры», далее найти пункт »Изменить параметры». Должен появиться запрос на пароль администратора или надо предоставить подтверждение. Введите тогда пароль или подтверждение, что именно запросит. Ползунок »Аппаратное ускорение» надо перевести в положение Полное. Если будет неудача с включением, то рекомендуют обновить видеодрайвер или видеодаптер. Koluc 10 лет назад Прежде всего нужно знать, что аппаратное ускорение в виндовс 7 доступно лишь тогда, когда текущий драйвер позволяет пользователю менять его параметры. Если такое условие выполняется, тогда, находясь на своем рабочем столе, жмите правую клавишу мыши — «Разрешение экрана» — «Дополнительные параметры» — «Диагностика» — «Изменить параметры» — «Аппаратное ускорение», теперь двигайте ползунок в положение «Полное». Обновите драйвер, если не работает. mrBon 10 лет назад Я определил следующую последовательность, щелкаем правой кнопкой мыши, выбираем разрешение экрана, затем дополнительные параметры, затем переходим на вкладку диагностика, затем изменить параметры, затем двигаем ползунок в положение Полное. 
Viole 10 лет назад В Windows 7 аппаратное ускорение можно включить так: Кликаем правой кнопкой мышки по рабочему столу, для вызова меню, далее выбираем » разрешение экрана «, в появившемся окне выбираем » дополнительные параметры « открываем вкладку » диагностика «, нажимаем » изменить параметры «, там нужно будет передвинуть ползунок. Delle 10 лет назад Если я не ошибаюсь для включения аппаратного ускорения ползунок нужно поставить в положение «ПОЛНОЕ». Но сначала нужно зайти в раздел «Разрешение экрана», потом перейти кликнув в раздел «Дополнительные параметры» и уже через «Изменить параметры» попасть непосредственно в «Аппаратное ускорение». Dimas 10 лет назад Чтобы включить аппаратное ускорение в Виндовс-7 нужно выбрать «Разрешение экрана» кликнуть по «Дополнительным параметрам» затем выбрать «Изменить параметры», далее «Аппаратное ускорение» и поставить его полное. И главное для подтверждения нужно будет ввести пароль админа. Mirra-Mi 10 лет назад Включить аппаратное ускорение в Windows 7 можно следующим образом: 1) Кликнуть мышкой правой кнопкой на вашем рабочем столе, 2) Пройти путь: разрешение экрана — дополнительные настройки — изменить параметры, 3) Передвинуть аппаратного ускорения ползунок на «Полное». Leath 10 лет назад Аппаратное ускорение включить можно если изменить настройки рабочего драйвера. На рабочем столе правый клик мышки, затем нужно найти драйвер — разрешение экрана — дополнительные настройки — изменить параметры — и вот тут-то и будет аппаратное ускорение драйверов. milon 10 лет назад На вкладке разрешения экрана выбираете дополнительные параметры, из этих параметров найти вкладку диагностика, в диагностике вкладка изменить параметры. И уже в этих параметрах меняете так как вам нужно. Знаете ответ? |
1. Откройте Панель управления (Пуск — Панель управления).
2. Найдите и откройте элемент «Экран».
3. В левой части открывшегося окна щелкните по ссылке «Настройка параметров экрана».
4. В открывшемся окне нажмите на ссылку «Дополнительные параметры».
5. Перейдите на вкладку «Диагностика» и нажмите кнопку «Изменить параметры».
6. В открывшемся окне передвиньте движок в крайнее правое положение и нажмите «Ок». Если UAC включен, придется подтвердить, что изменения санкционированы пользователем. Аппаратное ускорение включено. Изменения вступят в силу после перезагрузки системы.
В Windows 7 в некоторых случаях кнопка «Изменить параметры» будет неактивна. В этом случае отключить аппаратное ускорение невозможно, так как видеокарта и ее драйвер не поддерживают манипуляции аппаратным ускорением.
- пожаловаться
- скопировать ссылку
Den52
А еще лучше сделай даунгрейд на ХР. Зачем ноутбук так насиловать, это же извращение?..
- пожаловаться
- скопировать ссылку
- пожаловаться
- скопировать ссылку
а если уже сделано и все равно пишет эту же проблему что тогда ос 7ка как быть уже 3ий день ломаю голову. И драйвера установил на аti rаdеon 6*** по моему 6840 или 6480
- пожаловаться
- скопировать ссылку
Dvn74
Вот смотри: драйвер поставил новый, видеокарта мощная, совсем недавно всё у меня работало нормально и все игры летали просто. Установил более новый драйвер видеокарты, драйвер полетел. После этого кое как разобрался с драйверами но включить аппаратное ускорение не получается, твоим способом тоже. Конфигурации моего компа в профле.
Заранее благодарю.
- пожаловаться
- скопировать ссылку
Dvn74
спс, тоже такая проблемка возникла
- пожаловаться
- скопировать ссылку
kit93666
Я не крутая в этом деле, но если драйвер работает стабильно, для чего устанавливать другой.
Существует одно обновление с Microsoft : «Обновление платформы для Windows 7 (KB2670838)»., Стоит посмотреть в списке установленных компонентов, если присутствует стоит удалить..
Данное обновление улучшает производительность компьютера (а так-же может блокировать; не подписанные или несовместимые драйвера)., Может дойти до вылета системы в синий экран (экран смерти).
А аппаратное ускорение порой не включается из-за элементарно не установленного Доп.ПО. Порой может не хватать, какой-нибудь dll.
И еще если драйвер был заводской то вероятность (такое случается), свежий драйвер снес, некоторые функции.
Я не описываю как активировать аппаратное ускорение., Человек уже подробно написал.
- пожаловаться
- скопировать ссылку
Приветствую всех увлекающихся компьютерами и информационными технологиями в целом. Буквально сегодня мне задали очень интересный вопрос… — как включить аппаратное ускорение на виндовс 7?

Я помню еще аппартаное ускорение можно было включить в Windows 98, когда DirectX был версии 6.0, но тут разговор шел именно о Windows 7, в которой такой функции в общем то и нет, аппаратное ускорение всегда активно, если корректно установлен драйвер видеокарты.
В итоге, как оказалось — проблема эта была связана с игрой World Of Tanks, и на работу других приложений и игр не влияло. Причиной этой ошибки являлись всего лишь устаревшие драйвера графического адаптера. Таким образом нам чтобы исправить данную проблему нужно всего лишь обновить драйвера на видеокарту.
Как включить аппаратное ускорение на Windows 7
[ads]
Вообще я бы для начала протестировал нашу видеокарту, чтобы разобраться — есть ли тут ее вина или нет. Об этом я подробно писал вот здесь. Там есть несколько видов тестов, так что на все случаи жизни подойдет.
[su_box title=»Совет от тыжпрограммиста» style=»soft» box_color=»#25B7D3″ title_color=»#3E3E3F» radius=»4″]Все бы хорошо, но сперва рекомендую скачать d3dx9 43 dll для windows 7, который входит в состав DIrectX, а так же в статье объясняю — почему нельзя качать такие файлы с посторонних сайтов. Если вы проигнорируете рекомендации, описанные мной, то велика вероятность сделать только хуже — выбор за вами (просто скачать и зарегистрировать данный файл — не является решением проблемы)[/su_box]
Если прогнав тесты никаких проблем выявлено не было, то смело идем на сайт производителя видеокарты и качаем свежие драйвера для нашей видюшки. К сожалению большинство понятия не имеют какая видеокарта у них установлена… если вы один из них — то на этот случай у меня есть полезная заметка: как определить видеокарту в компьютере.
Официальные страницы загрузки драйверов
Официальный сайт Nvidia — http://www.nvidia.ru/Download/Find.aspx?lang=ru
Официальный сайт AMD/ATI — http://support.amd.com/ru-ru/download
Ну вот и все, после установки свежих драйверов вопросов как включить аппаратное ускорение на Windows 7 возникать не должно. Кстати, на всякий случай обновите DirectX — лишним это точно не будет.
По всей видимости, очень многие пользователи современных компьютеров слышали о таком понятии, как «аппаратное ускорение». Вот только далеко не все знают, что это такое и зачем нужно. Еще меньше тех, кто понимает, как включить аппаратное ускорение на Windows 7, например. Предлагаемые далее решения позволят использовать настройки не только в седьмой версии Windows, но и в любых других.
Для чего нужно аппаратное ускорение (Windows 7)
Начнем с того, что некоторые пользователи ошибочно полагают, что применение аппаратного ускорения относится исключительно к видеокартам с целью задействования возможностей графического процессора, что позволяет снизить нагрузку на центральный. Отчасти так оно и есть.
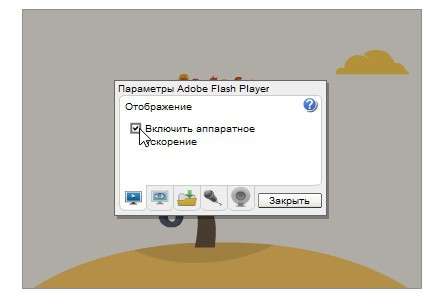
Если посмотреть на этот вопрос несколько шире, можно с уверенностью утверждать, что все это применимо и к видео-, и к аудиосистеме компьютера (например, платформа DirectX включает поддержку многоканального звука). В любом случае аппаратное ускорение представляет собой снижение нагрузки на ЦП и ОЗУ за счет того, что ее частично (или полностью) берут на себя другие «железные» компоненты.
Вот только многие не понимают, насколько целесообразно его использовать. Посудите сами, ведь при перераспределенной нагрузке в сторону повышения для графического или звукового чипов они со временем могут достаточно сильно износиться и даже выйти из строя. Поэтому в вопросе того, как включить аппаратное ускорение на Windows 7, не стоит вдаваться в крайности. Нужно использовать сбалансированные параметры с разумным задействованием всех устройств и равномерным распределением нагрузки между ними. В случае установки пиковых значений гарантий долговечности какого-то компонента никто дать не может.
Как включить аппаратное ускорение на Windows 7
Итак, начнем с самого простого. Первым делом разберемся с графикой. Включить аппаратное ускорение (Windows 7 берем в качестве примера, хотя данное решение можно применять во всех других версиях) можно через настройки графического чипа. Но сначала нужно проверить, требуется ли пользовательское вмешательство.
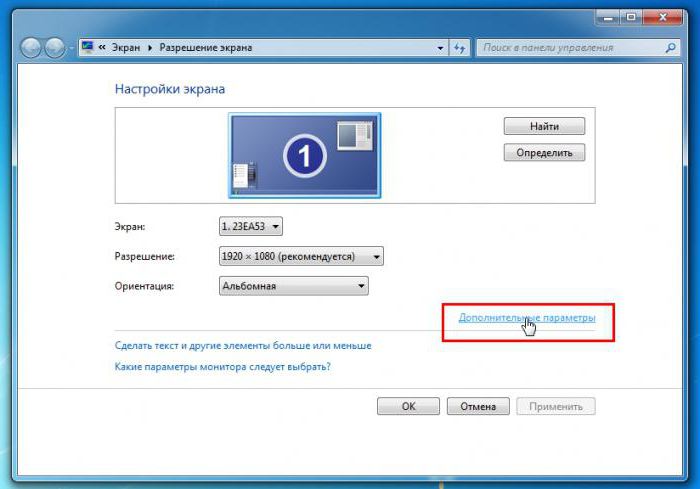
Через меню ПКМ в свободной зоне «Рабочего стола» переходим к разрешению экрана и используем гиперссылку дополнительных параметров. В появившемся окне свойств смотрим на вкладку диагностики. Вверху имеется кнопка изменения параметров. Если она неактивна, значит, аппаратное ускорение уже включено.
В противном случае нажимаем на нее, после чего происходит перенаправление к настройкам графического адаптера. Здесь имеется специальный ползунок, передвигая который вправо-влево, можно изменять уровень устанавливаемых параметров. Самое крайнее правое положение соответствует максимально задействованному ускорению.
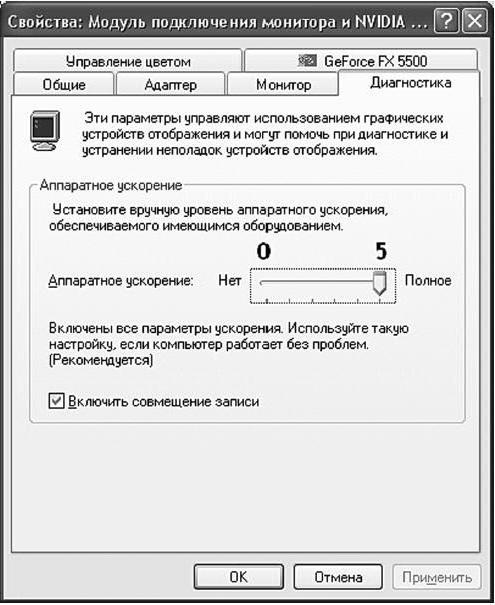
Примечание: в Windows 10 раздел диагностики в настройках графического адаптера отсутствует, а аппаратное ускорение (собственно, как и седьмой модификации) включено по умолчанию.
Вопросы, касающиеся DirectX
Теперь несколько слов о том, как включить аппаратное ускорение DirectX. Как и в случае с общими настройками системы, оно и для видео-, и для звукового адаптера включено изначально, так что менять что-то не нужно. Но удостовериться в том, что оно активно, не помешает.
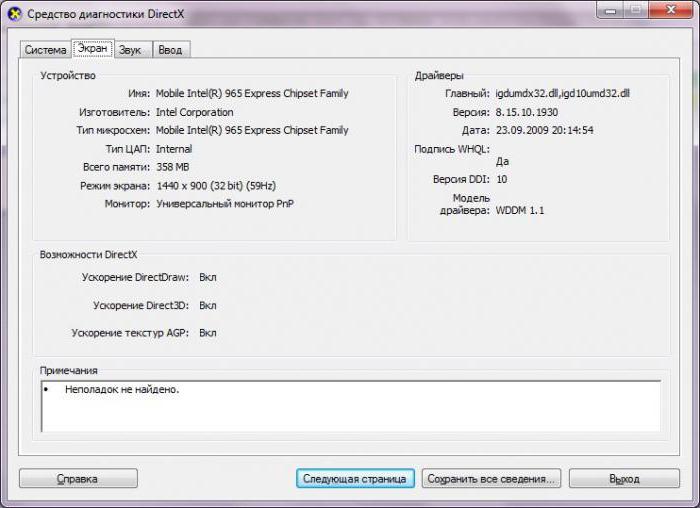
Для просмотра и диагностики используется диалог DirectX, вызываемый командой dxdiag, вводимой в консоли «Выполнить». Здесь на вкладке монитора необходимо проверить параметры DirectDraw, Direct3D и настройки текстур AGP (иногда в список может быть включен параметр ffdshow). По умолчанию напротив каждой строки будет стоять значение «Вкл.», а в окошке ниже будет присутствовать сообщение, что неполадок не найдено. Если по каким-то причинам они обнаружились, переходим к их устранению.
Возможные причины неполадок
Чаще всего невозможность включения аппаратного ускорения на уровне системы или в настройках платформы DirectX связана с некорректно установленными, отсутствующими или устаревшими драйверами вышеуказанных устройств.
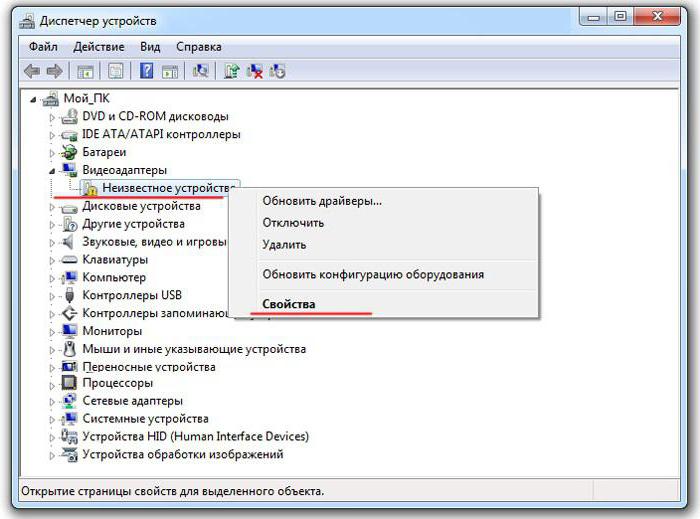
Проверяем их в «Диспетчере задач» (devmgmt.msc). Если напротив звуковой или видеокарты стоит желтый треугольник с восклицательным знаком (или устройство не определено), это явный признак того, что с драйвером имеются проблемы. Его нужно переустановить, используя для этого собственную базу данных системы, оригинальный диск или загруженные дистрибутивы из интернета.
Но бывает и так, что с устройствами все в порядке. Тем не менее через меню ПКМ выбираем строку свойств, а новом окне на вкладке драйвера смотрим на дату выпуска. Если драйвер на текущую дату сильно устарел, нажимаем кнопку обновления и дожидаемся завершения процесса (заметьте, что Windows обновлять драйвера самостоятельно не умеет).

Однако намного лучше использовать специальные утилиты поиска и обновления вроде Driver Booster. Во-первых, обращение будет производиться прямо на сайт производителя оборудования; во-вторых, будет инсталлирован именно тот драйвер, который максимально подходит для работы устройства; в-третьих, он будет установлен в систему максимально корректно. Участие пользователя минимально.
Заключение
Вот, собственно, и все, что касается того, как включить аппаратное ускорение на Windows 7. Стоит это делать или нет — сугубо личное дело. Но если подходить к вопросу разумно, лучше не использовать аппаратное ускорение, что называется, на полную. В этом случае срок службы установленного оборудования может сократиться очень сильно.
