Как многие, наверное, помнят в некоторых версиях Windows Vista была такая эффектная функция под названием Dreamscene. Она позволяет устанавливать в качестве обоев Рабочего стола видеоролики в формате .wmv или .mpeg.
В Windows 7 вместо нее появилось слайдшоу из обоев. Однако Dreamscene никуда не исчез, а был просто деактивирован и спрятан в недрах системы. Для того, чтобы появилась возможность использовать
анимированные обои для windows 7
можно воспользоваться крохотной утилитой Windows 7 DreamScene Activator .
После скачивания и распаковки архива необходимо запустить файл с правами администратора (правый клик — Запуск от имени администратора). Затем нужно нажать кнопку Enable DreamScene.
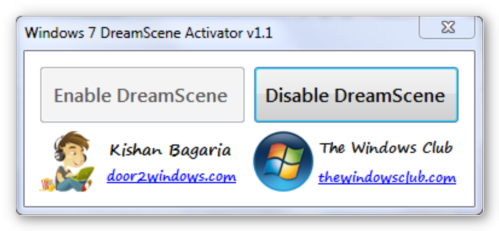
Теперь в контекстном меню видеофайлов появится новый пункт Set as Desktop Background, с помощью которого его можно установить в виде обоев Рабочего стола.
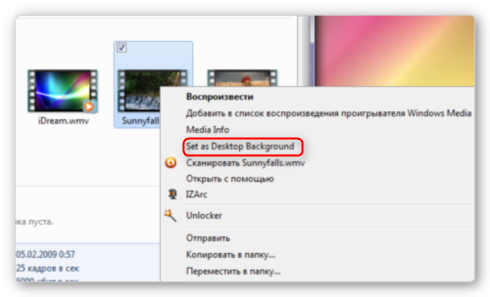
Теперь остается только посетить сайт http://www.dreamscene.org и выбрать себе подходящий ролик для рабочего стола, а выбрать там определенно есть из чего — несколько сот отборных сцен рассортировано по категориям. Впрочем, в сети достаточно и других мест для скачивания подходящих видеороликов — google it.
У всего этого великолепия есть только небольшой недостаток — подписи значков и папок на Рабочем столе становятся полупрозрачными и поэтому плохочитаемыми. Но это легко исправить. Заходим в свойства рабочего стола (Персонализация — Фон рабочего стола — Сплошные цвета) и выбираем белый цвет. Всё — надписи вновь стали видными.
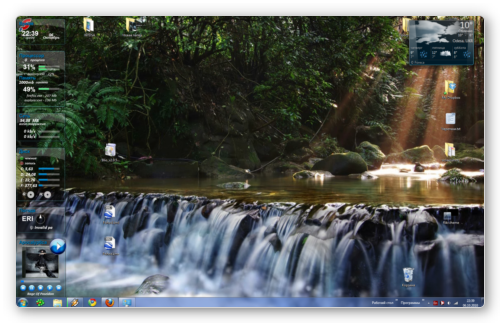
Предвидя стенания некоторых аскетов, хочу в заключение заметить, что, конечно, Dreamscene никакой пользы не приносит, а только расходует системные ресурсы. Но с другой стороны, если производительность процессора с каждым годом постоянно растет, то почему бы его чем-то не занять? 
Windows 7 DreamScene Activator
Способ 1: PUSH Video Wallpaper
Название программы PUSH Video Wallpaper уже говорит, какой она направленности. Весь ее смысл заключается в том, что вы берете видео, находящееся на компьютере или в сети, и добавляете его в качестве фона рабочего стола. Дополнительно могут выполняться настройки по персонализации профиля, о чем мы также поговорим далее.
Скачать PUSH Video Wallpaper с официального сайта
- Перейдите по указанной выше ссылке, чтобы попасть на веб-ресурс PUSH Video Wallpaper. Здесь вы сразу же будете ознакомлены с некоторыми примерами видео, входящих в стандартную библиотеку.
- Опуститесь вниз окна, где найдите большую зеленую кнопку с надписью «Download Video Wallpaper». Именно на нее и необходимо нажать для начала скачивания.
- Ожидайте завершения загрузки и запустите имеющийся исполняемый файл.
- Перед вами отобразится стандартный Мастер установки. Следуйте приведенным в нем руководствам, чтобы инсталлировать Video Wallpaper себе на компьютер, а после просто запустите.
- По умолчанию имеется уже готовый плейлист с примерами анимаций, видео и стримов. При необходимости добавления своего контента нажмите на кнопку в форме ссылки или плюса, которые находятся справа на нижней панели.
- Откроется стандартный обозреватель или форма для ввода ссылки. В первом случае вам нужно выбрать ролик, находящийся в локальном хранилище, а во втором — вставить ссылку на видео с YouTube.
- С помощью кнопки в форме минуса вы можете очистить лишние элементы плейлиста, оставив только подходящие ролики.
- Сразу же после добавления одного из видео начнется его воспроизведение для демонстрации. Закройте его, нажав на красный крестик.
- Загляните и в настройки Video Wallpaper. Здесь конфигурируется время воспроизведения, запуск вместе с ОС, а также отображение самого видео на рабочем столе.
- Если вы добавили несколько элементов в один плейлист, щелкните по кнопке таймера, чтобы настроить переход.
- В открывшемся контекстном меню выберите один из заготовленных шаблонных вариантов времени смены видео.










Все изменения будут применены автоматически, потому дополнительных действий осуществлять не нужно — обои сами установятся. Дополнительно требуется отметить, что Video Wallpaper распространяется платно, однако и демонстрационной версии вполне достаточно для того, чтобы насладиться анимацией на заднем плане рабочего стола.
Способ 2: DeskScapes
DeskScapes — еще одно платное программное обеспечение, основная функциональность которого как раз и сосредоточена на видеообоях. Это решение можно смело сравнить с предыдущим, поскольку количество встроенных опций у них разное. Данный вариант позволяет более гибко настроить отображение видео, а также имеет встроенную библиотеку со множеством интересных стилей обоев.
Скачать DeskScapes с официального сайта
- Выше мы указали ссылку на официальный сайт DeskScapes. Перейдите на него и кликните по «Get it Now».
- Вы будете перемещены на новую страницу, где предлагают выбрать версию для скачивания. Ниже приведена подробная сравнительная таблица каждой сборки. Для ознакомления же подойдет бесплатная пробная версия сроком на месяц.
- Скачайте ее, а затем запустите EXE-файл.
- После установки откроется приветственное окно. В нем выберите вариант «Start 30 Day Trial».
- Введите свою электронную почту, на которую будет отправлена ссылка для регистрации пробной версии. Этот шаг обязателен, поэтому указывайте рабочий адрес.
- После подтверждения учетной записи переходите к выбору видео из библиотеки или загрузите свое, находящееся на жестком диске.
- При выборе одного из роликов откроется меню управления им. Здесь присутствует кнопка, позволяющая сразу же активировать фон, а также имеются меню с настройками и эффектами.
- Что касается конфигурации, то здесь регулируется только скорость вращения планеты, если речь идет о выбранном шаблоне.
- Эффектов же присутствует большое количество. Активируйте один из них, чтобы в режиме предпросмотра увидеть его в действии. По завершении настроек кликните по «Apply to my desktop», чтобы применить живой фон десктопа.









Вы могли заметить, что это решение, как и предыдущее, не имеет русского языка интерфейса. Управление хоть и интуитивно понятно, однако некоторые пользователи все же сталкиваются с определенными трудностями. В таком случае мы рекомендуем обратить внимание на третий вариант.
Способ 3: DisplayFusion
DisplayFusion имеет бесплатную версию, которая немного отличается от платной. Более детально об этом читайте на официальном веб-ресурсе. Мы же отметим, что этот инструмент не уступает по функциональности предыдущим, а также в нем есть русский язык интерфейса.
Скачать DisplayFusion с официального сайта
- По тому же принципу, как это было показано ранее, перейдите на официальный сайт, скачайте и установите программу.
- Во время инсталляции отметьте галочкой «Использовать пробную версию», если хотите ознакомиться с функциональностью расширенной сборки. Если же вы останавливаетесь на бесплатной копии, не ставьте галочку, а просто переходите далее.
- При первом запуске вам будет предложено ознакомиться с основными возможностями DisplayFusion. Изучите информацию, а затем щелкните по кнопке «Далее».
- В окне конфигурации обязательно следует поставить галочку возле пункта «Разрешить DisplayFusion управлять обоями рабочего стола».
- Затем выбирается режим обоев путем установки маркера возле подходящего пункта, а потом происходит переход к выбору источника нажатием на «Изменить».
- В новом меню настраивается само фоновое изображение. На выбор предлагаются сетевые источники или объекты, находящиеся на ПК.
- После определения источника происходит загрузка файлов и дополнительная их настройка. Поскольку интерфейс русифицирован, останавливаться на этом не будем, ведь даже начинающий юзер справится с таким редактированием.
- По завершении останется только нажать на «Применить», чтобы все изменения вступили в силу и фоновое изображение стало таким, каким оно было выбрано в DisplayFusion.








Если на компьютере не установлены последние драйверы встроенного или дискретного графического адаптера, каждая из представленных выше программ может выдавать различные ошибки, непредвиденно завершать свою работу или не устанавливать обои на рабочий стол. Во избежание подобных проблем мы советуем инсталлировать драйверы или же обновить их до последней версии. Детальные инструкции по этим темам вы найдете в других материалах на нашем сайте далее.
Подробнее:
Установка драйверов на видеокарту
Обновляем драйверы видеокарты на Windows 7
Наша группа в TelegramПолезные советы и помощь
Установить в качестве «обоев» на рабочий стол Windows 7 анимированную картинку совсем не сложно. Но для этого понадобится скачать и установить в систему специальную программу, которая не поставляется разработчиком Microsoft в комплекте обновлений к Windows Vista и Windows 7. Это программа DreamScene Enabler. Скачать эту программу можно без особых проблем на многих сайтах в интернете, например вот от сюда — DreamScene для Windows Vista и Windows 7.
Для корректной работы этой программы нужно обязательно включить поддержку Windows Aero.
Далее всё просто — скачиваете программу, устанавливаете её на компьютер, и обязательно перезагружаете его.
Чтобы анимированные темы появились в меню «персонализации», их нужно «закидывать» в папку C:\Windows\Web\Windows DreamScene.
Программа поддерживает работу только с файлами в формате wmv или mpg. После установки программы и перезагрузки компьютера в контекстном меню проводника, при клике на файл нужного формата, появится новая запись — Set as Desktop Bacrground. Кликаете на эту запись и всё, получаете вместо обычных обоев анимированные.
Если после запуска DreamScene на экране пропадут, или станут прозрачными шрифты, в названиях ярлыков и папок, нужно просто сделать следующее — правой кнопкой мыши «кликнуть» по «рабочему столу» — выбрать «персонализация» — выбрать «фон рабочего стола» — и выбрать в списке «сплошные цвета» — выбрать цвет — «белый». После этого все надписи вернутся в нормальное состояние.
By Joshua
Published September 15, 2023

Windows 7, with its user-friendly interface and classic design, remains a favorite for many. While it might not have the native live wallpaper feature like some of its successors, there are still ways to bring dynamic backgrounds to your Windows 7 desktop. Let’s explore how you can breathe life into your Windows 7 backdrop with live wallpapers.
Steps to Set Up Live Wallpaper on Windows 7
- Download a Live Wallpaper Software:
- There are several third-party applications like «DeskScapes» or «Wallpaper Engine» that allow you to use live wallpapers on Windows 7.
- Download and install your chosen software.
- Choose a Live Wallpaper:
- These applications usually come with a library of live wallpapers. Browse through and select one that resonates with you.
- Alternatively, platforms like wallpapers.com might offer live wallpapers suitable for Windows 7.
- Customize as Needed:
- Some software allows you to tweak the speed, color, and other elements of the live wallpaper. Customize it to your liking.
- Apply the Live Wallpaper:
- Once you’ve made your selection and adjustments, apply the wallpaper. Your Windows 7 desktop will now showcase the dynamic wallpaper.
- Optional: Use Videos as Wallpaper:
- With tools like «VLC Media Player», you can set videos as your desktop background. Simply play a video in VLC, right-click, choose ‘Video’, then ‘Set as Wallpaper’.
Points to Remember
- System Performance: Live wallpapers can consume more system resources. If you notice any lag or performance issues, consider using a less complex wallpaper or reverting to a static one.
- Compatibility: Ensure the software you download is compatible with Windows 7.
- Safety First: Only download software or wallpapers from reputable sources to avoid malware or unwanted software.
Conclusion
While Windows 7 might not have built-in support for live wallpapers, with a touch of creativity and the right tools, you can still enjoy a dynamic desktop experience. Whether it’s a serene landscape, a bustling cityscape, or abstract animations, live wallpapers can add a touch of dynamism to your computing experience. Dive in and let your Windows 7 desktop come alive!
Подробное описание способов установки анимированных видео обоев в Windows 7/8/10 с помощью применения сторонних программ.
Для Windows 11 и 10 есть свежее бесплатное открытое ПО. Инструкция →
Анимированные обои в Windows 7
- Скачиваем программу DreamScene Activator.
- Запускаем от имени администратора и кликаем по кнопке «Enable DreamScene«.
При необходимости перезагружаем компьютер, идем в папку с сохраненными дримсценами (анимированными обоями), кликаем правой кнопкой мыши по ролику, в появившемся контекстном меню выбираем опцию «Set as Desktop Background«. Все, наслаждаемся результатом.

Примечание 1. После установки видео обоев возможны дефекты с ярлыками на рабочем столе и шрифтами подписей.
Все это исправляется таким образом:
- В настройках папок включаем отображение скрытых папок и файлов.
- Переходим в \AppData\Roaming\Microsoft\Windows DreamScene.
- Найдете 2 файла текущей видео-заставки (один из них скрытый).
- В свойствах обоих файлов устанавливаем “только чтение” и снимаем “скрытый”.
- Правый клик на рабочем столе > персонализация > фон рабочего стола.
- Под меню выбора дрим сцен, вы увидите оба файла изображения.
- Убедитесь в том, что оба файла отмечены галочкой!
- Установите положение изображения в режим «Заполнить» (Fill).
- Сохраните изменения.
Примечание 2. Для того чтоб видео обои работали в настройке Визуальных эффектов Windows 7 нужно выставить параметр «Обеспечить наилучший вид«.
Для этого переходим в Панель управления => Система и безопасность => Система => Дополнительные параметры системы => В окне «Свойства системы» вкладка «Дополнительно» => Быстродействие системы (Параметры) => В окне «Параметры быстродействия» вкладка «Визуальные эффекты» => выбираем параметр «Обеспечить наилучший вид» (см.скриншот).
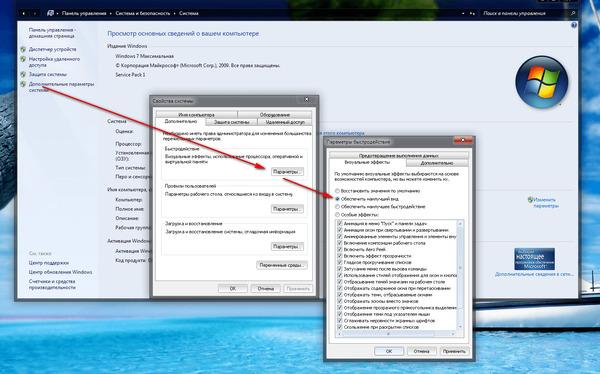
Анимированные обои в Windows 10
Вопрос про то, как сделать живые анимированные обои в Windows 10, поставить видео в качестве фона рабочего стола — один из самых часто задаваемых у пользователей. В самой операционной системе не предусмотрено встроенных функций для этих целей, и единственное решение — использовать стороннее ПО.
Из того, что можно рекомендовать, и что точно работает — программа DeskScapes, которая, правда, является платной. Причем функционал не ограничивается только анимированными обоями, но и дополнительными плюшками.
Скачать DeskScapes можно с официального сайта https://stardock.com/
Последнее изменение:
