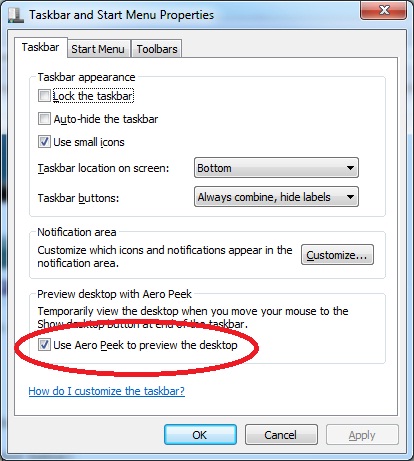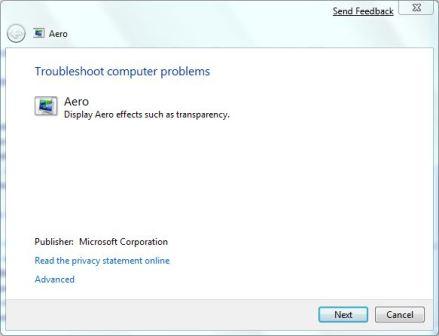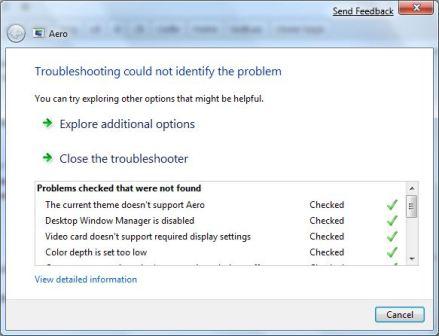You can now use the default feature of Windows 7 called Aero Peek to view the desktop, open windows, and gadgets when hovering your mouse over the Show Desktop button. This feature works best when you have more than one window open. If you do not want the Aero Peek feature to work for you, disable the default value. It is 500 milliseconds, which is half a second. You can adjust the value to 1, if you want to use the feature when your computer is idle.
How to enable Aero Peek in Windows 7 starts by going to the Control Panel. Then, choose Aero Peek. If your computer is compatible, you will see an icon called Aero Peek on your desktop. When you hover your mouse over this icon, a thumbnail version of the window will be displayed. If you want to view the desktop content, make sure you have the Aero theme enabled. Using Aero Peek will allow you to see your desktop and find the information you need faster.
How Do I Turn On Aero Effects in Windows 7?
If you want to know how to turn on Aero Peek in Windows 7, you need to know how to enable the feature in your Windows 7 operating system. This is a feature that lets you see your desktop, gadgets, and open windows as you hover your mouse over the Show Desktop button. This feature was introduced with Windows 7 and is already included in your operating system. To enable Aero Peek in your Windows 7 computer, you must first enable it in your settings.
To enable this feature, go to the Advanced tab and click on the option that says Enable Aero Peek. Click on it, and you’ll see a popup window that will show you all of the settings that control this feature. Once you’ve enabled this feature, you’ll see the new option labeled DisablePreviewDesktop. To turn off Aero Peek, simply change the value to a positive number. Then restart your PC to see the changes.
If you’re having trouble using Aero Peek on your PC, then you’ve come to the right place. This article will explain how to fix Aero Peek in Windows 7. Before you get started, you need to know which edition of Windows 7 is affected. If you’re using Windows 7 Home Basic, then you won’t be able to use Aero Peek. Read on to discover how to fix it and get back to using your PC like it was meant to be used.
First, disable the Aero Peek feature in Windows 7. This feature appears on your taskbar when you hover over it. Clicking the button again will immediately hide the desktop in all of your open windows. To disable this feature in Windows 7, go to the Settings menu and then select “Use Peek to Preview Desktop”.
Where is Aero Peek Button?
If you’re asking yourself “Where is the Aero Peek Button in Windows 7?” then you’re not alone. This default feature in Windows 7 allows you to peek at what’s on your desktop, and what’s currently open. The feature is enabled by default, but you can turn it on or off using the control panel. To turn on the feature, right-click the Show desktop button and select “Peek at desktop.”
If you’re wondering where the Aero Peek button is in Windows 7, you’ll need to use the Control Panel. The Control Panel is located under the “Control Panel” link. The Start Menu and Taskbar are both located under this link. Right-clicking on the blank area in the Taskbar will open the Context menu. There you’ll see a new icon labeled “Aero Peek Button.”
To enable the Aero Peek feature, you’ll need to open the Advanced System Settings. To access the Performance Information and Tools panel, select the Advanced System Settings option. On the Advanced System Settings tab, click the Enable Peek option. The button will enable the feature, and will appear on the far right of the screen. Clicking this button will allow you to view the Aero Peek preview of your open files and windows, which will add a cool look to your desktop. Alternatively, you can press Alt + F4 while hovering your mouse over the Show Desktop button.
How Do I Enable Aero in Windows 7 Home Basic?
If you have a Windows 7 Home Basic edition, you can’t enable Aero Peek. You need to buy a different edition to use it. To enable this feature, you must first open the Settings window. In the right pane, click the Advanced tab. Scroll down to the bottom of the window to find the DisablePreviewDesktop value. Set the value to 0 to enable Aero Peek, and 1 to disable it. Once you’ve made your change, restart your computer.
You can turn on or disable the feature by going to the Performance Options window in Control Panel. You can also try checking the boxes to enable Transparency and other visual effects. Having these options enabled will make it easier to customize your desktop. You can also use Taskbar Tapping to see a preview of your desktop in a small window. After you’ve enabled Aero Peek, you can go back to Customize Your Desktop to view it in a smaller window.
Does Windows 7 Home Premium Have Aero?
If you’re interested in modifying the desktop theme of your PC, Windows 7 Home Premium offers the option to do so. Aero uses glass-like visual effects to give your desktop a stylish, streamlined look. The Aero theme allows you to add widgets and other options to your desktop, as well as customize its colors. Here’s a look at the different Aero features in Windows 7 Home Premium. Read on to learn more!
To enable Windows Aero, make sure your display supports 32-bit color. If it doesn’t, the graphics driver will disable Windows Aero. Also, make sure that your graphics card is capable of supporting at least the 10Hz refresh rate. If your display does not support 32-bit color, Windows won’t use it either. You can manually enable it by choosing the Advanced Aero troubleshooter option under Personalization.
Microsoft released Windows 7 in six editions. Home Basic is limited to certain features, including the lack of Aero Glass GUI. Starter edition users will also not be able to install new themes from the Windows Personalization gallery. Then, there’s WinAero, which developed a special patch for Windows 7 that allows Home Premium users to experience Aero Glass and full themes support. However, the patch will remove the Personalization panel DWM controller. When the patch is installed, you’ll need to reboot the computer.
Why is My Peek at Desktop Not Working?
If you have noticed that your desktop doesn’t show up on Aero Peek, the first thing to try is turning off the feature. Right-click the taskbar and choose Settings. Then, click the Aero Peek option and toggle it to Off. This option is available on both Windows 7 and Windows 8’s Taskbar tab. You can also press the Windows key and select the Services option.
Another reason why your Aero Peek doesn’t work in Windows 7 is that your desktop theme isn’t an “Aero” theme. You need to use an Aero theme if you want it to work. You can check the theme of your desktop by right-clicking a blank area of your desktop and selecting Personalize. If your theme is Basic, you’ll have to change it to a High Contrast or Aero Themes theme to fix the problem.
Sometimes your graphics driver is causing this issue. If you have an old graphics card with a WEI sub-score of 1.6, then your video card probably isn’t powerful enough to run Aero. However, if your Aero Peek at Desktop feature isn’t working, you can use the Aero troubleshooter to fix it. When you have this problem, run the tool from Microsoft’s website.
Why I Cant Use Peek to Preview the Desktop?
If you’re having trouble using the Aero Peek feature in Windows 10, you’ve probably tried enabling it in Windows 10 Settings. To do this, you need to go into Personalization > Taskbar settings. Next, click the Aero Peek icon, which is found at the top right corner of the taskbar. Next, you need to enable or disable it. Click the toggle button next to “Enable Aero Peek to Preview the Desktop.”
This option is available only in the Professional, Ultimate, and Enterprise editions of Windows 7. If you are using Home Basic edition, this feature is not available. However, you can still fix this issue by changing the desktop theme to an Aero theme. Just make sure to read the manual before using the Registry Editor. As always, it’s important to back up your system first before making any changes. This way, you’ll be able to revert to the old settings if something goes wrong.
If you’re using the hotkey, a mouseover Aero Peek may be a better option. This feature works better for gamers and for intense programming tasks. While the left-handed hotkey minimizes all active windows, you’ll need to remaximize them to see the preview. Then, when you’re done, you can use the mouseover Aero Peek to preview the desktop.
Learn More Here:
1.) Windows Help Center
2.) Windows – Wikipedia
3.) Windows Blog
4.) Windows Central
Все способы:
- Способы активации режима
- Способ 1: Стандартное включение Aero
- Способ 2: Параметры быстродействия
- Способ 3: Включение служб
- Способ 4: «Командная строка»
- Способ 5: Изменение индекса производительности
- Способ 6: Принудительное включение
- Решение проблем с включением режима
- Вопросы и ответы: 70
Одним из основных графических эффектов, отличающих Windows 7 от предыдущих версий операционной системы Виндовс, является прозрачность окон. Данный эффект становится доступным при включении режима Aero. Давайте узнаем, как активировать данный графический режим в Windows 7.
Способы активации режима
Сразу нужно отметить, что по умолчанию в Windows 7 режим Aero и прозрачность окон включены. Режим может быть выключен только в том случае, если это сделал пользователь вручную или вследствие системных сбоев. Например, такое бывает при установке или удалении некоторых программ. Кроме того, следует знать, что Aero – это довольно ресурсоёмкий режим, а поэтому не все компьютеры способы его поддерживать. Среди основных минимальных требований такие:
| Минимальные требования: | |
|---|---|
| Индекс производительности | 3 балла |
| Частота процессора | 1 ГГц |
| Видеокарта | Поддержка технологии DirectX 9 |
| Память видеокарты | 128 Мб |
| Оперативная память | 1 Гб |
То есть, если система не соответствует данным минимальным требованиям, то запустить Aero вряд ли получится. Мы же рассмотрим различные способы запуска данного режима на ПК, которые соответствуют указанным требованиям, и выясним, что делать, если стандартным способом запуск произвести не получилось.
Способ 1: Стандартное включение Aero
Рассмотрим стандартный вариант включения режима Aero. Он подойдет в том случае, если ваш компьютер соответствует минимальным требованиям и все необходимые службы на нем включены, что и должно быть по умолчанию.
- Откройте «Рабочий стол» и щелкните правой кнопкой мыши (ПКМ). В перечне жмите «Персонализация».
Есть и иной вариант перемещения в целевой раздел. Щелкайте «Пуск». Затем нажмите «Панель управления».
- В появившемся окошке в блоке «Оформление и персонализация» жмите «Изменение темы».
- Открывается окошко изменения изображения и звука на компьютере. Нас интересует блок «Темы Aero». Для включения изучаемого в данной статье режима, щелкайте по наименованию той темы, которая вам больше нравится.
- Выполняется загрузка выбранной темы Aero, после чего режим будет включен.
- Но бывают ситуации, когда Aero вроде и включен, но прозрачность «Панели задач» и окон отсутствует. Тогда для того, чтобы сделать «Панель задач» прозрачной, жмите по разделу «Цвет окна» внизу окошка.
- В появившемся окне установите галочку около позиции «Включить прозрачность». Откорректировать уровень прозрачности можно путем перетаскивания ползунка «Интенсивность цвета». Щелкайте по кнопке «Сохранить изменения». После этого режим Aero и прозрачность окошек будут включены.






Урок: Как поменять тему на Виндовс 7
Способ 2: Параметры быстродействия
Ещё одним вариантом включить Аэро является регулировка настроек быстродействия в том случае, если ранее был задан режим, который обеспечивает наиболее высокое быстродействие за счет отключения визуальных эффектов.
- Щелкните «Пуск». Кликните ПКМ по «Компьютер» выберите «Свойства»
- Переместившись в оболочку свойств ПК, нажимайте в левой его области «Дополнительные параметры системы».
- В активировавшемся окошке в группе «Быстродействие» щелкайте «Параметры…».
- Открывается окошко «Параметры быстродействия» в разделе «Визуальные эффекты». Если радиокнопка установлена в положение «Обеспечить наилучшее быстродействие», поставьте ее в позицию «Восстановить значения по умолчанию» или «Обеспечить наилучший вид». Эти режимы отличаются только в том, что при включении «Обеспечить наилучший вид» выполняется сохранение вида эскизов «Панели задач», что по умолчанию не предусмотрено. Впрочем, вы можете сами задать, какие визуальные элементы включить, а какие отключить, устанавливая или убирая галочки около соответствующих пунктов. После того, как необходимые корректировки проведены, нажимайте «Применить» и «OK».
- Если причина проблемы заключалась именно в настройках быстродействия, то после этих действий режим Aero будет включен.




Способ 3: Включение служб
Но бывают такие ситуации, когда вы открываете «Персонализацию», а темы Aero в данном разделе не активны. При этом изменения параметров быстродействия не приводят к ожидаемым результатам, то есть, обычным путем соответствующие темы включить невозможно. Это говорит, скорее всего, о том, что на компьютере выключена одна из служб (а возможно и обе), отвечающих за функционирование тем. Значит нужно указанные службы активировать.

- Чтобы перейти в «Диспетчер служб» щелкайте кнопку «Пуск» и выбирайте «Панель управления».
- Далее выбирайте «Система и безопасность».
- В новом окне переходите в раздел «Администрирование».
- Открывается перечень служебных утилит. Выберите среди них наименование «Службы» и щелкните по нему.
Существует и иной метод перемещения в «Диспетчер служб». Вызовите оболочку «Выполнить», применив Win+R. В поле окошка вбейте:
services.mscНажимайте Enter.
- Запускается «Диспетчер служб» с перечнем служб в системе. Ищите среди названий «Диспетчер сеансов диспетчера окон рабочего стола». Если в столбце «Состояние» в строке, соответствующей этой службе, пусто, значит, она отключена. Для её включения следует перейти в свойства. Жмите дважды левой кнопкой мыши (ЛКМ) по имени службы.
- Открывается оболочка свойств. В области «Тип запуска» выбирайте позицию «Автоматически». Нажимайте «Применить» и «OK».
- После возврата в «Диспетчер служб» выделите имя данной службы и в левой области окна щелкайте по «Запустить».
- Происходит запуск службы.
- Но бывает и такое, что служба включена, о чем свидетельствует отображение значения «Работает» в поле «Состояние».Тогда возможен вариант, что служба хотя и работает, но запущена некорректно. Выделите её имя и щелкните «Перезапустить».
- Если ни один из данных вариантов не помог, то в этом случае возможно причина недоступности Аэро в том, что отключена служба «Темы». Найдите её и, если она действительно отключена, переместитесь в оболочку свойств, кликнув по имени 2 раза ЛКМ.
- В окне свойств установите переключатель в позицию «Автоматически». Жмите «Применить» и «OK».
- Далее, выделив имя «Темы» в перечне, щелкайте по надписи «Запустить».
- Если же служба запущена, тогда можно, как и в предыдущем случае, произвести перезапуск, нажав «Перезапустить».













Способ 4: «Командная строка»
Но бывают случаи, когда все вышеуказанные действия не приводят к желаемому результату. Если говорить конкретно, то из-за определенного сбоя не удается запустить службу «Темы» или она работает некорректно. Тогда есть смысл попробовать исправить ситуацию, применив ввод командных выражений в «Командную строку».
- Для активирования в «Командной строки» жмите «Пуск». Далее выбирайте «Все программы».
- Затем щелкайте по папке с именем «Стандартные».
- Появляется список программ. Среди них есть и «Командная строка». Для решения поставленной перед нами цели чаще всего не требуется запускать данный инструмент от имени администратора. Тем не менее, лишним это точно не будет. Поэтому щелкайте по имени ПКМ и из открывшегося списка выбирайте «Запуск от имени администратора».
- Запускается «Командная строка». Вбейте:
sc config themes depend= ""Жмите Enter.
- После успешного выполнения этого действия введите выражение:
net start themesОпять жмите Enter.
- После этого служба «Темы» будет запущена, а значит, вы получите возможность устанавливать режим Aero стандартным способом.






Урок: Запуск «Командной строки» в Виндовс 7
Способ 5: Изменение индекса производительности
Как уже говорилось выше, при индексе производительности ниже 3,0 система просто не даст запустить Аэро. При этом, как известно, режим производительности вычисляется по самому слабому компоненту. Например, таким слабым компонентом может быть скорость обмена данными с жестким диском, а не графический компонент. Теоретически, даже имея очень медленный жесткий диск можно запустить режим Aero, но, так как из-за винчестера общий индекс производительности будет ниже 3, то система не даст это сделать. Но есть один хитрый способ обмануть Виндовс, вручную сменив индекс производительности.
- Чтобы узнать индекс производительности компьютера, жмите «Пуск». Далее нажимайте ПКМ пункт «Компьютер» и выбирайте «Свойства».
- Открывается оболочка свойств ПК. В группе «Система» есть позиция «Оценка». Если вы никогда прежде не проводили оценивания, то тут будет высвечиваться значение «Оценка системы недоступна». Щелкните по этой надписи.
- Открывается раздел «Счетчики производительности». Чтобы произвести оценивание, щелкайте по «Оценить компьютер».
- Выполняется процесс оценки, в ходе которого может на время погасать экран.
- После процедуры отобразится величина индекса производительности ПК. Если она превышает 3 балла, то можете пробовать включать режим Aero стандартным способом. Если это сделать не получается, то значит нужно попытаться это сделать одним из других способов, описанных выше. Если же оценка ниже 3,0, то система может заблокировать включение режима Aero. В этом случае можно попытаться её «обмануть». Как это сделать, будет описано ниже.
Если вы уже до этого производили оценивание, то его значение отобразится сразу же после открытия окна «Система» напротив параметра «Оценка». Как уже было сказано выше, в зависимости от величины этой оценки вы можете либо сразу переходить к активации Aero, либо попытаться проделать трюк, о котором будет рассказано ниже.
Внимание! Следует учесть, что все дальнейшие действия вы проводите на свой страх и риск. Включение Aero данным способом предполагает предоставление системе неправдивой информации. Одно дело, если эта информация напрямую не связана с графическими процессами. В таком случае особой опасности система не подвергнется. Но, когда, например, вы искусственно повышаете оценку видеокарты, то слабый видеоадаптер может просто не выдержать, если вы будете использовать Aero, что вызовет выход его из строя.
- Для того, чтобы «обмануть» систему нужно отредактировать файл отчета по оценке производительности с помощью любого текстового редактора. Будем использовать для этой цели стандартный Блокнот, запущенный с административными правами. Нажимайте «Пуск». Далее выберите «Все программы».
- Откройте каталог «Стандартные».
- Отыщите название «Блокнот» и жмите ПКМ. Выбирайте «Запуск от имени администратора». Это является базовым условием, так как, в обратном случае, вы не сможете отредактировать и изменить объект, находящийся в системном каталоге. А именно это нам и нужно будет сделать.
- Текстовый редактор открыт. Щелкайте в нем «Файл» и «Открыть» или наберите Ctrl+O.
- Запускается окно открытия. В его адресной строке вставьте путь:
C:\Windows\Performance\WinSAT\DataStoreЩелкайте Enter.
- Открывается директория нахождения нужного для нас файла отчета. Но, учитывая то, что он имеет расширение XML, файл отображен в окне не будет. Для того, чтобы он появился, следует установить переключатель форматов в позицию «Все файлы». После этого ищите объект, в названии которого присутствует следующее выражение: «Formal.Assessment». Этих объектов может быть несколько, если оценка систем выполнялась не один раз. В этом случае произведите поиск самого последнего по дате объекта, выделите его и жмите «Открыть».
- В оболочке Блокнота открывается содержимое файла. Нас интересует блок, заключенный в тег «WinSPR». Данный блок находится ближе к началу документа, именно в нем расположена общая оценка системы и оценка её отдельных компонентов. Общая оценка системы заключена в тег «SystemScore». В других тегах блока расположены оценки отдельных компонентов. Следим, чтобы балл в каждом из них был не меньше 3,0. Если балл окажется меньше, заменяем его на любое значение больше, чем 3,0. После того, как выставлены необходимые значения компонентов, найдите самый маленький балл из тех, которые получили в результате оценки (он должен быть больше или равен 3,0). Впишите это значение между тегами «SystemScore», где указывается общий индекс производительности.
- После того, как данные были отредактированы, щелкайте «Файл» и жмите «Открыть» или применяйте комбинацию Ctrl+S. После этого Блокнот можно закрывать.
- Теперь, если вы зайдете в свойства компьютера, то увидите, что индекс производительности изменился и находится в допустимых пределах для активации Aero. Теперь можно перезагружать ПК и пробовать запустить этот режим стандартным способом.













Урок: Оценка производительности в Windows 7
Способ 6: Принудительное включение
Кроме того, существует способ принудительного включения режима Aero. Он также применим даже в тех случаях, когда индекс производительности менее 3 баллов. Данный способ имеет те же самые риски при недостаточной мощности «железа». Он осуществляется путем редактирования системного реестра и ввода команды через «Командную строку».
Внимание! Перед тем, как приступить к работе в «Редакторе реестра», создайте точку восстановления Виндовс.
- Для того, чтобы открыть «Редактор реестра», вызовите окно «Выполнить», нажав Win+R. Вбейте:
RegeditЖмите «OK».
- Открывается «Редактор реестра». В левой области оболочки расположены разделы реестра. Если их не видно, то нажимайте по надписи «Компьютер». Далее переходите в разделы «HKEY_CURRENT_USER» и «Software».
- После ищите в списке название «Microsoft» и нажимайте по нему.
- Нажимайте «Windows» и «DMW». После выделения последнего раздела переходите в правую область оболочки, где расположены параметры. Выполните поиск параметра под именем «Composition». В области «Значение» этого параметра должно стоять «1». Если установлено другое число, то требуется его изменить. Для этого щелкайте дважды ЛКМ по наименованию параметра.
- В поле «Значение» открывшегося окошка «Изменение параметра DWORD» ставьте «1» без кавычек и жмите «OK».
- После этого в списке параметров ищите «CompositionPolicy». Здесь нужно установить значение «2», если стоит другое. Тем же способом, что и в прошлый раз заходите в окошко изменения параметра.
- В поле «Значение» ставьте «2» и жмите «OK».
- Затем запустите «Командную строку» с правами администрирования. Как это сделать, было сказано выше. Введите команду для остановки «Диспетчера окон»:
net stop uxsmsЩелкайте Enter.
- Для перезапуска «Диспетчера окон» вбейте выражение:
net start uxsmsЖмите Enter.
- Перезапустите компьютер, после чего режим Аэро должен включиться автоматически. Если это не произошло, то включите его вручную путем смены темы в разделе «Персонализация».










Решение проблем с включением режима
Иногда режим Aero не получается включить ни одним из вышеописанных способов. В большинстве случаев это обусловлено различными сбоями в работе ОС. Нужно сначала устранить проблему, а уже потом производить активацию режима.
Чаще всего, проблема с активацией Aero возникает при повреждении системных файлов. Тогда необходимо выполнить проверку на их целостность с последующим восстановлением в «Командной строке», запущенной от лица администратора, путем введения такого выражения:
sfc /scannow

Урок: Сканирование файлов ОС на целостность в Виндовс 7
Вышеуказанная проблема может возникнуть при наличии ошибок на винчестере. Тогда нужно произвести соответствующую проверку. Она также выполняется из под «Командной строки», но на этот раз требуется ввести такую команду:
chkdsk /f

В случае выявления логических сбоев система попытается их исправить автоматически. Если же нарушения носят аппаратный характер, винчестер следует либо сдать в ремонт, либо заменить.
Урок: Сканирование винчестера на ошибки в Виндовс 7
Ещё одним фактором, который повлек неполадку, может быть вирусная атака. В таком случае следует выполнить процедуру проверки ПК, но не штатным антивирусом, а одной из специальных утилит — это поможет обезвредить вредоносный код. Если вирус успел повредить системные файлы, то вам, кроме того, придется запустить процесс их восстановления через «Командную строку», как было указано выше.

Урок: Проверка ПК на наличие вирусной угрозы без антивируса
Если вы помните, что раньше Aero запускался нормально и у вас «на руках» имеется точка восстановления или резервная копия системы, сделанная раньше, чем возникла проблема с активацией режима, то можно произвести откат ОС к более раннему состоянию.

Урок: Восстановление ОС в Виндовс 7
Как видим, существует несколько способов включения режима Aero. Выбор конкретного варианта зависит от ситуации. В большинстве случаев вполне достаточно установки соответствующей темы. Если же по каким-либо причинам данный способ не работает, нужно использовать другие варианты, но, конечно, прежде всего, следует установить причину проблемы.
Наша группа в TelegramПолезные советы и помощь
Windows Aero Peek (also called Desktop Preview) is a cool new feature in Windows 7 that lets you “sneak” a preview of windows that are on your taskbar so you can more easily sift through the multitude of windows you use daily. If it’s already enabled, all you need to do is “mouse hover” (or place you mouse over without clicking) any icon on your taskbar, and a little mini-prview window will show up with the contents of that window.
But what to do if it doesn’t work… No fear, turning that feature on is pretty simple, but first, a few notes:
- The feature will only work if you have more than one window open
- You need to be using the Aero Theme for the Aero features to work correctly. In particular the high and basic contrast themes will not allow aero peek to work
- Aero must be enabled (coming in a future blog)
Enable Aero Peek
- Right-click on the Start button, and click properties.
- Click on the Taskbar tab (See screenshot).
-
- And check the checkbox that says “Use Aero Peek to preview the desktop”
- Click OK
That’s it, Aero Peek is enabled. 🙂
Восстановить временно отключенный Aero Peek на Windows 7 Вы можете несколькими способами.
Способ первый. Восстановление Aero Peek через настройки на панели задач.
Для этого достаточно щелкнуть правой кнопкой мыши на панели задач и выбрать «Свойства». Во всплывающем окне проставьте галочку напротив строки «Использовать Aero Peek для предварительного просмотра рабочего стола».
Способ второй. Восстановление Aero Peek через настройку визуальных эффектов.
Сначала нужно перейти в свойства компьютера («Мой компьютер» — «Свойства»). Затем в левой его области выбрать «Дополнительные параметры системы». Дальше в активировавшемся окошке в разделе «Быстродействие» щелкнуть на а «Параметры визуальных эффектов». Проставив «птичку» (галочку, флажок) напротив «Восстановить значения по умолчанию» мы запустим Aero Peek. При этом следует убедиться, что «птичка» «Включить Aero Peek» проставлена. Также не будет лишним убедиться, что проставлены «птички» на «Включить композицию рабочего стола» и «Использовать визуальные стили для окон и кнопок». После этого нажмите на «Применить» и затем на «ОК». Если причина проблемы заключалась именно в настройках быстродействия, то после этих настроек режим «Aero Peek» будет включен.
Третий способ. Принудительное включение режима «Aero Peek» через реестр.
Данный способ можно также использовать, если нужно включить возможности «Aero Peek» без использования встроенных тем «Windows». За работу Aero отвечает диспетчер окон рабочего стола (Desktop Window Manager, DWM). Его настройки хранятся в разделе реестра HKEY_CURRENT_USER\Software\Microsoft\Windows\DWM. Для включения «Aero Peek» необходимо в редакторе реестра изменить значения вот этих параметров:
Далее в меню Пуск в строчке поиска нужно набрать «cmd» и жмем сочетание клавиш «Ctrl+Shift+Enter» для открытия командной строки с правами администратора. В командной строке перезапустить диспетчер окон следующим образом:
После перезапуска диспетчера окон «Aero Peek» должен включиться.
Posted: January 13, 2009/Under: Operating Systems/By:
Windows Aero features in Windows 7 has been greatly enhanced and improved with new features such as Aero Peek. Without Windows Aero Glass Transparency effect, the many premium user interface (UI) goodies and extravaganza visual experience such as windows with translucent glass design and new windows colors in Windows 7 won’t be enjoyed by the system users.
In most circumstance, if the PC’s display card satisfy the minimum requirement to run Windows Aero, which appears to be not much different to what’s required in Windows Vista – 1 GHz 32-bit (x86) or 64-bit (x64) processor, 1 GB (gigabyte) of RAM memory and a DirectX 9 compatible GPU with a minimum of 128 MB of Video RAM, installed with Windows Display Driver Model (WDDM) driver – Windows 7 will automatically enable and turn on Aero upon installation.
However, in some scenarios, Windows Aero may not be turned on, or is having problem to enable. The scenarios include no supported video driver been found during installation, and after updating the VGA graphic display card driver, Windows 7 does not automatically enable Aero Glass effect. Or, Windows 7 is installed on a computer which barely meets the minimum requirement, and Windows 7 has a hard time deciding that it’s indeed able to run Windows 7 Aero without problem.
Tip: Another way to know if your Windows 7 system supports Aero or not is to look at Windows Experience Index score. The score (both base score and subscore for graphics component) should be equal or higher than 3.0 for Aero to work. To view your Windows Experience Index, go to Control Panel -> System and Security -> System, then click on “Windows Experience Index”.
Whatever the cause, here is the easy way to fix all issues, bugs or problems related to Windows Aero, and then turn on and enable the Windows Aero feature in Windows 7, thanks to a new troubleshooting task tool added in Windows 7.
To display Aero effects such as transparency in Windows 7, follow these steps:
- Make sure that Windows Experience Index has been calculated and computed.
- Click on Start menu.
- Type the following text into the Start Search box:
Aero
- Click on a search result listing under Control Panel group that named as the following:
Find and fix problems with transparency and other visual effects
Trick: If you don’t see “Find and fix problems with transparency and other visual effects” in the search results, click on Control Panel to see all Aero related items in Control Panel.
- An “Aero – Troubleshoot computer problems” wizard dialog will appear. Click on Next button.
- The troubleshooting wizard will try to detect any problem by running a series of checks against various components required to make Aero works and running, such as video memory, Desktop Windows Manager (DWM) service, color depth, theme, power settings and etc. At the end of the analysis, the wizard will attempt to fix the issues related to Aero service and restart the Aero feature.
Tip: If there is still items that are marked with red cross which indicates is the problems that prevent Aero from working properly, fix the issues and then rerun the “Find and fix problems with transparency and other visual effects” troubleshooting wizard again.
Tip: To create a shortcut to ‘Find and fix problems with transparency and other visual effects’, right click on it on search results, and then click on Open file location. On the “All Tasks” window opened, right click on Find and fix problems with transparency and other visual effects again, and select Create Shortcut to place the shortcut on desktop.
If everything fails, try the hack to force enable Windows Aero in Windows 7.